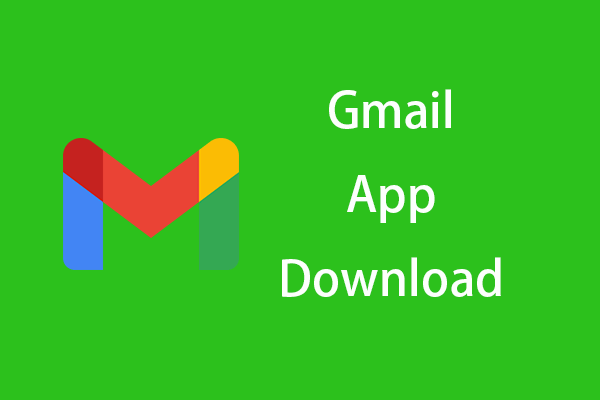Möchten Sie macOS High Sierra auf Ihrem Gerät installieren? Dieser Artikel von MiniTool Partition Wizard informiert Sie über die neuen Änderungen und Installationsanforderungen für macOS High Sierra und bietet Ihnen eine vollständigeDownload- und Installationsanleitung für MacOS High Sierra.
MacOS High Sierra Neue Änderungen
MacOS High Sierra (Version 10.13) wurde 2017 veröffentlicht und ist die vierzehnte Hauptversion von macOS. Es konzentriert sich eher auf Leistungsverbesserungen und technische Updates als auf Benutzerfunktionen. Einige dieser Verbesserungen sind wie folgt:
- Das Apple File System (APFS) ersetzte zuerst HFS Plus als Standarddateisystem in macOS. Es kann allgemeine Aufgaben wie das Kopieren von Dateien und das Ermitteln der Größe von Ordnerinhalten beschleunigen.
- Aktualisieren Sie die Grafik-API von Apple auf Metal 2. Es umfasst Funktionen für virtuelle Realität und maschinelles Lernen sowie Unterstützung für externe GPUs.
- Fügt Unterstützung für High Efficiency Video Coding (HEVC), Hardwarebeschleunigung, sofern verfügbar, und Unterstützung für High Efficiency Image File Format (HEIF) hinzu.
- Verwenden Sie Safari 11.
- Kleine Verbesserungen an Fotos, Mail, Notizen, Nachrichten und so weiter.
MacOS High Sierra-Anforderungen
Um MacOS High Sierra auf Ihrem Gerät zu installieren, sollte Ihr Gerät:
- MacBook (Ende 2009 oder neuer)
- MacBook Pro (Mitte 2010 oder neuer)
- MacBook Air (Ende 2010 oder neuer)
- Mac mini (Mitte 2010 oder neuer)
- iMac (Ende 2009 oder neuer)
- Mac Pro (Mitte 2010 oder neuer)
Darüber hinaus gelten folgende allgemeine Anforderungen:
- OS X 10.8 oder höher
- 2 GB Speicher
- 3 GB verfügbarer Speicherplatz, um das Upgrade durchzuführen
macOS High Sierra herunterladen
Wenn Sie MacOS High Sierra auf Ihrem Gerät installieren möchten, sollten Sie zuerst das Installationsprogramm für MacOS High Sierra herunterladen. Im Allgemeinen können Sie zum App Store gehen, um nach dem MacOS High Sierra-Installationsprogramm zu suchen und es herunterzuladen. Allerdings berichten einige Leute, dass sie keine MacOS High Sierra-Downloads im App Store finden können.
In diesem Fall können Sie versuchen, auf den Link macOS High Sierra zu klicken. Es führt Sie zur macOS High Sierra-Seite des App Store. Anschließend können Sie macOS High Sierra wie gewohnt herunterladen.
Hinweis: Nachdem der Download abgeschlossen ist, wird das Installationsprogramm automatisch geöffnet und zur Installation aufgefordert. Wenn das aktuelle macOS höher als macOS High Sierra ist, sollten Sie ablehnen. Andernfalls wird das Installationsprogramm entfernt.
Natürlich können Sie macOS High Sierra auch hier herunterladen:
Tipp: macOS 10.13.6 ist die letzte Version von macOS High Sierra. Die obigen 2 Links geben Ihnen den Download von macOS High Sierra 10.13.6.
MacOS High Sierra installieren
Wenn Sie macOS High Sierra auf Ihrem Gerät installieren möchten, können Sie der folgenden Anleitung folgen:
- Holen Sie sich einen Memory Stick mit mindestens 15 GB Speicherplatz und formatieren Sie ihn im Festplattendienstprogramm neu.
- Öffnen Sie das Terminal und geben Sie den Befehl „sudo /Applications/Install macOS High Sierra.app/Contents/Resources/createinstallmedia –volume /Volumes/MyVolume“ ein. „MyVolume“ sollte durch die Nummer auf dem USB-Laufwerk ersetzt werden, das Sie an Ihr System angeschlossen haben. Dann wird ein bootfähiges Installationsprogramm erstellt.
- Verbinden Sie das bootfähige Installationsprogramm mit Ihrem Mac.
- Öffnen Sie die Systemeinstellungen und klicken Sie auf Startvolume.
- Wählen Sie das externe Laufwerk mit dem Installationsprogramm als Startvolume aus und klicken Sie auf Neu starten.
- Ihr Mac wird heruntergefahren und im Wiederherstellungsmodus neu gestartet.
- Sie müssen mit Wi-Fi verbunden sein, da Ihr Mac während dieses Vorgangs mit dem Internet verbunden sein muss. Greifen Sie über das WLAN-Menü auf die WLAN-Einstellungen zu.
- Wählen Sie unter Dienstprogramme macOS neu installieren.
- Klicken Sie auf Weiter.
Problembehandlung: macOS konnte nicht auf Ihrem Computer installiert werden
Fazit
Interessieren Sie sich für MiniTool Partition Wizard? Die Software kann Ihnen dabei helfen, Ihr System zu klonen, Ihre Festplatten besser zu verwalten und Ihre Daten wiederherzustellen. Wenn Sie diese Anforderung haben, können Sie sie von der offiziellen Website herunterladen.