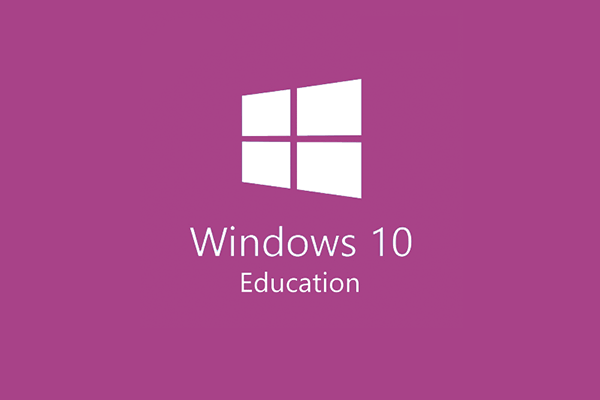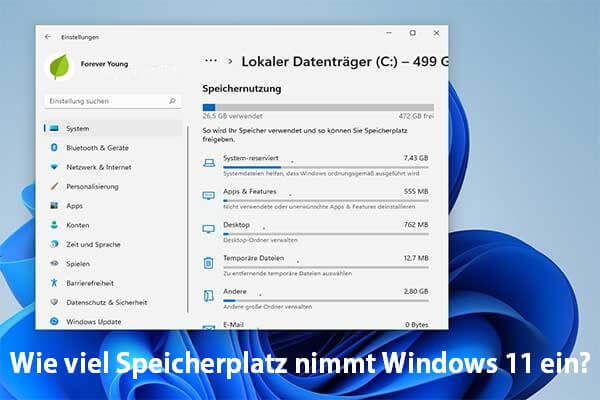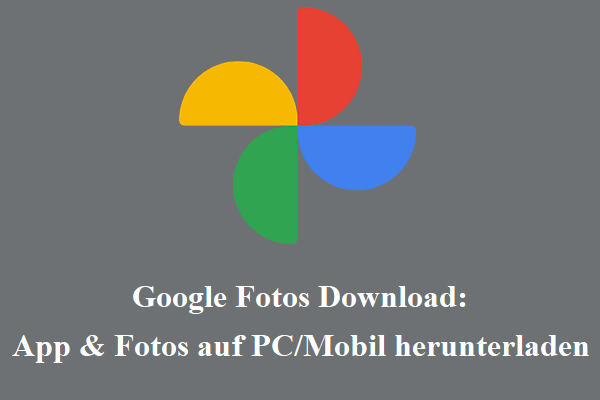Wenn Sie Windows 10/11 auf Ihrem Mac-Computer genießen möchten, können Sie die Windows 10/11-ISO für Mac herunterladen und Windows mit dem Boot Camp-Assistenten auf Ihrem Mac installieren. In diesem Artikel zeigt Ihnen MiniTool Software, wie Sie ein kostenloses Windows-ISO für Mac zur Installation herunterladen.
Können Sie MacOS auf einem Windows-Computer ausführen? Natürlich ist die Antwort ja. Sie können VMware verwenden, um MacOS auf Ihrem Windows-PC auszuführen. Andererseits können Sie Windows auf einem Mac-Computer ausführen? Die Antwort ist auch ja. Mit dem Boot Camp-Assistenten können Sie Windows ganz einfach auf Ihrem Mac-Computer installieren. Danach können Sie bei Bedarf zwischen MacOS und Windows wechseln.
Bevor Sie Windows 10/11 auf Ihrem Mac-Computer installieren, müssen Sie die Windows 10/11-ISO für Mac herunterladen. Lassen Sie uns nun zuerst über das Herunterladen des Windows 10/11 ISO-Images für Mac sprechen.
Windows ISO für Mac kostenlos herunterladen
In diesem Teil erklären wir, wie Sie Windows 10 ISO für Mac bzw. Windows 11 ISO für Mac herunterladen.
Windows 10 ISO für Mac kostenlos herunterladen
Um Ihren Computer vor Viren, Malware und Spyware zu schützen, sollten Sie das Windows 10-ISO-Image für Mac von einer zuverlässigen Downloadquelle herunterladen. Glücklicherweise erlaubt Ihnen Microsoft jetzt, Windows 10 ISO-Image-Dateien kostenlos direkt von seiner offiziellen Website herunterzuladen. Der direkte Download des Windows 10-ISO-Images ist nur verfügbar, wenn Ihr Computeragent nicht Windows ist. Das ist also ein großes Glück. Sie können das Windows 10-ISO-Image direkt von der offiziellen Microsoft-Website auf Ihren Mac-Computer herunterladen und es verwenden, um Windows 11 auf Ihrem Mac zu installieren.
Tipp: Wenn Sie einen Windows-PC verwenden, können Sie die Windows-10-ISO-Datei auch direkt von Microsoft herunterladen, indem Sie den Benutzeragenten im Entwicklermodus Ihres Chromium-Browsers wie Google Chrome oder Microsoft Edge ändern. Siehe diesen Artikel: Windows 10 ISO-Images direkt von der Microsoft-Website herunterladen.
Schritt 1: Rufen Sie auf Ihrem Mac von der offiziellen Microsoft-Website die Seite Download Windows 10 Datenträgerimage (ISO Datei) auf.
Schritt 2: Klicken Sie auf das Menü Version auswählen und wählen Sie die Option Windows 10 (Multi-Version-ISO) aus der Dropdown-Liste aus.
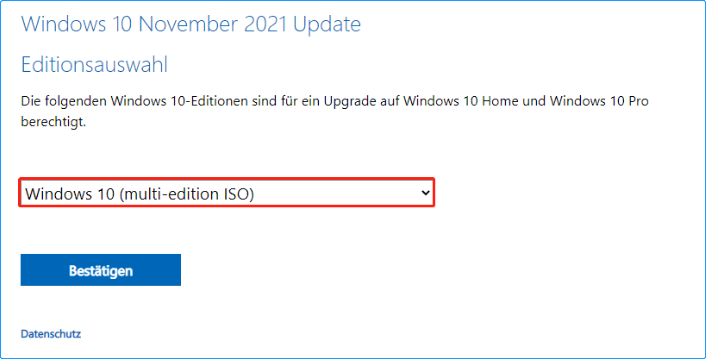
Schritt 3: Klicken Sie auf die Schaltfläche Bestätigen und warten Sie, bis Ihre Anfrage bestätigt wurde
Schritt 4: Wählen Sie Ihre Sprache aus und klicken Sie auf die Schaltfläche Bestätigen, um fortzufahren.
Schritt 5: Auf der nächsten Seite sehen Sie zwei verfügbare Download-Schaltflächen: 64-Bit-Download und 32-Bit-Download. Auf Ihrem Mac-Computer können Sie nur Windows 10 Home 64-Bit-Edition oder Windows 10 Pro 64-Bit-Edition installieren. Daher müssen Sie auf die 64-Bit-Download-Schaltfläche klicken, um mit dem Herunterladen der Windows 10-ISO-Datei für Mac zu beginnen.
Schritt 6: Die Windows 10 64-Bit-ISO-Datei ist ungefähr 5,8 GB groß. Daher dauert es eine Weile, bis der gesamte Download-Vorgang abgeschlossen ist. Sie sollten geduldig sein.
Nachdem Sie die Windows 10-ISO-Datei auf Ihren Mac heruntergeladen haben, sollten Sie sie im Download-Ordner belassen, zum Installationsabschnitt wechseln und den Schritten folgen, um Windows 10 auf Ihrem Mac-Computer zu installieren.
Windows 11 ISO für Mac kostenlos herunterladen
Seit der offiziellen Erstveröffentlichung von Windows 11 hat Microsoft direkte Download-Links für alle Benutzer veröffentlicht. Windows 11 ISO-Dateien für Mac können auch kostenlos von Microsoft heruntergeladen werden.
Schritt 1: Rufen Sie mit Ihrem Mac die Seite Download Windows 11 Datenträgerimage (ISO Datei) von der offiziellen Microsoft-Website auf.
Schritt 2: Scrollen Sie nach unten zum Abschnitt Download Windows 11 Datenträgerimage (ISO). Klicken Sie dann auf das Menü Herunterladen auswählen und wählen Sie die Option Windows 11 aus der Dropdown-Liste aus.
Schritt 3: Klicken Sie auf die Schaltfläche Herunterladen und warten Sie, bis Ihre Anfrage bestätigt wurde.
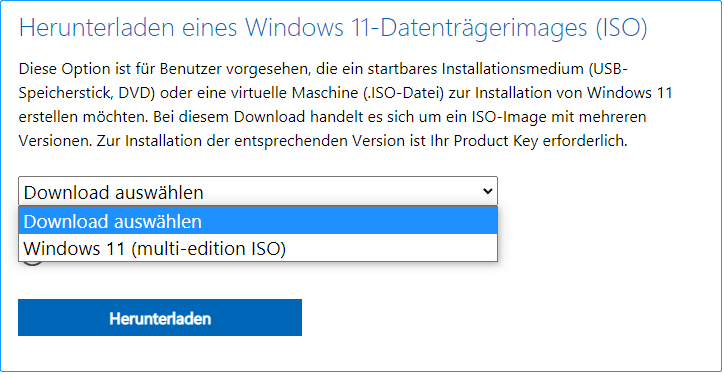
Schritt 4: Wählen Sie Ihre Sprache aus und klicken Sie auf die Schaltfläche „Bestätigen“, um fortzufahren.
Schritt 5: Windows 11 ist nur in der 64-Bit-Version verfügbar. Daher steht nur eine Download-Schaltfläche zur Verfügung: 64-Bit-Download. Klicken Sie auf diese Schaltfläche, um die Windows 11-ISO-Datei auf Ihren Mac herunterzuladen.
Schritt 6: Die 64-Bit-ISO-Dateigröße von Windows 11 beträgt 5,1 GB. Sie sollten geduldig warten, bis der gesamte Download-Vorgang abgeschlossen ist.
Auch hier sollten Sie das heruntergeladene Windows 11 ISO-Image im Download-Ordner belassen, zum Installationsabschnitt wechseln und den Schritten folgen, um Windows 10 auf Ihrem Mac-Computer zu installieren.
Installieren Sie Windows 10/11 auf einem Mac-Computer
Wie installieren Sie Windows 10 auf einem Mac?
Vorbereitungen:
1. Der Boot Camp-Assistent ist erforderlich, um Windows 10 auf einem Mac zu installieren, und Boot Camp erfordert einen Mac mit einem Intel-Prozessor. Daher benötigen Sie einen der folgenden Mac-Computer:
- MacBook, das 2015 oder später veröffentlicht wurde
- MacBook Air, das 2012 oder später veröffentlicht wurde
- MacBook Pro, das 2012 oder später veröffentlicht wurde
- Mac mini, der 2012 oder später veröffentlicht wurde
- Mac Pro, der 2013 oder später veröffentlicht wurde
- 2012 oder später veröffentlichter iMac1
- iMac Pro (alle Modelle)
2. Sie müssen auch die neuesten macOS-Updates installieren, weil sie Updates für den Boot Camp-Assistenten enthalten.
3. Zum Speichern der Windows 10-Installationsdateien sollte Ihr Mac-Startvolume über mindestens 64 GB freien Speicherplatz verfügen. Je mehr desto besser natürlich. Beispielsweise bieten 128 GB verfügbarer Speicher die beste Erfahrung, da Windows-Updates mehr Speicherplatz beanspruchen.
4. Ein externes USB-Flash-Laufwerk mit mindestens 16 GB Speicherplatz. Allerdings, wenn Sie einen der folgenden Mac-Computer verwenden, können Sie Windows 10 ohne USB-Flash-Laufwerk installieren:
- MacBook, das 2015 oder später veröffentlicht wurde
- MacBook Air, das 2017 oder später veröffentlicht wurde3
- 2015 oder später veröffentlichtes MacBook Pro3
- Mac Pro, der Ende 2013 oder später veröffentlicht wurde
- iMac, der 2015 oder später veröffentlicht wurde
- iMac Pro (alle Modelle)
5. Windows 10 Home 64-Bit-ISO-Datei oder Windows 10 Pro 64-Bit-ISO-Datei. Die Download-Methode haben wir oben bereits erwähnt. Wenn Sie Windows 10 zum ersten Mal auf Ihrem Mac installieren, benötigen Sie statt eines Upgrades eine Vollversion von Windows 10.
Schritte zum Installieren von Windows 10 auf dem Mac
Verwenden Sie zum Installieren von Windows den Boot Camp-Assistenten, der mit Ihrem Mac geliefert wurde.
Schritt 1: Ändern Sie bei Bedarf die Secure Boot-Einstellungen. Sie müssen Windows 10 auf Ihrem Mac mit voller Sicherheit installieren. Nach der Installation von Windows 10 wirkt sich die Einstellung „Sicherer Start“ nicht auf den Windows-Start aus.
Schritt 2: Öffnen Sie den Ordner Dienstprogramme des Anwendungsordners. Öffnen Sie dann den Boot Camp-Assistenten.
Schritt 3: Schließen Sie bei Bedarf Ihr externes USB-Flash-Laufwerk an Ihren Computer an.
Schritt 4: Der Boot Camp-Assistent beginnt mit der Erstellung eines bootfähigen USB-Flash-Laufwerks für Windows 10 zur Installation.
Schritt 5: Der Boot Camp-Assistent muss eine BOOTCAMP-Partition für die Windows-Installation erstellen, deren Größe mindestens 64 GB betragen sollte. Dies sollten Sie nicht vergessen. Sie sollten die Partitionsgröße jedoch so groß wie möglich einstellen, da Sie die Größe später nicht mehr ändern können.
Schritt 6: Wenn der Boot Camp-Assistent den Vorgang abgeschlossen hat, müssen Sie Ihren Mac im Windows-Installationsprogramm neu starten. Normalerweise wählt und formatiert das Installationsprogramm automatisch die BOOTCAMP-Partition. Wenn nicht, fragt das Installationsprogramm, wo Windows installiert werden soll. Dann sollten Sie die BOOTCAMP-Partition manuell auswählen und auf Formatieren klicken, um sie zu formatieren.
Schritt 7: Entfernen Sie alle unnötigen externen Laufwerke von Ihrem Mac. Klicken Sie dann auf die Schaltfläche Weiter und befolgen Sie die Anweisungen auf dem Bildschirm, um Windows 10 zu installieren.
Schritt 8: Sobald die Installation abgeschlossen ist, startet Ihr Mac in Windows und zeigt das Fenster „Welcome to Boot Camp Installer“ an. Sie müssen den Anweisungen folgen, um Boot Camp und die erforderlichen Treiber für die Windows-Unterstützungssoftware auf Ihrem Mac zu installieren. Wenn alles fertig ist, werden Sie aufgefordert, Ihren Mac neu zu starten. Machen Sie es einfach.
So installieren Sie Windows 10 auf einem Mac.Klicken zum Twittern
Wie installieren Sie Windows 11 auf einem Mac?
Windows 11 hat neue Hardware- und Systemanforderungen. Ist es möglich, Windows 11 auf Ihrem Mac-Computer zu installieren? Natürlich. Allerdings müssen Sie einige zusätzliche Schritte ausführen, damit die Installation davon ausgeht, dass Ihr Mac-Gerät mit Windows 11 kompatibel ist.
Schritt 1: Sie können Windows 11 auch auf einem Mac installieren, indem Sie die im Abschnitt So installieren Sie Windows 10 auf einem Mac beschriebenen Schritte verwenden, aber nur, wenn Sie die Windows-Installationsschnittstelle sehen, müssen Sie Umschalt+F10 drücken, um sie aufzurufen die Eingabeaufforderung für die entsprechenden Änderungen an den Registrierungsschlüsseln vornehmen.
Schritt 2: Geben Sie regedit in die Eingabeaufforderung ein und drücken Sie die Eingabetaste, um den Registrierungseditor zu öffnen.
Schritt 3: Gehen Sie zu HKEY_LOCAL_MACHINESYSTEMSetup.
Schritt 4: Klicken Sie mit der rechten Maustaste auf den Setup-Ordner und wählen Sie dann Neu > Schlüssel.
Schritt 5: Benennen Sie den neuen Schlüssel LabConfig.
Schritt 6: Klicken Sie mit der rechten Maustaste auf den neu erstellten Schlüssel und gehen Sie zu Neu > DWORD (32-Bit). Nennen Sie es dann BypassTPMCheck. Danach sollten Sie diesen Schlüssel öffnen und den Wert auf 1 setzen.
Schritt 7: Wiederholen Sie die obigen Schritte, um zwei weitere neue Schlüssel zu erstellen, um die RAM-Prüfung und die Prüfung auf sicheren Start zu umgehen. Die beiden neuen Schlüssel sollten ByPassRAMCheck und ByPass SecureBootCheck heißen. Ihr Wert sollte ebenfalls 1 sein.
Schritt 8: Schließen Sie den Registrierungseditor und die Eingabeaufforderung, um zur Windows-Einstellungsoberfläche zurückzukehren. Klicken Sie dann auf die Schaltfläche Jetzt installieren und befolgen Sie die Anweisungen auf dem Bildschirm, um Windows 11 auf Ihrem Mac zu installieren.
So installieren Sie Windows 11 auf einem Mac.Klicken zum Twittern
Verlorene und gelöschte Dateien unter Windows 10/11 wiederherstellen
MiniTool Power Data Recovery ist eine professionelle Datenwiederherstellungssoftware für alle Windows-Versionen, einschließlich Windows 11, Windows 10, Windows 8/8.1 und Windows 7. Sie können damit alle Arten von Dateien wie Bilder, Videos, Musikdateien, Dokumente usw. wiederherstellen.
Diese MiniTool-Datenwiederherstellungssoftware kann Daten von verschiedenen Arten von Datenspeichergeräten wie computerinternen Festplatten, externen Festplatten, Speicherkarten, USB-Flash-Laufwerken, USB-Sticks usw. wiederherstellen.
Diese Software hat eine Testversion. Wenn Sie nicht sicher sind, ob es die Dateien finden kann, die Sie wiederherstellen möchten, können Sie diese Testversion verwenden, um das Laufwerk zu scannen, von dem Sie Daten wiederherstellen möchten, und dann die Scanergebnisse auf die benötigten Dateien überprüfen.
MiniTool Power Data Recovery TrialKlicken zum Download100%Sauber & Sicher
So verwenden Sie dieses kostenlose Dateiwiederherstellungstool, um Ihr Laufwerk nach verlorenen Dateien zu durchsuchen:
Schritt 1: Laden Sie die Testversion von MiniTool Power Data Recovery herunter und installieren Sie sie auf Ihrem Gerät.
Schritt 2: Öffnen Sie es, um die Hauptschnittstelle aufzurufen.
Schritt 3: Suchen Sie das Laufwerk, von dem Sie Daten wiederherstellen möchten, im Abschnitt Laufwerke. Bewegen Sie den Mauszeiger darüber und klicken Sie auf die Schaltfläche Scannen, um mit dem Scannen des Laufwerks zu beginnen. Wenn Sie nicht wissen, welches das Ziellaufwerk ist, können Sie zum Abschnitt Geräte wechseln und den gesamte Datenträger zum Scannen auswählen.
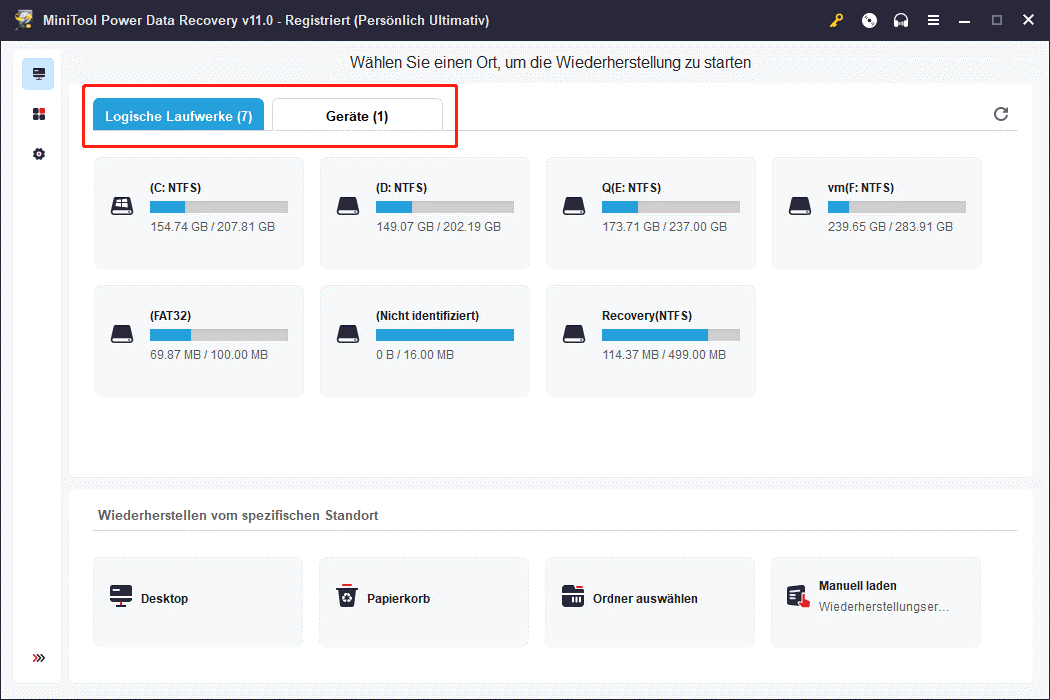
Schritt 4: Warten Sie, bis der Scan beendet ist. Überprüfen Sie dann die Scan-Ergebnisse, um die benötigten Dateien zu finden.
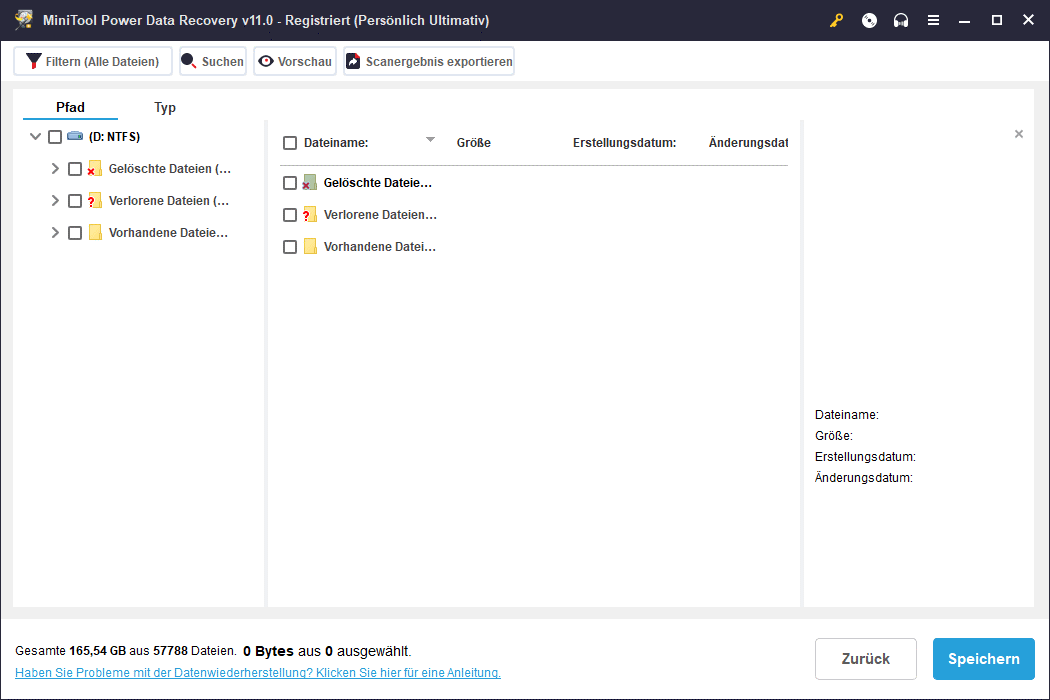
Wenn Sie dieses Tool zum Wiederherstellen Ihrer Dateien verwenden möchten, müssen Sie die Vollversion verwenden. Sie können die Software in der Oberfläche der Scanergebnisse auf die Vollversion aktualisieren. Sie müssen also keine Zeit damit verbringen, das Laufwerk wieder zu scannen. Danach können Sie alle gewünschten Dateien auf einmal auswählen, auf die Schaltfläche Speichern klicken und den entsprechenden Ordner zum Speichern der Dateien auswählen.
Fazit
Möchten Sie das Windows 10 ISO für Mac oder das Windows 11 ISO für Mac herunterladen? Sie können die Windows 10/11-ISO-Datei von der offiziellen Microsoft-Website auf Ihrem Mac-Computer herunterladen. Dieser Beitrag zeigt Ihnen zwei verwandte Anleitungen.
Außerdem erfahren Sie, wie Sie Windows 10 auf einem Mac installieren und wie Sie Windows 11 separat auf einem Mac installieren.
Wenn Sie andere verwandte Probleme zu lösen oder andere gute Vorschläge haben, können Sie uns es in den Kommentaren mitteilen. Sie können uns auch unter [email protected] kontaktieren.