Wenn Sie Ihr macOS aktualisieren, bedeutet die Fehlermeldung, dass macOS auf deinem Computer nicht installiert werden konnte, dass etwas mit Ihrem Computer nicht stimmt. Um das Problem zu beheben, zeigt Ihnen MiniTool Software in diesem Artikel einige effektive Lösungen. Sie können diese Lösungen nacheinander ausprobieren.
In den meisten Fällen dauert es sehr lange, bis ein macOS-Upgrade-Prozess abgeschlossen ist. Manchmal kann der macOS-Installationsprozess sogar auf einige Probleme stoßen, so dass die Installation unterbrochen wird. Zum Beispiel kann es sein, dass Sie eine Fehlermeldung macOS konnte auf deinem Computer nicht installiert werden erhalten.

Warum tritt dieses Problem auf? Wie kann man dieses Problem lösen? Wenn Sie versehentlich einige wichtige Mac-Dateien verloren haben, wie können Sie diese wiederherstellen? Jetzt zeigen wir Ihnen die entsprechenden Informationen.
Gründe, warum macOS auf Ihrem Computer nicht installiert werden konnte
In der Regel befindet sich unter der Fehlermeldung macOS konnte auf deinem Computer nicht installiert werden ein Hinweis. Zum Beispiel scheint der Pfad /System/Installation/Packages/OSInstall.mpkg zu fehlen oder zu beschädigen.
Natürlich ist dies nur ein Beispiel. Die Situation, in der Sie sich befinden, kann anders sein. Hier fassen wir einige häufige Gründe zusammen:
- Eine bestimmte macOS-Installerdatei ist beschädigt.
- Es gibt nicht genug freien Speicherplatz, um das macOS zu installieren.
- Irgendetwas läuft mit der Startdiskette des Mac schief.
- Eine neu installierte Hardware ist nicht mit Ihrem Mac kompatibel.
- Und mehr…
Egal in welcher Situation Sie sich befinden, Sie müssen einige Maßnahmen ergreifen, um das Problem zu beheben. Wissen Sie, wie Sie dieses Problem Mac OS konnte auf Ihrem Computer nicht installiert werden lösen können? Wenn nicht, machen Sie sich keine Sorgen. Wir sammeln einige nützliche Lösungen und stellen sie Ihnen jetzt vor.
Wie kann man macOS konnte auf deinem Computer nicht installiert werden beheben?
- Starten Sie Ihren Mac neu und versuchen Sie es erneut
- Stellen Sie sicher, dass das Datum und die Uhrzeit richtig eingestellt sind
- Geben Sie Festplattenplatz für die macOS-Installation frei
- Laden Sie eine neue Kopie des macOS-Installationsprogramms herunter
- PRAM/NVRAM zurücksetzen
- Verwenden Sie Erste Hilfe, um die Startup-Festplatte zu reparieren
- Abgesicherten Modus verwenden
- Installieren Sie macOS über den Wiederherstellungsmodus neu
- Setzen Sie Ihren Mac auf die Werkseinstellungen zurück und installieren Sie macOS neu
Lösung 1: Starten Sie Ihren Mac neu und versuchen Sie es erneut
Manchmal kann das Problem OS X konnte auf deinem Computer nicht installiert werden leicht behoben werden. Sie können einfach Ihren Mac neu starten und versuchen, das macOS erneut zu installieren. Dieser Vorgang kann die temporären Probleme beheben und die temporären Dateien auf Ihrem Mac löschen. Diese Elemente können die Ursachen dafür sein, dass macOS auf Ihrem Computer nicht installiert werden konnte.
Diese Lösung ist es wert, ausprobiert zu werden, da viele Mac-Benutzer berichten, dass sie das Problem auf diese Weise lösen. Sie können auf das Apple-Menü klicken und dann Neustart wählen. Wenn Ihr Mac einfriert, müssen Sie einen Neustart erzwingen, indem Sie die Einschalttaste für eine Weile gedrückt halten, bis er herunterfährt. Danach können Sie die Einschalttaste drücken, um ihn neu zu starten und dann das macOS erneut zu aktualisieren.
Wenn diese Lösung bei Ihnen nicht funktioniert, können Sie die nächste versuchen.
Lösung 2: Stellen Sie sicher, dass das Datum und die Uhrzeit richtig eingestellt sind
Sie müssen auch sicherstellen, dass das Datum und die Uhrzeit Ihres Macs entsprechend Ihrem Standort richtig eingestellt sind. Wenn dies nicht der Fall ist, kann es sein, dass Apples Server einen Fehler machen, was zu dem Problem führt, dass macOS auf Ihrem Computer nicht installiert werden konnte.
Um diese Möglichkeit auszuschließen, können Sie auf das Apple-Menü klicken und dann zu Systemeinstellungen > Datum & Uhrzeit gehen. Als nächstes klicken Sie auf Padlock und geben Ihr Administrator-Passwort ein. Als letztes aktivieren Sie die Option Datum und Uhrzeit automatisch einstellen.
Nach diesem Vorgang können Sie zur Aktualisierung Ihres macOS gehen, um zu sehen, ob die Installation erfolgreich abgeschlossen werden kann. Wenn das Problem weiterhin besteht, sollten Sie die nächste Lösung versuchen.
Lösung 3: Freigeben von Speicherplatz für die macOS-Installation
Normalerweise kann ein macOS-Installationsprogramm etwa 5 GB Speicherplatz auf Ihrem Mac belegen. Aber während des macOS-Installationsprozesses benötigt das Installationsprogramm mehr Platz, um die zugehörigen Dateien und Ordner zu entpacken. Dieser zusätzliche Speicherplatz beträgt etwa 15 GB. Der minimale freie Speicherplatz, den Sie für eine macOS-Installation vorbereiten müssen, beträgt also 20 GB.
Ist genügend freier Speicherplatz auf Ihrem Mac vorhanden? Sie können das überprüfen.
Sie können auf das Apple-Menü klicken und dann zu Über diesen Mac > Speicher gehen, um zu überprüfen, wie viel freier Speicherplatz auf Ihrem Mac vorhanden ist.
Wenn der freie Speicherplatz nicht ausreicht, müssen Sie auf dem Mac Speicherplatz für die macOS-Installation freigeben.
Wenn Ihr Mac jedoch über genügend freien Speicherplatz verfügt, das Problem aber immer noch auftritt, müssen Sie einige andere Maßnahmen ergreifen, um das Problem zu lösen. Sie können weiter lesen.
Lösung 4: Laden Sie eine neue Kopie des macOS-Installationsprogramms herunter
Wie oben erwähnt, kann das Problem auch auftreten, wenn einige Dateien im macOS-Installationsprogramm fehlen oder beschädigt sind. Normalerweise erhalten Sie einen Hinweis, wenn es sich um ein Problem mit dem macOS-Installer handelt. Sie können einen neuen macOS-Installer von Apples offiziellem Download-Center herunterladen und dann Ihr macOS aktualisieren.
Nachdem Sie auf Apples offizielles Download-Center zugegriffen haben, können Sie in den macOS-Bereich wechseln und dann ein passendes zum Herunterladen auswählen.
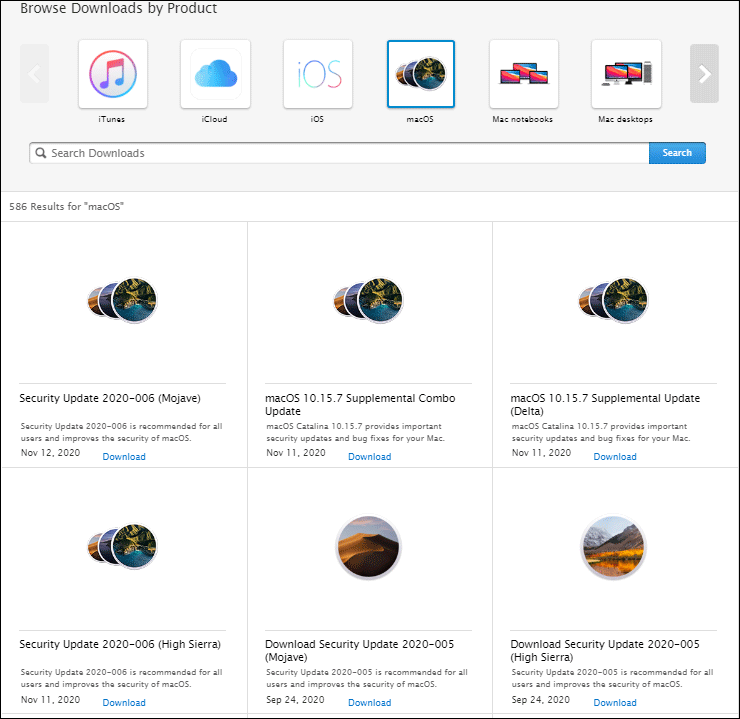
Lösung 5: PRAM/NVRAM zurücksetzen
PRAM oder NVRAM speichert einige bestimmte Einstellungen wie die Lautstärke, die Bildschirmauflösung, die Auswahl des Startlaufwerks, die Zeitzone und die letzten Kernel-Panic-Informationen. Wenn Sie Ihr macOS nicht erfolgreich installieren können, können Sie PRAM/NVRAM zurücksetzen, um einen Versuch zu machen.
Es ist sehr einfach, diese Aufgabe zu erledigen. Sie können Ihren Mac einfach herunterfahren oder das Herunterfahren erzwingen (wählen Sie eine Methode entsprechend Ihrer Situation). Danach müssen Sie die Einschalttaste drücken und sofort die Option-, Command-, P– und R-Tasten zusammen drücken und halten. Etwa 20 Sekunden später sollte Ihr Mac neu starten. Dann können Sie Ihren Mac erneut aktualisieren, um zu sehen, ob es erfolgreich abgeschlossen werden kann.
Lösung 6: Erste Hilfe verwenden, um die Startup-Festplatte zu reparieren
Wenn Sie die Fehlermeldung immer noch sehen, nachdem Sie die oben genannten Methoden angewendet haben, sollte etwas mit dem Bootlaufwerk auf Ihrem Mac nicht in Ordnung sein. Sie können Erste Hilfe im Festplattendienstprogramm verwenden, um das Laufwerk zu reparieren.
- Drücken Sie die F4-Taste, um das Launchpad zu öffnen.
- Gehen Sie zum Ordner Andere und wählen Sie dann Festplattendienstprogramm.
- Wählen Sie die Startdiskette, die Sie reparieren möchten, und klicken Sie dann auf Erste Hilfe.
- Klicken Sie auf Ausführen in der Popup-Oberfläche, um Erste Hilfe zu starten.
Nach der Festplattenreparatur können Sie überprüfen, ob das Problem, dass Mac OS auf deinem Computer nicht installiert werden konnte, weiterhin besteht.
Wenn Erste Hilfe jedoch anzeigt, dass das Bootlaufwerk in Ordnung ist, müssen Sie eine andere Methode verwenden, um das Problem zu lösen.
Lösung 7: Abgesicherten Modus verwenden
Eine andere Methode zur Behebung von OS X konnte auf deinem Computer nicht installiert werden ist, Ihr macOS im abgesicherten Modus zu aktualisieren.
Im abgesicherten Modus kann Ihr Mac in einer reinen Umgebung ohne die Unterbrechung durch Hardwarefehler und Startobjekte laufen. Es kann auch einige Probleme auf Ihrem Mac lösen.
Wie kann man den Abgesicherten Modus auf Mac aufrufen? Hier sind zwei Anleitungen für zwei Situationen:
Wenn Sie einen Intel-basierten Mac verwenden:
- Fahren Sie Ihren Mac komplett herunter.
- Drücken Sie etwa 10 Sekunden später die Einschalttaste und halten Sie sofort die Umschalttaste gedrückt.
- Lassen Sie die Umschalttaste los, wenn Sie das Anmeldefenster sehen.
Wenn Sie einen Mac mit Apple-Silikon verwenden:
- Fahren Sie Ihren Mac komplett herunter.
- Halten Sie etwa 10 Sekunden später die Einschalttaste gedrückt, bis Sie die Startdisketten und Optionen
- Halten Sie die Umschalttaste gedrückt und klicken Sie auf Fortfahren im abgesicherten Modus.
Dann können Sie Ihr macOS erneut im abgesicherten Modus aktualisieren.
Lösung 8: macOS über den Wiederherstellungsmodus neu installieren
Wenn die obigen 7 Methoden Ihr Problem nicht lösen können, können Sie eine Neuinstallation von macOS über den Wiederherstellungsmodus in Betracht ziehen. Viele Benutzer berichten, dass sie das Problem auf diese Weise gelöst haben. Sie können auch einen Versuch wagen.
- Schalten Sie Ihren Mac-Computer aus.
- Drücken Sie die Einschalttaste und halten Sie sofort Command-R gedrückt.
- Lassen Sie die Tasten los, wenn Sie das Apple-Logo sehen. Wenn Sie dazu aufgefordert werden, müssen Sie Ihr Passwort eingeben.
- Klicken Sie auf macOS neu installieren auf der macOS-Wiederherstellungsoberfläche und folgen Sie der Anleitung, um macOS neu zu installieren.
Lösung 9: Setzen Sie Ihren Mac auf die Werkseinstellungen zurück und installieren Sie macOS neu
Ihre letzte Möglichkeit, um das Problem zu beheben, dass macOS auf deinem Computer nicht installiert werden konnte, besteht darin, Ihren Mac zu bereinigen und dann macOS neu zu installieren. Dies kann das Problem grundsätzlich lösen, solange die Festplatte Ihres Macs nicht physisch beschädigt ist.
Nach dem Mac-Werksreset können Sie Ihren Computer wie einen neuen verwenden. Natürlich müssen Sie macOS auf Ihrem Mac für die weitere Verwendung neu installieren. Sie können hier klicken, um zu erfahren, was Sie vor, während und nach dem Zurücksetzen Ihres Macs auf Werkseinstellungen tun müssen.
Bonus-Tipp: Wie können Sie Ihre Mac-Daten wiederherstellen?
Wenn Sie einige wichtige Mac-Dateien versehentlich verloren haben, möchten Sie diese wiederherstellen? Wenn ja, wie kann man die Arbeit erledigen? Sie müssen eine professionelle Mac-Datenrettungssoftware verwenden. Sie können Stellar Data Recovery für Mac verwenden.
Diese Software wurde speziell entwickelt, um Ihre verlorenen und gelöschten Mac-Dateien auf Ihrem Mac-Computer wiederherzustellen. Die Dateien können jedoch wiederhergestellt werden, solange sie nicht durch neue Daten überschrieben werden. Wenn Sie also feststellen, dass Sie einige Dateien versehentlich gelöscht oder verloren haben, sollten Sie Ihren Mac so schnell wie möglich nicht mehr verwenden, um zu verhindern, dass diese Dateien überschrieben werden.
Diese Software hat eine Testversion. Sie können damit das Mac-Laufwerk, von dem Sie Dateien wiederherstellen möchten, scannen. Dann können Sie überprüfen, ob es die benötigten Dateien finden kann. Wenn ja, können Sie eine Vollversion dieser Software verwenden, um alle benötigten Dateien ohne Einschränkungen wiederherzustellen.
Sie können diese Software über das MiniTool Download-Center erwerben.
Nachdem Sie diese Software heruntergeladen und auf Ihrem Mac installiert haben, können Sie diese Anleitung befolgen, um Ihre Mac-Dateien wiederherzustellen:
1. Öffnen Sie die Software.
2. Wählen Sie die Datentypen, die Sie wiederherstellen möchten, und klicken Sie dann auf Weiter, um fortzufahren.
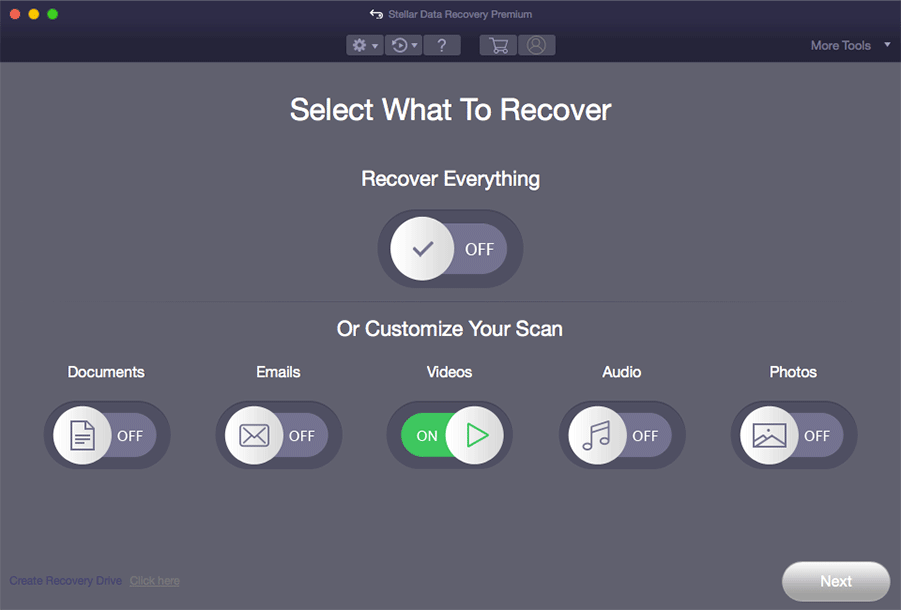
3. Wählen Sie das Laufwerk, von dem Sie Daten wiederherstellen möchten, und klicken Sie auf Scannen, um den Scanvorgang zu starten. Wenn Sie einen Tiefenscan durchführen möchten, müssen Sie die Schaltfläche Tiefenscan manuell einschalten (links unten in der Software).
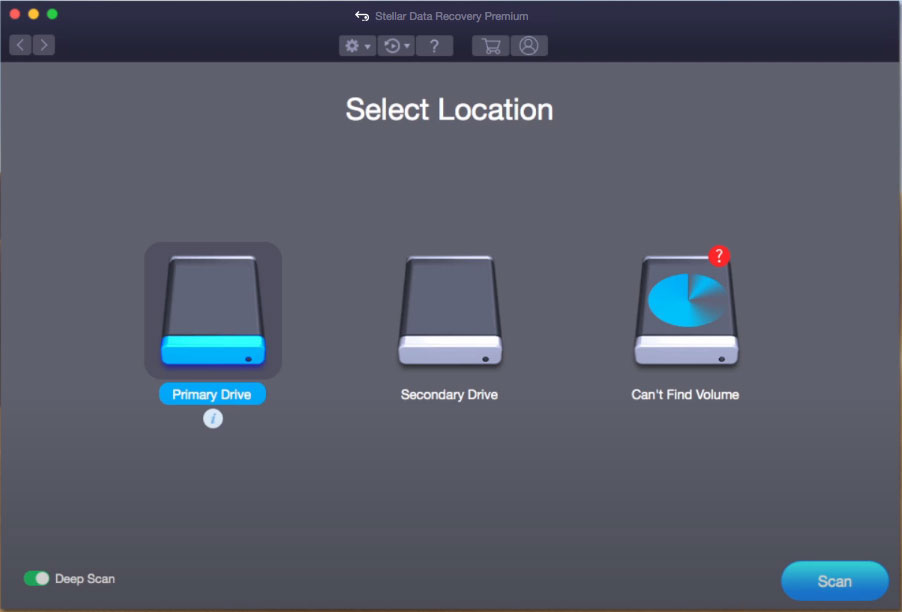
4. Wenn Sie die Scanergebnisse sehen, können Sie zum Abschnitt Gelöschte Liste gehen, um die Dateien zu finden, die Sie wiederherstellen möchten (natürlich können Sie auch auf die Klassische Liste und die Dateiliste zugreifen, um die gewünschte Datei je nach Situation zu finden). Wenn Sie sich nicht sicher sind, ob es die Datei ist, die Sie wiederherstellen möchten, können Sie sogar doppelt auf die Datei klicken, um eine Vorschau anzuzeigen.
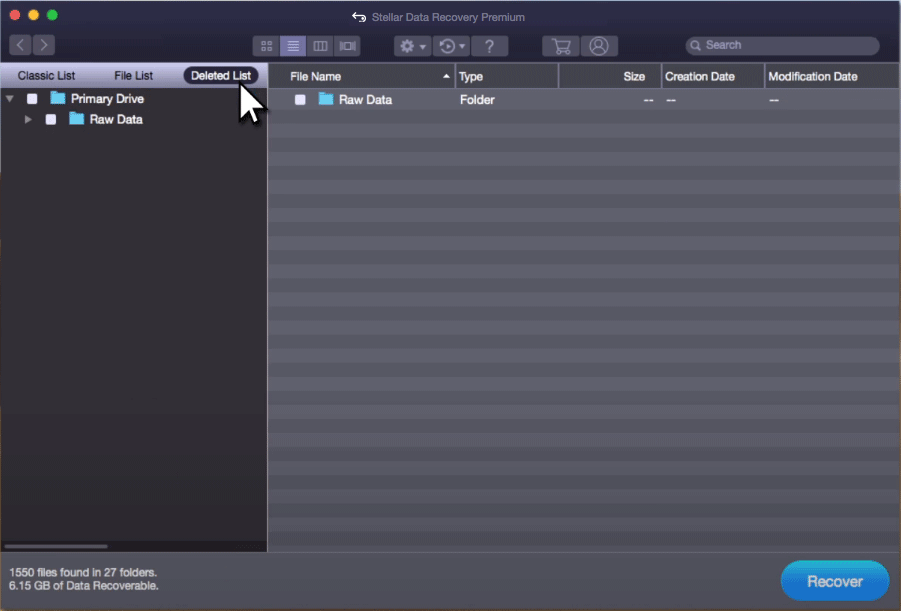
5. Upgraden Sie diese Software auf eine Vollversion und wählen Sie Ihre benötigten Dateien zur Wiederherstellung aus.
Fazit
Jetzt wissen Sie, wie Sie das Problem macOS konnte auf deinem Computer nicht installiert werden beheben können. Sollten Sie irgendwelche Probleme haben, können Sie uns dies in den Kommentaren mitteilen. Außerdem können Sie uns auch über [email protected] kontaktieren. Wir werden Ihnen so schnell wie möglich antworten.