Update: Das offizielle Windows 11 ist bereits seit dem 5. Oktober 2021 verfügbar.
Ich bin mir sicher, dass die meisten von Ihnen Microsoft OneDrive kennen und schon seit einiger Zeit verwenden. Insgesamt ist OneDrive einerseits ein Cloud-Speicher auf Augenhöhe mit Google Drive und Dropbox. Andererseits ist OneDrive auch ein Datensicherungsdienst, der eine weitere Kopie der Zieldateien/-ordner erstellt und diese zwischen lokalen Geräten und dem Cloud-Speicher synchronisiert.
Mit OneDrive Cloud und OneDrive Windows 11 Cloud Backup-Technologie können Sie Ihre wichtigen Dokumente schützen und jederzeit und überall von Ihrem Gerät darauf zugreifen!
Windows 11 ersetzt alte Sicherungsmethoden durch OneDrive
Wie wir alle wissen, gibt es zwei native Sicherungsdienste, die in das Windows 10-Betriebssystem (OS) integriert sind: Dateiversionsverlauf und Sichern und Wiederherstellen. Auf beide kann über die Windows-Einstellungen zugegriffen werden. Gehen Sie einfach zu Windows Start > Einstellungen > Update & Sicherheit > Backup und Sie werden sie dort finden.
Allerdings wurden in Windows 11 die Sichern und Wiederherstellen sowie der Zugriff auf den Dateiversionsverlauf aus den Windows 11-Einstellungen entfernt. Sie können jedoch weiterhin über die Systemsteuerung darauf zugreifen.
Microsoft fügt die OneDrive-Synchronisierung zu den Einstellungen hinzu, um die Sicherungsfunktion in den Einstellungen zu ersetzen.
Windows 11 OneDrive im Vergleich zu Windows 10 OneDrive
Gibt es also einen Unterschied zwischen Windows 10 und Windows 11 OneDrive? Im Allgemeinen gibt es keinen Unterschied in der Funktionalität zwischen ihnen. An anderer Stelle besteht der einzige Unterschied darin, dass es in Windows 11 einen Eintrag in den OneDrive-Einstellungen gibt.
Wie verwenden Sie Windows OneDrive in den Einstellungen?
Sehen wir uns jetzt an, wie Sie das OneDrive-Dienstprogramm über die Einstellungen in Windows 11 verwenden.
1. Klicken Sie auf das Windows-Startsymbol und wählen Sie das Symbol Einstellungen (Zahnradsymbol). Dann erscheint das Einstellungsfenster.
2. Scrollen Sie auf der Standardregisterkarte System nach unten, um die Option Speicher zu finden, und klicken Sie darauf.
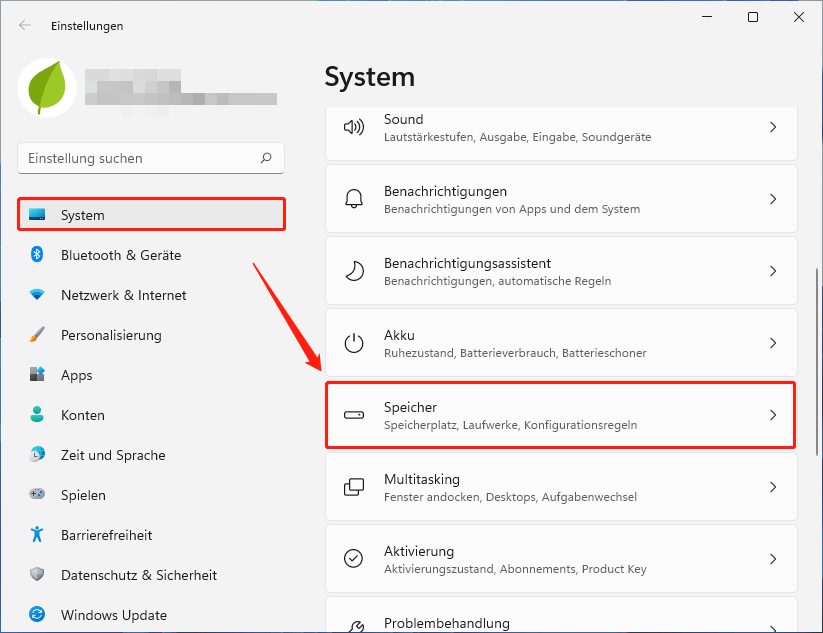
3. Erweitern Sie auf der Seite Speicher die Erweiterte Speichereinstellungen und wählen Sie Sicherungsoptionen im Dropdown-Menü aus.
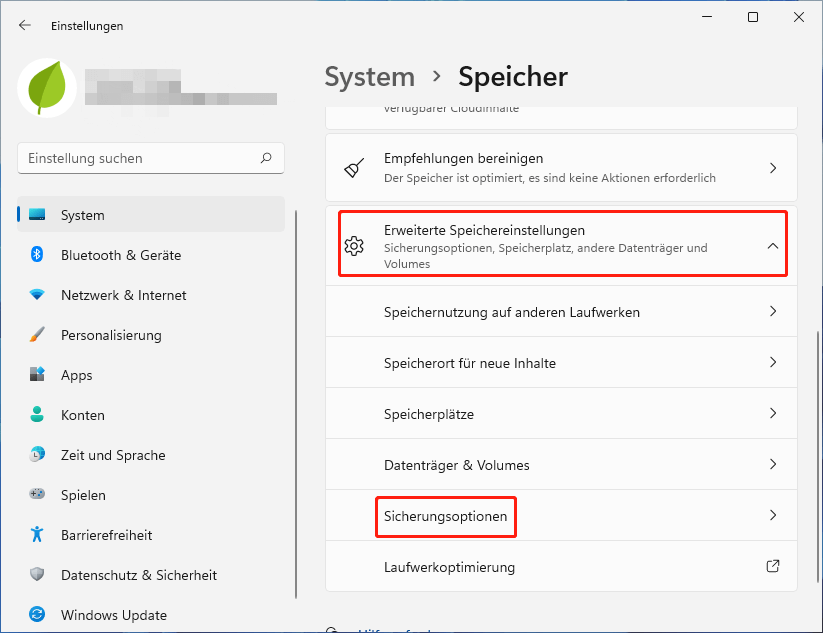
4. Sie werden dann zur Windows-Sicherung-Seite weitergeleitet. Sie können auch über Einstellungen > Konten > Windows-Sicherung dorthin gelangen.
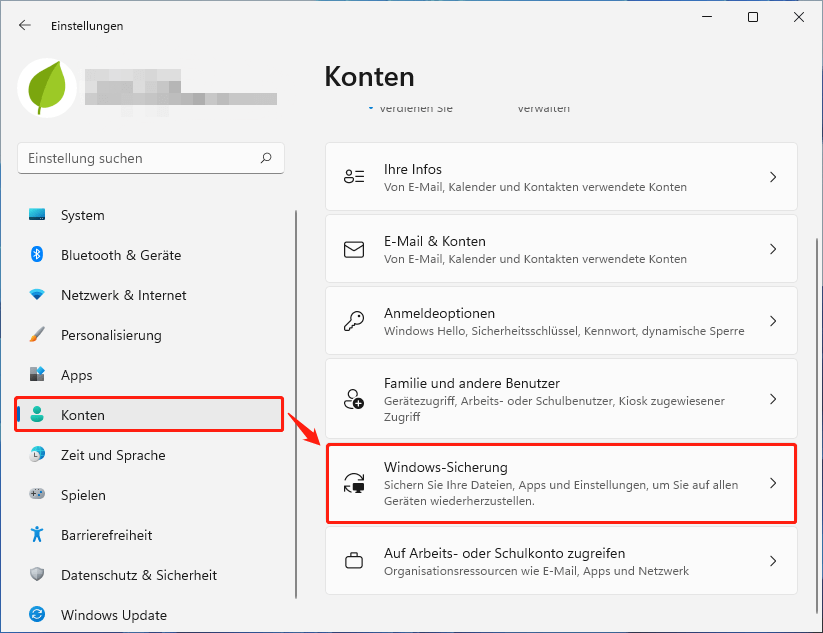
5. Klicken Sie auf der Seite Windows-Sicherung in den OneDrive-Ordner-Synchronisierungsoptionen auf Synchronisierungseinstellungen verwalten. Der ausgewählte Ordner wird geschützt und auf Ihrem Gerät verfügbar sein.
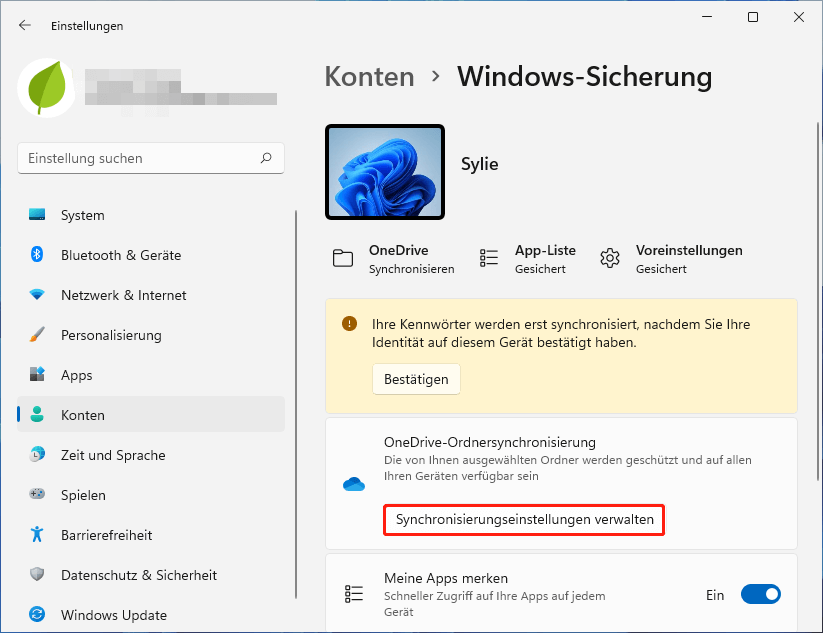
6. Es öffnet sich ein neues Fenster. Darin können Sie Ordnersicherungen in Windows 11 OneDrive verwalten und entscheiden, welche Ordner gesichert werden sollen. Die ausgewählten Ordner werden in OneDrive synchronisiert. Selbst wenn Sie diesen PC verlieren, werden neue und vorhandene Dateien zu OneDrive hinzugefügt, gesichert und sind auf Ihren anderen Geräten verfügbar.
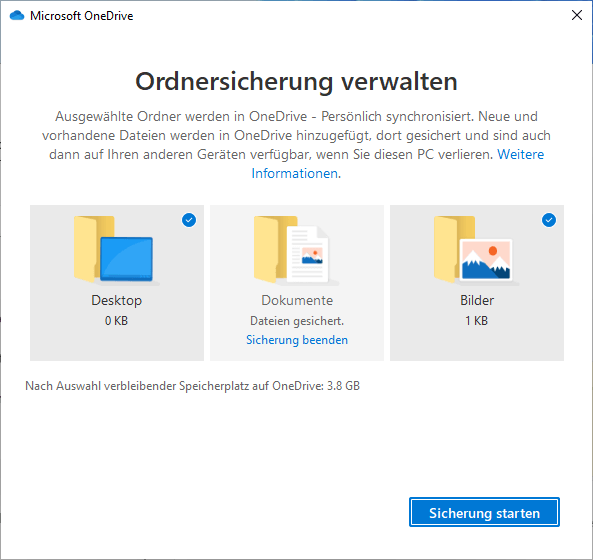
Wie Sie im obigen Bild sehen können, können Sie die Ordner Desktop, Dokumente und Bilder nach Bedarf auswählen. Klicken Sie nach der Auswahl einfach auf die Schaltfläche Sicherung starten. Schließlich beginnt es mit der Synchronisierung der ausgewählten Ordner mit Ihrem OneDrive-Speicher.
Wie richte ich OneDrive für Windows 11 ein?
Weil OneDrive in Windows 10 vorinstalliert ist, ist Ihr OneDrive bei einem Upgrade von Windows 10 auf Windows 11 immer noch vorhanden. Wenn Sie Windows 11 neu installieren, indem Sie die offizielle Windows 11-ISO-Datei herunterladen, wird OneDrive auch mit dem Betriebssystem installiert.
Als Nächstes sehen wir uns an, wie Sie Ihr OneDrive in Windows 11 personalisieren können.
1. Klicken Sie rechts in der Taskleiste auf das OneDrive-Symbol (Wolkensymbol) und melden Sie sich bei Ihrem Windows 11 OneDrive-Konto an, falls Sie noch nicht angemeldet sind. Wenn Sie es nicht in der Taskleiste finden können, suchen Sie es einfach auf Ihrem Computer mithilfe des Lupensymbols in der Taskleiste.
2. Klicken Sie in der Taskleiste auf OneDrive, wählen Sie Hilfe & Einstellungen und dann im neuen Popup-Fenster Einstellungen aus.
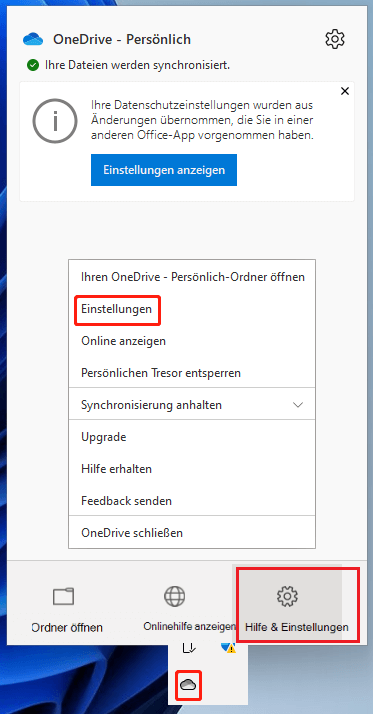
3. Dann erscheint das Microsoft OneDrive-Fenster. Auf der Registerkarte Standardkonten können Sie ein weiteres Konto hinzufügen, und wenn Sie derzeit ein kostenloser Benutzer sind, können Sie mehr OneDrive-Cloudspeicher und einige Datenschutzeinstellungen erwerben.
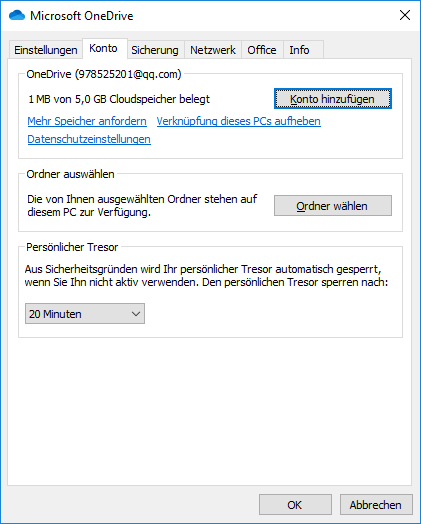
Außerdem können Sie die Verknüpfung dieses PCs mit Ihrem Windows 11 OneDrive-Konto aufheben. In diesem Fall werden Ihre OneDrive-Dateien jedoch nicht mehr synchronisiert. Lokal verfügbare Dateien verbleiben auf diesem Gerät, während reine Online-Dateien gelöscht werden.
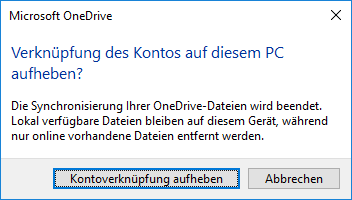
Darüber hinaus können Sie entscheiden, welche Ordner auf Ihrem lokalen Gerät angezeigt werden sollen. Klicken Sie einfach auf die Schaltfläche Ordner auswählen unter der Registerkarte Konto auf dem Bildschirm oben.
4. Wählen Sie die Ordner oder Dateien aus, die in Ihrem lokalen OneDrive-Ordner verfügbar sein sollen. Diese Artikel werden auf Anfrage verfügbar sein. Nicht ausgewählte Ordner werden im Datei-Explorer ausgeblendet.
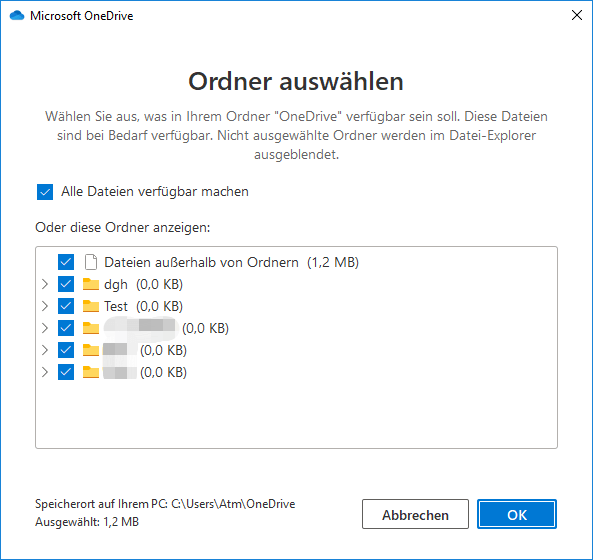
5. Gehen wir zur ersten Registerkarte Einstellungen. Dort können Sie einige allgemeine und Benachrichtigungseinstellungen für den Windows 11 OneDrive-Dienst vornehmen.
Allgemeine Einstellungen
- Starten Sie OneDrive automatisch, wenn Sie mich bei Windows anmelden.
- Synchronisierung automatisch anhalten, wenn sich dieses Gerät in einem getakteten Netzwerk befindet.
Benachrichtigungseinstellungen (wann ich benachrichtigt werden soll)
- Wenn andere mit mir teilen oder meine empfohlenen Elemente bearbeiten.
- Wenn eine große Anzahl von Dateien in der Cloud gelöscht wird.
- Bevor viele Dateien, die ich auf meinem PC gelöscht habe, aus der Cloud entfernt werden.
- Wenn die Synchronisierung automatisch angehalten wird.
- Wenn OneDrive eine neue Sammlung meiner Fotos und Videos vorschlägt.
Dateien auf Abruf
Diese Option ist nur für lokale Windows 11 OneDrive-Ordner verfügbar. Normalerweise können Sie eine Liste der in der Cloud gespeicherten Dateien/Ordner aus Ihrem lokalen OneDrive-Ordner anzeigen. Allerdings befinden Sie sich nicht wirklich auf Ihrem lokalen Gerät. Sie werden sofort aus der Cloud heruntergeladen, wenn Sie sie einschalten und verwenden.
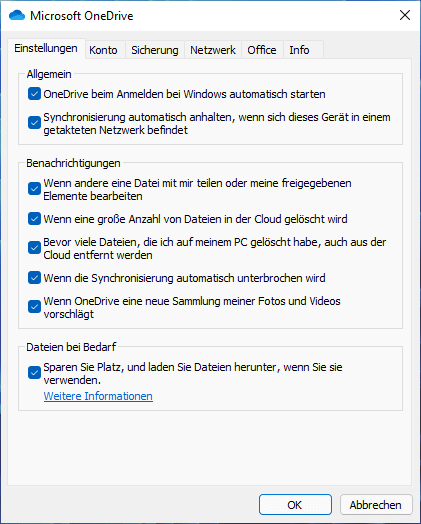
6. Als nächstes gehen wir zur Registerkarte Sichern. Dort können Sie genau wie bei den Anpassungen im obigen Abschnitt angeben, ob Sie Ihren lokalen Desktop, Dokumente oder Bildordner in der OneDrive-Cloud sichern möchten. Klicken Sie einfach auf die Schaltfläche Sicherungen verwalten und Sie erhalten denselben Bildschirm wie im obigen Abschnitt.
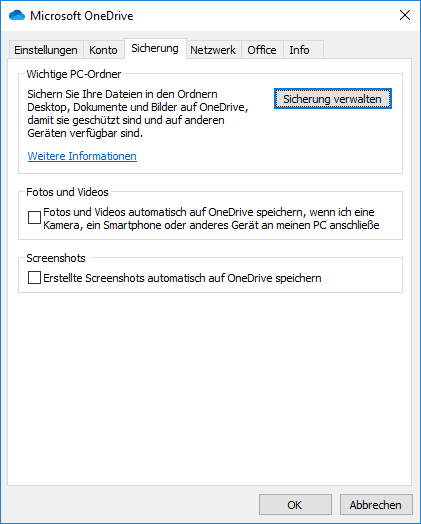
Darüber hinaus können Sie auswählen, ob Fotos und Videos automatisch auf Windows 11 OneDrive gespeichert werden sollen, wenn Sie Ihre Kamera, Ihr Telefon oder ein anderes Gerät an Ihren PC anschließen, und ob Screenshots, die Sie aufnehmen, automatisch auf OneDrive gespeichert werden.
7. Navigieren Sie dann zur Registerkarte Netzwerk. Dort können Sie die Upload- und Downloadraten Ihrer Netzwerkverbindung verwalten. Sie können wählen, ob Sie keine Geschwindigkeitsbegrenzung haben oder die Bandbreite auf eine bestimmte KB/s beschränken möchten.
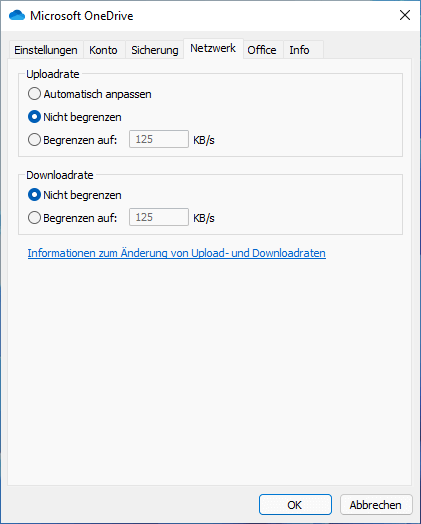
8. Wechseln Sie zur Registerkarte Office. Dort können Sie einrichten, dass Sie gleichzeitig mit anderen an Office-Dateien arbeiten, indem Sie sie mit Office synchronisieren. Synchronisieren Sie Ihre geöffneten Office-Dateien mit Office-Apps, anstatt sich auf Windows 11 OneDrive zu verlassen.
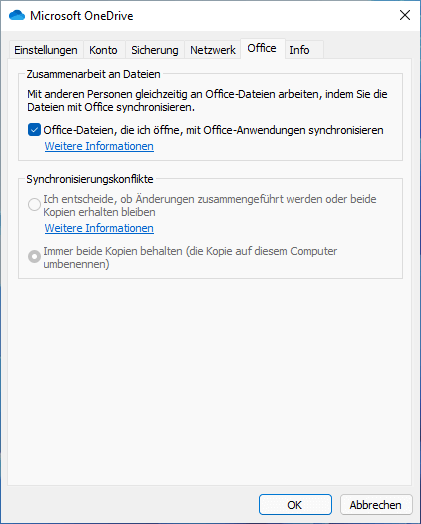
Darüber hinaus können Sie entscheiden, wie mit Synchronisierungskonflikten umgegangen wird, wenn sie auftreten. Sie können Änderungen manuell zusammenführen oder beide Kopien behalten oder automatisch immer beide Kopien behalten, indem Sie die Kopien auf diesem Computer umbenennen.
9. Greifen Sie auf die letzte Registerkarte Info zu. Dort erhalten Sie weitere Online-Hilfe von Microsoft Windows 11 OneDrive. Sie können sich auch über Nutzungsbedingungen, Datenschutz und Cookies, Benachrichtigungen von Drittanbietern und OneDrive-Geräte-IDs informieren.
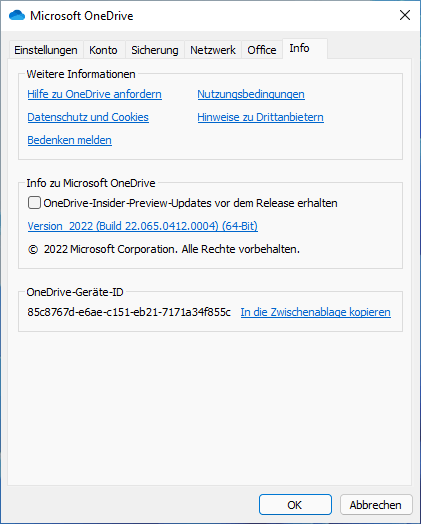
Wie synchronisieren Sie zwischen 2 lokalen Standorten oder 2 Cloud-Konten?
Wie Sie oben sehen können, kann OneDrive in Windows 11 Ihnen helfen, Dateien von lokal zu Cloud oder von Cloud zu lokal zu synchronisieren. Außerdem fragen Sie sich vielleicht, was passiert, wenn jemand Dateien von lokal zu lokal oder von Cloud zu Cloud synchronisieren möchte?
Tatsächlich können Sie sich für die Dateisynchronisierung zwischen zwei lokalen Standorten oder zwei Cloud-Speichern immer noch auf OneDrive verlassen. Allerdings werden die Dinge etwas komplizierter.
1. Dateien zwischen zwei lokalen Standorten synchronisieren
Die zwei lokalen Standorte können zwei Standorte auf demselben Gerät oder zwei Standorte auf unterschiedlichen Geräten sein. wie folgt beschrieben. Als Transfer benötigen Sie eine OneDrive-Cloud.
- Befolgen Sie die Schritte im vorherigen Abschnitt, um die lokale Cloud-Synchronisierung einzurichten. Die Dateien in diesem lokalen Konto werden dann mit der OneDrive-Cloud synchronisiert.
- Richten Sie eine weitere Synchronisierung zwischen der OneDrive-Cloud und dem anderen lokalen Standort ein. Die Dateien in der OneDrive-Cloud werden also mit dem anderen lokalen Speicherort synchronisiert.
- Schließlich werden Dateien vom ersten lokalen Standort über die OneDrive-Cloud als Relay an den zweiten lokalen Standort weitergeleitet.
- Umgekehrt werden die Dateien im zweiten lokalen Konto mit dem ersten lokalen Konto synchronisiert, wobei ebenfalls die OneDrive-Cloud als Hub verwendet wird.
2. Dateien zwischen zwei Cloud-Konten synchronisieren
Die Richtlinien zum Synchronisieren von Projekten zwischen zwei Cloud-Laufwerken ähneln den oben genannten Richtlinien zum Synchronisieren von Dateien zwischen den beiden lokalen Adressen.
- Synchronisieren Sie zwischen einem Cloud-Konto und lokalen OneDrive-Ordnern.
- Erstellen Sie eine Synchronisierung zwischen Ihrem lokalen OneDrive-Ordner und einem anderen OneDrive-Konto.
- Schließlich werden die Dateien in beiden OneDrive-Clouds miteinander synchronisiert, indem der lokale OneDrive-Ordner als Transit verwendet wird.
Lesen Sie auch: So synchronisieren Sie mehrere OneDrive-Konten in Windows 10
3. Synchronisieren Sie direkt von Lokal zu Lokal
Während Windows 11 OneDrive es Ihnen ermöglicht, Dateien von einer lokalen Adresse zu einer anderen zu synchronisieren, ist es etwas schwieriger und Sie müssen dafür sorgen, dass beide Synchronisierungen funktionieren. Darüber hinaus sind die Dateien lokal und in der Cloud immer gleich. Wenn Sie den OneDrive Premium-Plan nicht abonnieren, sind die 5 GB kostenloser Cloud-Speicher schnell erschöpft.
Darüber hinaus kann OneDrive nur Desktop, Dokumente, Bilder und lokale Dateien in OneDrive-Ordnern synchronisieren. Wenn Sie Dateien woanders synchronisieren, empfiehlt es sich, sie vorher in den OneDrive-Ordner zu verschieben.
Wenn Sie im Falle eines Datenverlusts oder einer Beschädigung durch Unfälle nur eine weitere Kopie Ihrer wichtigen Dateien haben möchten, wird empfohlen, die zusätzliche Kopie lokal zu speichern, was als sicherer als Online-Cloud-Speicher gilt, insbesondere wenn Sie eine große Menge an Dateien haben lokaler Speicherplatz (Externer Speicher ist besser).
Ist es also möglich, eine große Anzahl von Dateien automatisch mit einem lokalen Speicherort zu synchronisieren, anstatt sie jedes Mal manuell zu kopieren und einzufügen? sicherlich! Allerdings müssen Sie sich auf professionelle und zuverlässige Programme wie MiniTool ShadowMaker verlassen.
MiniTool ShadowMaker TrialKlicken zum Download100%Sauber & Sicher
1. Laden Sie MiniTool ShadowMaker herunter, installieren und starten Sie es auf Ihrem Computer.
2. Wenn Sie nach einem Kauf gefragt werden, klicken Sie einfach auf die Schaltfläche Testversion beibehalten in der oberen rechten Ecke, um die Funktionen weiterhin kostenlos zu nutzen.
3. Wenn es zur Hauptoberfläche kommt, gehen Sie dort zu Synchronisieren, klicken Sie auf das Quellmodul, um die Dateien/Ordner auszuwählen, die Sie schützen möchten. Klicken Sie auf das Zielmodul, um einen lokalen Speicherort zum Speichern der synchronisierten Kopie auszuwählen.
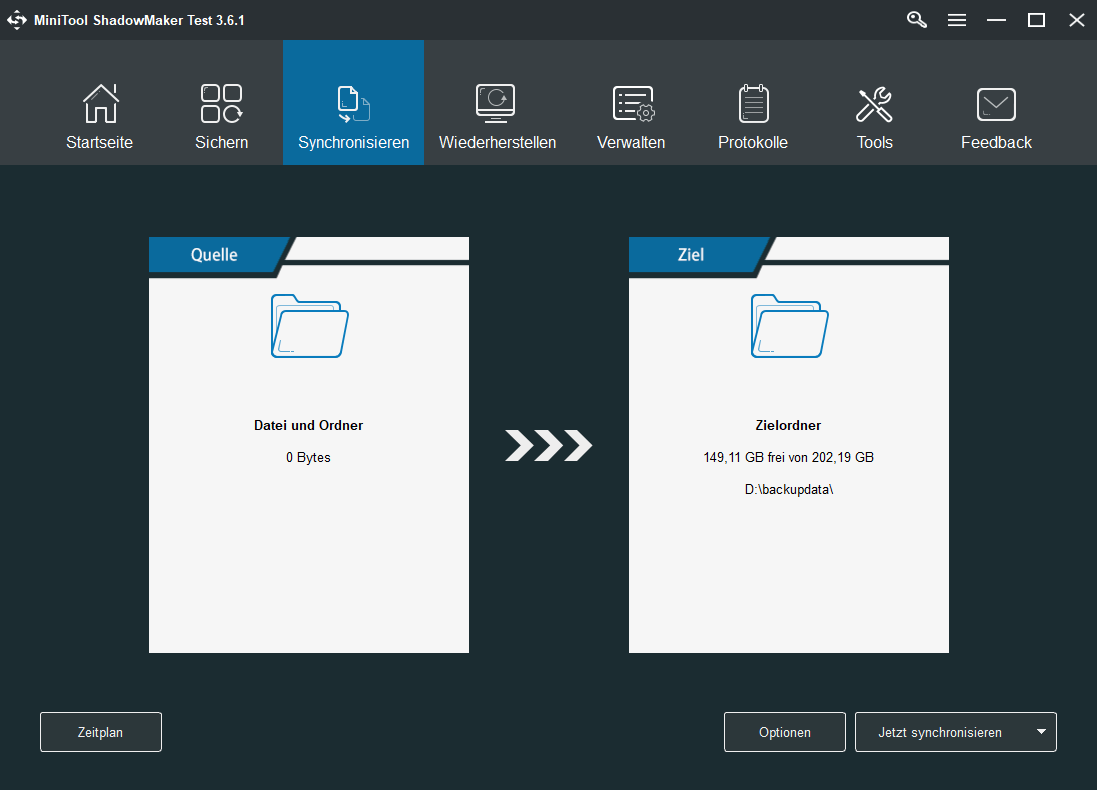
4. Klicken Sie unten links auf die Schaltfläche Zeitplan. Ein kleines Fenster für Zeitplaneinstellungen wird eingeblendet. Öffnen Sie einfach die Zeitplaneinstellungen in der unteren linken Ecke des neuen Fensters und wählen Sie den entsprechenden Zeitplan aus (täglich, wöchentlich, monatlich oder in einem Ereignis).
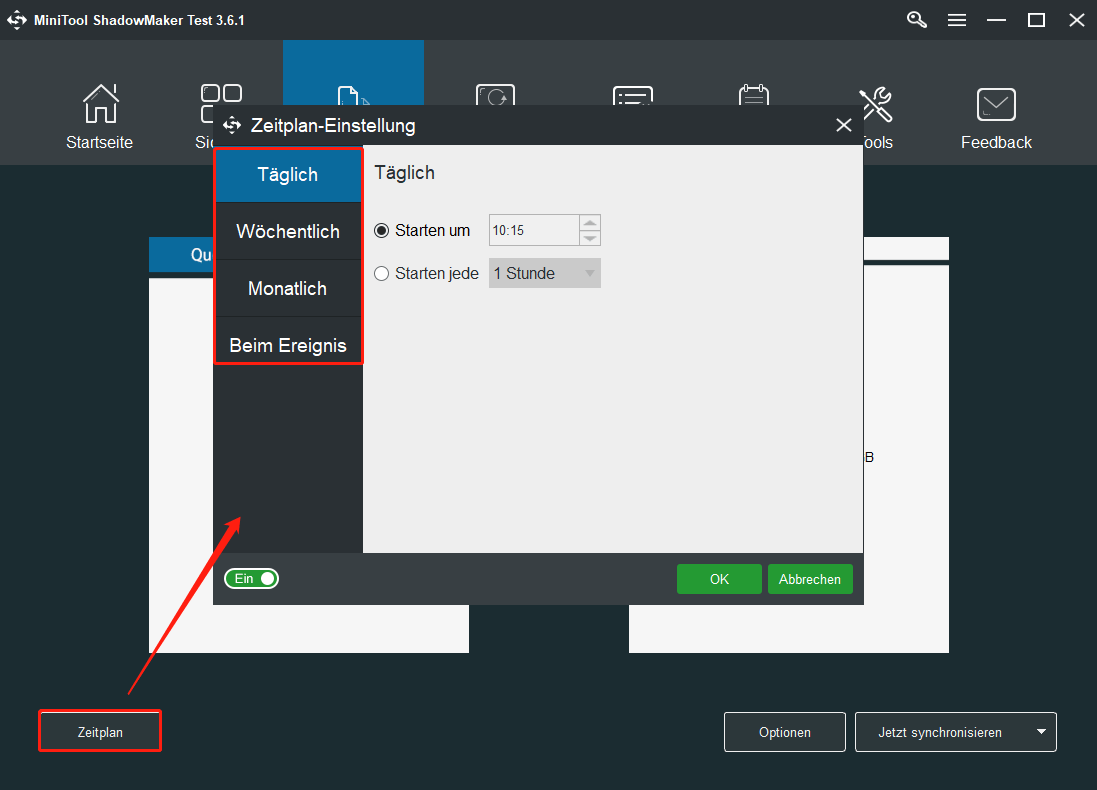
5. Klicken Sie unten rechts auf die Schaltfläche Optionen, und Sie können entscheiden, wie die Synchronisierung erfolgen soll, indem Sie die Dateizeit, die Dateigröße oder den Dateiinhalt vergleichen. Wenn Sie sich dafür entscheiden, Dateien durch Vergleichen ihres Inhalts zu synchronisieren, dauert dies länger als das Vergleichen der anderen beiden Parameter.
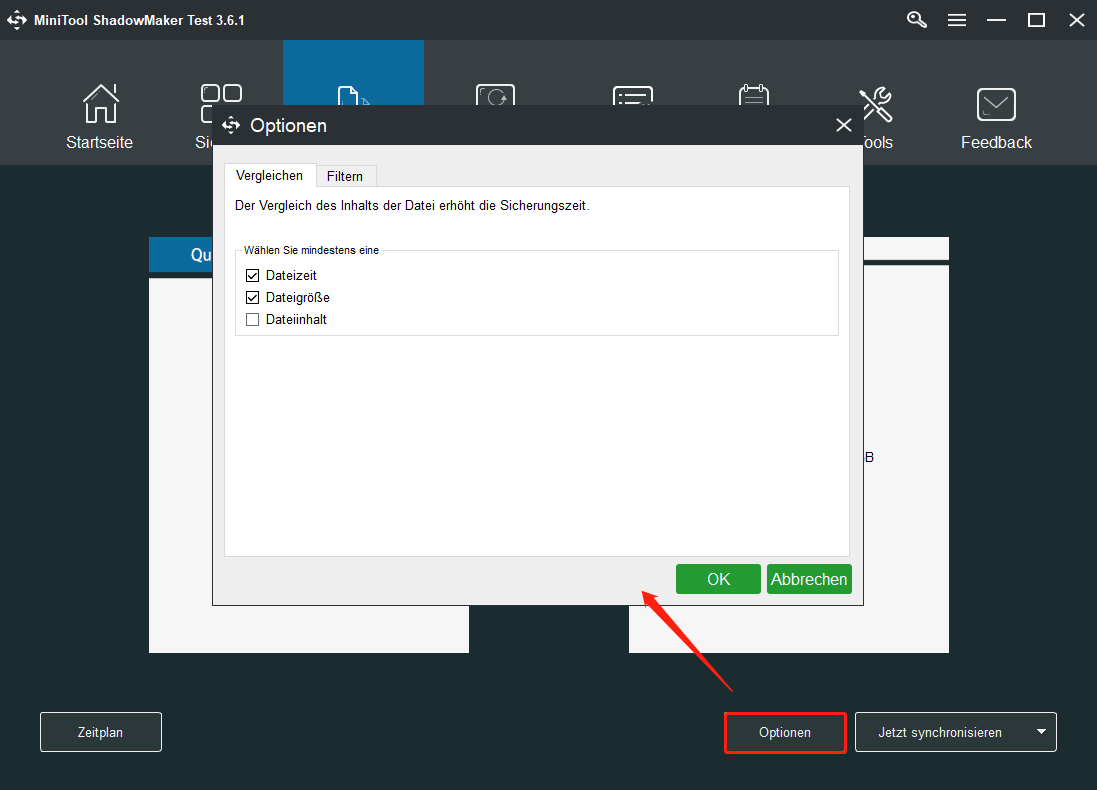
Sie können auch bestimmte Dateien aus der Synchronisierung herausfiltern, z. B. Ruhezustandsdateien, Auslagerungsdateien, Papierkorbdateien und so weiter.
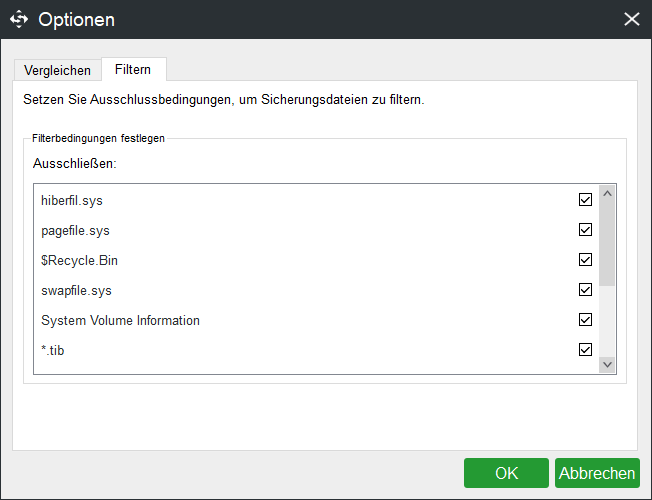
Zusätzlich zum Synchronisieren von Dateien von einem Ort zum anderen kann MiniTool ShadowMaker auch Dateien/Ordner, Partitionen/Volumes, Systeme oder sogar ganze Festplatten an einem anderen lokalen, externen oder Netzwerkstandort sichern.
Die folgende Tabelle ist ein Vergleich von MiniTool ShadowMaker Datei Synchronisieren und OneDrive.
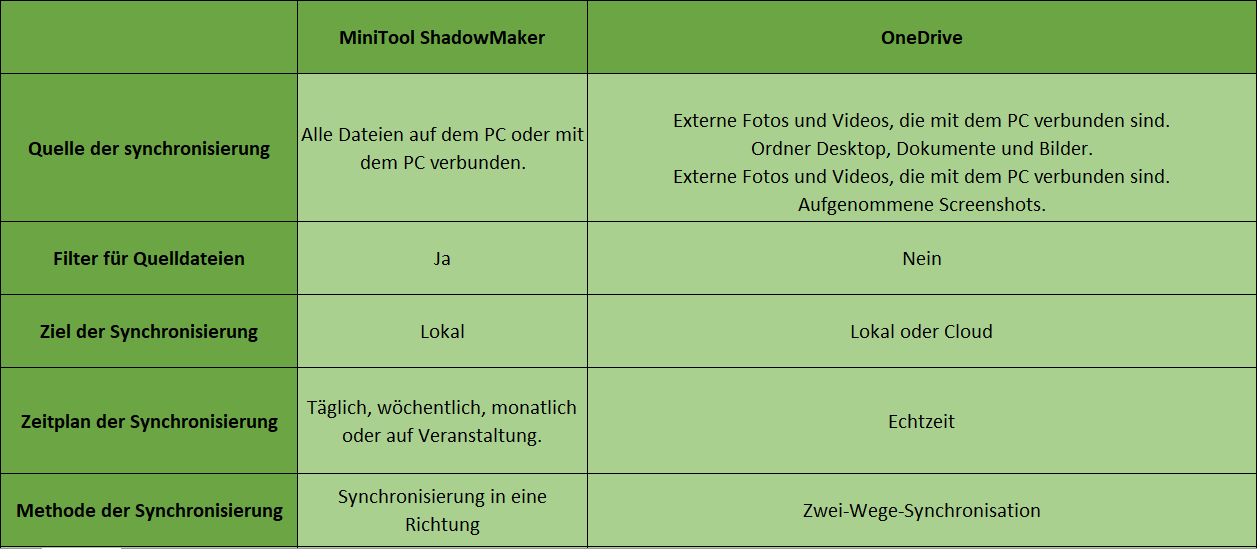
Fazit
Microsoft Windows 11 OneDrive hat den Dateiversionsverlauf und Sichern und Wiederherstellen in den Einstellungen ersetzt. Sie können es verwenden, um lokale Dateien einfach mit dem Cloud-Speicher zu synchronisieren und umgekehrt. Wenn Sie jedoch nur automatisch Kopien wichtiger Dateien lokal speichern möchten, können Sie sich auf Software von Drittanbietern wie MiniTool ShadowMaker verlassen.
Lesen Sie bitte auch:



