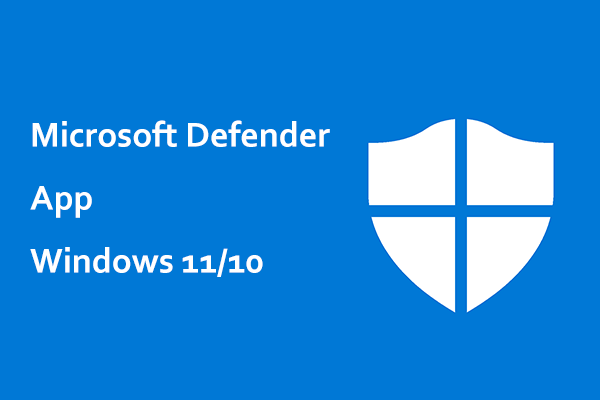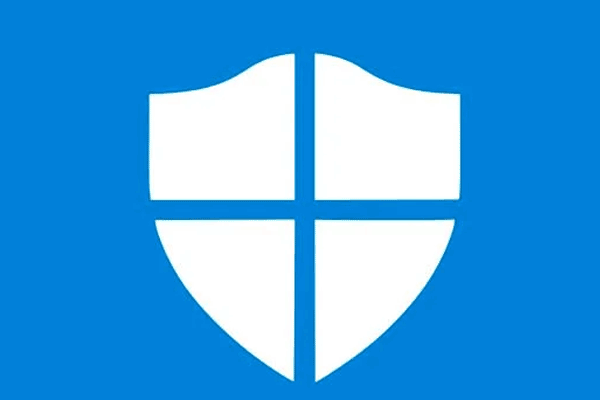Sind Sie immer noch besorgt über den Fehler Windows Defender dieses Programm wurde durch eine Gruppenrichtlinie geblockt? Nachdem Sie diesen Artikel gelesen haben, brauchen Sie sich darüber keine Sorgen zu machen, da Sie mehrere effiziente Lösungen zur Behebung des Fehlers finden können. Darüber hinaus finden Sie eine leistungsstarke Software zur Sicherung Ihres Betriebssystems - die MiniTool-Software.
Der Windows Defender ist die integrierte Antiviren-Software von Microsoft, die Ihnen helfen soll, Ihre Computer und Daten zu schützen. Es können jedoch einige Fehler mit dem Windows Defender auftreten, so dass Ihre PCs in Gefahr sein können.
Und der Fehler „Windows Defender Diese App wurde über eine Gruppenrichtlinie deaktiviert“ ist einer der häufigsten Windows Defender-Fehler. Dieser Fehler tritt häufig auf, wenn Sie zufällig Malware oder andere Antiviren-Software installieren. Wenn Sie zufällig den Windows Defender ausschalten, tritt der Fehler auch auf.
Wie lässt sich also der Fehler Windows Defender wurde durch eine Gruppenrichtlinie geblockt beheben? Lesen Sie weiter und dann kennen Sie in den folgenden Abschnitten 6 effiziente und einfache Lösungen zur Behebung dieses Problems. Und alle Vorgänge werden auf einem Windows 10 PC ausgeführt.
Methode 1: Aktivieren Sie den Windows Defender über die Einstellungen
Die erste Methode, mit der Sie „Windows Defender Gruppenrichtlinie geblockt“ beheben kann, ist das Aktivieren von Windows Defender.
Diese Methode ist wirklich einfach und Sie können die folgenden Schritte befolgen, um sie über die Anwendung Einstellungen zu aktivieren.
Schritt 1: Öffnen Sie Einstellungen und wählen Sie Update & Sicherheit, um fortzufahren.
Schritt 2: Wählen Sie Windows-Sicherheit und klicken Sie dann unter der Option Schutzbereiche auf Viren- & Bedrohungsschutz, um fortzufahren.
Schritt 3: Klicken Sie im Popup-Fenster auf Einstellungen für Viren- und Bedrohungsschutz, um fortzufahren.
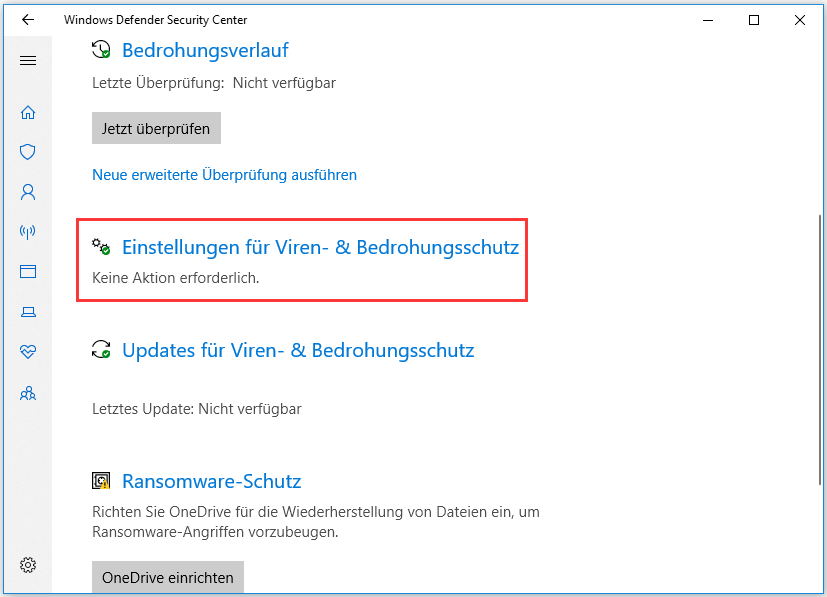
Schritt 4: Finden Sie die Option Echtzeitschutz und schalten Sie ihn ein und klicken Sie dann auf Ja.
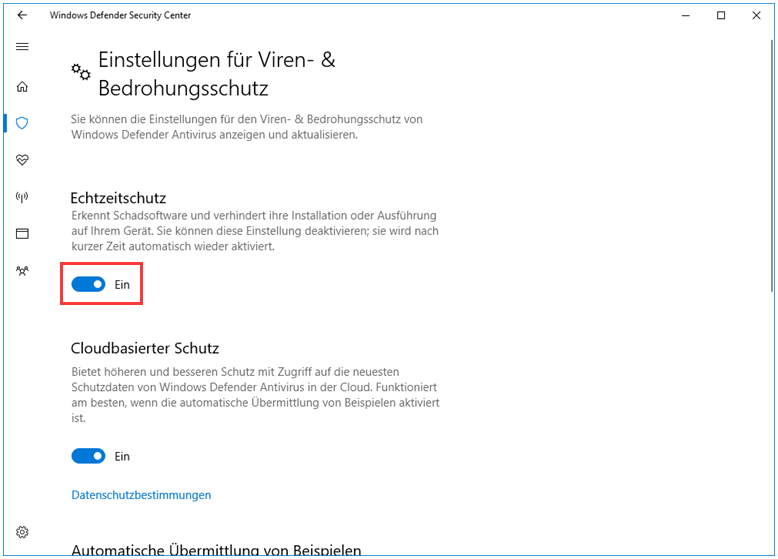
Nachdem Sie diese Schritte abgeschlossen haben, haben Sie Windows Defender eingeschaltet, und Ihr Computer wird geschützt. Anschließend können Sie den Computer neu starten, um zu prüfen, ob der Fehler „Dieses Programm wurde durch eine Gruppenrichtlinie geblockt“ immer noch vorhanden ist.
Methode 2: Verwenden Sie den Registrierungseditor
Sie können auch den Registrierungseditor verwenden, um den Fehler Windows Defender geblockt zu beheben.
Nun stelle ich Ihnen die Methode Schritt für Schritt vor.
Schritt 1: Drücken Sie gleichzeitig die Win-Taste und die R-Taste, um das Feld Ausführen zu öffnen und fortzufahren.
Schritt 2: Geben Sie regedit in das Feld ein und klicken Sie dann auf OK und dann auf Ja, um fortzufahren.
Schritt 3: Finden Sie im neu geöffneten Popup-Fenster den Windows Defender-Ordner anhand des Pfades: ComputerHKEY_LOCAL_MACHINESOFTWAREPoliciesMicrosoftWindows Defender.
Schritt 4: Klicken Sie mit der rechten Maustaste auf DisableAntiSpy (der Typ zeigt REG_DWORD an), um dann Löschen zu wählen.
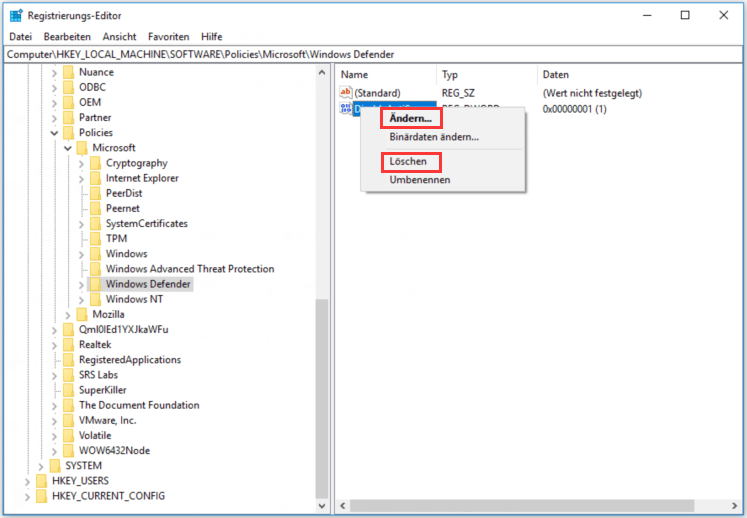
Starten Sie nach Abschluss dieser Schritte Ihren PC neu, um zu sehen, ob der Fehler Windows Defender wurde durch eine Gruppenrichtlinie blockiert behoben ist.
Methode 3: Ändern Sie Gruppenrichtlinieneinstellungen
Windows 10 Windows Defender Gruppenrichtlinie geblockt? Sie können versuchen, diesen Fehler mit dieser Methode zu beheben, aber Sie sollten sich zuerst als Administrator anmelden.
Folgen Sie nun den Anweisungen zum Ändern der Einstellungen der Gruppenrichtlinie, damit dieser Fehler behoben werden kann.
Schritt 1: Drücken Sie gleichzeitig die Win-Taste und die R-Taste, um den Dialog Ausführen zu öffnen und fortzufahren.
Schritt 2: Geben Sie gpedit.msc in das Feld ein und klicken Sie auf OK, um fortzufahren.
Schritt 3: Gehen Sie im Editor für lokale Gruppenrichtlinien zu Richtlinien für Lokaler Computer > Administrative Vorlagen > Windows-Komponenten > Windows Defender Antivirus, um fortzufahren.
Schritt 4: Doppelklicken Sie im rechten Fensterbereich auf Windows Defender Antivirus deaktivieren, um ein neues Fenster zu öffnen.
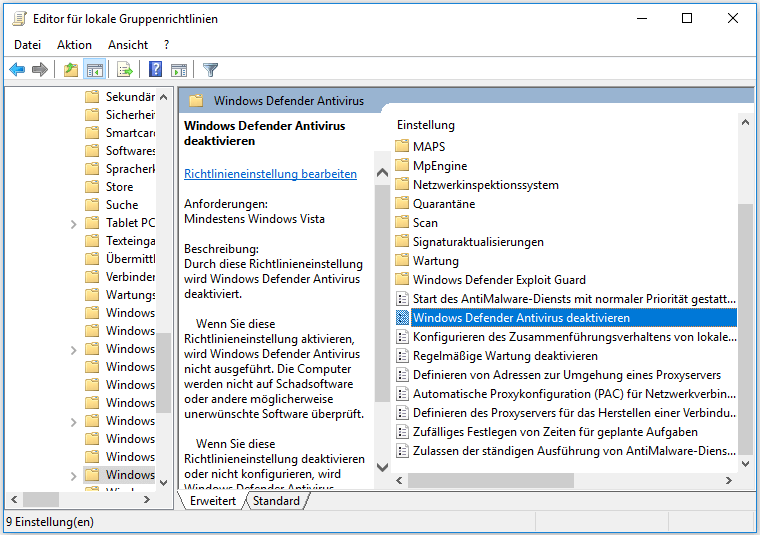
Schritt 5: Wählen Sie Deaktiviert und klicken Sie auf Übernehmen und OK, um die Änderungen zu speichern.
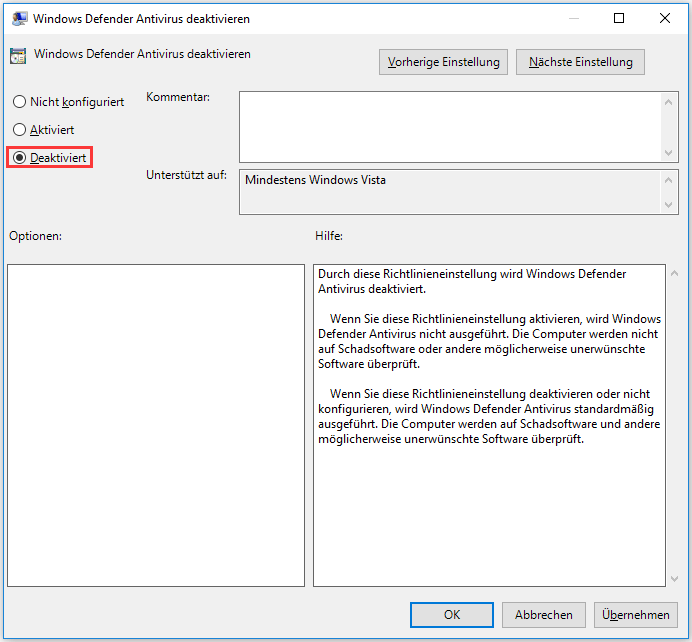
Wenn alle Schritte abgeschlossen sind, starten Sie Ihren PC neu, um zu prüfen, ob der Fehler „dieses Programm wurde durch eine Gruppenrichtlinie geblockt“ behoben ist.
Methode 4: Aktivieren Sie den Windows Defender-Dienst
Nur wenn bestimmte Dienste aktiviert sind, kann Windows ordnungsgemäß funktionieren. Wenn also ein Fehler beim Windows Defender-Dienst auftritt, erhalten Sie möglicherweise die Fehlermeldung „Windows Defender diese App wurde über eine Gruppenrichtlinie deaktiviert“.
In diesem Fall können Sie das Problem leicht beheben, indem Sie den Windows Defender-Dienst aktivieren. Hier ist die Anleitung:
Schritt 1: Drücken Sie gleichzeitig die Win-Taste und die R-Taste, um das Feld Ausführen zu öffnen und fortzufahren.
Schritt 2: Geben Sie services.msc ein und klicken Sie dann auf OK, um fortzufahren.
Schritt 3: Finden Sie im Popup-Fenster den Windows Defender Antivirus Service und doppelklicken Sie dann darauf, um Eigenschaften zum Fortfahren zu wählen.
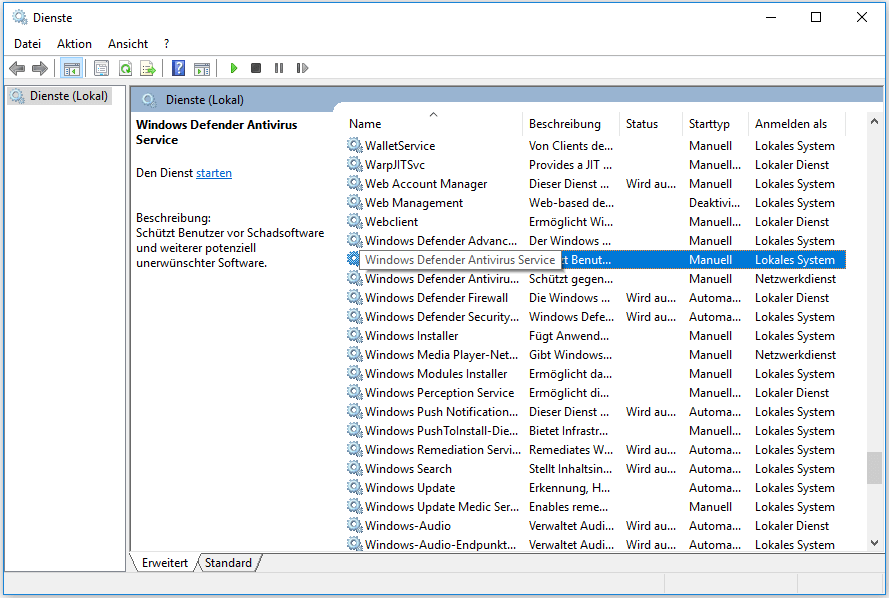
Schritt 4: Wählen Sie in dem neu eingeblendeten Fenster die Registerkarte Allgemein, stellen Sie den Starttyp auf Automatisch und klicken Sie dann unter dem Abschnitt Dienststatus auf die Schaltfläche Starten. Klicken Sie dann auf Übernehmen und OK, um die Einstellungen zu speichern.
Wenn Sie den Windows Defender-Dienst aktivieren, sollte der Fehler behoben sein, und Sie können Windows Defender normal ausführen.
Methode 5: Deinstallieren Sie Malware und Antivirensoftware von Drittanbietern
Manchmal kann der Fehler Windows Defender wurde durch eine Gruppenrichtlinie blockiert aufgrund einer Malware-Infektion oder Antivirensoftware von Drittanbietern auftreten.
Einige Malware verfügt über die Fähigkeit, die administrativen Berechtigungen auf Ihrem Computer zu erhalten, und deaktiviert den Windows Defender aus der Gruppenrichtlinie. Um „Windows Defender geblockt“ zu beheben, führen Sie daher einfach eine Antimalwaresoftware aus, um Ihren Computer zu überprüfen. Wenn Malware vorhanden ist, findet das Antimalware-Tool diese heraus und löscht sie automatisch.
Wenn Sie eine andere Antivirensoftware eines Drittanbieters installiert haben, wird der Windows Defender möglicherweise von selbst ausgeschaltet. Wenn Sie daher den Fehler Windows Defender Gruppenrichtlinie geblockt beheben möchten, müssen Sie das Antivirenprogramm des Drittanbieters entfernen.
Sie können zu Systemsteuerung > Programme > Programme und Features gehen und das Antivirenprogramm finden und dann mit der rechten Maustaste darauf klicken, um Deinstallieren zu wählen.
Nachdem Sie die Malware und das Antivirenprogramm des Drittanbieters deinstalliert haben, können Sie möglicherweise den Windows Defender normal starten.
Methode 6: Verwenden Sie das Antivirenprogramm von Drittanbietern
Obwohl Windows Defender ein leistungsstarkes und sicheres Antivirenprogramm ist, können Sie zum Antivirenprogramm eines Drittanbieters wechseln, wenn Sie den Fehler Windows Defender wurde durch eine Gruppenrichtlinie geblockt nicht beheben können. Und diese Methode kann auch Ihren Computer und Ihre Daten schützen.
Außerdem gibt es einige erweiterte Funktionen einiger Antivirenprogramme von Drittanbietern, die möglicherweise nützlicher sind als die von Windows Defender. Wenn der Fehler nicht behoben werden kann, können Sie versuchen, ein Antivirenprogramm eines Drittanbieters zu verwenden.
Nützliche Vorschläge
Der Windows Defender ist eine Antiviren-Software, die Ihren Computer dabei helfen kann, Virenangriffe oder Malware zu vermeiden. Aber wie in diesem Artikel beschrieben, wird Windows Defender manchmal aus irgendeinem Grund durch Gruppenrichtlinien blockiert. Um die Sicherheit Ihres Computers besser zu gewährleisten, sollten Sie daher besser eine Sicherungskopie Ihres Computers erstellen.
Das Sichern des Systems ermöglicht es Ihnen, das System im Falle eines Systemabsturzes oder anderer Fehler mit Hilfe des Systemabbilds wiederherzustellen, wodurch eine Neuinstallation des Systems überflüssig wird. Aber wie sichert man das Betriebssystem schnell und sicher?
Da wir gerade von der Sicherung des Systems sprechen, muss ich Ihnen eine super praktische und professionelle Sicherungs- und Wiederherstellungssoftware vorstellen – MiniTool ShadowMaker. Die Verwendung dieser Software zur Sicherung des Systems erspart Ihnen viele Probleme.
Es gibt viele nützliche Funktionen der Software. Ich werde einige Funktionen auflisten.
- Sichern: Sie können damit Dateien und Ordner, Festplatten und Partitionen sowie das Betriebssystem sichern.
- Wiederherstellen: Sie können damit alles wiederherstellen, was Sie zuvor gesichert haben.
- Synchronisieren: Sie können die Funktion verwenden, um Dateien und Ordner an mehr als einem Ort zu synchronisieren.
- Datenträger klonen: Mit dieser Funktion können Sie eine externe Festplatte bootfähig machen und sogar einfache Volumes auf den dynamischen Datenträgern klonen.
Zusätzlich zu den oben erwähnten effizienten Funktionen gibt es noch weitere Vorteile, die Sie ausprobieren sollten. Sie können die Software innerhalb von 30 Tagen kostenlos benutzen. Daher laden Sie sie einfach herunter und probieren Sie sie aus.
MiniTool ShadowMaker TrialKlicken zum Download100%Sauber & Sicher
Hier ist die Methode zur Sicherung des Betriebssystems mit MiniTool ShadowMaker.
Schritt 1: Starten Sie MiniTool ShadowMaker und klicken Sie auf Jetzt sichern, um fortzufahren.
Schritt 2: Gehen Sie auf die Seite Sichern. Standardmäßig erstellt MiniTool ShadowMaker eine Sicherungskopie des Betriebssystems und wählt das Ziel automatisch aus. Wenn Sie jedoch die Quelle und das Ziel ändern möchten, können Sie auf Quelle und Ziel klicken.
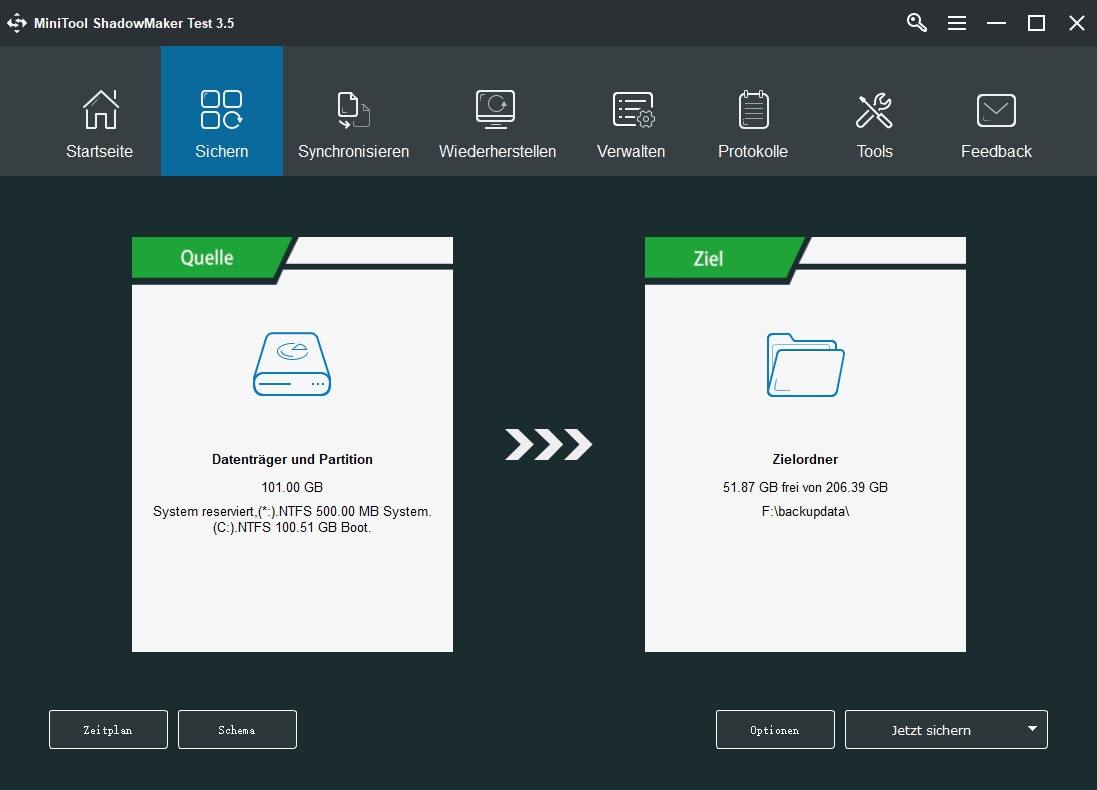
Unter der Seite Sichern können Sie feststellen, dass es drei Schaltflächen gibt. Jede dieser Schaltflächen ist ziemlich nützlich, um Ihren Computer und Ihre Daten besser zu schützen.
- Zeitplan ist auf die Einstellung der automatischen Sicherung
- Schema zielt auf die Einstellung verschiedener Sicherungsschemata ab: Volle Sicherung, Inkrementelle Sicherung und Differentielle Sicherung.
- Optionen zielt auf die Einstellung einiger fortgeschrittener Parameter ab, wie z.B. das Hinzufügen von Kommentaren zu den Sicherungen, die Einstellung des Verschlüsselungsmodus, das Herunterfahren nach erfolgreichem Sichern usw.
Schritt 3: Nachdem Sie die Backup-Quelle und das Backup-Ziel bestätigt haben, klicken Sie auf Jetzt sichern, um das Backup zu starten.
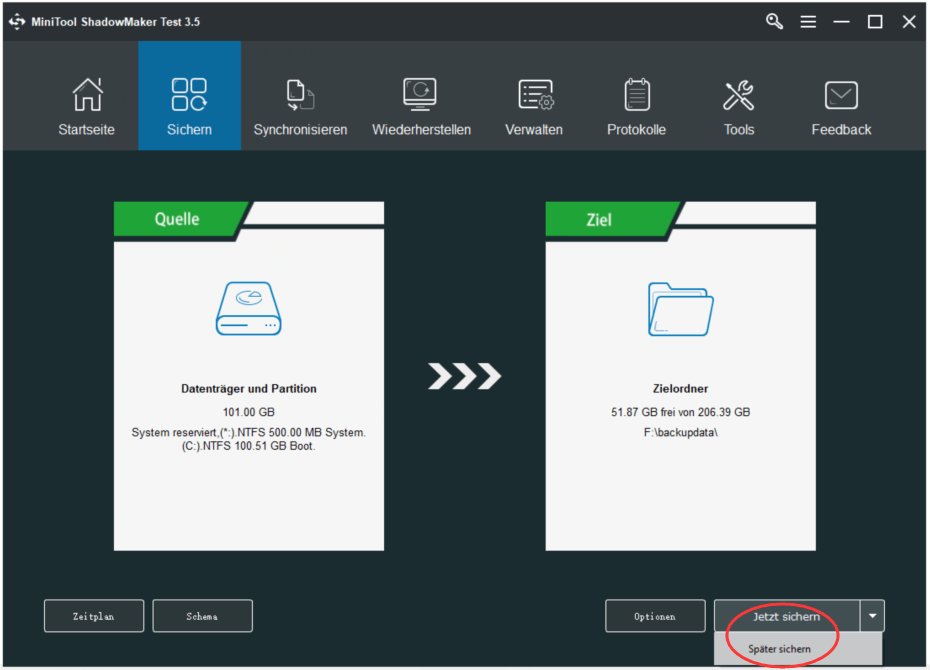
Dann warten Sie einfach geduldig, bis MiniTool ShadowMaker die Sicherung des Betriebssystems beendet hat.
Und es gibt noch eine weitere notwendige Sache, die Sie tun müssen, um zu vermeiden, dass Ihr PC nicht gestartet werden kann – erstellen Sie bootfähige Medien, dazu können Sie die Funktion Media Builder unter der Seite Tools verwenden.
Fazit
Sobald der Fehler Windows Defender Dieses Programm wurde durch eine Gruppenrichtlinie geblockt auftritt, sollten Sie die in diesem Artikel erwähnten Methoden ausprobieren, um ihn zu beheben. Und um Ihren Computer sicherer zu machen, sollten Sie versuchen, ein Backup des Betriebssystems zu erstellen. MiniTool ShadowMaker ist wirklich eine gute Wahl, um das System zu sichern.
Wenn Sie zum Beheben des Problems, dass immer der Fehler Windows Defender diese App wurde über eine Gruppenrichtlinie geblockt auftritt, einen besseren Rat haben, oder wenn Sie Verwirrung über die Methoden haben, hinterlassen Sie unten einen Kommentar oder senden Sie eine E-Mail an [email protected].