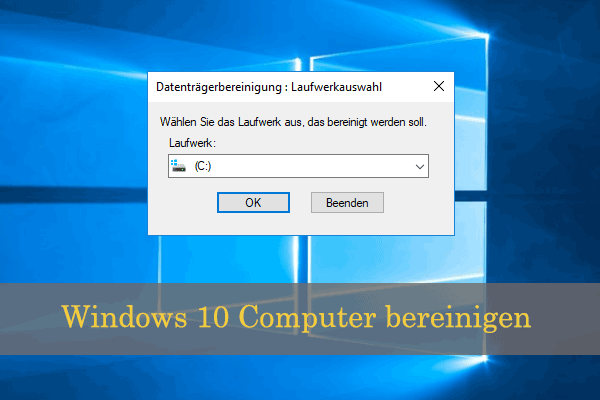Zur Fehlerbehebung von einer Software, des Betriebssystems oder einer Spieleanwendung werden Originalsoftware- oder Programmentwickler entsprechende Patchs veröffentlichen. Bei der Installation kann es vorkommen, dass nicht genügend Speicherplatz vorhanden ist. Hier sind 6 Lösungen zu diesem Problem.
Ein Patch ist eine Software, die zum Upgrade eines Computerprogramms oder seiner unterstützenden Daten entwickelt wurde, um Probleme auf dem Programm zu beheben oder das Programm zu verbessern. Dazu gehört Fehlerbehandlung von Sicherheitslücken, Kompatibilitätsproblemen und anderen Fehlern sowie die Verbesserung der Benutzerfreundlichkeit oder Leistung.
Bei der Installation von Patchs insbesondere auf Laufwerk C: erhalten Benutzer möglicherweise den Fehler: Laufwerk C:/ hat nicht genügend Speicherplatz, um diese Paket zu entpacken. Warum beansprucht der Patch nicht genügend Speicherplatz? Hier sind einige mögliche Gründe.
Mögliche Gründe für „nicht genügend Speicherplatz, das Programm zu patchen“
1. Sie führen den Programmstarter ohne ausreichende Schreibberechtigungen aus
Allgemein bekanntlich werden die meisten Programme standardmäßig unter C: Programme oder C: Programme (x86) installiert. Das Ändern von Verzeichnissen unter „ProgramData“ erfordert jedoch Administratorrechte. Wenn Sie die Anwendungen ohne Administratorberechtigung patchen, wird möglicherweise der Fehler angezeigt.
2. Der Ordner von dem Programm oder dem Patch beinhält unerkennbare Zeichen
Benutzer müssen bei der Installation von Windows eine Sprache auswählen. Wenn der Spielordner oder das Patch einige Zeichen oder Buchstaben enthält, die nicht im ausgewählten Sprachensystem enthalten sind, kann beim Patchen eines Spiels nicht genügend Speicherplatz vorhanden sein.
3. Die Partition, auf der das Programm oder das System installiert ist, verfügt nicht über ausreichend Speicherplatz.
Beispielsweise benötigt der Patch 5 GB Speicherplatz, es sind jedoch nur noch 4 GB Speicherplatz verfügbar. Natürlich gibt es nicht genügend Speicherplatz zum Speichern der Patch-Datei. Wenn es sich bei dem Patch um eine komprimierte Datei handelt, erhalten Sie möglicherweise dieselbe Fehlermeldung, auch wenn der Restspeicherplatz die komprimierte Datei enthalten kann.
Beispielsweise ist die heruntergeladene ZIP-Patch-Datei 2 GB groß und der in der Partition restliche freie Speicher beträgt 2,5 GB. Wenn wir jedoch den Patch installieren, wird er dekomprimiert. Und die dekomprimierte Datei beträgt möglicherweise 2,6 GB oder eben größer, die offensichtlich nicht in den 2,5 GB großen Speicherplatz installiert werden kann.
Nach der Analyse der Ursachen finden Sie hier einige Lösungen, mit denen Sie das Problem „Patch berichtet nicht genügend Speicherplatz“ beheben können.
Lösung 1. Ein Programm als Administrator ausführen, oder das Programm auf ein unempfindliches Verzeichnis neu zu installieren
Wenn der Fehler aufgrund nicht ausreichender Schreibberechtigung auftritt, sind zwei Lösungen verfügbar. Zum einen müssen Sie den Programmstarter erneut als Administrator ausführen. Zum anderen müssen Sie das Programm in einem nicht empfindlichen Verzeichnis wie C: Programme oder D: /Programme statt C: ProgramData erneut installieren.
Führen Sie die Anwendung als Administrator
Hier sind zwei Lösungen, die Anwendung als Administrator auszuführen.
- Klicken Sie mit der rechten Maustaste auf den Starter und wählen Sie „Als Administrator ausführen“,
- Klicken Sie mit der rechten Maustaste auf den Starter, wählen Sie „Eigenschaften“ und kreuzen Sie die Option „Programm als Administrator ausführen“ unter der Registerleiste „Kompatibilität“ an. Dann übernehmen Sie die Änderungen.
Das Programm auf ein unempfindliches Verzeichnis neu zu installieren
Wenn Sie das Programm erneut installieren, um zu vermeiden, dass der Starter jedes Mal mit Administratorrechten ausgeführt werden, damit ein Patch verfügbar ist, denken Sie daran, die erforderlichen Daten wie Spielspeicher und installierte Updates/Patchs in den gleichen Ordner unter dem neu installierten Spiel zu übertragen.
Wenn Sie beispielsweise keine Spieldatensätze verlieren möchten, können Sie den Ordner öffnen, in dem alle Spielprofile gespeichert werden, und diese Profile dann kopieren und in den Speicherordner des neu installierten Spiels einfügen. Trotzdem werden Profile einiger Spiele in „Eigene Dateien“ oder an anderen speziellen Speicherorten gespeichert und nicht im Speicherordner des Spiels selbst gespeichert.
Derzeit kann das Kopieren der Spielprofile unbrauchbar sein. Stattdessen müssen Sie das neu installierte Spiel ausführen, um den entsprechenden Speicherordner in Dokument oder an speziellen Speicherorten zu generieren. Und dann kopieren Sie die Originaldatensätze anschließend in den neuen Speicherordner.
Lösung 2: Den Ordner des Programms oder des Patch mit richtigem Namen einstellen
Wenn aufgrund unerkennbarer Zeichen „nicht genügend Speicherplatz zum Entpacken des Programms“ vorkommt, können Sie das Problem beheben, indem Sie den Ordner oder das Patch mit den im ausgewählten Sprachensystem vorhandenen Zeichen oder Buchstaben umbenennen.
Lösung 3: Nutzlose Dateien löschen, Speicherplatz freizugeben
Wenn auf der Partition, auf der das Programm installiert ist, nicht genügend Speicherplatz zum Speichern des Patchs vorhanden ist, können Sie nutzlose Dateien löschen.
Sie können einen Speicher-Analysator verwenden, Ihre Festplattennutzung zu analysieren und herauszufinden, welche Datei zu viel Speicherplatz beansprucht. Der in MiniTool Partition Wizard eingebettete Speicher-Analysator ist völlig kostenlos. Klicken Sie auf die folgende Schaltfläche, um eine zu erhalten!
MiniTool Partition Wizard FreeKlicken zum Download100%Sauber & Sicher
Lösung 4: Datenträgerbereinigung in Windows ausführen
Wenn das Programm im Laufwerk C installiert ist, das immer der Standardinstallationspfad ist, können Sie temporäre Internetdateien, Caches, Cookies und andere unbrauchbare Dateien löschen, um Speicherplatz freizugeben. Wenn das Programm nicht auf Laufwerk C installiert ist, können Sie auch andere unbrauchbare Programme, Dokumente usw. löschen, um Speicherplatz freizugeben.
Windows bietet ein gutes Werkzeug für diese Aufgabe und wird als Datenträgerbereinigung bezeichnet. Detaillierte Schritte zur Bereinigung einer Partition sind wie folgt (hier nehme ich beispielsweise die Bereinigung von Laufwerk C):
Schritt 1. Klicken Sie mit der rechten Maustaste auf das Windows-Startmenü und wählen Sie Datenträgerverwaltung aus, dieses Dienstprogramm aufzurufen.
Schritt 2. Klicken Sie mit der rechten Maustaste auf Laufwerk C, und wählen Sie im Popup-Fenster die Option „Eigenschaften“ aus.
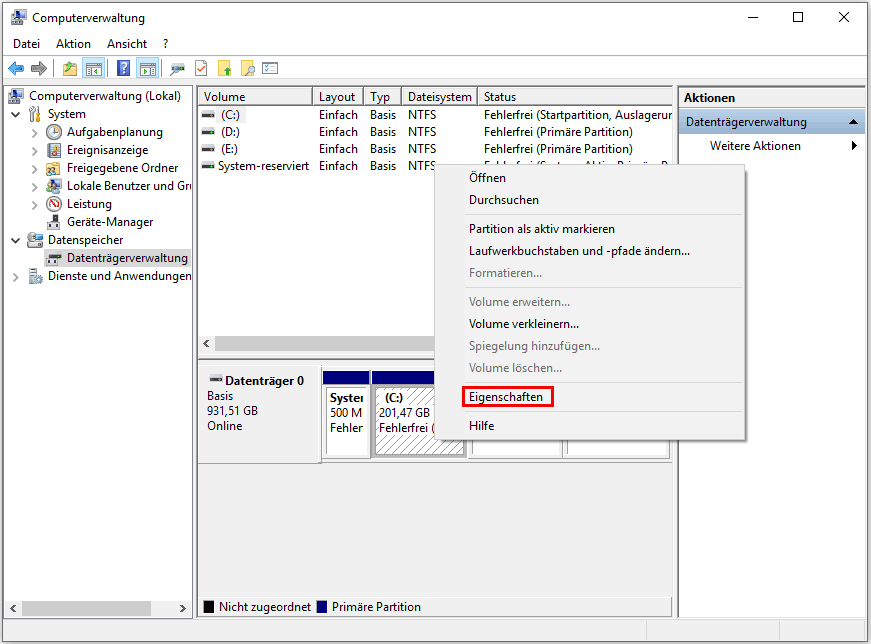
Schritt 3: Klicken Sie mit der rechten Maustaste auf die Schaltfläche „Bereinigen“.
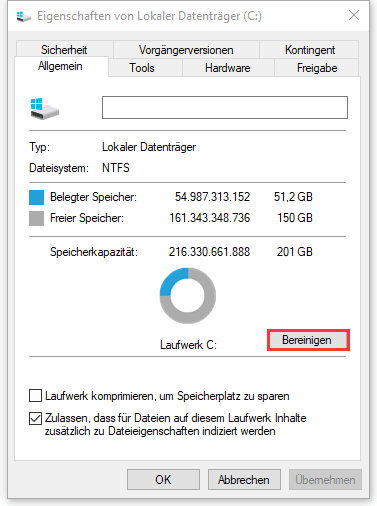
Schritt 4: Überprüfen Sie die Items, die Sie löschen möchten. Zum Beispiel können Sie Windows Defender Antivirus, Protokolldateien für Windows-Upgrades, Heruntergeladene Programmdateien, Temporäre Internetdateien usw. löschen. Nachdem Sie alle Dateien, die Sie löschen möchten angekreuzt haben, klicken Sie auf „OK“.
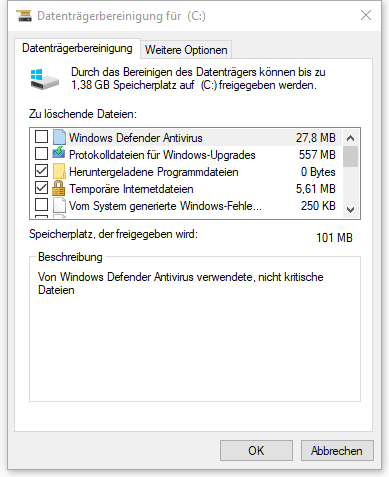
Schritt 5: Klicken Sie auf „Dateien löschen“.
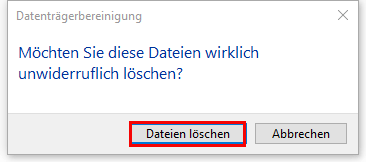
Lösung 5: Systempartition erweitern
Die Größe von Laufwerk C zu erweitern, ist die direkte Lösung zum Problem „Patch beansprucht nicht genügend Speicherplatz“. Zu diesem Zeitpunkt kann eine professionelle Partitionierungssoftware Ihnen sehr hilfreich sein. MiniTool Partition Wizard Pro Edition ist ein Experte für die Verwaltung von Festplattenpartitionen. Um eine Systempartition sicher zu vergrößern, können Sie dieses Programm verwenden.
Zur Erweiterung der Systempartition wird MiniTool Partition Wizard Bootfähig empfohlen. Führen Sie die folgenden Schritte aus, um die Systempartition mit der bootfähigen Edition von MiniTool Partition Wizard zu erweitern.
Schritt 1. Bereiten Sie ein USB-Stick (oder eine CD / DVD) vor und schließen Sie ihn an Ihren Computer an.
Schritt 2. Erhalten Sie die MiniTool Partition Wizard Pro Edition, indem Sie auf die folgende Schaltfläche klicken. Installieren Sie es auf Ihrem Computer und lassen Sie es registrieren.
Schritt 3. Starten Sie Bootable Media Builder auf der Hauptoberfläche.
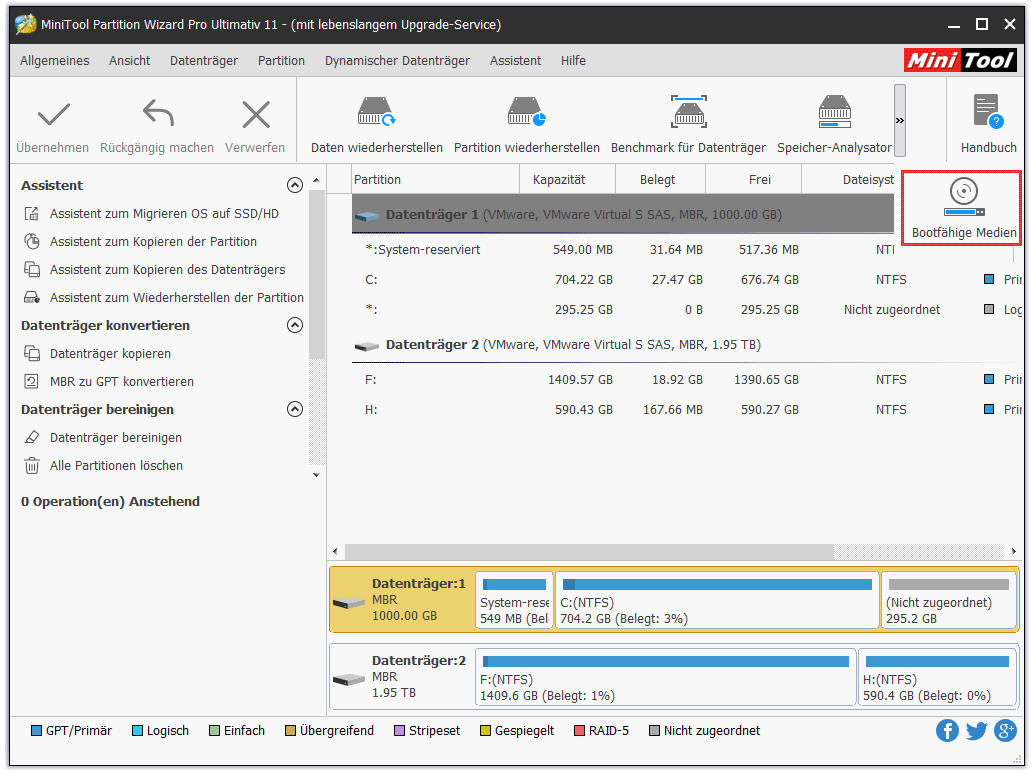
Schritt 4: Wählen Sie „Auf WinPE basiertes Medium mit Plugin von MiniTool“.
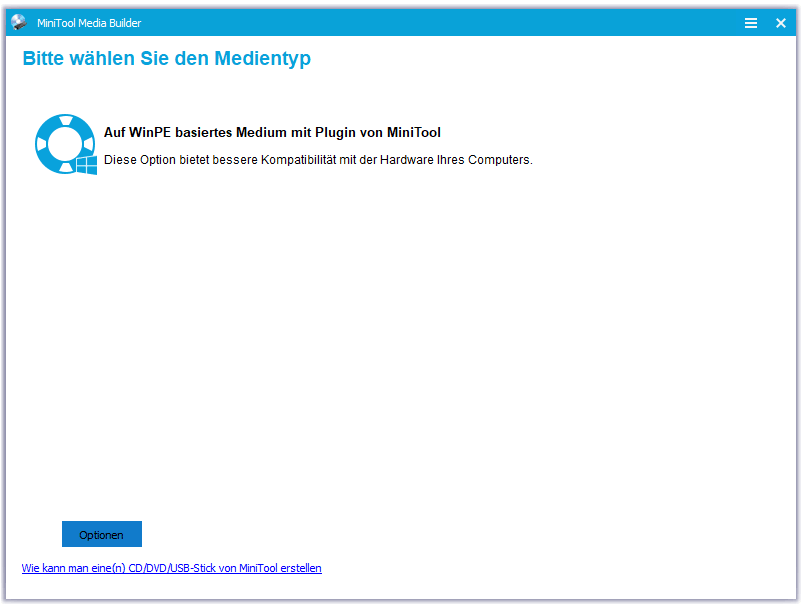
Schritt 5: Wählen Sie die Option „USB-Stick“. Klicken Sie dann auf „Ja“, um zu bestätigen, dass Sie das Bootmedium brennen möchten.
Schritt 6: Wenn Sie den USB-Stick auswählen, erinnert MiniTool Partition Wizard Sie daran, dass die Daten auf dem USB-Stick zerstört werden. Stellen Sie sicher, dass der USB keine wichtigen Dateien enthält, weil MiniTool Partition Wizard das Laufwerk zuerst formatieren wird. Klicken Sie dann auf „Ja“.
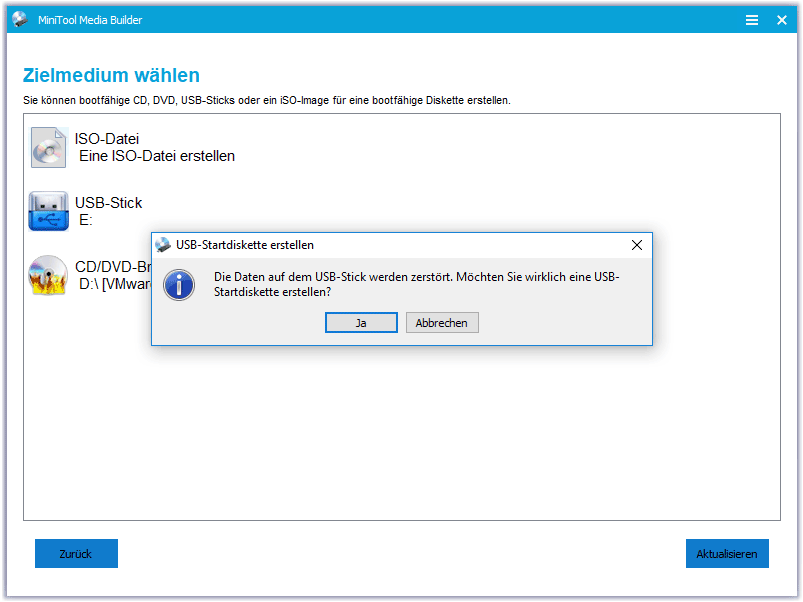
Schritt 7: Klicken Sie nach dem erfolgreichen Brennen auf „Fertigstellen“.
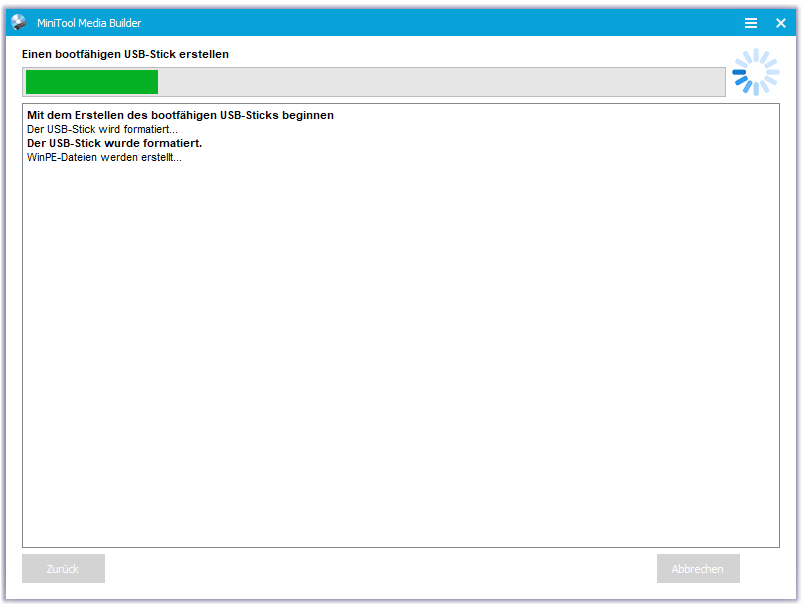
Schritt 8. Rufen Sie das BIOS auf und ändern Sie die Startreihenfolge. Dabei stellen Sie das USB-Gerät als das erste Bootgerät ein.
Schritt 9. Wenn Sie vom USB-Laufwerk starten, erhalten Sie die Schnittstelle von MiniTool PE-Loader. Die bootfähige Edition von MiniTool Partition Wizard wird automatisch gestartet.
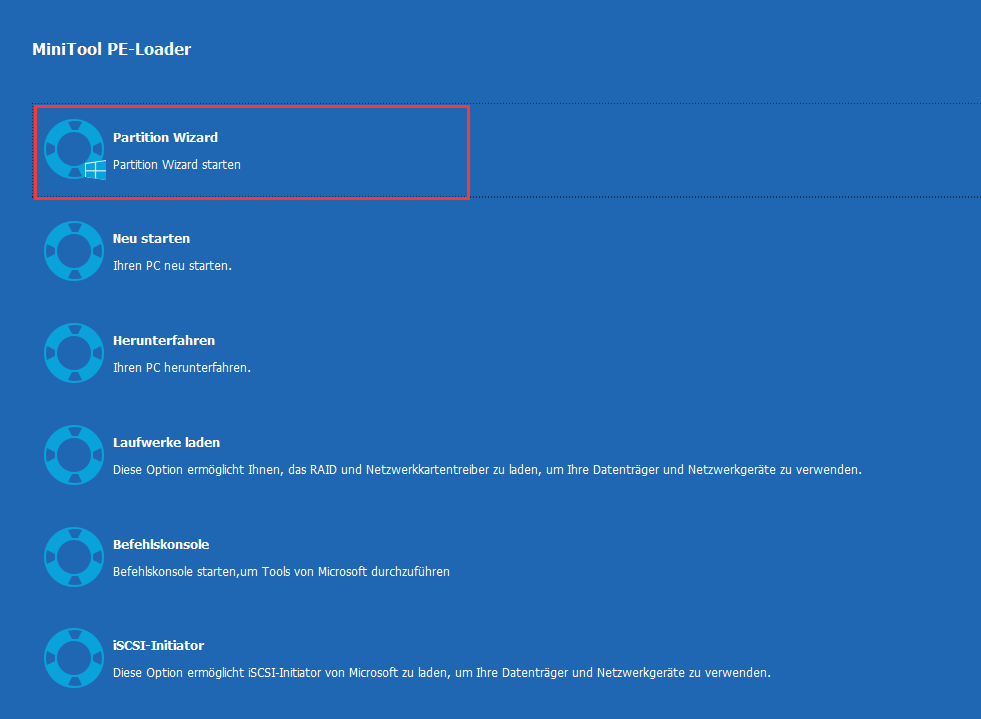
Schritt 10. Um die Systempartition zu erweitern, müssen Sie sie auswählen und die Funktion „Partition erweitern“ auswählen.
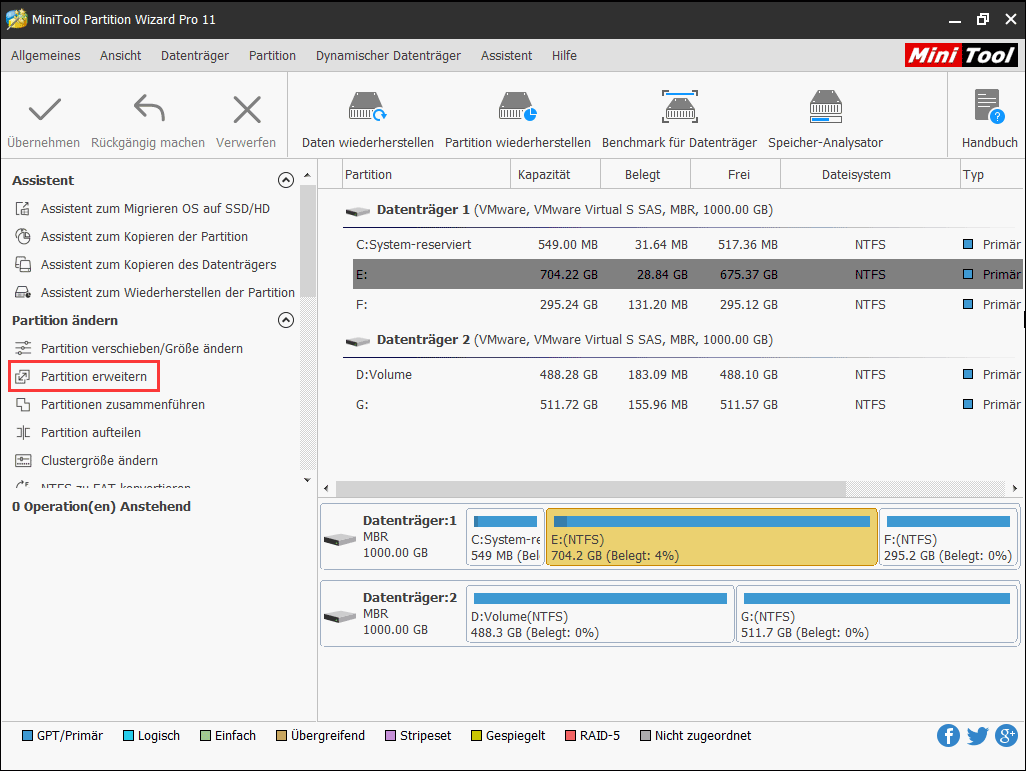
Schritt 11. Wählen Sie eine vorhandene Partition oder einen nicht zugeordneten Speicherplatz auf derselben Festplatte aus, um freien Speicherplatz für die Erweiterung der angegebenen Partition vorzunehmen. Ziehen Sie dann den Schieberegler, um zu bestimmen, wie viel Speicherplatz belegt werden soll. Klicken Sie dann auf „OK“, und Sie werden zur Hauptoberfläche zurückkehren.
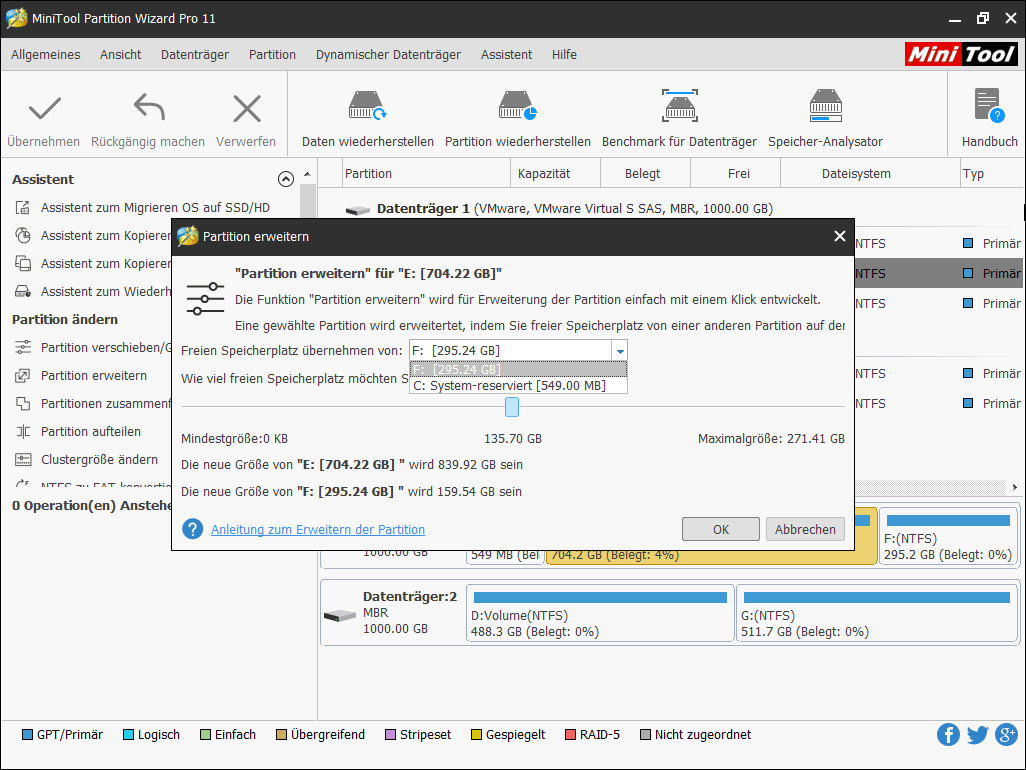
Schritt 12. Klicken Sie dann auf die Schaltfläche „Übernehmen“, alle Änderungen in Kraft zu setzen, wenn Sie mit der Partitionsgröße zufrieden sind. Sobald MiniTool Partition Wizard zeigt, dass der Vorgang erfolgreich abgeschlossen wird, wird die ausgewählte Partition auf die festgelegte Größe vergrößert. Anschließend können Sie den Patch installieren.
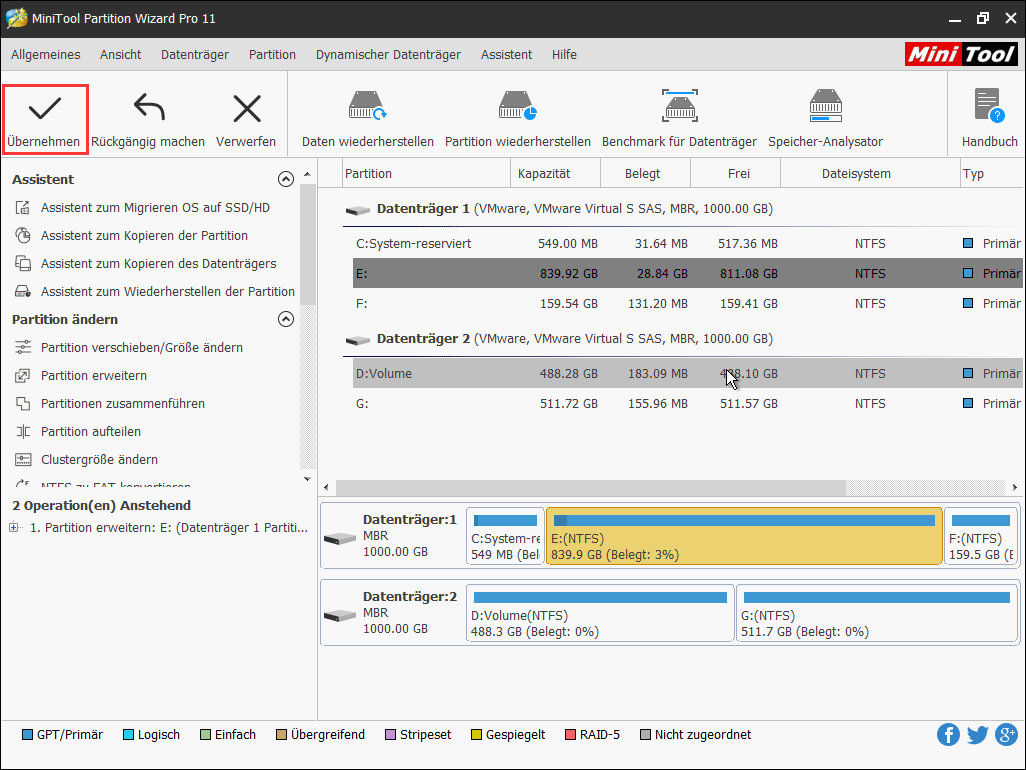
Lösung 6: Dateien auf eine andere Partition verschieben
Abgesehen von der Erweiterung der Partition können wir einen Teil der Dateien von einer Partition auf eine andere Partition übertragen, um Speicherplatz freizugeben. Details finden Sie in der nächsten Lösung.
Zur Verschiebung allgemeiner Daten, können Sie sie an einem anderen Ort entweder kopieren oder ausschneiden. In Anbetracht der Datensicherheit wird jedoch dringend empfohlen, sie zu kopieren, weil die Originaldaten dadurch nahezu beschädigt werden, selbst wenn während dieses Vorgangs ein Stromausfall auftritt.
Wenn Sie jedoch bestimmte Dateien oder Ordner, insbesondere von Laufwerk C, wie z. B. Dokumente, Downloads und Auslagerungsdatei, auf ein anderes Laufwerk verschieben möchten, sind komplexere Vorgänge erforderlich.
Pfad für heruntergeladene Apps ändern, die in Browser gespeichert wird
Bekanntlich, lädt das in die meisten Browser integrierte Downloadstool Programme standardmäßig unter C: UsersAdministratorDownloads herunter. Wir können jedoch den Ort ändern, an dem heruntergeladene Apps gespeichert werden. Folgen Sie den nachstehenden Schritten, die Änderung zu machen. Hier nehme ich Google Chrome als Beispiel.
Schritt 1. Öffnen Sie Google Chrome und gehen Sie zu Einstellungen. Klicken Sie unten auf „Erweiterte Einstellungen anzeigen“. Dort finden Sie den genauen Ort, an dem heruntergeladene Apps gespeichert werden:
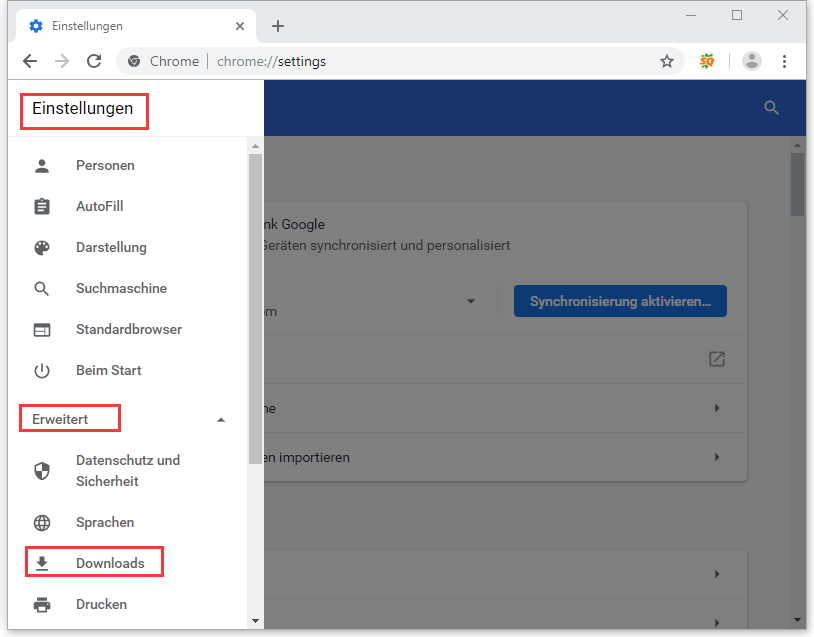
Schritt 2: Wir haben jedoch die Möglichkeit, den Standardspeicherort für den Download zu ändern, indem Sie auf die Schaltfläche „Ändern“ klicken.
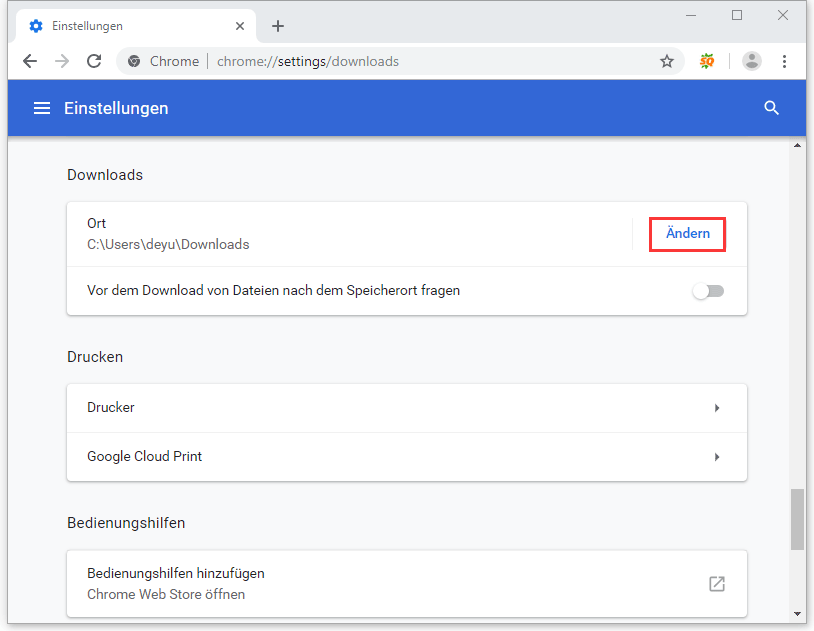
Schritt 3. Wählen Sie eine andere Partition aus, um Downloads zu speichern. Nach der Änderung werden die Downloads nicht mehr im Laufwerk C gespeichert. Sie können auch zum ursprünglichen Download-Speicherort gehen, um alte Downloads zu entfernen oder an den neu festgelegten Speicherort zu übertragen.
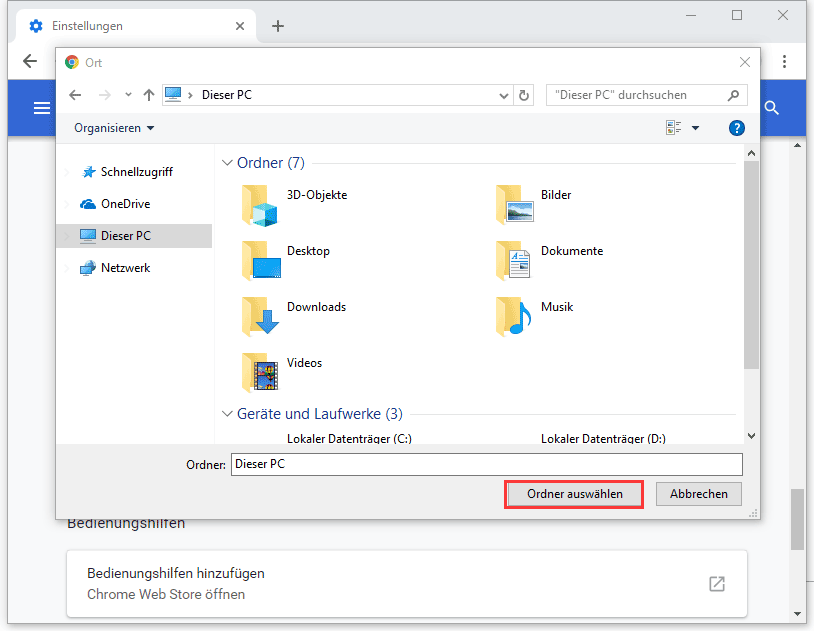
Dateien oder Ordner von Laufwerk C auf eine andere Partition verschieben
Abgesehen von Downloads, die von Browsern stammen, können Sie Dateien oder Ordner im persönlichen Ordner von Laufwerk C auf eine andere Partition verschieben. Bitte lesen Sie den folgenden Inhalt, um detaillierte Schritte zu erhalten.
Schritt 1. Öffnen Sie Laufwerk C:, wechseln Sie in den Ordner Benutzer und öffnen Sie den Ordner Administrator (es könnte auch Ihr Kontoname sein), um die folgende Benutzeroberfläche anzuzeigen. Hier können Ordner wie Dokumente, Downloads, Musik und Bilder auf eine andere Partition verschoben werden.
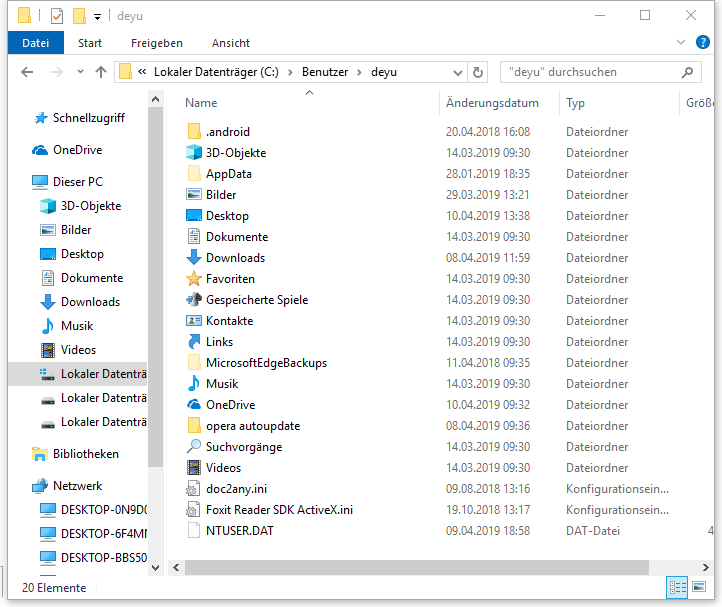
Schritt 2. Klicken Sie mit der rechten Maustaste auf den Ordner, den Sie verschieben möchten, und wählen Sie im Popup-Menü die Option „Eigenschaften“, damit sich das folgende Fenster zeigt. Klicken Sie unter der Registerkarte „Standort“ auf die Schaltfläche „Verschieben“.
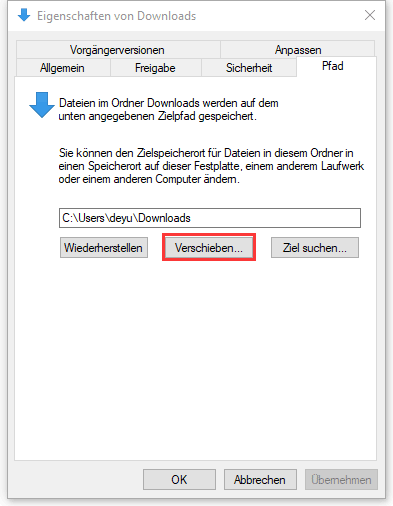
Schritt 3. Wählen Sie als Nächstes einen Zielort für die Originaldaten aus. Wählen Sie dann den neu erstellten Ordner aus und klicken Sie auf „Ordner auswählen“, um fortzufahren.
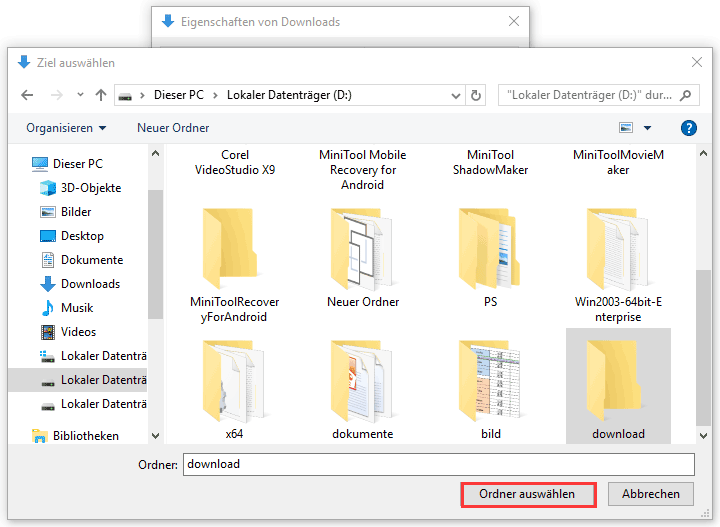
Schritt 4: Zu diesem Zeitpunkt, sobald wir auf die Schaltfläche „Übernehmen“ klicken, erhalten wir eine Meldung, alle gemachten Operationen zu bestätigen.
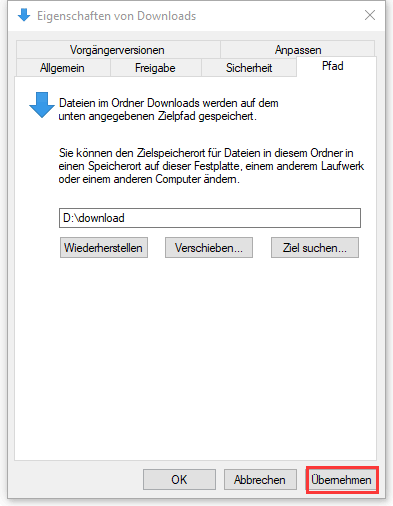
Schritt 5: Von der Meldung erfahren wir, dass alle Dateien, die unter C:UsersAdministratorDocuments gespeichert werden, auf den ausgewählten Pfad verschoben werden. Hier klicken Sie auf „Ja“, die Änderungen wirksam zu machen.
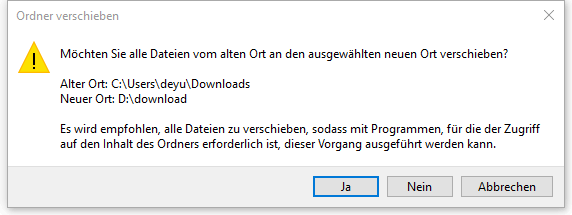
Warten Sie eine Weile, dann können Sie finden, dass die Originaldateien schon verschoben werden.
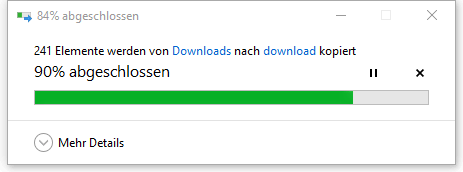
Versteckte Dateien von Laufwerk C auf eine andere Partition verschieben
Außerdem können Sie einige versteckte Dateien von Laufwerk C in eine andere Partition verschieben, um Speicherplatz freizugeben, wie beispielsweise die Auslagerungsdatei, die mehrere GB Speicherplatz beanspruchen kann. In dem Artikel „Festplattenspeicher fehlt“, finden Sie die Lösungen, die Auslagerungsdatei zu deaktivieren und die Größe der Auslagerungsdatei zu verringern.
Tatsächlich können Sie die Auslagerungsdatei auf eine andere Partition verschieben, anstatt sie zu deaktivieren oder zu verringern. Als Nächstes erzählen wir, wie Sie einen solchen Vorgang in Windows 10 vornehmen können:
Schritt 1.Öffnen Sie „Diesen PC“ und wählen Sie „Eigenschaften“, um das folgende Fenster aufzurufen:
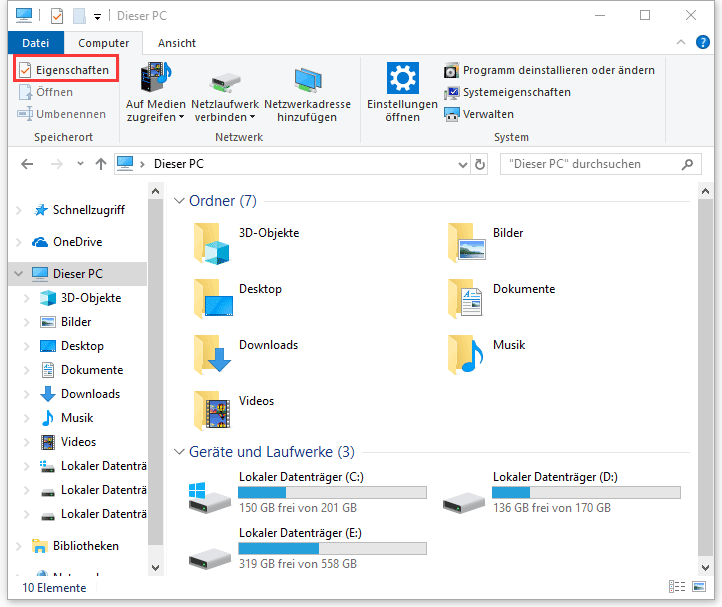
Schritt 2: Dann wählen Sie „Erweiterte Systemeinstellungen“ von dem linken Bereich, um fortzusetzen.
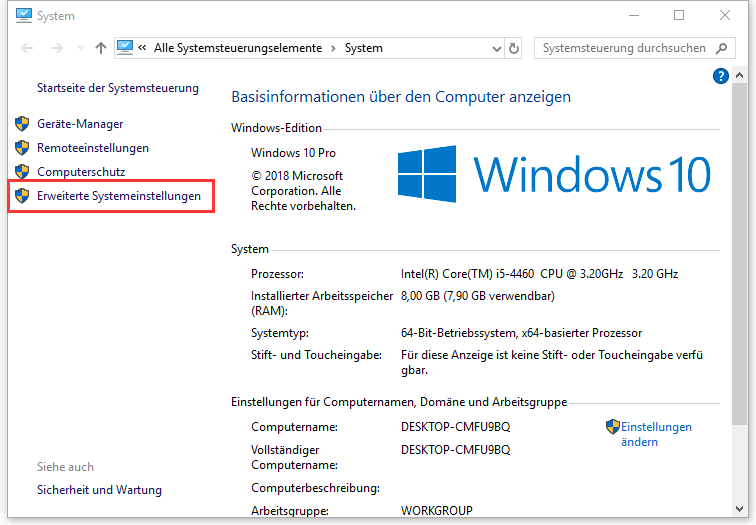
Schritt 3: Dann wählen Sie die „Einstellungen“ im Bereich „Leistung“ unter der „Erweitert“ Registerleiste.
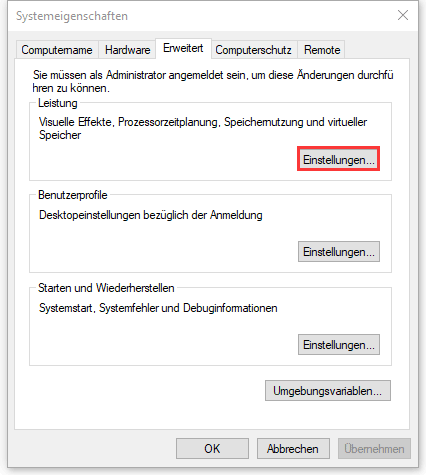
Schritt 4: Wählen Sie dann „Ändern…“ von „Virtueller Speicherplatz“ unter dem Register „Erweitert“, die folgende Schnittstelle zu erhalten.
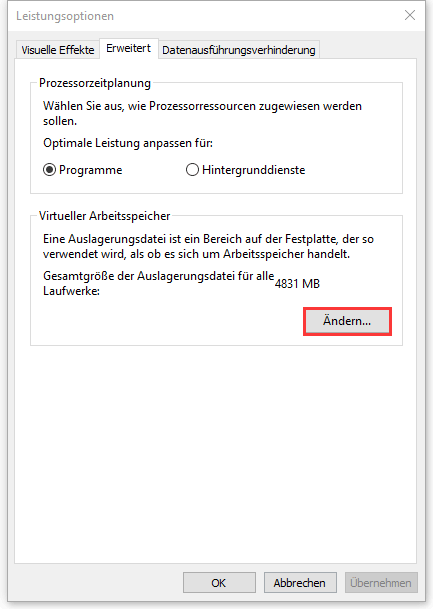
Schritt 5: Hier wählen Sie das Laufwerk C, wählen Sie „Keine Auslagerungsdatei“ und klicken Sie auf „Festlegen“. Wenn „Auslagerungsdateigröße für alle Laufwerke automatisch verwalten“ angekreuzt wird, bitte deaktivieren Sie diese Option.
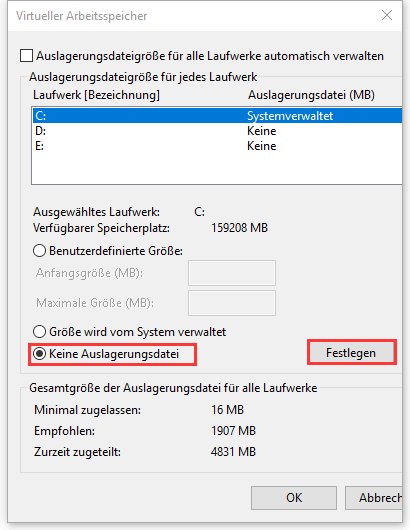
Schritt 6: Wählen Sie dann die Partition aus, in der die Auslagerungsdatei gespeichert werden soll. Wählen Sie „Größe wird vom System verwaltet“ und klicken Sie abschließend auf „Festlegen“ und „OK“, um die Änderungen zu bestätigen.
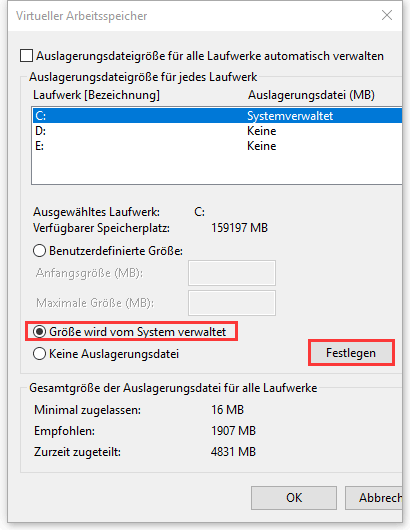
Nachdem Sie diese Schritte gelesen haben, stellen Sie möglicherweise fest, dass die Vergrößerung der Partition, indem freier Speicherplatz von anderen Partitionen oder nicht zugeordneten Speicherplatz auf demselben Datenträger verwendet wird, der einfachste Lösung ist, um das Problem „Patch berichtet nicht genügend Speicherplatz“ zu lösen.
Und es wird die Computerleistung insgesamt verbessern. Wenn Sie die Systempartition erweitern möchten, versuchen Sie MiniTool Partition Wizard Pro, direkt mehr freien Speicherplatz zu gewinnen!
Zusammenfassung
Wenn Sie unter dem Problem „nicht genügend Speicherplatz Windows 10“ leiden, probieren Sie jetzt die oben genannten Methoden aus! Wenn Sie andere gute Lösungen haben, können Sie eine Nachricht in der folgenden Kommentarzone hinterlassen, und wir werden so schnell wie möglich antworten. Wenn Sie Hilfe bei der Verwendung von MiniTool-Software benötigen, können Sie uns über [email protected] kontaktieren.