Festplattenspeicher fehlt? Hier listen wir 6 Fälle dazu auf und geben Ihnen dabei entsprechenden Lösungen. Sie können eine oder mehrere nach Ihrer Situation wählen, um dieses Problem zu lösen. Hoffentlich ist dieser Beitrag Ihnen hilfreich.
Bekanntlich ist die Festplatte das wichtigste Speichermedium für Computer. Nach dem Kauf einer neuen Festplatte oder der Verwendung einer Festplatte für einen bestimmten Zeitraum können Sie jedoch feststellen, dass etwas Festplattenspeicher ohne Grund fehlt. Stört Sie das gleiche Problem?
Wenn die Antwort ja lautet, haben Sie heute Glück. Denn in diesem Beitrag finden Sie 6 mögliche Ursachen für dieses Problem sowie entsprechende Lösungen.
Beginnen wir jetzt, die Ursachen und Lösungen nacheinander zu erklären.
1. Festplattenhersteller bieten nicht die Kapazität an, die sie versprechen
Auf dem Markt gibt es unterschiedliche Festplattenkapazitäten, einschließlich 500 GB, 1T, 2TB usw. Wenn Sie jedoch die Kapazität der neu erworbenen Festplatte in Windows Datenträgerverwaltung überprüfen oder wenn Sie Speicherplatz für jedes Laufwerk hinzufügen, stellen wir möglicherweise fest, dass die tatsächliche Festplattengröße immer um Dutzende GB kleiner ist, als von den Herstellern angegeben. Worin liegt der Grund? Hier nehmen wir eine 1 TB Festplatte als Beispiel, um den Benutzern den genauen Grund zu zeigen. Die folgende Miniaturansicht zeigt, dass die Kapazität einer 1 TB Festplatte tatsächlich 931 GB beträgt:

Als Nächstes wollen wir sehen, was zu dieser Situation führt. Für Festplattenhersteller sind 1 TB = 1000 GB, 1 GB = 1000 MB, 1 MB = 1000 KB und 1 KB = 1000 B (Byte), aber tatsächlich 1 GB = 1024 MB, 1 MB = 1024 KB und 1 KB = 1024 B Die Festplatte ist nur (1000 * 1000 * 1000 * 1000) 1000.000.000.000 B für Hersteller. Umgerechnet in GB beträgt der Wert 1000.000.000.000/ 1024/1024/1024 ≈931GB. In ähnlicher Weise ist 500 GB Festplatte 465 GB groß. In dieser Situation haben wir nichts für den fehlenden Speicherplatz zu tun.
2. Versteckte Partitionen nehmen Speicherplatz
Laptops werden immer mit versteckten Partitionen geliefert, z. B. OEM-Partition, Wiederherstellungspartition und Microsoft System-reservierte Partition.
Empfehlung:
Sind Sie an seltsamen Partitionen wie OEM-Partitionen, Wiederherstellungspartitionen und EFI-Systempartitionen auf Laptops interessiert? Dieser Beitrag hilft Ihnen, sie schnell zu kennen: Lernen Sie seltsame Partitionen auf Laptops schnell kennen.
Außerdem, wenn wir Windows 7, Windows 8, Windows 10. Windows Server 2008 oder Windows 2012 auf einer nie verwendeten Festplatte installieren, werden Partitionen standardmäßig erstellt werden, einschließlich EFI-Systempartition für UEFI und System-reservierter Partition für Legacy BIOS.
Alle versteckten Partitionen werden nicht in Windows-Explorer angezeigt und in Datenträgerverwaltung wird keine Option angeboten, die Inhalte solcher Partitionen zu browsen. In Gegensatz, kann MiniTool Partition Wizard, eine kostenlose aber konferenzfähige Partitionierungssoftware, uns nicht nur alle versteckten Partitionen sondern auch deren Inhalte mit einer Funktion namens „Partition durchsuchen“ anzeigen.
MiniTool Partition Wizard FreeKlicken zum Download100%Sauber & Sicher
Nachdem es erfolgreich installiert wurde, führen Sie dieses Programm aus. Klicken Sie im linken Aktionsbereich auf Partition durchsuchen und können Sie das folgende Fenster erhalten:
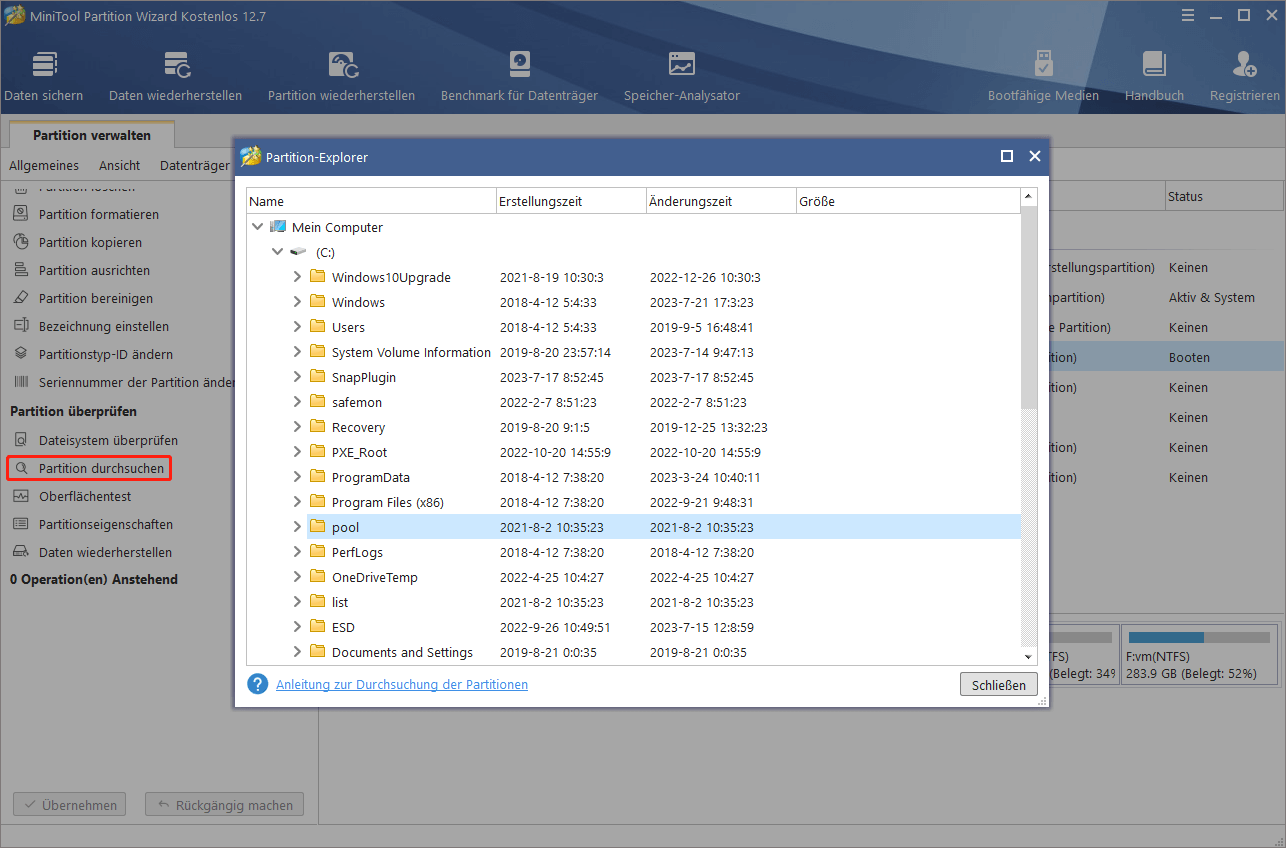
Hier können wir 1 versteckte Partition sehen. Vielleicht gibt es mehr auf Ihrem Computer.
Da diese versteckten Partitionen von großer Bedeutung sind (einige beziehen sich auf die Systemwiederherstellung und einige betreffen den Start von Windows), werden sie von Windows ausgeblendet, um Fehlbedienungen und Virenangriff zu vermeiden. Deshalb sollten Sie sie nicht löschen, um Speicherplatz freizugeben. Wenn Sie sie jedoch nicht mehr aufbewahren müssen (z. B. wenn das System schon gesichert wurde), Sie können sie jedoch nicht in der Datenträgerverwaltung löschen, finden Sie weitere Informationen unter „Datenträger können in Windows nicht gelöscht werden“.
In dieser Situation wissen wir, wo sich der fehlende Festplattenspeicher befindet. Allerdings werden Dateien dort gespeichert.
3. Es gibt nicht zugeordneten Festplattenspeicher
Eine gerade gekaufte Festplatte kann nicht zur Datenspeicherung verwenden, es sei denn, dass wir es partitioniert haben. Genauer gesagt müssen wir Partitionen auf diesem Datenträger erstellen. Nur der Speicherplatz, der partitioniert wird, ist sichtbar in Windows-Explorer(eine Partition ohne Laufwerkbuchstaben ist auch unsichtbar in Windows-Explorer). Allerdings können wir den nicht partitionierten Speicherplatz(auch als nicht zugeordneten Speicherplatz bekannt) in Datenträgerverwaltung sowie Partition Wizard sehen. Zum Beispiel gibt es 3 Partitionen und 2 nicht zugeordneten Speicherplätze auf meinem Computer:
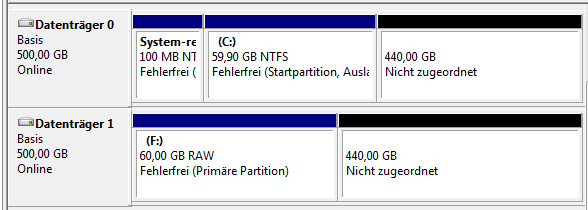
Allerdings kann ich nur 2 Partitionen in Windows Explorer sehen:

Um nicht zugeordneten Speicherplatz auszunutzen, müssen wir Partition(en) auf den erstellen, was in Datenträgerverwaltung erledigt werden kann. Genaue Schritte: klicken Sie auf den nicht zugeordneten Speicherplatz mit der rechten Maustaste, wählen Sie Neues einfaches Volume, stellen Sie Partitionsgröße, Laufwerkbuchstaben, Dateisystem und Größe der Zuordnungseinheiten(Clustergröße) und Volumebezeichnung (optional)für die neue Partition ein, führen Sie eine schnelle Formatierung und schließlich führen Sie alle Änderungen durch.
Natürlich können wir auch eine vorhandene Partition mit dem nicht zugeordneten Speicherplatz erweitern. Seit Windows Vista wird die Funktion „Volume erweitern“ zu Windows integriertem Dienstprogramm, Datenträgerverwaltung, hinzugefügt. Enttäuschend kann jedoch eine Partition nur auf den rechts zusammenhängenden nicht zugeordneten Speicherplatz erweitert werden. Wenn der nicht zugeordnete Speicherplatz nicht an die Partition angrenzt, die vergrößert werden soll, oder die Partition mit FAT formatiert wird, wird „Volume erweitern“ ausgegraut.
Empfehlung:
In dem Beitrag „Warum ist Volume erweitern ausgegraut und wie kann es gelöst werden“ wird erklärt, warum die Funktion „Volume erweitern“ in Datenträgerverwaltung ausgegraut ist und was die entsprechenden Lösungen dazu sind, durch die die Benutzer aus dem Problem herauskommen können.
Glücklicherweise gibt es jedoch ein Partitionierungstool, das eine Partition erweitern kann, indem freier Speicherplatz von jedem nicht zugeordneten Speicherplatz auf demselben Datenträger genommen wird, ohne dass Sie den Datenträger zu dynamischen Datenträger konvertieren. Darunter ist MiniTool Partition Wizard(Freeware) eine kluge Wahl. Bitte lesen Sie „Partition erweitern“, um eine detaillierte Anleitung zu erhalten.
Außerdem, wenn der nicht zugeordnete Speicher durch Löschen einer Partition erstellt wird, können wir diese Partition wiederherstellen, statt eine neue Partition zu erstellen oder eine Partition zu erweitern. Um Partition wiederherzustellen, installieren Sie bitte MiniTool Partition Wizard auf Ihrem Computer.
MiniTool Partition Wizard FreeKlicken zum Download100%Sauber & Sicher
Dann lesen Sie „Partition wiederherstellen“, um eine umfassende Anleitung zu erhalten.
Unter diesem Umstand können wir den versteckten Festplattenspeicher herausfinden und wiederherstellen.
4. Computerschutz nimmt zu viel Speicherplatz
Wenn wir eine bestimmte Partition(insbesondere Systempartition) überprüfen, finden wir vielleicht, dass der belegte Speicherplatz 23 GB oder größer ist:
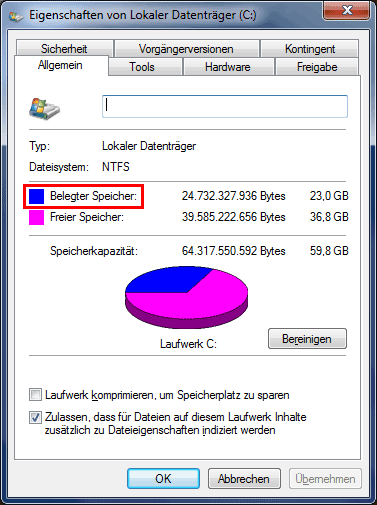
Nach dem Aufrufen dieser Partition und dem Anzeigen der Eigenschaften aller Dateien stellen wir jedoch möglicherweise fest, dass die tatsächliche Dateigröße 22,3 GB beträgt, was 0,7 GB kleiner als der belegte Speicherplatz ist:
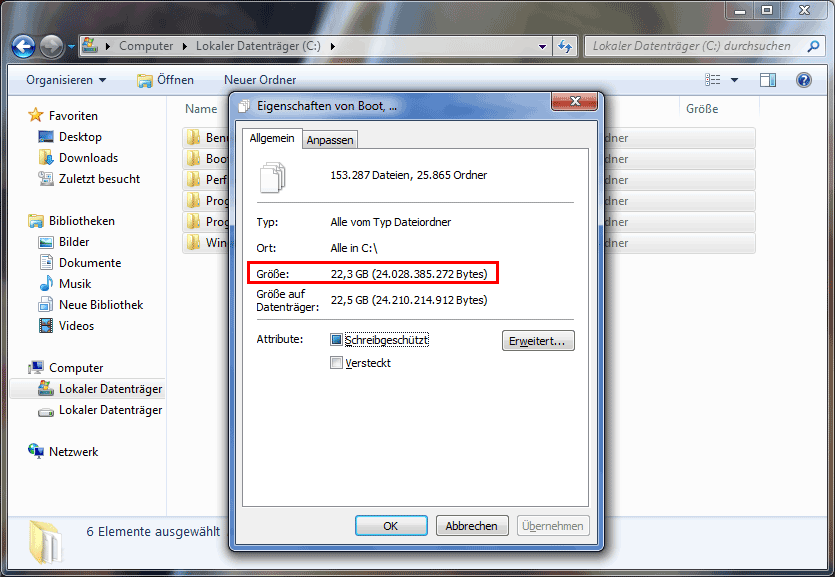
Wohin geht dieser 1GB Speicherplatz, oder anders gesagt, was den 1GB Speicherplatz beansprucht? Es wird möglicherweise für den Computerschutz zugewiesen.
Der Computerschutz ist eine Funktion, die regelmäßig Informationen zu den Systemdateien und -einstellungen Ihres Computers erstellt und speichert. Es speichert auch frühere Versionen von Dateien, die Sie geändert haben. Alle diese Dateien werden in Wiederherstellungspunkten gespeichert, die unmittelbar vor bedeutenden Systemereignissen erstellt werden, z. B. der Installation eines Programms oder Gerätetreibers. Daher wird dringend empfohlen, dass Benutzer diese Funktion aktivieren, aber manchmal ist zu viel Platz erforderlich.
Ich habe einen Computer gesehen, der mehr als 10 GB Speicherplatz für den Computerschutz zuweist, aber tatsächlich sind einige GB schon genüg. Zu diesem Zeitpunkt können wir den Speicherplatz verringern, indem die maximale Belegung des Computerschutzraums geändert wird.
Die Schritte sind wie folgt (nehmen wir hier Windows 7 als Beispiel): Wechseln Sie zur Systemsteuerung, zeigen Sie es als kleine Symbole an und wählen Sie System, um das folgende Fenster zu öffnen:
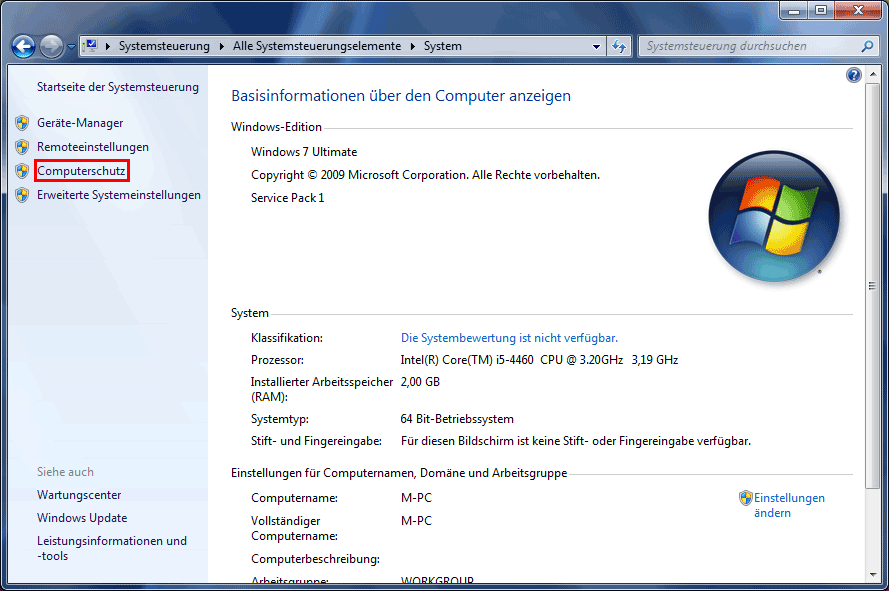
Dann wählen Sie Computerschutz.
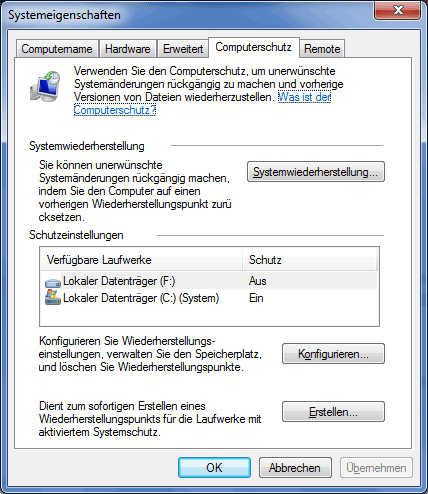
Danach wählen Sie Lokale Datenträger (C:) unter Schutzeinstellungen von der Registerleiste Computerschutz und klicken Sie auf Konfigurieren.
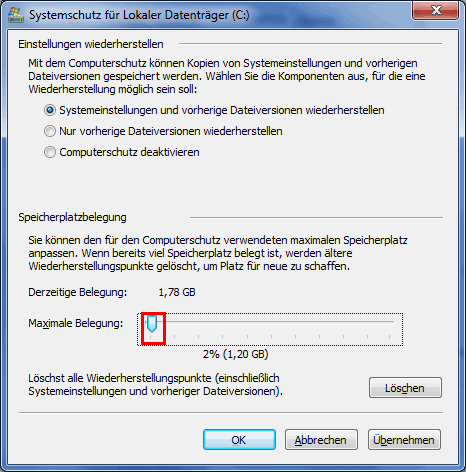
Jetzt können wir feststellen, dass der derzeit für den Computerschutz verwendete Speicherplatz 1,78 GB beträgt. Sie können ihn jedoch reduzieren, indem Sie die maximale Belegung auf eine kleinere Größe ändern. Wenn der für den Computerschutz reservierte Speicherplatz aufgebraucht ist, werden ältere Wiederherstellungspunkte automatisch gelöscht, um Speicherplatz für neune Wiederherstellungspunkt freizugeben. Je kleiner die maximale Auslastung ist, desto weniger Speicherplatz wird für den Computerschutz benötigt.
Natürlich können wir alle Wiederherstellungspunkte löschen, indem wir auf die Schaltfläche Löschen klicken, um allen Speicherplatz freizugeben. Dies ist jedoch keine gute Wahl. Hier ändern wir den Speicherplatz auf 1, 2 GB, indem wir den Schieberegler ziehen. Klicken wir anschließend auf Übernehmen und OK, um alle Änderungen zu übernehmen. Nachdem alle diese Änderungen vorgenommen wurden, können wir den belegten Speicherplatz des lokalen Datenträgers C ? sehen, genauer gesagt, wird die Partition C 21,8 GB anstatt der ursprünglichen 22, 3 GB:
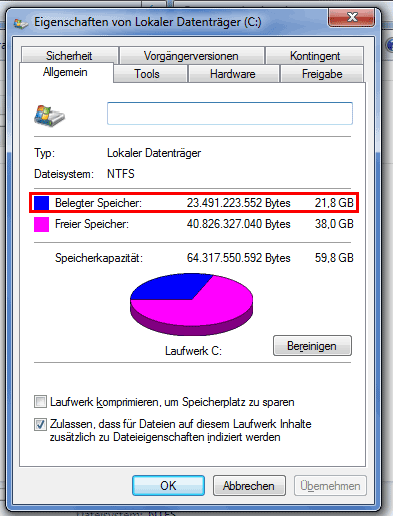
Abgesehen von Systemwiederherstellungspunkten können auch versteckte Dateien den Verlust des Festplattenspeicherplatzes verursachen.
5. Ruhezustandsdatei und Auslagerungsdatei können auch viel Speicherplatz nehmen
Beide Ruhezustandsdatei (hiberfil.sys) und Auslagerungsdatei (pagefile.sys)werden versteckte Systemdateien. Und sie befinden sich im Stammordner (root folder) der Partition, auf der das Betriebssystem installiert wurde. Sie sind standardmäßig nicht sichtbar, es sei denn, wir öffnen die Ordneroptionen und deaktivieren die Option Geschützte Systemdateien ausblenden:
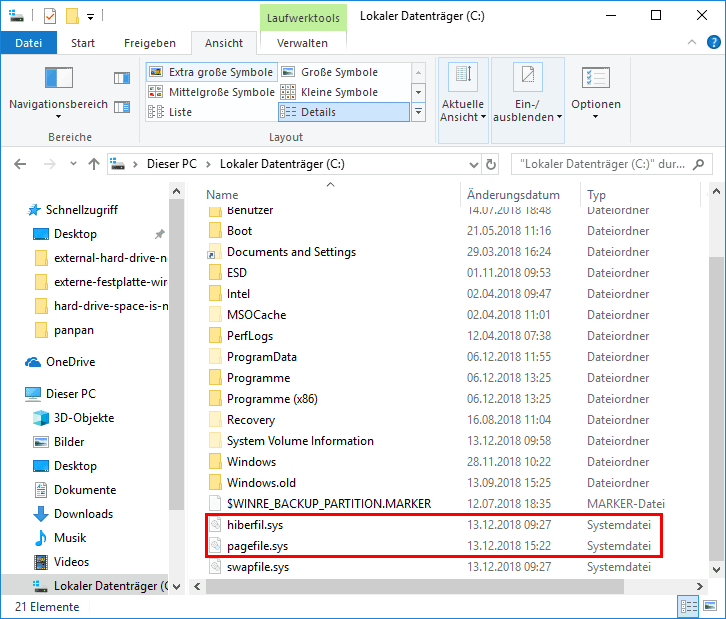
Die Ruhezustandsdatei wird reserviert von Windows Kernel Power Manager, wenn wir Windows installieren. Die Größe dieser Datei entspricht in etwa der Menge des Arbeitsspeichers (abgekürzt, RAM; eng, random access memory) auf dem Computer. In den meisten Systemen sind dies standardmäßig 75% des gesamten Arbeitsspeichers. Wenn unser Computer beispielsweise über 4 GB RAM verfügt, beträgt die Ruhezustandsdatei 3 GB. Wir können diese Funktion jedoch deaktivieren oder die Größe der Ruhezustandsdatei in dem gewünschten Prozentsatz ändern.
Wenn Sie das System nicht in den Ruhezustand versetzen möchten, deaktivieren Sie es wie folgt: Führen Sie die Eingabeaufforderung als Administrator aus, geben Sie powercfg.exe /hibernate off ein und geben Sie exit zum Beenden des Programms ein.
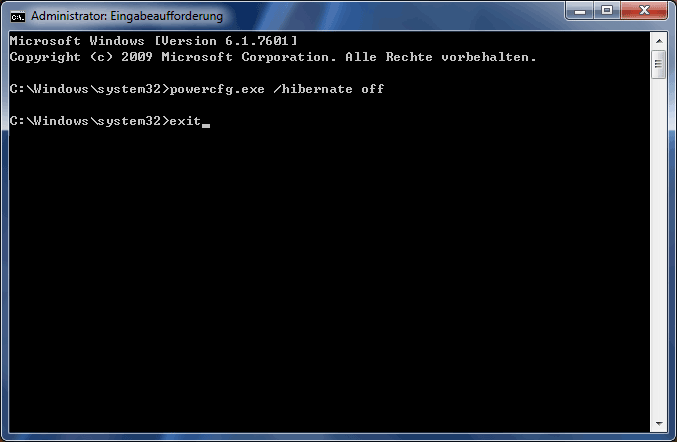
Danach wird die Datei „hiberfil.sys“ von ihrem ursprünglichen Ort verschwinden. Wenn Sie jedoch die Ruhezustandsdatei beibehalten möchten aber hoffen, dass sie kleiner wird, führen Sie die folgenden Schritte aus: Führen Sie die Eingabeaufforderung als Administrator aus, geben Sie powercfg-h-size 50% (dies kann ein beliebiger Prozentsatz sein) und geben Sie exit zum Beenden ein.
Als Nächstes wollen wir sehen, wie die Auslagerungsdatei unseren Speicherplatz belegt.
Im Allgemeinen speichert unser Computer Dateien, Programme und andere Daten in unserem RAM, die wir verwenden, weil das Lesen vom RAM viel schneller ist als von der Festplatte. Nachdem der gesamte Arbeitsspeicher aufgebraucht ist, werden jedoch einige Daten von Windows auf die Festplatte verschoben und in die Auslagerungsdatei eingefügt.
Die Größe der Auslagerungsdatei kann geändert werden. Dies hängt von den von Ihnen ausgeführten Programmen und der von Ihnen festgelegten maximalen Größe für die Auslagerungsdatei ab. Es ist sehr wichtig, die Auslagerungsdatei zu aktivieren, wenn der Arbeitsspeicher nicht ausreicht, weil dies den Systemabsturz oder Programmfehler verhindern kann, wenn der Arbeitsspeicher verbraucht wird.
Einige Computer verfügen jedoch über eine zu große Auslagerungsdatei, was unzumutbar und platzraubend ist. Bei diesem Fall sollten wir den Speicherplatz für die Auslagerungsdatei verringern oder die Auslagerungsdatei entfernen, um Speicherplatz zu sparen. Detaillierte Schritte sind wie folgt:
Gehen Sie zur Systemsteuerung, wählen Sie kleine Symbole als Ansicht, wählen Sie System und tippen Sie auf Erweiterte Systemeinstellungen, um das folgende Fenster aufzurufen:
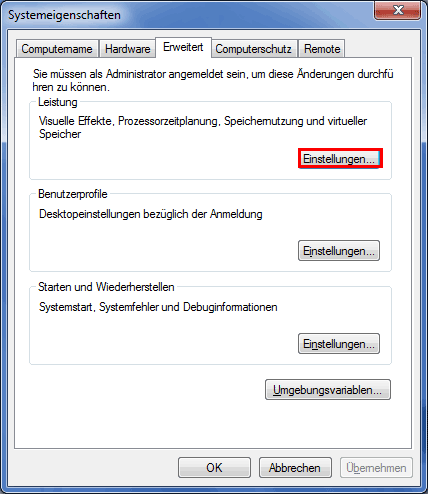
Dann wählen Sie Einstellungen… von Leistung unter der Registerkarte Erweitert.
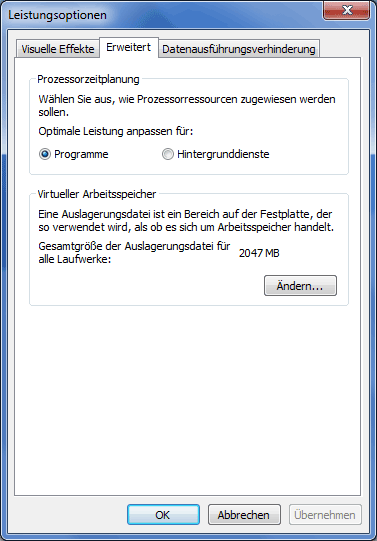
Als Nächstes drücken Sie die Schaltfläche Ändern… unter der Registerkarte Erweitert.
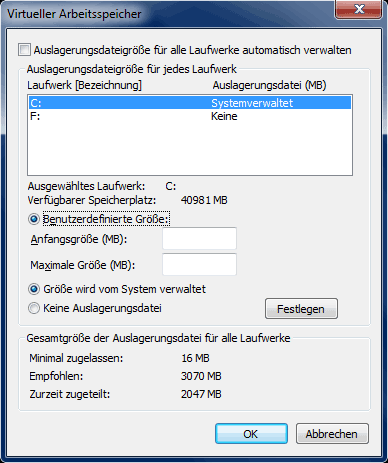
Deaktivieren Sie schließlich die Option Auslagerungsdatei für alle Laufwerke automatisch verwalten, wenn diese Option aktiviert ist. Wählen Sie das Laufwerk aus, in dem sich die Auslagerungsdatei befindet, wählen Sie Benutzerdefinierte Größe und geben Sie eine neue Größe der Auslagerungsdatei in Megabytes in der Anfangsgröße (MB) ein oder Maximalgröße (MB) und klicken Sie auf Festlegen. Wenn Ihr Computer jedoch über ausreichend RAM verfügt, um einen reibungslosen Betrieb zu gewährleisten, können Sie die Auslagerungsdatei auch deaktivieren, indem Sie die Anfangsgröße und die Maximalgröße auf 0 MB ändern oder auf Keine Auslagerungsdatei klicken.
Nachdem Sie die Größe Ruhezustandsdatei und Auslagerungsdatei geändert haben, können Sie möglicherweise einige GB Festplattenspeicher zurückfinden. Und dieser Speicherplatz kann zum Speichern anderer Dateien verwendet werden. Als Nächstes sehen wir den letzten möglichen Faktor, der dazu führen kann, dass unser Festplattenspeicher fehlt.
6. Festplattenspeicher wird aufgrund der Verwendung einer unvernünftigen Clustergröße verschwendet
Wenn wir überprüfen, wie vielen Speicherplatz unsere Dateien beanspruchen, kann es vorkommen, dass die tatsächliche Dateigröße 293 Byte beträgt, wenn diese Dateien jedoch 4 KB Speicherplatz auf der Festplatte belegen:
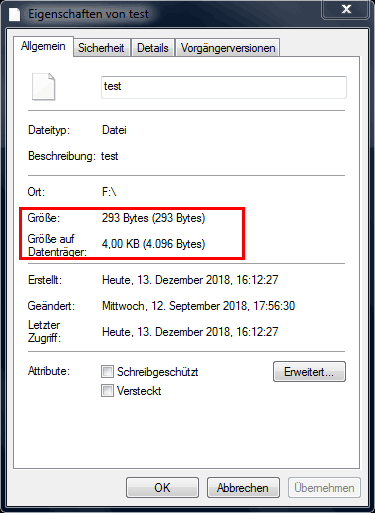
Worin besteht der Grund und wohin geht der fehlende Platz? Um diese Fragen zu beantworten, müssen wir etwas über die Clustergröße erklären, die von Windows als Zuweisungseinheitengröße bezeichnet wird.
Wir können sagen, dass Cluster die kleinste Raumeinheit für Datenspeicherung und -verwaltung ist und die Clustergröße festgelegt wird, wenn wir eine Partition formatieren. Ein Cluster kann Inhalt einer Datei enthalten, unabhängig davon, wie groß der Cluster ist. Wenn wir beispielsweise eine 100 Byte Datei auf einer Partition mit einer Clustergröße von 4096 Byte speichern, nimmt diese 100 Byte Datei 4096 Byte Speicherplatz in Anspruch. Wenn wir eine 4097-Byte-Datei speichern, werden 2 Cluster benötigt, nämlich 8192 Byte-Speicherplatz. Daher ist der belegte Speicherplatz immer größer als die tatsächliche Dateigröße, wenn diese Partition kleine Dateien speichert. Glücklicherweise haben wir jedoch eine gute Möglichkeit, ihren benötigten Speicherplatz zu verkleinern, nämlich, die Clustergröße zu verringern.
Wir haben gesagt, dass die Clustergröße beim Formatieren einer Partition festgelegt wird, sodass wir die Partition neu formatieren können, um die Clustergröße zu verringern.
Die Schritte lauten wie folgt: Öffnen Sie den Windows Explorer oder geben Sie Computer ein, klicken Sie mit der rechten Maustaste auf die Zielpartition und wählen Sie die Funktion Formatieren, um das folgende Fenster aufzurufen:
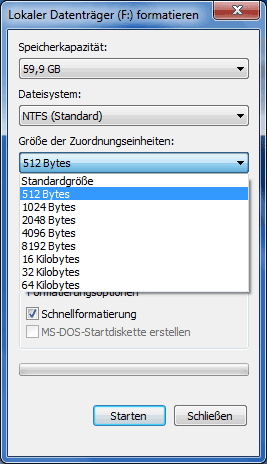
Hier können wir eine neue kleinere Clustergröße für die ausgewählte Partition auswählen, beispielsweise 512 Byte. Wenn die Clustergröße auf 512 Byte festgelegt ist, beansprucht eine 100 Byte Datei nur 512 Byte anstelle des ursprünglichen 4096 Byte Speicherplatzes.
Was wäre, wenn Sie die Clustergröße ohne Datenverlust ändern möchten? Dabei kann MiniTool Partition Wizard Ihnen helfen. Laden Sie jetzt die Testversion herunter, um zu sehen, ob sie funktioniert. Wenn Sie mit dem Effekt in der Vorschau zufrieden sind, müssen Sie einen Lizenzschlüssel erwerben.
MiniTool Partition Wizard DemoKlicken zum Download100%Sauber & Sicher
Lesen Sie dann den Beitrag „Clustergröße ändern“, um detaillierte Schritte zu erhalten.
Zusammenfassung
Fehlt Ihr Festplattenspeicher ohne Grund? Hier haben wir sechs Fälle analysiert und Ihnen die entsprechenden Lösungen angeboten. Versuchen Sie nun selbst eine oder mehrere dieser oben genannten Lösungen, um aus diesem Problem herauszukommen.
Wenn Sie mehrere Vorschläge zu diesem Thema haben oder Fragen bei der Verwendung von MiniTool Software haben, hinterlassen Sie uns einen Kommentar oder senden Sie eine E-Mail an [email protected]. Ihre Meinungen sind uns sehr wichtig. Danke im Voraus.