Über OpenAL32.Dll und den Fehler OpenAL32.Dll fehlt
OpenAL, kurz für Open Audio Library, ist eine plattformübergreifende Programmierschnittstelle (API) für Audioanwendungen, die von verschiedenen Programmen wie Spielen und Audioanwendungen benötigt wird, um die Benutzerfreundlichkeit zu verbessern. OpenAL32.dll ist eine Komponente der API.
Sobald OpenAL oder ein bestimmtes Programm, das OpenAL benötigt, beschädigt ist, erhalten Sie die Fehlermeldung OpenAL32.dll fehlt. Sie können verschiedene Fehlermeldungen über das Fehlen von OpenAL.dll erhalten und hier sind einige häufige Fehlermeldungen:
- Das Programm kann nicht gestartet werden, da OpenAL32.dll auf dem Computer fehlt.
- Das Programm konnte nicht gestartet werden, da OpenAL32.dll nicht gefunden wurde.
- Fehler beim Laden von OpenAL32.dll.
- Ein Problem ist beim Starten von OpenAL32.dll aufgetreten.
- dll ist entweder nicht für die Ausführung unter Windows konzipiert oder enthält einen Fehler.
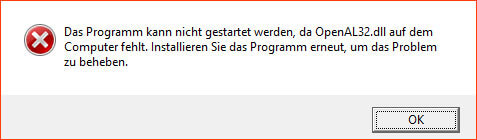
Tatsächlich können diese Fehler im Zusammenhang mit OpenAL32.dll neben der fehlenden oder beschädigten Datei OpenAL32.dll auch aus anderen Gründen auftreten, darunter Virenangriffe, eine fehlerhafte Anwendung, ein Registrierungsproblem und so weiter.
Wenn Sie leider mit dem gleichen Problem konfrontiert werden, könnte dieser Beitrag eine Hilfe für Sie sein. Sie können hier 8 Lösungen für dieses Problem erhalten. Ohne weitere Erklärung wollen wir uns diese Lösungen genauer ansehen.
Top 8 Methoden zur Behebung der fehlenden OpenAL32.Dll in Windows 10
- Das problematische Programm neuinstallieren
- Manuelle Registrierung der Datei
- Suche nach Virus und Malware
- Einen Oberflächentest der Festplatte
- Gerätetreiber aktualisieren
- Systemwiederherstellung durchführen
- Systemdatei-Überprüfungsprogramm ausführen
- Durchführen einer sauberen Installation von Windows
Fix 1: Das problematische Programm neu installieren
Wenn Sie das Popup-Fenster mit der Fehlermeldung OpenAL32.dll nicht gefunden erhalten, gibt es auch einen Vorschlag zur Fehlerbehebung: Versuchen Sie, das Programm zu installieren, um dieses Problem zu beheben.
Die erste Methode, die Sie versuchen sollten, ist daher die Deinstallation und Neuinstallation des problematischen Programms.
Wenn Sie dieses Programm jedoch nach der Neuinstallation immer noch nicht öffnen können oder es mehr als ein problematisches Programm gibt, sollten Sie zu den folgenden Fehlerbehebungen ausprobieren.
Fix 2: Manuelle Registrierung der Datei
Wenn Sie eine Anwendung installieren, die die Datei OpenAL32.dll benötigt, sollte die Datei während des Prozesses automatisch registriert werden. Andernfalls kann diese Anwendung nicht gestartet werden und es tritt der Fehler OpenAL32.dll Datei fehlt auf.
Im Falle eines Registrierungsfehlers wird daher empfohlen, die Datei manuell über den Microsoft Register Server neu zu registrieren. Hier erfahren Sie, wie Sie dies tun können:
Schritt 1: Drücken Sie Windows + R, um das Fenster Ausführen zu öffnen.
Schritt 2: Geben Sie cmd in das Dialogfeld ein und drücken Sie Strg + Umschalt + Eingabe, um die Eingabeaufforderung als Administrator auszuführen.
Schritt 3: Geben Sie den Befehl regsvr32 /u OpenAL32.dll ein und drücken Sie die Eingabetaste, um die Registrierung der Datei aufzuheben.
Schritt 4: Geben Sie jetzt den Befehl regsvr32 /i OpenAL32.dll ein und drücken Sie die Eingabetaste, um die Datei OpenAL32.dll erneut zu registrieren.
Danach können Sie das Tool beenden und das Programm neu starten, um zu sehen, ob der DLL-Fehler behoben wurde.
Fix 3: Suche nach Virus und Malware
Da der Fehler OpenAL32.dll fehlt durch Virenangriffe und Malware-Probleme verursacht werden könnte, müssen Sie eine vollständige Viren-/Malware-Prüfung Ihres gesamten Systems durchführen. Sie können Ihr bevorzugtes Antivirenprogramm eines Drittanbieters oder Windows Defender verwenden.
Um mit dem in Windows integrierten Tool zu scannen, brauchen Sie nur zu Windows Einstellungen > Windows-Sicherheit > Viren- & Bedrohungsschutz gehen. Klicken Sie dann auf Neue erweiterte Überprüfung ausführen und wählen Sie die Option Vollständige Überprüfung.
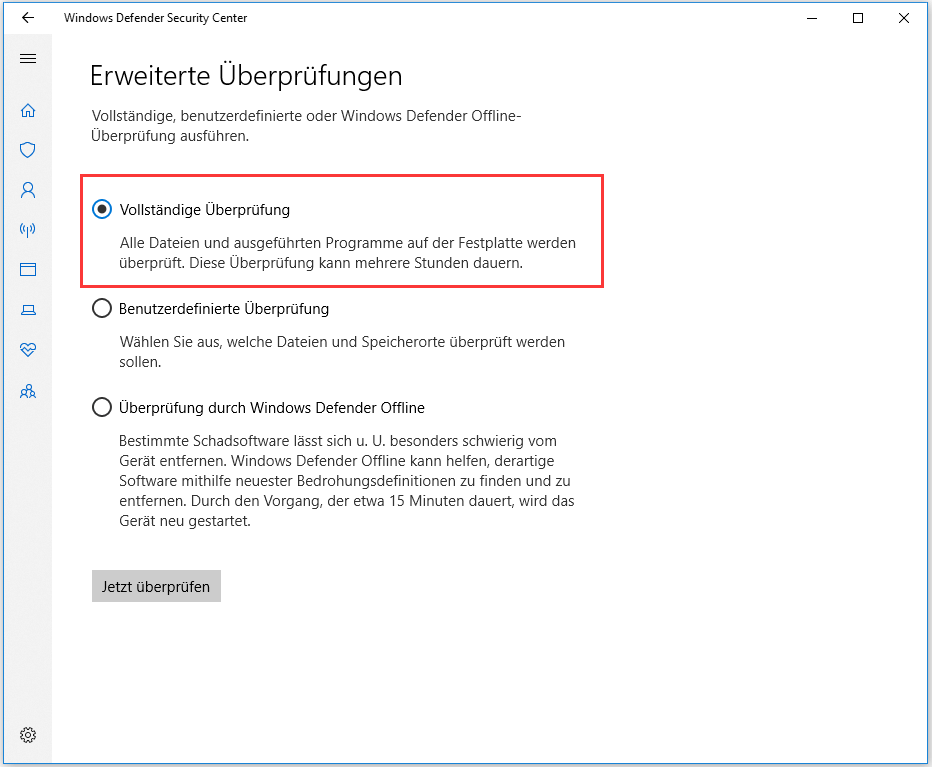
Nachdem Sie die Virus-/Malware-Bedrohungen beseitigt haben, können Sie versuchen, das Programm erneut zu starten, um zu sehen, ob der Fehler OpenAL32.dll entfernt wurde.
Fix 4: Systemdatei-Überprüfungsprogramm ausführen
System File Checker (SFC) ist eine gute Lösung, um verschiedene Probleme im Zusammenhang mit Systemdateien zu beheben. Er scannt alle Systemdateien und ersetzt die fehlenden oder beschädigten Dateien durch eine im Cache gespeicherte Kopie. Sie können versuchen, die SFC-Überprüfung für die meisten DLL-Fehler durchzuführen, darunter sicherlich den Fehler OpenAL32.dll fehlt.
Schritt 1: Führen Sie die Eingabeaufforderung als Administrator aus.
Schritt 2: Geben Sie den Befehl sfc /scannow ein und drücken Sie die Eingabetaste, um den Scanvorgang zu starten.
Schritt 3: Warten Sie geduldig, bis der Scanvrgang abgeschlossen ist. Wenn die beschädigten Dateien repariert sind, starten Sie Ihren PC neu, um zu prüfen, ob der Fehler behoben ist. Wenn beschädigte Dateien gefunden, aber nicht repariert werden, fahren Sie mit Schritt 4 fort.
Schritt 4: Geben Sie den Befehl DISM /Online /Cleanup-Image /RestoreHealth ein und drücken Sie die Eingabetaste. Starten Sie Ihren Computer neu, nachdem der Scan abgeschlossen ist.
Nun kann das Programm problemlos gestartet werden.
Fix 5: Gerätetreiber aktualisieren
Beschädigte oder veraltete Gerätetreiber können auch zu dem Fehler führen, dass OpenAL32.dll nicht gefunden wurde. Sie können also versuchen, Ihre Treiber zu aktualisieren, insbesondere die Treiber Ihrer Grafikkarte oder Soundkarte. Außerdem müssen Sie dem Treiber mit einem gelben Ausrufezeichen im Gerät-Manager mehr Aufmerksamkeit schenken, da dieser anzeigt, dass es einige Probleme mit dem Treiber gibt.
Schritt 1: Nachdem Sie das Dialogfeld Ausführen aufgerufen haben, geben Sie devmgmt.msc ein und klicken Sie auf OK, um den Geräte-Manager zu öffnen.
Schritt 2: Suchen Sie den Zieltreiber oder den Treiber mit gelbem Ausrufzeichen. Klicken Sie mit der rechten Maustaste auf den Treiber und wählen Sie Treiber aktualisieren aus dem Dropdown-Menü.
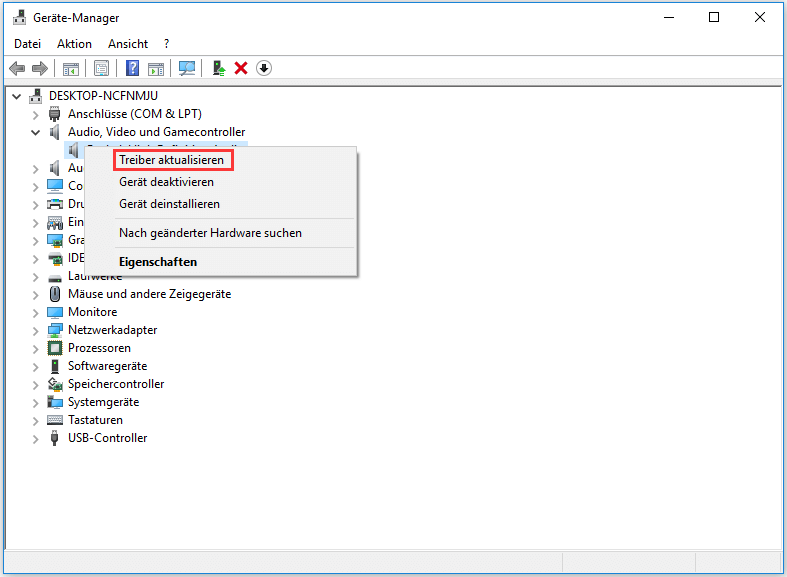
Schritt 3: Wählen Sie im Popup-Fenster Automatisch nach aktualisierter Treibersoftware suchen. Windows beginnt, Ihren Computer und das Internet nach der neuesten Treibersoftware für Ihr Gerät zu durchsuchen.
Sobald die Gerätetreiber aktualisiert sind, können Sie versuchen, das Programm neu zu starten, um zu sehen, ob diese Methode funktioniert.
Fix 6: Systemwiederherstellung durchführen
Möglicherweise erhalten Sie den Fehler OpenAL32.dll fehlt, nachdem Sie einige unsachgemäße Änderungen an einer bestimmten Datei oder einer bestimmten Konfiguration vorgenommen haben. Wenn Sie die Datei/Konfiguration nicht herausfinden oder in den Originalzustand bringen können, können Sie eine Systemwiederherstellung durchführen. Dieser Vorgang kann die Einstellungen auf den Zustand zu einem bestimmten Zeitpunkt zurücksetzen, bei dem Sie keine Änderungen vornehmen.
Schritt 1: Drücken Sie Windows + S, um Suche zu öffnen.
Schritt 2: Geben Sie Wiederherstellung in die Suchleiste ein und klicken Sie auf Wiederherstellungspunkt erstellen aus den Suchergebnissen.
Schritt 3: Wenn Sie das Fenster Systemeigenschaften erhalten, klicken Sie unter Computerschutz auf die Schaltfläche Systemwiederherstellung und klicken Sie auf der Willkommensseite auf Weiter.
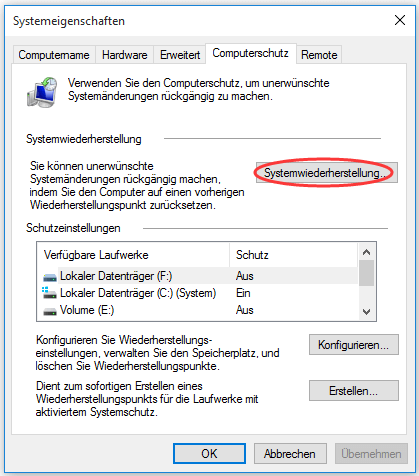
Schritt 4: In dem neuen Fenster werden alle erstellten Wiederherstellungspunkte aufgelistet. Sie können Weitere Wiederherstellungspunkte anzeigen aktivieren, um die vorherigen Punkte anzuzeigen. Markieren Sie nun einen geeigneten Wiederherstellungspunkt und klicken Sie auf Nach betroffenen Programmen suchen, um Programme zu erkennen, die während des Prozesses deinstalliert werden. Sie müssen diese Programme nach dieser Systemwiederherstellung neu installieren.
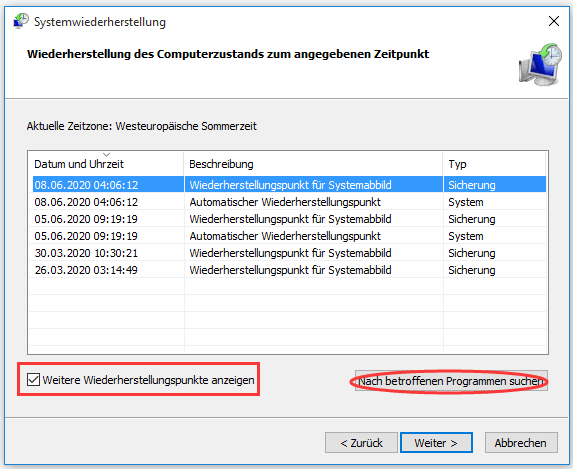
Schritt 5: Klicken Sie auf die Schaltfläche Weiter, um den ausgewählten Systemwiederherstellungspunkt auszuführen.
Schritt 6: Dann erhalten Sie ein Bestätigungsfenster. Sie müssen wissen, dass der Prozess der Systemwiederherstellung nicht rückgängig gemacht werden kann. Wenn Sie sich gut auf diesen Vorgang vorbereitet haben, klicken Sie auf Ja, um fortzufahren.
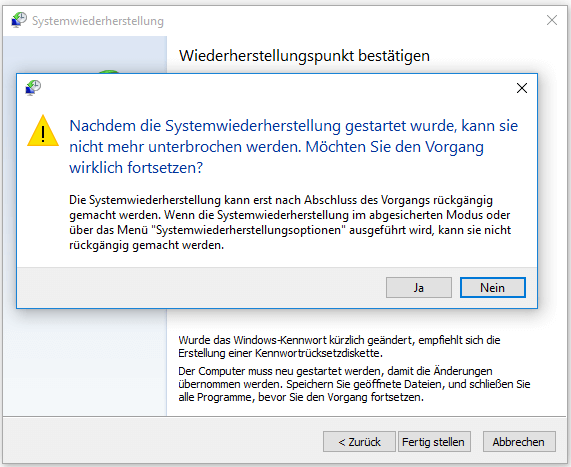
Sobald der Prozess abgeschlossen ist, sollten Sie in der Lage sein, die Programme erfolgreich auszuführen, ohne dass der Fehler OpenAL32.dll fehlt auftritt.
Fix 7: Einen Oberflächentest der Festplatte
Wenn mit allen oben genannten Methoden das Problem nicht behoben werden kann, müssen Sie sich möglicherweise auf Ihre Festplatte konzentrieren. Denn der fehlerhafte Sektor auf der Festplatte kann auch zum Verlust bestimmter Dateien führen. Bevor Sie irgendwelche Maßnahmen ergreifen, um die fehlerhaften Sektoren zu entfernen, sollten Sie zunächst einen Oberflächentest durchführen, um sicherzustellen, ob es einen fehlerhaften Sektor gibt.
Um Ihre Festplatte zu testen, können Sie ein professionelles Programm eines Drittanbieters verwenden. Hier empfiehlt sich für Sie MiniTool Partition WIzard. Es handelt sich um eine sichere und zuverlässige Anwendung, die die Funktion Oberflächentest bietet und Ihnen den Zustand Ihrer Festplattensektoren auf ziemlich intuitive Weise zeigt.
Sie können MiniTool Partition Wizard einfach kostenlos herunterladen und ausprobieren.
MiniTool Partition Wizard FreeKlicken zum Download100%Sauber & Sicher
Schritt 1: Nachdem Sie MiniTool Partition Wizard heruntergeladen und auf Ihrem Computer installiert haben. Starten Sie es.
Schritt 2: Klicken Sie mit der rechten Maustaste auf die Zielfestplatte und wählen Sie Oberflächentest im Kontextmenü, um die Funktion zu aktivieren. Sie können auch nach der Auswahl der Festplatte im linken Fensterbereich Oberflächentest wählen.
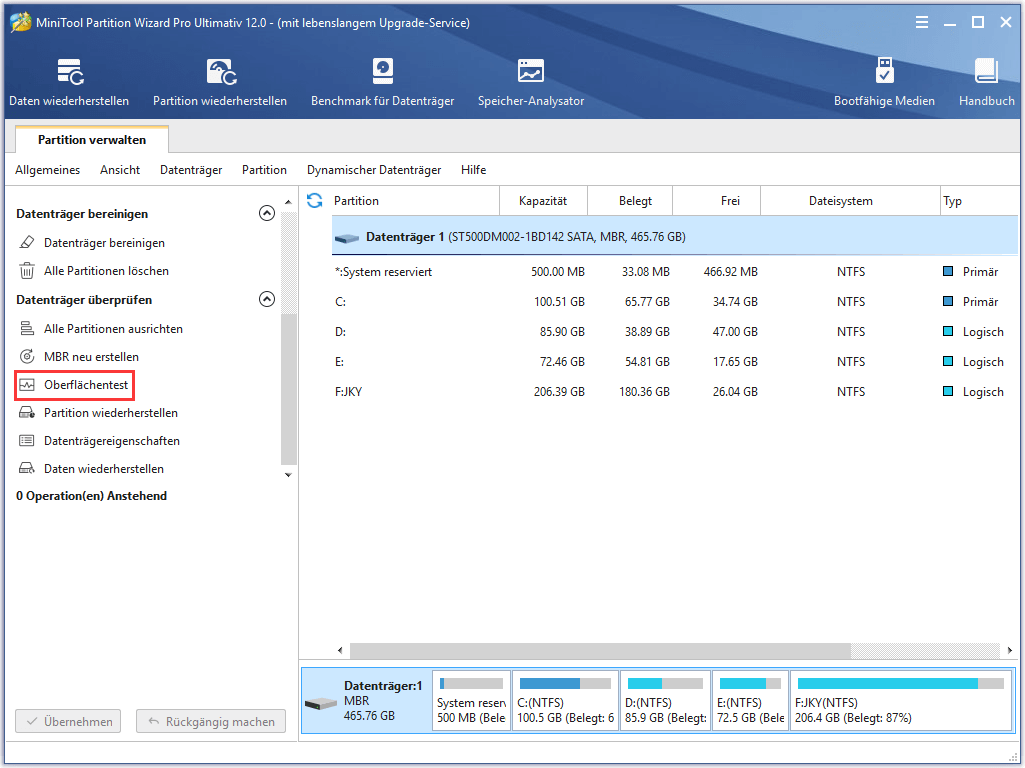
Schritt 3: Klicken Sie im Popup-Fenster auf die Schaltfläche Jetzt starten, um den Oberflächentest des Datenträgers zu starten.
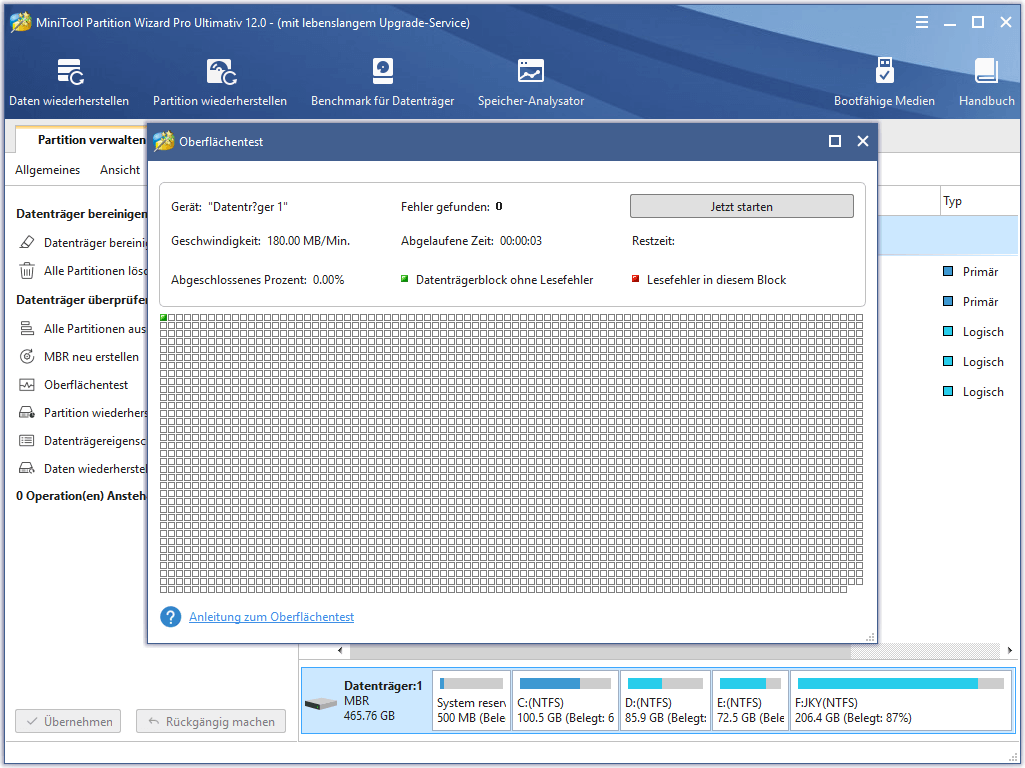
Dann scannt dieses Tool Status jedes Sektors auf der Platte, indem es Daten aus dem Sektor liest. Warten Sie geduldig, bis der Oberflächentest abgeschlossen ist. Der Plattenblock ohne Lesefehler wird als grüne Farbe angezeigt, während der Plattenblock mit Lesefehler rot dargestellt wird.
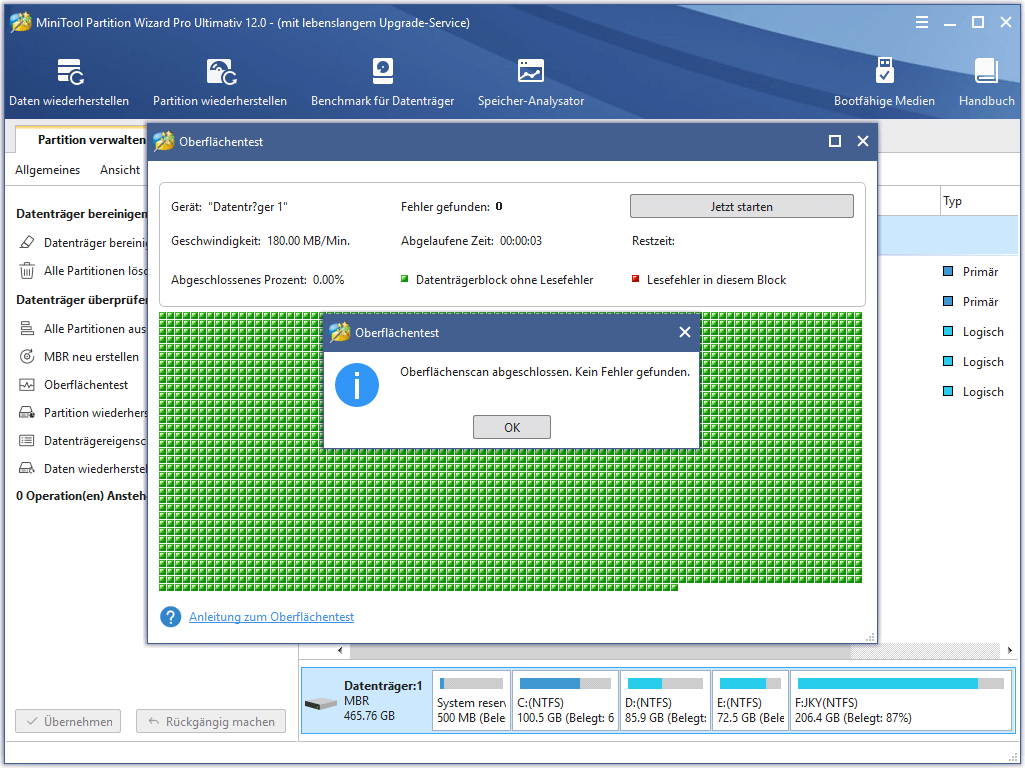
Wenn fehlerhafte Sektoren gefunden werden, müssen Sie spezielle Software verwenden, um die fehlerhaften Spuren abzuschirmen. Oder Sie möchten die fehlerhaften Sektoren dauerhaft von Ihrer Festplatte entfernen – lesen Sie einfach diesen Beitrag, um Antworten zu erhalten.
Fix 8: Durchführen einer sauberen Installation von Windows
Wenn alle oben vorgestellten Lösungen nicht wirksam sind, müssen Sie eine saubere Installation von Windows durchführen, der letzte Ausweg, um den Fehler OpenAL32.dll fehlt zu beheben. Die Neuinstallation von Windows kann eine riskante Operation sein, aber Sie können die folgenden Schritte befolgen, um diese sicher durchzuführen.
#1 Sichern Sie alle Daten auf Ihrer Festplatte
Obwohl die Neuinstallation von Windows die meisten Probleme von Ihrem Computer, wie z.B. Blue-Screen-Fehler, beheben kann, werden alle Daten auf der Systempartition gelöscht. Daher sollten Sie besser eine Sicherungskopie Ihrer Systempartition erstellen, um Datenverlust zu vermeiden.
Um diesen Fehler zu beheben, wird empfohlen, eine saubere Installation von Windows durchzuführen, was bedeutet, dass Sie Ihr Windows auf einer nicht partitionierten Festplatte neu installieren müssen. Um dieser Anforderung zu erfüllen und die Daten auf der Platte zu schützen, müssen Sie alle Daten auf Ihrer Platte im Voraus sichern.
Sie können sich bei MiniTool Partition Wizard Pro Ultimativ registrieren, um diesen Vorgang abzuschließen.
Schritt 1: Bereiten Sie einen USB-Stick vor, der groß genug ist, um alle Daten auf der Festplatte zu speichern, und schließen Sie ihn an Ihren Computer an.
Schritt 2: Gehen Sie zur Oberfläche von MiniTool Partition Wizard. Klicken Sie mit der rechten Maustaste auf den Datenträger und wählen Sie Kopieren aus dem Popup-Menü oder wählen Sie Datenträger kopieren aus dem linken Fensterbereich.
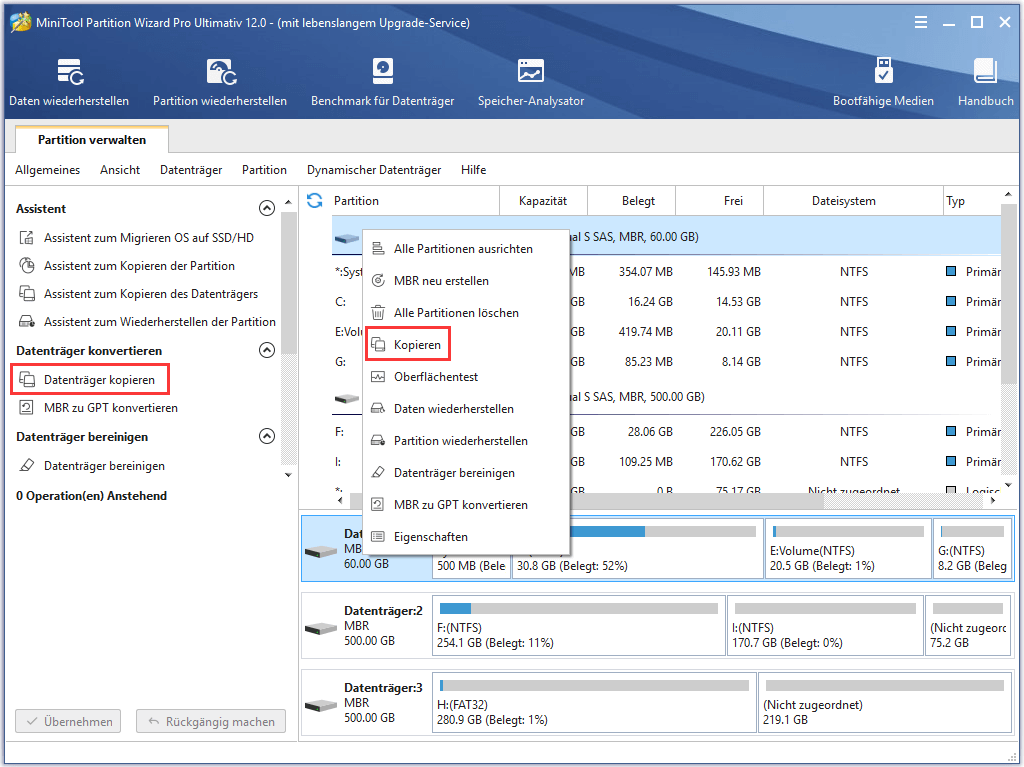
Schritt 3: Wählen Sie in dem neuen Fenster das USB-Laufwerk aus, auf das der Quellinhalt kopiert werden soll, und klicken Sie dann auf Weiter.
Schritt 4: Sie müssen bestimmte Kopieroptionen auswählen und die Größe und den Speicherort für Partitionen bearbeiten. Klicken Sie dann auf Weiter, um fortzufahren.
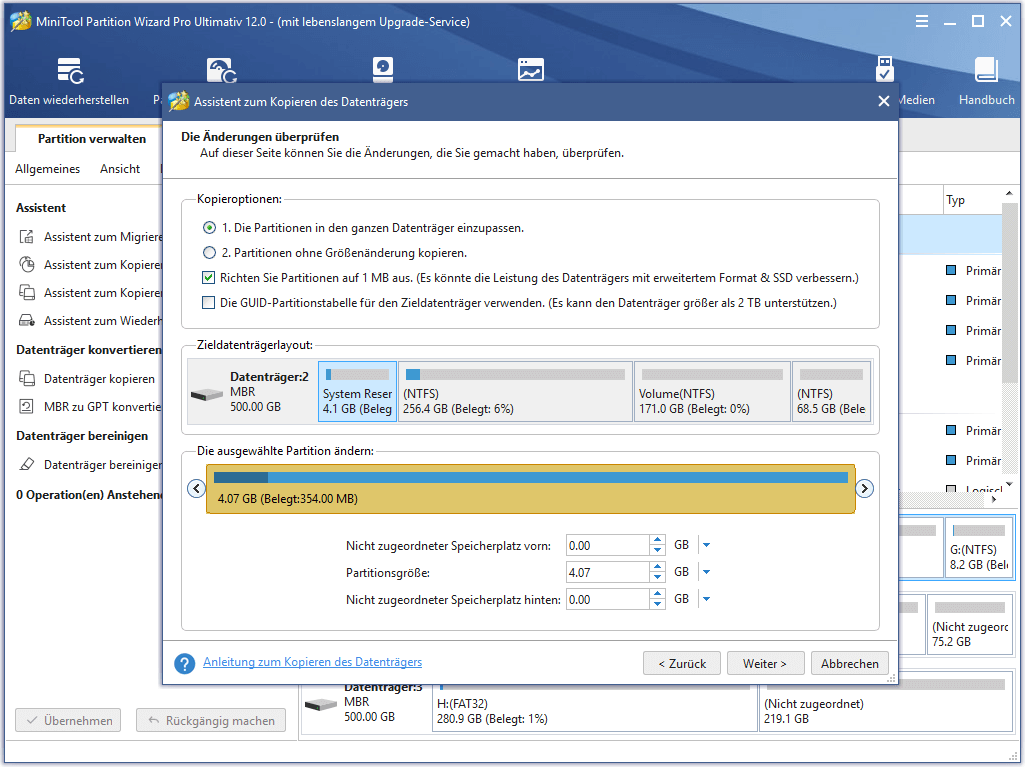
Schritt 5: Es wird ein Hinweis angezeigt. Lesen Sie die Nachricht sorgfältig durch und klicken Sie auf Abschließen, um zur Hauptoberfläche zurückzukehren.
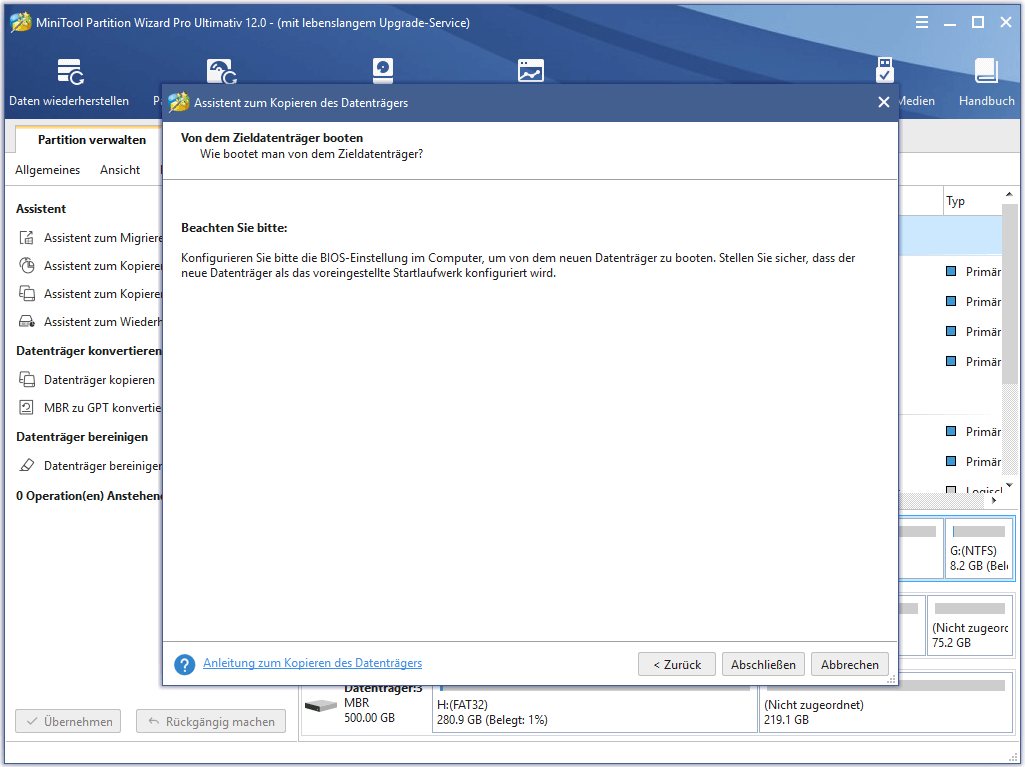
Schritt 6: Klicken Sie jetzt in der unteren linken Ecke auf Übernehmen, um die anstehende Operation auszuführen.
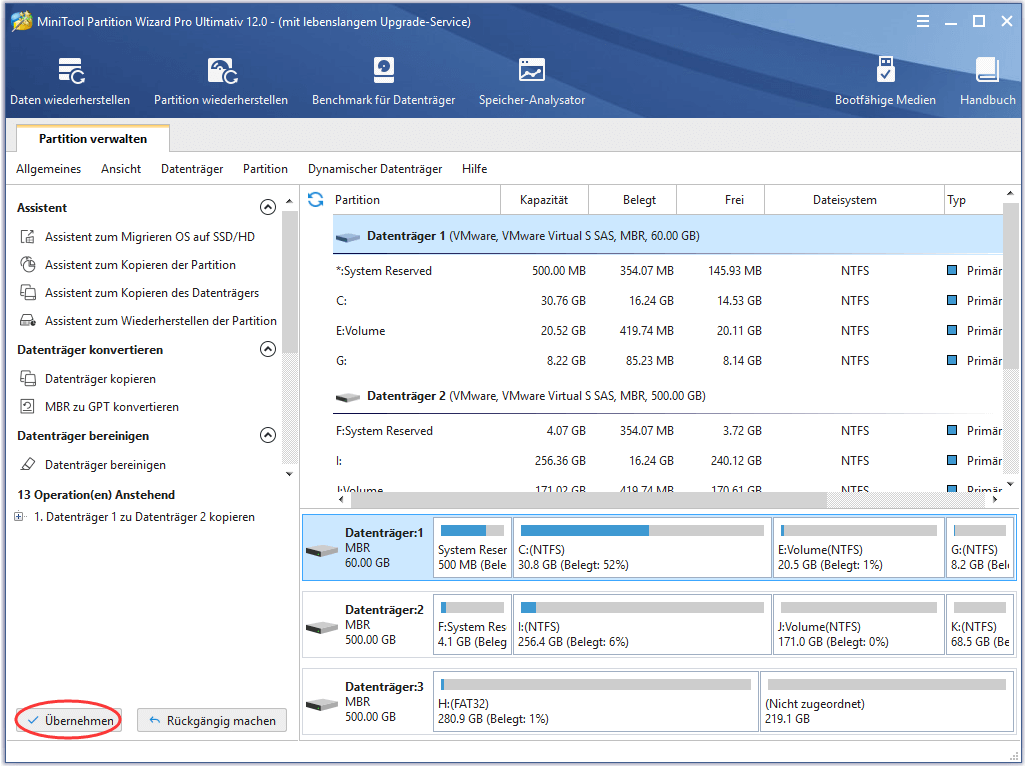
#2 Installieren Sie Ihr Windows neu
Nachdem Sie die Daten auf dem Datenträger gesichert haben, können Sie alle Partitionen löschen, so dass der gesamte Datenträger nicht mehr zugeordnet ist, und Ihr Windows bedenkenlos neuinstallieren.
Führen Sie einfach die folgenden Schritte aus, um Windows neu zu installieren:
Schritt 1: Drücken Sie Windows + I, um die Windows-Einstellungen zu öffnen.
Schritt 2: Gehen Sie zu Update & Sicherheit > Wiederherstellung.
Schritt 3: Klicken Sie jetzt auf die Schaltfläche Los geht’s unter Diesen PC zurücksetzen im rechten Fensterbereich.
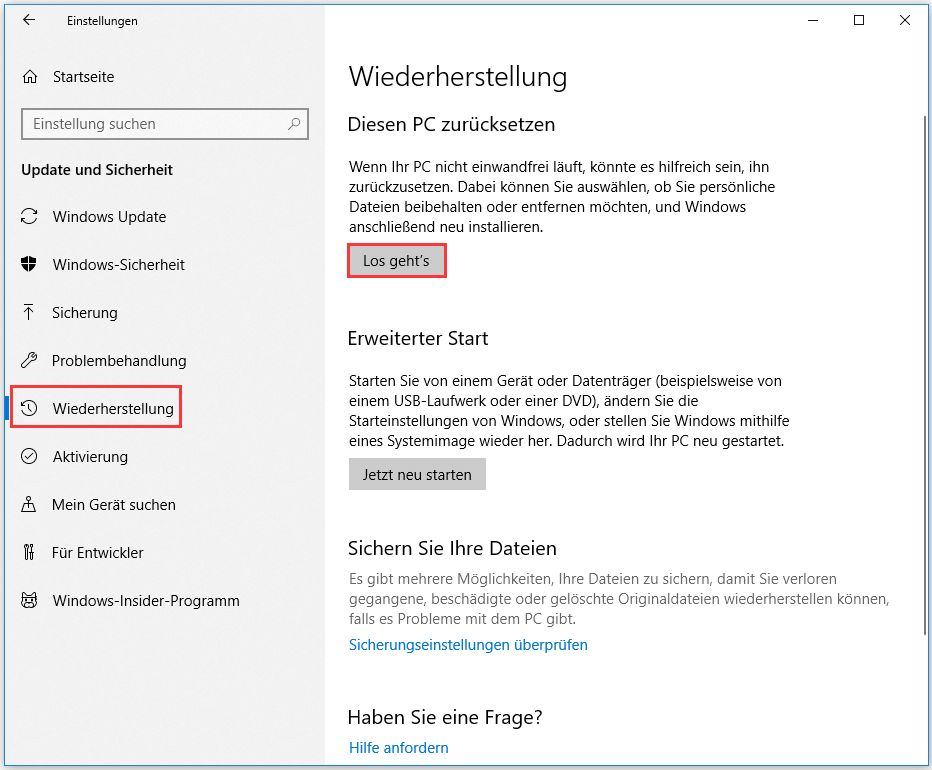
Schritt 4: Dann müssen Sie wählen, ob Sie Ihre persönlichen Dateien behalten oder alles entfernen möchten. Wählen Sie einfach eine Option, die Ihren Bedürfnissen entspricht, um fortzufahren.
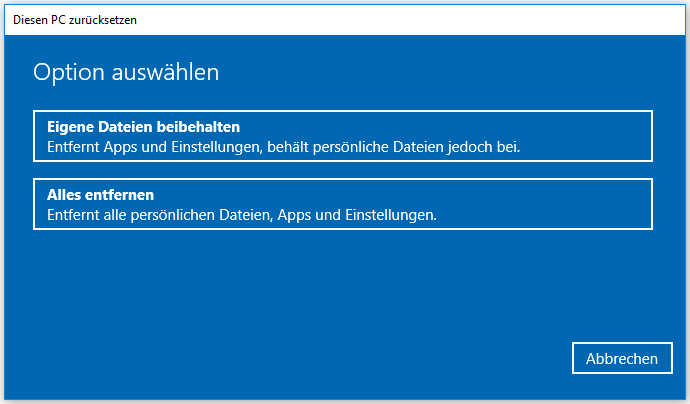
So installieren Sie Ihr Windows neu. Wenn Ihr Computer aus anderen Gründen nicht startet, können Sie versuchen, Ihr Windows mit einem Installationsmedium neu zu installieren, das mit dem Windows 10 Media Creation Tool erstellt wurde.
Fazit
Haben Sie den Fehler OpenAL32.dll fehlt mit diesen Lösungen behoben? Wenn Sie irgendwelche Ideen, Vorschläge oder Probleme haben, zögern Sie nicht, uns über [email protected] zu kontaktieren. Wenn Sie andere Methoden finden, um diesen Fehler zu beheben, können Sie uns dies auch im Kommentarfeld unten mitteilen.
(FAQ ) OpenAL32.dll fehlt
- Die Dateien werden versehentlich gelöscht.
- Ihr Computer ist mit einem Virus oder Malware infiziert.
- Die Dateien werden durch ein neu installiertes Programm durch eine ältere Version ersetzt.
- Die Registrierung ist beschädigt.
- Mit der Hardware stimmt etwas nicht.