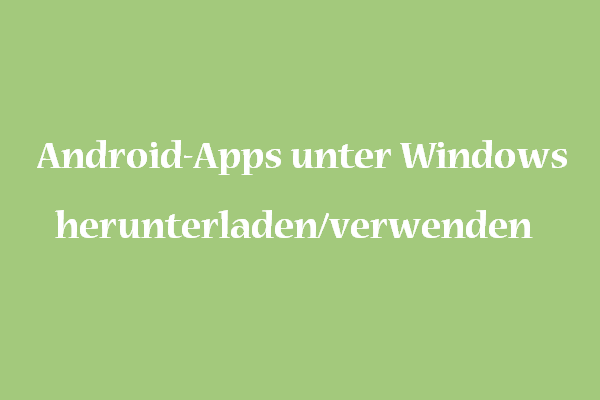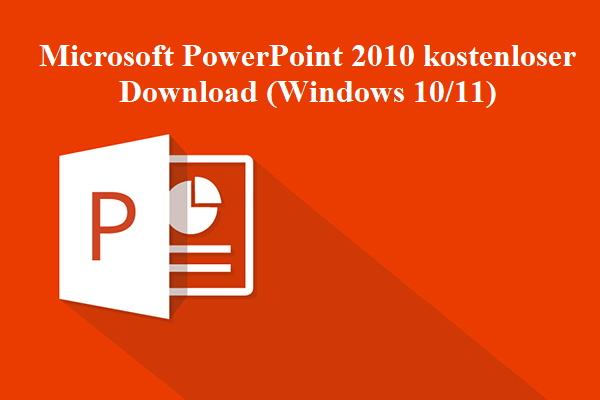Können Sie die Partitionsgröße mit mehr als 16 TB-Beschränkungen einstellen? Einige Benutzer berichten, dass sie die Partition nicht auf 16 TB erweitern können. Wenn Sie über das gleiche Problem beunruhigt sind, können Sie diesen Artikel von MiniTool befolgen, um das beste Reparaturverfahren zu verstehen.
Warum müssen Sie die Partition um 16 TB erweitern?
In den folgenden zwei Fällen müssen Sie möglicherweise eine Partition auf 16 TB erweitern.
Fall 1. Sie verwenden eine Festplatte über 16 TB.
Heute werden Festplattenfahrer immer größer. Viele Festplattenhersteller bieten 16 TB, 18 TB, 20 TB oder noch größere Festplatten an. Wenn Ihre Festplatte 16 TB überschreitet, müssen Sie manchmal die 16-TB-Partition auf der Basisscheibe erweitern.
Fall 2. Sie verwalten dynamische Festplatten oder RAID.
Dynamic Disk verwendet dynamische Mengen, um Daten zu verwalten, wodurch die Kapazität mehrerer Festplatten kombiniert werden kann, um die Gesamtkapazität über 16 TB zu erreichen. Aber manchmal müssen Sie das Volumen auf 16 TB verlängern.
Die Partitionen kann nicht um 16 TB erweitert werden
Einige Benutzer stellten fest, dass sie eine Partition um 16 TB nicht erweitern können, obwohl auf der Festplatte freien Speicherplatz vorhanden ist. Dieses Problem tritt auf grundlegenden Scheiben und dynamischen Festplatten auf.
Wenn sie Partitionen oder Volumina in der Datenträgerverwaltung erweitern, werden die folgenden Fehlermeldungen angezeigt: Das Volumen kann nicht erweitert werden, da die Anzahl der Cluster die maximale Anzahl der vom Dateisystem unterstützten Cluster überschreitet.
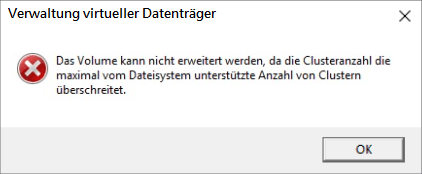
Wenn Sie detailliertere Informationen wissen möchten, können Sie lesen: Cluster überschreiten maximal vom Dateisystem unterstützt.
Ich habe ein großes E: Fahren Sie für meine Veeam-Backups. Wir haben keinen Platz mehr und ich konnte mein E: über 16 TB unerwartet nicht verlängern
-Community.spiceworks.com
Darüber hinaus melden einige RAID-Benutzer ähnliche Probleme, wenn sie die RAID-Manager-Tools verwenden, um die Partition zu erweitern.
Auf der Registerkarte „RAID-Verwaltung“ gibt es verlängerte Kapazitätsschaltflächen, aber die höchste Warnung sagte: „Sie können die Kapazität der Festplatte auf etwa 16767.09 GB erweitern.“ Beim Klicken auf die Erweiterungstaste erhalten wir einen Fehler: „Das System kann nur die Erweiterung des Volumens auf 16 TB (unten) unterstützen.“
---forum.qnap.com
Warum können Sie die Partition nicht um 16 TB erweitern?
Das Problem „Kann nicht 16 TB überschreiten“ tritt hauptsächlich auf der NTFS-Partition oder-rolle auf. Tatsächlich entspricht die maximale Größe der Festplatten-Treiberpartition der Anzahl jeder Clustergröße (Sektor) jeder Clustergröße (Sektor) vom Dateisystem.
Bei der Formatierung von Partitionen wählt Windows die Standard-Clustergröße gemäß der Größe der Partition aus, wenn die Clustergröße nicht angegeben ist. Standardmäßig wird eine NTFS-Partition für die Verwendung der 4K-Clustergröße erstellt, weshalb Sie die Partitionsgröße auf 16 TB nicht erweitern können.
Wenn Sie eine NTFS-Partition oder ein Volumen mit einer 4K-Clustergröße verwenden, kann das maximale Volumen auf 16 TB begrenzt werden. Wenn Sie große Dateien auf Partitionen speichern möchten, ist eine größere Clustergröße erforderlich. Im Folgenden finden Sie die NTFS-Lautstärkeregerichtgröße mit den Standardclustergrößen von Microsoft Support.
Volumengröße | Standard-Clustergrößen für NTFS |
| 7 MB–512 MB | 4 KB |
| 512 MB–1 GB | 4 KB |
| 1 GB–2 GB | 4 KB |
| 2 GB–2 TB | 4 KB |
| 2 TB–16 TB | 4 KB |
| 16TB–32 TB | 8 KB |
| 32TB–64 TB | 16 KB |
| 64TB–128 TB | 32 KB |
| 128TB–256 TB | 64 KB |
| > 256 TB | > Nicht unterstützt |
Ist es möglich, die Größenbeschränkung von 16 TB zu brechen?
Die Antwort ist Ja. Aufgrund der Einschränkungen der Partitionsgröße aufgrund der Clustergröße der Partition können Sie die Größe des Clusters ändern, um die Partitionsgröße zu erweitern. Mit anderen Worten, die Größe des Clusters besteht darin, den Speicherplatz angemessener zu nutzen. Darüber hinaus kann das Ändern der Clustergröße Ihnen dabei helfen, Partitionen mit einem großen Volumen zu erstellen.
Wenn Sie also die Partition über 16 TB erweitern möchten, können Sie die Größe der Allokationseinheit erhöhen. Sie können auf die folgenden Methoden verweisen, um die Größe des Clusters zu ändern.
So brechen Sie die Beschränkung der Grundscheibe von 16TB
Es wird empfohlen, MiniTool Partition Wizard zu verwenden, um die folgenden Vorgänge auszuführen. Als professioneller Partitionsleiter kann der MiniTool Partition Wizard sicher und bequem sein, um Ihnen bei der Verwaltung von Festplatten und der Partition zu helfen. Sie können die Funktionen Erweitern und Clustergrößen ändern verwenden, um die Partitionsgröße zu erweitern.
Darüber hinaus können Sie die Namenspartition mit dem MiniTool Partition Wizard umbenennen. Durch die Migration zur SSD/HD-Assistentenfunktion können Sie das Betriebssystem auf eine andere Festplatte verschieben.
Methode 1. Partition direkt im MiniTool Partition Wizard erweitern
Sie können den MiniTool Partition Guide verwenden, um die Partition direkt zu erweitern. Die Cluster werden automatisch geändert, wenn sie erweitert werden.
Tipp: Wie wir alle wissen, unte dass MBR nur die Festplatte nicht mehr als 2 TB unterstützt. Sie müssen sicherstellen, dass die GPT-Festplatte verwendet wird. Andernfalls kann die Festplatte nur einen 2-TB-Speicherplatz verwenden, geschweige denn die Partition auf 16 TB erweitern.
Wenn Sie eine Festplatte auf dem MBR-Partitionsstil auf 16 TB haben, können Sie den Datenträger von MBR in GPT umwandeln, um den Speicherplatz vollständig zu nutzen.
MiniTool Partition Wizard DemoKlicken zum Download100%Sauber & Sicher
1.Partition verschieben/einstellen
Wenn neben der Zielpartition ein beispielloser Raum oder Platz vorhanden ist, können Sie die Partitionsgröße gemäß den folgenden Schritten anpassen.
Schritt 1. Laden Sie den MiniTool Partition Wizard herunter, um sie zu installieren und zu starten, um die Hauptschnittstelle zu erhalten. Rechts-Klicken Sie auf die Partition mit 16 TB-Grenze und wählen Sie die Funktion Verschieben/Größe ändern.
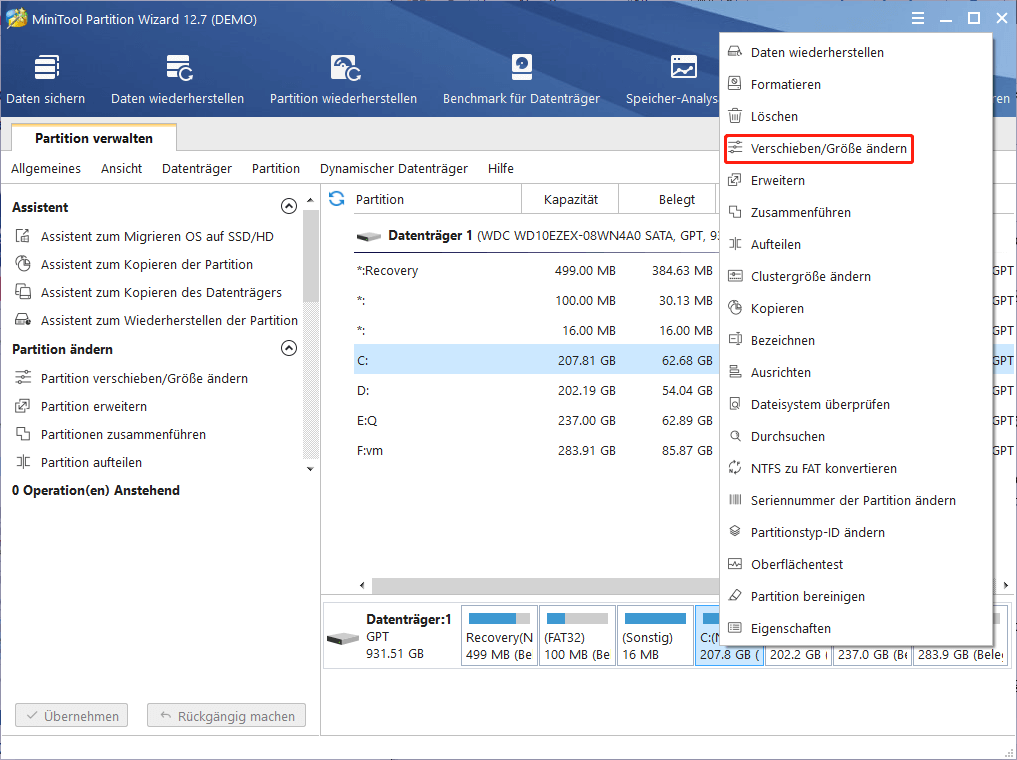
Schritt 2. Ziehen Sie im Fenster Eingabeaufforderung die Folie, um die Partitionsgröße der Größe zu bestimmen. Klicken Sie dann auf OK.
Tipp: Sie können auch eine bestimmte Zahl in das Feld der Partitionsgröße eingeben, um die Partition zu erweitern.
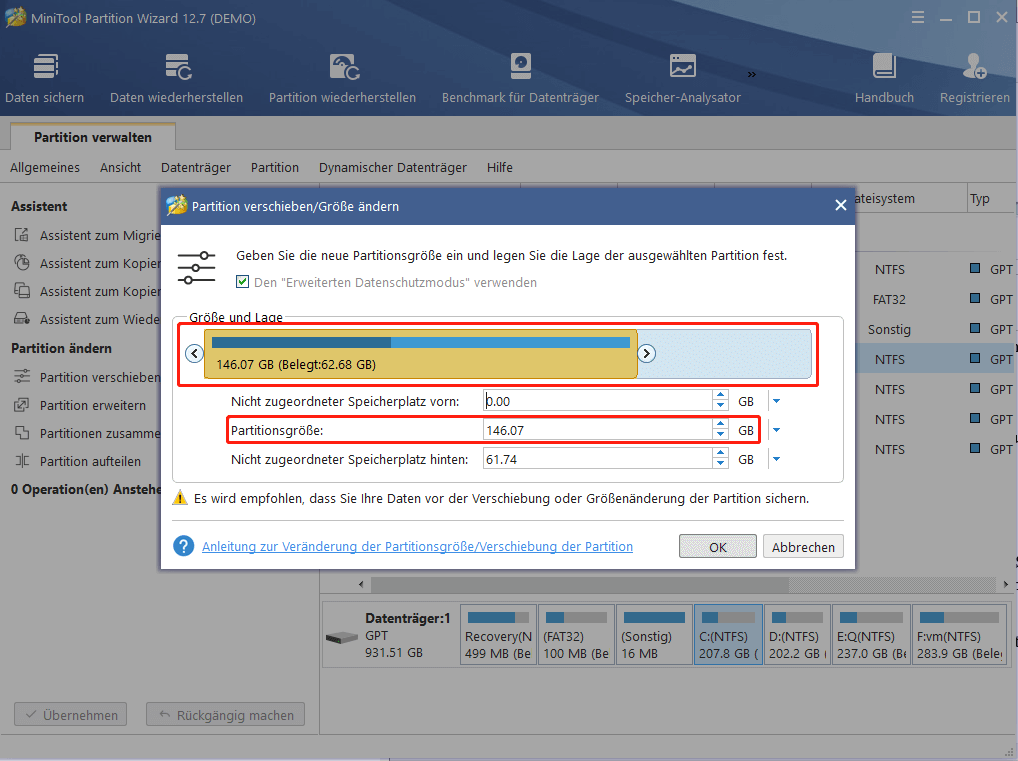
Schritt 3. Klicken Sie nach Abschluss auf Übernehmen. Dann können Sie die Partition rechten und Eigenschaften auswählen, um die Änderung anzuzeigen.
2.Partition erweitern
Wenn es in der Nähe der Zielpartition keinen beispiellosen Raum oder verfügbaren Raum gibt, können Sie die Erweiterungsfunktion auswählen.
Schritt 1. Starten Sie die Software auf ihre Hauptschnittstelle, rechte-klicken Sie auf die Zielpartition und wählen Sie Erweiterung.
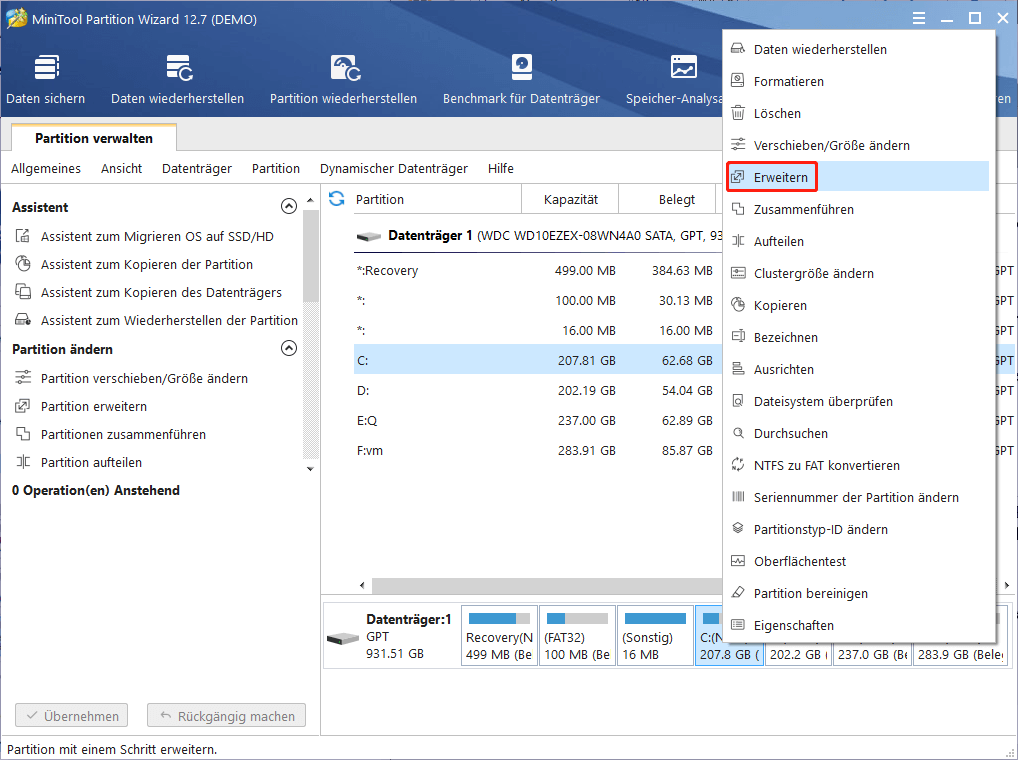
Schritt 2. Wählen Sie im Popup-Fenster den Unterblockungsraum oder die Teilung des Raums daraus. Ziehen Sie dann die Rutsche, um zu entscheiden, wie viel Speicherplatz zu besetzen ist. Klicken Sie auf OK.
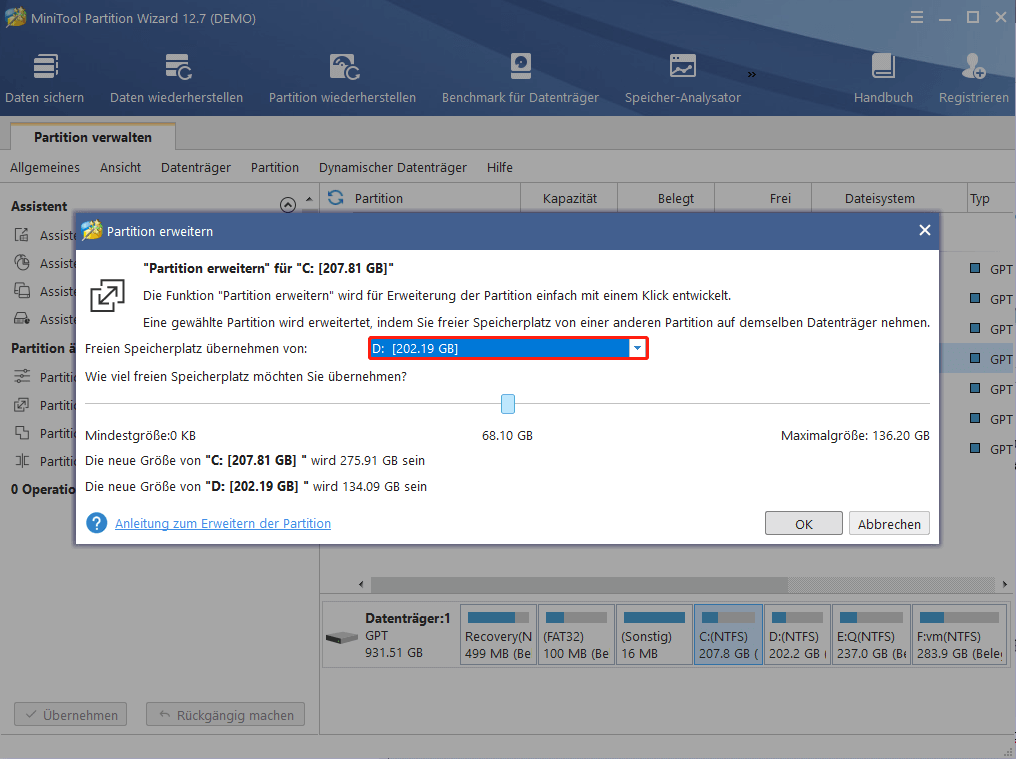
Schritt 3. Klicken Sie nach Abschluss auf Übernehmen und warten Sie geduldig, bis der Vorgang vorbei ist.
Methode 2. Clustergröße ändern
Um die 16 TB Beschränkung zu brechen, können Sie mit dem MiniTool Partition Wizard die Clustergröße ändern. Sie können dann Partitionen auf dem MiniTool Partition Guide, dem Datenträgermanagement und dem Festplattenverwaltungen erweitern. Arbeiten nach den detaillierten Schritten unten.
Schritt 1. In der Hauptschnittstelle von MiniTool Partition Wizard ändert sich rechts, um die Partition der Clustergröße zu ändern und die Clustergröße ämdern auszuwählen.
MiniTool Partition Wizard DemoKlicken zum Download100%Sauber & Sicher
Hinweis: Stellen Sie sicher, dass auf der Partition genügend freien Speicherplatz verfügbar ist, um die Clustergröße zu ändern.
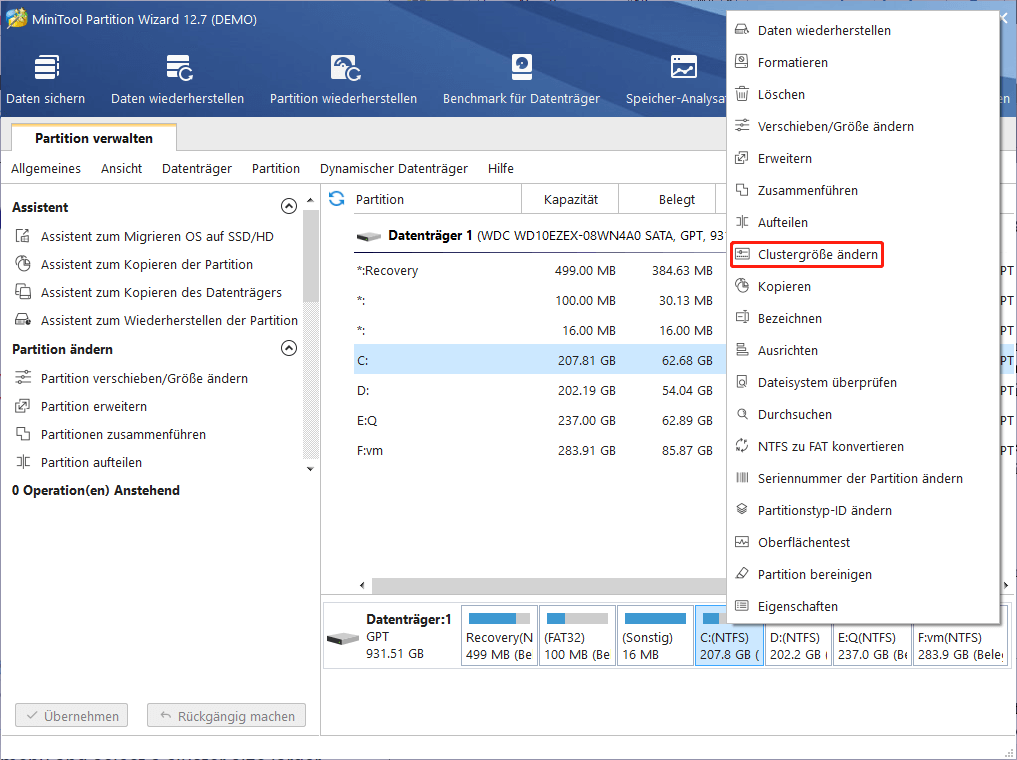
Schritt 2. Im Fenster Eingabeaufforderung können Sie die aktuelle Clustergröße der Partition anzeigen. Klicken Sie auf das Menü Drop-Down-Menü und wählen Sie die Clustergröße von mehr als 4K. Klicken Sie dann auf Ja.
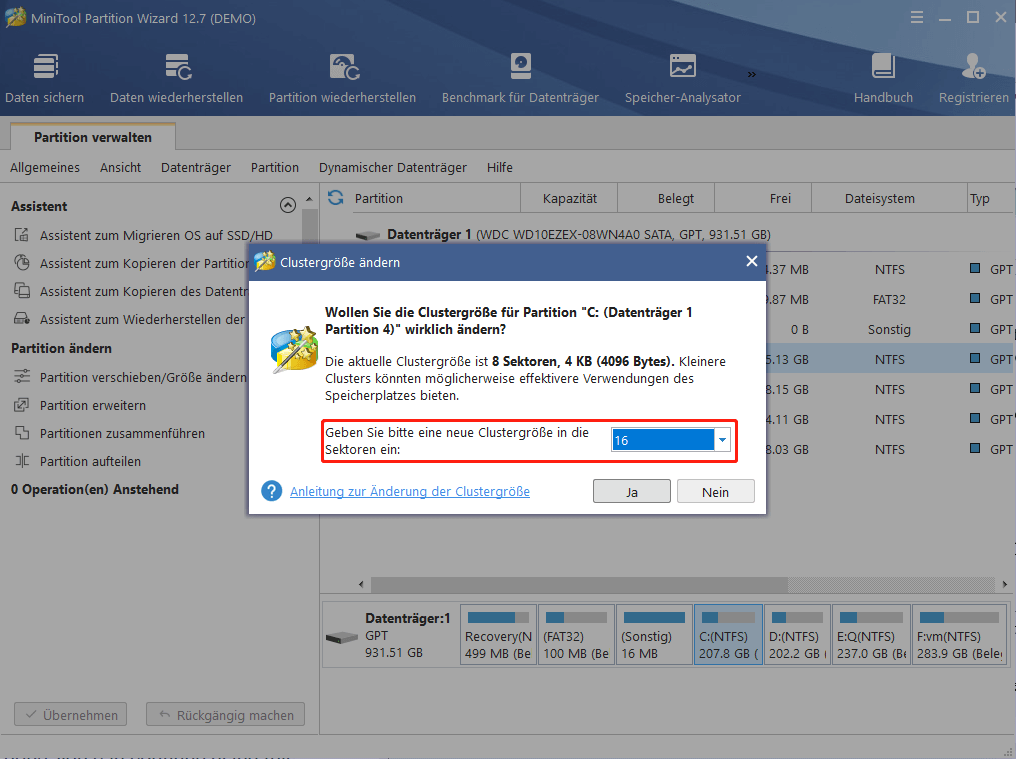
Schritt 3. Klicken Sie nun auf die Schaltfläche Übernehmen, um sich zu ändern. Warten Sie geduldig bis zum Ende des Prozesses. Nach Abschluss können Sie diese Software weiterhin verwenden, um die Partitionsgröße zu erweitern.
Schritt 4. Klicken Sie mit der rechten Maustaste auf die Partition und wählen Sie Verschieben/Größe ändern oder Erweitern. Folgen Sie dann dem Assistenten auf dem Bildschirm, um zu operieren.
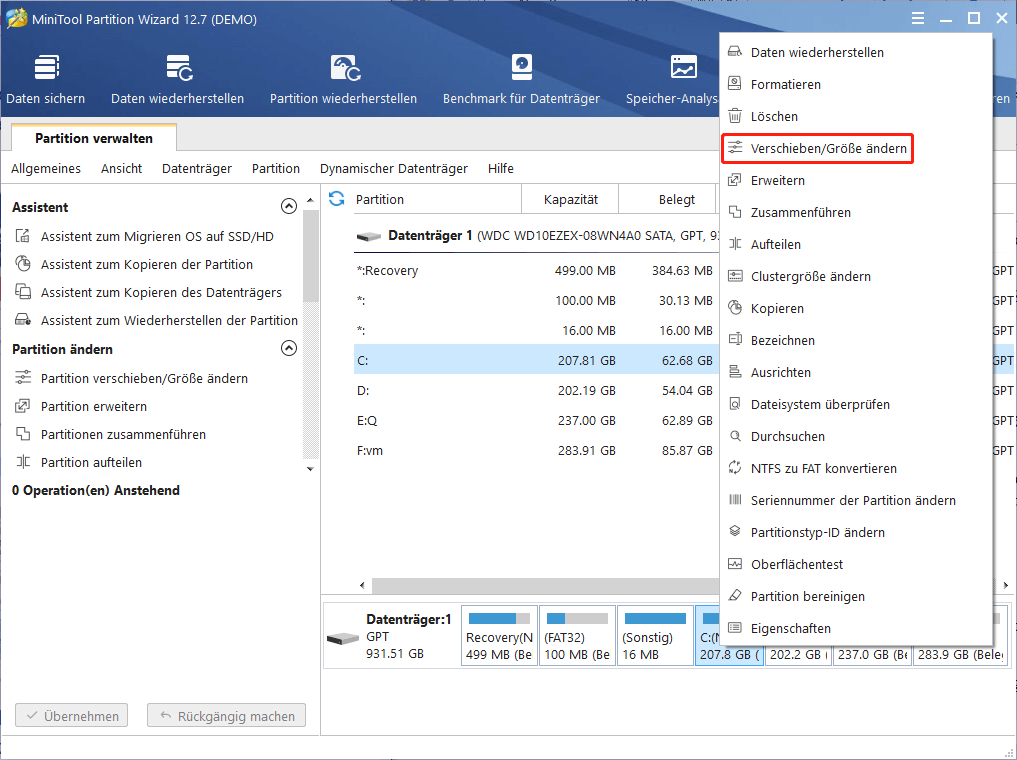
Darüber hinaus können Sie das Datenträgermanagement verwenden, um die Partition nach der Änderung der Clustergröße zu erweitern. Klicken Sie mit der rechten Maustaste auf das Windows-Symbol und wählen Sie die Datenträgerverwaltung, um es zu öffnen. Klicken Sie dann mit der rechten Maustaste auf die Partition, die Sie erweitern möchten und Volume erweitern auswählen müssen. Folgen Sie dann dem Assistenten auf dem Bildschirm, um zu vervollständigen.
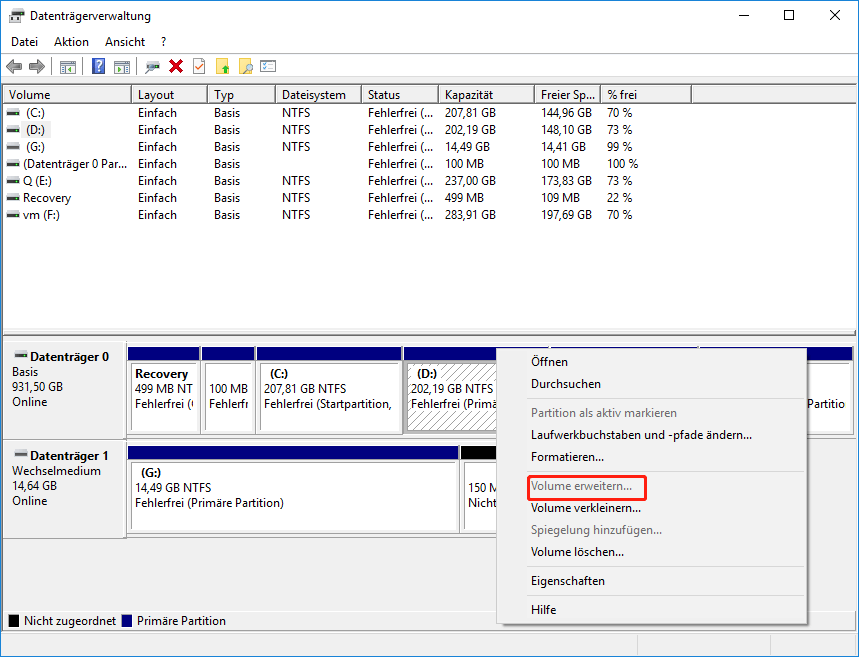
Eine andere Möglichkeit, die Partition zu verlängern, besteht darin, Diskpart zu verwenden. Drücken Sie die Windows + R-Taste, um den Betriebsfeld zu öffnen. Geben Sie dann Diskpart in das Feld ein und öffnen Sie es für die Eingabetaste. Geben Sie dann im Popup-Fenster den folgenden Befehl ein und drücken Sie die Eingabetaste, nachdem jeder Befehl ausgeführt wurde.
- list volume
- select volume * ( * Repräsentiert die Anzahl der Partition, die Sie erweitern möchten)
- extend size= * ( * repräsentiert die Größe, die Sie in MB erweitern möchten)
- exit
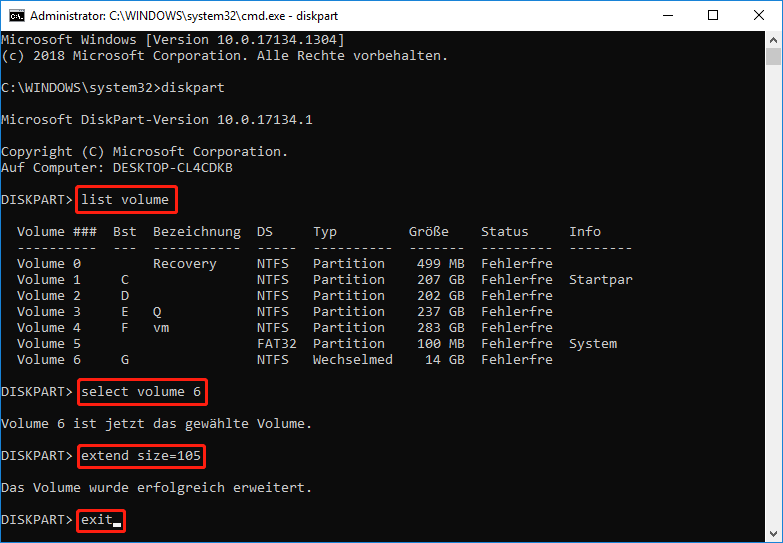
Lesen Sie auch: Wie änderen Sie die Clustergröße FAT32 ohne Formatierung
So brechen Sie die 16-TB-Grenze auf der dynamischen Festplatte
Wenn Sie eine dynamische Festplatte verwenden und auf den gleichen Fehler stoßen, der nicht erweitert werden kann, können Sie mit dem MiniTool Partition Wizard 16 TB erweitern. Zusätzlich können Sie die Clustergröße ändern oder das Volumen direkt erweitern, um die 16-TB-Grenze zu brechen.
MiniTool Partition Wizard DemoKlicken zum Download100%Sauber & Sicher
Methode 1. Volumen verschieben/Größe ändern
Sie können die Funktion Partition verschieben/Größe ändern verwenden, um das Volumen direkt zu erweitern, um die 16-TB-Grenze zu brechen. Arbeiten nach den detaillierten Schritten unten.
Schritt 1. Klicken Sie mit der rechten Maustaste auf das Zielvolumen, das nicht um 16 TB erweitert wird, und wählen Sie Partition verschieben/Größe ändern.
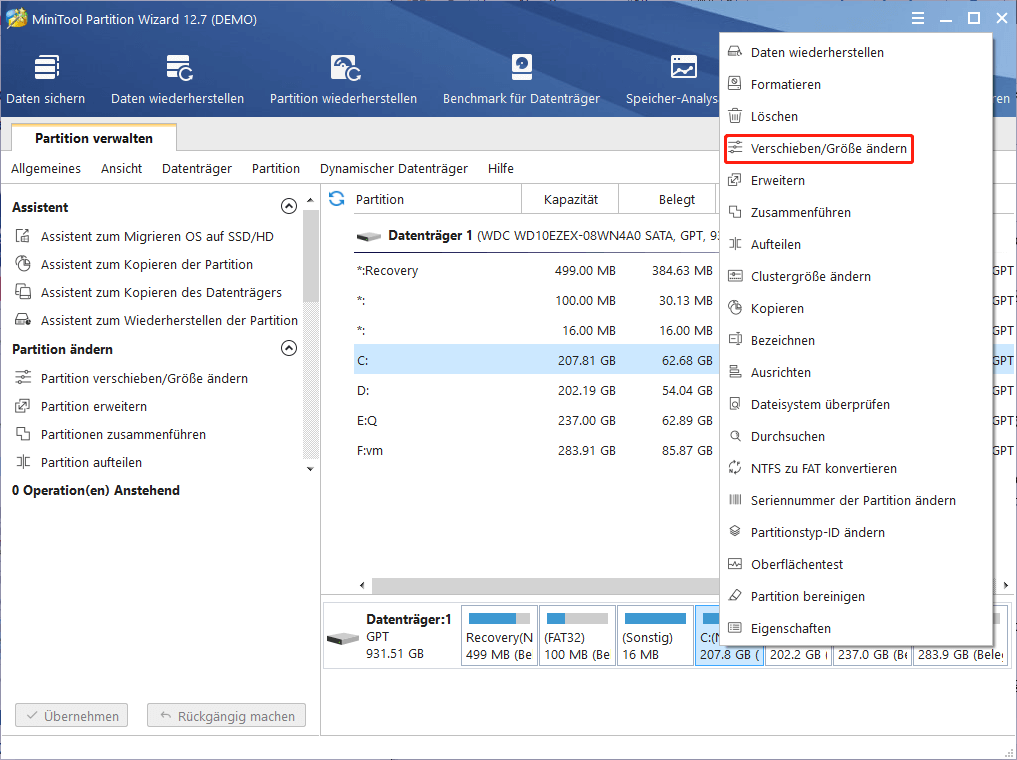
Schritt 2. Unter dem Abschnitt Größe und Lage vergrößern Sie den Griff, um die Volumengröße zu vergrößern. Klicken Sie dann auf OK.
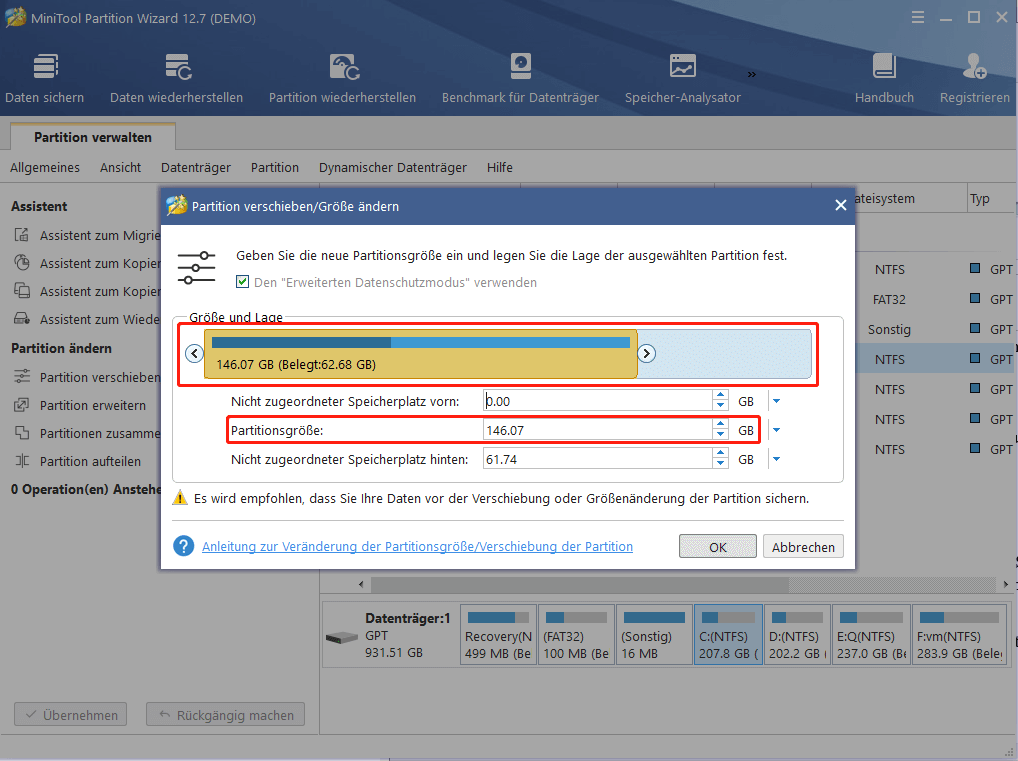
Schritt 3. Klicken Sie auf die Schaltfläche Übernehmen, um die Anwendung zu ändern. Klicken Sie dann auf Ja, um zu bestätigen. Müssen neu starten und klicken Sie sofort auf Jetzt neu starten.
Tipp: Wenn Sie Änderungen an einer dynamischen Festplatte vornehmen, fordert der MiniTool Partition Wizard einen Neustart für die Datensicherheit an. Nachdem der Computer erfolgreich neu gestartet wird, können Sie das Volumen in der Datenträgerverwaltung erweitern, wenn Sie weiterhin mehr Lautstärkeraum hinzufügen möchten.
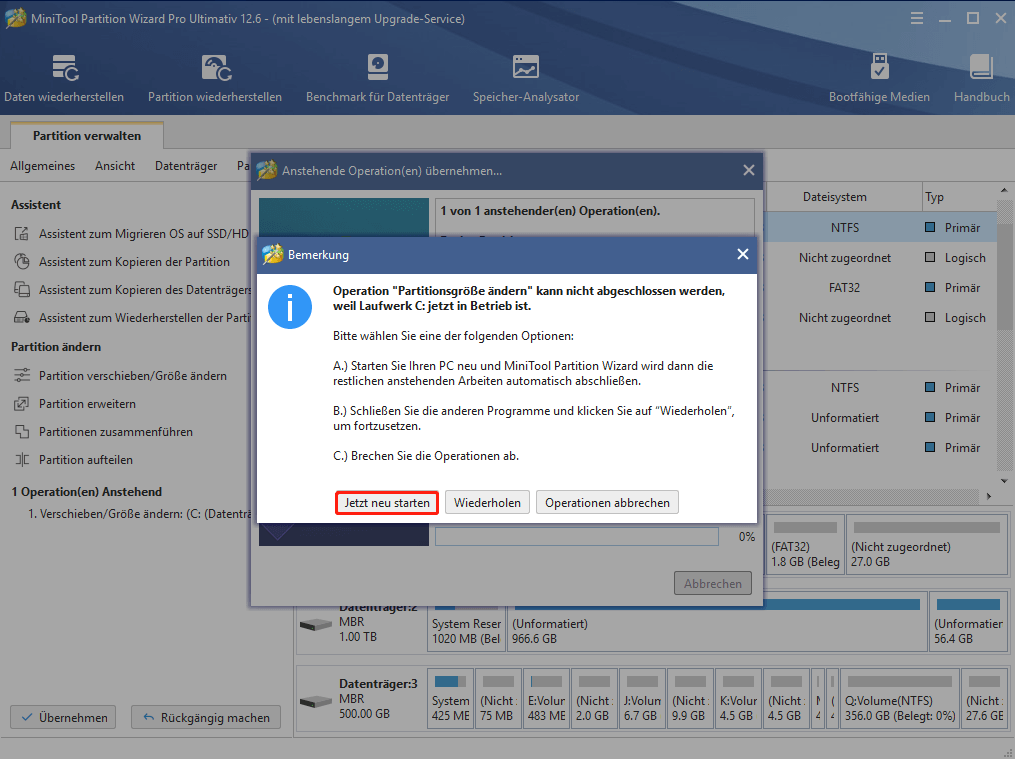
Methode 2. Größe der Volumencluster ändern
Schritt 1. Klicken Sie mit der rechten Maustaste auf das Zielvolumen und wählen Sie Clustergröße ändern.
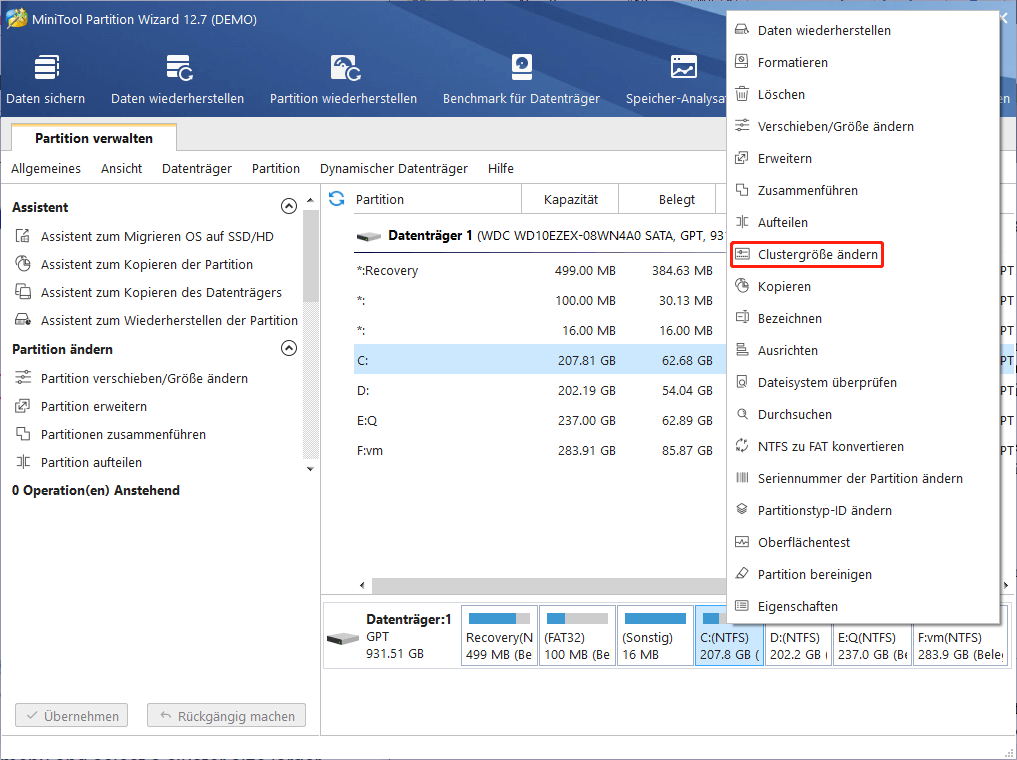
Schritt 2. Wählen Sie dann die Clustergröße des Zielvolumens größer als 4K. Klicken Sie auf Ja. Klicken Sie in der Hauptschnittstelle der Software auf Übernehmen.
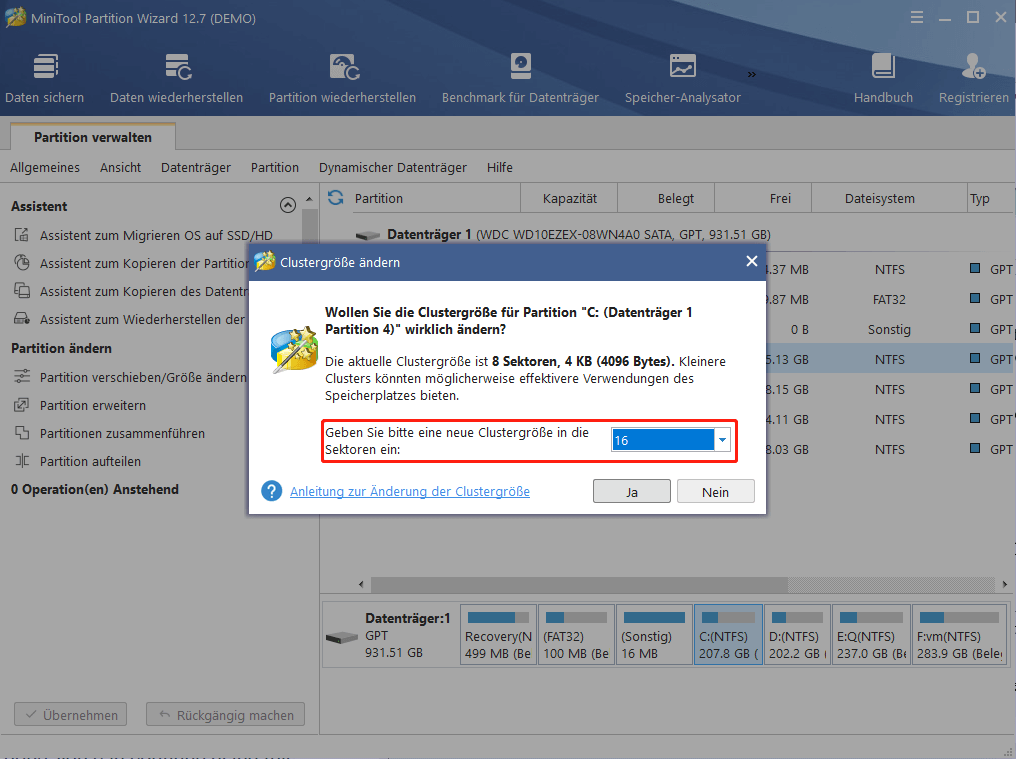
Schritt 3. Nach erfolgreichem Ändern der Größe der Volumencluster können Sie das Volumen erweitern, indem Sie die Funktion Verschieben/Größe ändern auswählen.
Bitte lesen Sie auch: Verwenden Sie einen bestimmten Screenshot, um verschiedene Arten von dynamischem Volumen zu erweitern
Fazit
In diesem Beitrag haben wir verschiedene Methoden gelernt, um die Partition um 16 TB auf einer Basisscheibe und auf einer dynamischen Festplatte zu erweitern. Zum Beispiel können Sie die Clustergröße ändern und dann über 16 TB erweitern. Es wird empfohlen, dass Sie mit dem MiniTool Partition Wizard sicher arbeiten. Wenn Sie immer noch Probleme oder bessere Ideen haben, können Sie sie in den folgenden Kommentarbereich schieben.
Wenn Sie Probleme mit der Verwendung von MiniTool Partition Wizard haben, können Sie uns über [email protected] kontaktieren oder uns eine Nachricht hinterlassen.