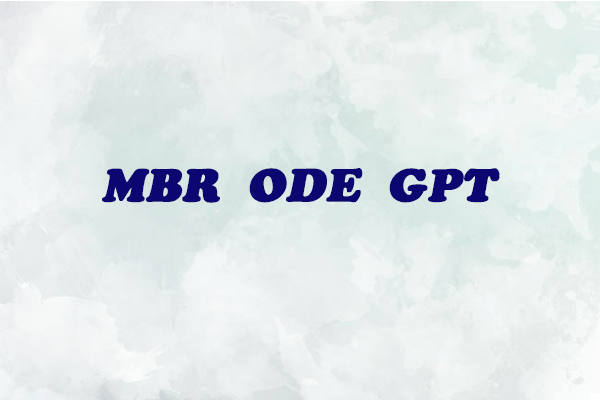Auf einer Festplatte ist nur 2TB verfügbar? Wenn Sie dieses Problem betrifft, sollten Sie die besten Lösungen in diesem Beitrag bestimmt nicht verpassen. Erhalten Sie jetzt MiniTool Partition Wizard, um MBR zu GPT ohne Datenverlust zu konvertieren.
Nur 2TB wird in Datenträgerverwaltung angezeigt
Während ich Windows-Foren besuche, finde ich heraus, dass viele Leute fragen, warum ihre 3TB Festplatte nur 2TB verwenden kann und wie sie dieses Problem lösen können. Jetzt schauen wir uns ein echtes Beispiel an:
3TB Platte (nur 2TB nutzbar)
Diskussionen, Trends, Gerüchte und Problemlösungen zum Betriebssystem Microsoft Windows 7.
Ich nutze Win7 (64Bit) und habe es auch ohne Probleme installiert bekommen. Jetzt habe ich mir eine 3TB Platte (SATA) zugelegt die ich nur als Datenablage nutzen möchte!
Unter der Datenträgerverwaltung wird die Platte als 2 Platten angezeigt (1x 2TB, 1x ca. 750GB). Das ist wohl wegen der 2TB Grenze bei den alten Systemen wie WinXP….(habe ich gelesen im Netz)
Wie bekomme ich es hin die Platte voll zu nutzen als eine Festplatte? und wie formatiere ich diese dann?
Weiß da jemand Rat?
Um eine klarere Beschreibung über das Problem „3TB Festplatte zeigt nur 2TB an“ zu geben, habe ich für Sie ein Bild vorgebereitet. Hier können Sie sehen, dass Datenträger 2 einen 3TB Speicherplatz besitzt. Darunter nimmt Partition E 2TB und es gibt noch 952GB nicht zugeordneten Speicherplatz.
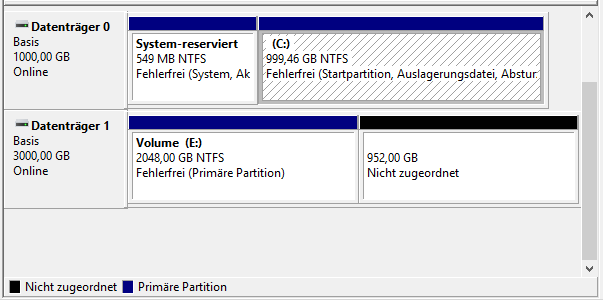
Seltsamerweise steht der nicht zugeordnete Speicherplatz weder für die Erweiterung der Partition E noch für die Erstellung eines neuen Volumes zur Verfügung. Beide Optionen sind ausgegraut.
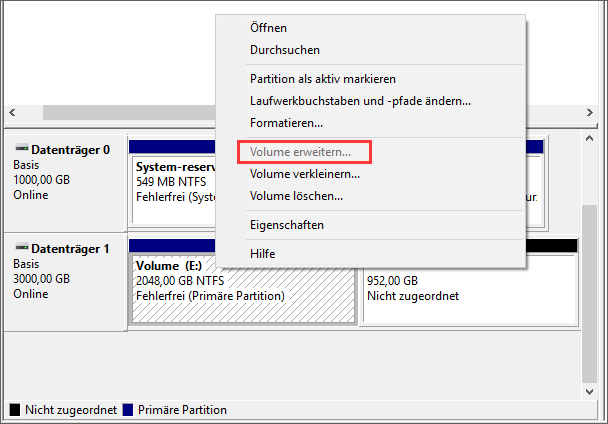
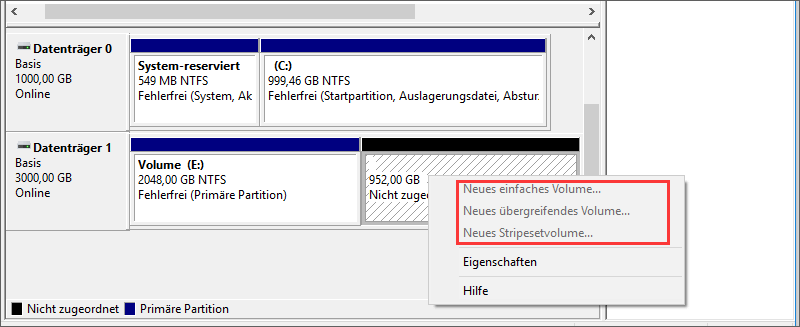
Vielleicht interessieren Sie sich dafür: Warum ist „Volume erweitern“ ausgegraut und wie wird es behoben.
Haben Sie diese Art von Festplattenproblemen schon einmal erlebt? Haben Sie es endlich gelöst? Wenn Sie immer noch verwirrt sind, sollten Sie diesen Artikel nicht verpassen. Detaillierte Erklärungen und Lösungen für das Problem „Auf einer 3TB Festplatte ist nur 2TB verfügbar“ werden in den folgenden Teilen gegeben.
Warum zeigt eine 3TB Festplatte nur 2TB an
Einfach gesagt, ist es auf die MBR-Tabelle zurückzuführen. Sie müssen GPT(GUID Partitionstabelle) anstatt MBR verwenden, um eine größer als 2TB Festplatte zu initialisieren. Schauen Sie sich in dem Dienstprogramm, also Datenträgerverwaltung, die Festplatte an und überprüfen Sie, welchen Partitionsstil Ihr Datenträger hat. Klicken Sie mit der rechten Maustaste auf die 3TB Festplatte und wählen Sie „Eigenschaften“. Navigieren Sie dann zu „Volumes“ und schauen Sie, welchen Partitionsstil Sie erhalten. Wenn es Mater Boot Record (MBR) anzeigt, ist Ihre 3TB Festplatte ein MBR-Datenträger. Wenn es sich um einen MBR-Datenträger handelt, partitionieren Sie ihn wieder mit GPT.
Über MBR und GPT
MBR ist die Abkürzung für Master Boot Record. MBR-Datenträger verwenden den Legacy-BIOS und unterstützen nur bis zu 4 primäre Partitionen oder 3 primäre Partitionen plus 1 erweiterte Partition. MBR-Datenträger genießen gute Kompatibilität und werden von allen Windows-Betriebssystemen unterstützt.
GPT steht für GUID-Partitionstabelle. Die GPT-Datenträger verwenden den UEFI-BIOS und unterstützen bis zu 128 primäre Partitionen in Windows.
Im Verglich zu MBR genießt GPT bessere Zuverlässigkeit und Absicherung. Vor allem gibt es keine Beschränkung auf die Festplattengröße bei GPT-Partitionsstruktur. Für Datenträger, die größer als 2TB ist, gilt GPT als die erste Wahl. Zweitens werden Startdaten und Partitionsdaten bei GPT-Partitionsstruktur auf mehreren Lagen gespeichert. Deshalb gibt es Möglichkeiten, diese wiederherzustellen, wenn etwas bei einer davon passiert. Drittens führen die auf GPT basierten Laufwerke zyklische Redundanzprüfungen für die gespeicherten Start- und Partitionsdaten durch. Wenn die Hauptdaten beschädigt sind, versucht das Laufwerk, die Wiederherstellung durchzuführen, indem Daten von anderen Speicherorten kopiert werden. In MBR müssen Sie dies jedoch manuell erledigen.
Bemerkung 1
GPT hat auch seine eignen Probleme. Zum Beispiel werden GPT-Datenträger nur von den neuesten Windows-Betriebssystemen unterstützt. Informationen zur GPT-Kompatibilität finden Sie in der folgenden Tabelle. Außerdem ist das Booten von einem GPT-Datenträger nur möglich, wenn das System UEFI-Modus anstelle eines älteren BIOS verwendet.
| OS | Datenplatte | Systemplatte |
| Windows XP 32 Bit | GPT-Partition nicht unterstützt | GPT-Partition nicht unterstützt |
| Windows XP 64 Bit | GPT-Partition unterstützt | GPT-Partition nicht unterstützt |
| Windows Vista 32 Bit | GPT-Partition unterstützt | GPT-Partition nicht unterstützt |
| Windows Vista 64 Bit | GPT-Partition unterstützt | GPT-Partition unterstützt, UEFI benötigt |
| Windows 7 32 Bit | GPT-Partition unterstützt | GPT-Partition nicht unterstützt |
| Windows 7 64 Bit | GPT-Partition unterstützt | GPT-Partition unterstützt, UEFI benötigt |
| Windows 8 32 Bit | GPT-Partition unterstützt | GPT-Partition nicht unterstützt |
| Windows 8 64 Bit | GPT-Partition unterstützt | GPT-Partition unterstützt, UEFI benötigt |
| Windows 10 32 Bit | GPT-Partition unterstützt | GPT-Partition nicht unterstützt |
| Windows 10 64 Bit | GPT-Partition unterstützt | GPT-Partition unterstützt, UEFI benötigt |
Für mehr Informationen können Sie diesen Artikel lesen:
Jetzt wissen Sie genau, was dem Problem „3TB Festplatte zeigt nur 2TB an“ zugrunde liegt und dass die 3TB Festplatte GPT Partitionsstil verwenden muss. Sie möchten bestimmte die Frage stellen: wie kann dieses erledigt werden? Als Nächstes werde ich Ihnen umfassende Anleitungen geben, um den 3TB MBR-Datenträger zu GPT zu konvertieren.
3 Lösungen zu „Auf einer 3TB Festplatte ist nur 2TB verfügbar“
In diesem Teil werden 3 Lösungen vorgestellt, MBR zu GPT zu konvertieren. Lesen Sie bitte Bemerkung 2 und Bemerkung 3 aufmerksam, bevor Sie eine Lösung davon wählen, um mit der Konvertierung zu beginnen.
Bemerkung 2
- Wenn Sie das Startlaufwerk von MBR zu GPT konvertieren möchten, stellen Sie bitte zuerst sicher, dass die Hauptplatine Ihres Computers die UEFI/EFI-Firmware unterstützt.
- Wenn Sie MBR-Startlaufwerk zu GPT konvertieren möchten, bitte stellen Sie sicher, dass Ihr Betriebssystem GPT-Partition unterstützt.
Bemerkung 3
- Lösung 1 ist Ihre einzige Wahl, wenn Sie die Systemplatte konvertieren möchten.
- Lösung 2 ist Ihre einzige Wahl, wenn Sie MBR zu GPT ohne Datenverlust konvertieren möchten. Lösung 2 und Lösung 3 fordern an, die Partitionen vor der Konvertierung zu löschen.
Lösung 1: Datenträger von MBR zu GPT ohne Datenverlust zu konvertieren
Vor allem empfehle ich Ihnen, MiniTool Partition Wizard zu verwenden, um MBR zu GPT zu konvertieren, weil es Ihre Daten sicher und intakt lässt. Das heißt, dass Sie die Festplatte direkt konvertieren können, ohne dass irgendeine Partition darauf gelöscht/formatiert werden muss. Außerdem kann es sich mit dieser Software nicht nur um Datenplatte sondern auch um Systemplatte handeln. Jetzt erhalten Sie diese leistungsstarke Partitionierungssoftware, die bei Windows 10/8/7 sowohl 32 Bit als auch 64 Bit gut funktioniert.
MiniTool Partition Wizard FreeKlicken zum Download100%Sauber & Sicher
Schritt 1. Installieren Sie MiniTool Partition Wizard und führen Sie es aus.
Schritt 2. Auf seiner Hauptschnittstelle wählen Sie die 3TB Festplatte aus und wählen Sie „MBR zu GPT konvertieren“ von dem Aktionsbereich. Oder klicken Sie mit der rechten Maustaste auf die 3TB Festplatte und wählen Sie „MBR zu GPT konvertieren“ von dem Kontext-Menü.
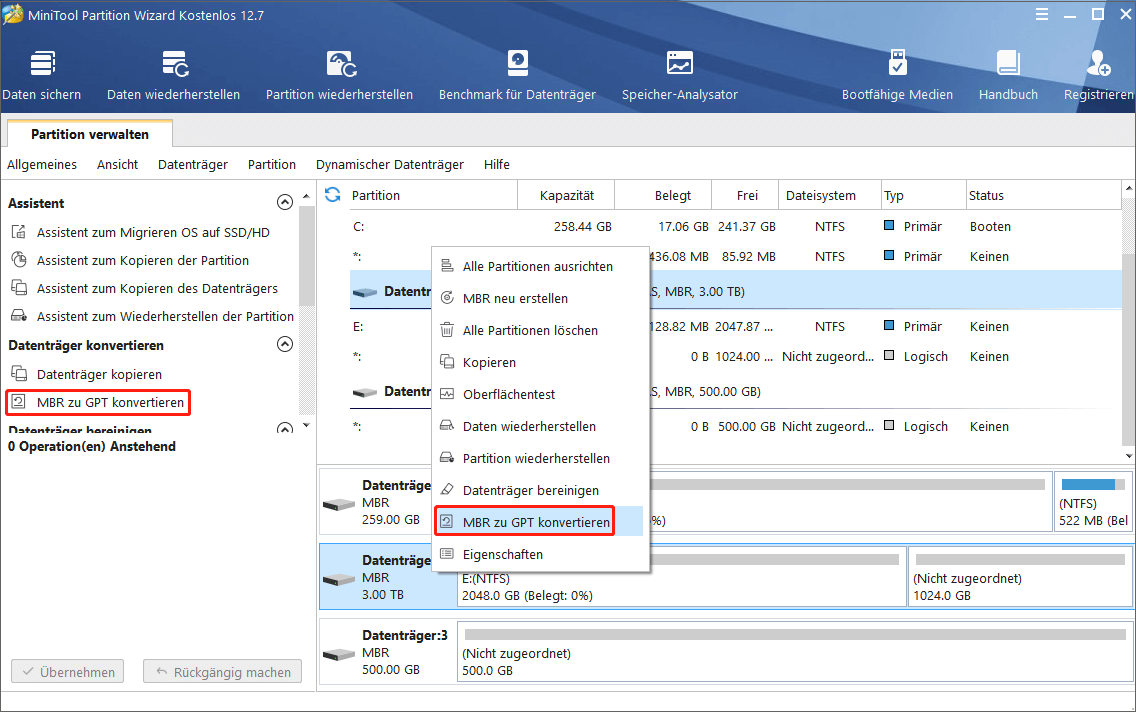
Schritt 3: Auf der Symbolleiste oben klicken Sie auf „Übernehmen“, um mit der Konvertierung zu starten. Wenn Sie die Systemplatte konvertieren, ist ein Neustart erforderlich.
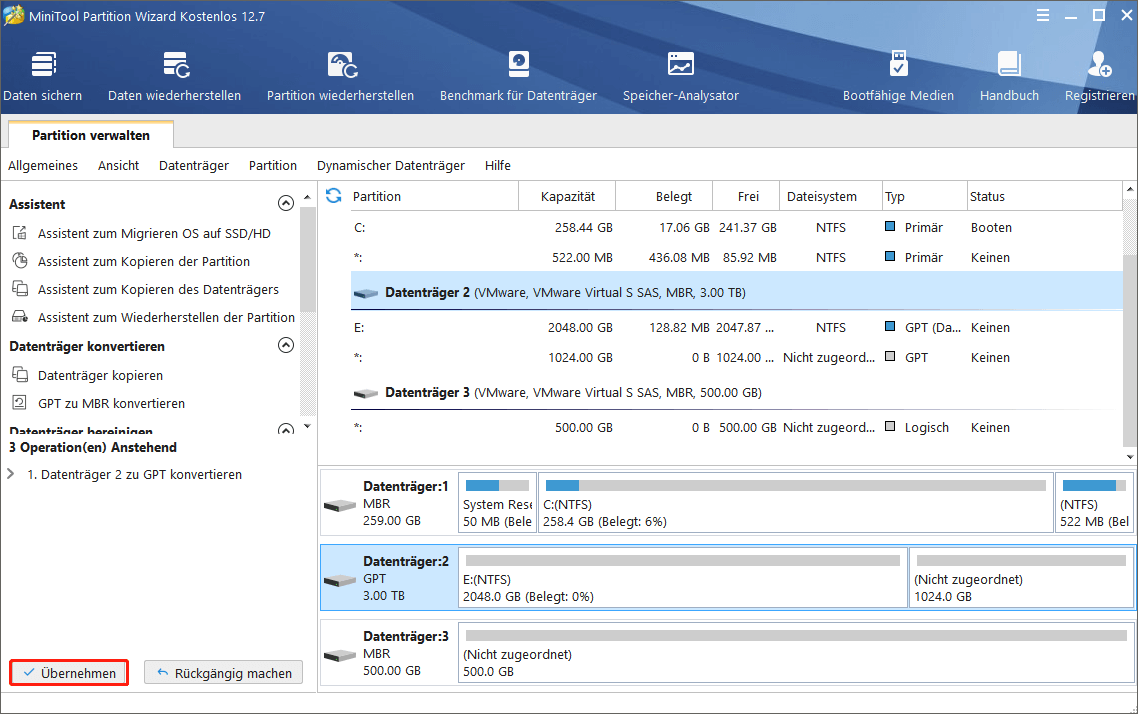
Wenn die Konvertierung erledigt ist, können Sie von der 3TB externen Festplatte ausgiebigen Gebrauch machen, indem Sie die vorhandene Partition erweitern oder eine neue Partition erstellen.
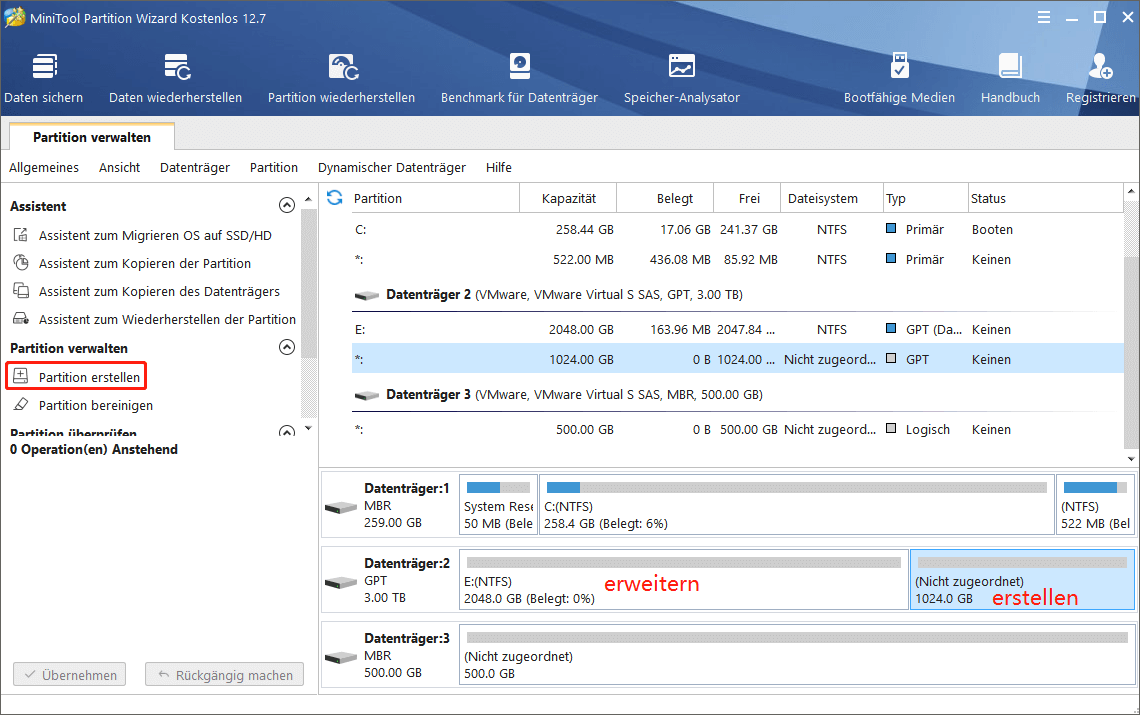
Lösung 2. Datenträger von MBR zu GPT mit Eingabeaufforderung konvertieren
Windows Eingabeaufforderung ist eine häufig verwendete Methode, um MBR-Datenträger zu GPT zu konvertieren. Allerdings müssen Sie zuerst alle Partitionen auf der 3TB Festplatte löschen. Jetzt befolgen Sie die Schritte unten und dann können Sie den MBR-Datenträger zu GPT-Datenträger konvertieren.
Schritt 1: Führen Sie Eingabeaufforderung als Administrator aus.
Schritt 2: Geben Sie diskpart in dem Eingabeaufforderungsfenster ein und drücken Sie die Eingabetaste.
Schritt 3: Geben Sie list disk ein und drücken Sie die Eingabetaste. Alle Datenträger, die mit dem Computer verbunden sind, werden aufgelistet.
Schritt 4: Geben Sie select disk n ein(n steht für die Nummer des Zieldatenträgers, den Sie konvertieren möchten) und drücken Sie die Eingabetaste.
Schritt 5: Geben Sie list partition ein und drücken Sie die Eingabetaste. Alle Partitionen auf dem ausgewählten Datenträger werden aufgelistet.
Schritt 6: Geben Sie select partition n ein(n steht für die Nummer des Volumes, das Sie löschen müssen) und drücken Sie die Eingabetaste.
Schritt 7: Geben Sie delete partition ein und drücken Sie die Eingabetaste.
Schritt 8: Wiederholen Sie Schritt 6 & Schritt 7, um alle restlichen Partitionen zu löschen, wenn auf dieser Festplatte mehrere Partitionen vorhanden sind.
Schritt 9: Geben Sie select disk n ein(n steht für die Nummer des Zieldatenträgers, den Sie konvertieren möchten) und drücken Sie die Eingabetaste.
Schritt 10: Geben Sie convert gpt ein und drücken Sie die Eingabetaste.
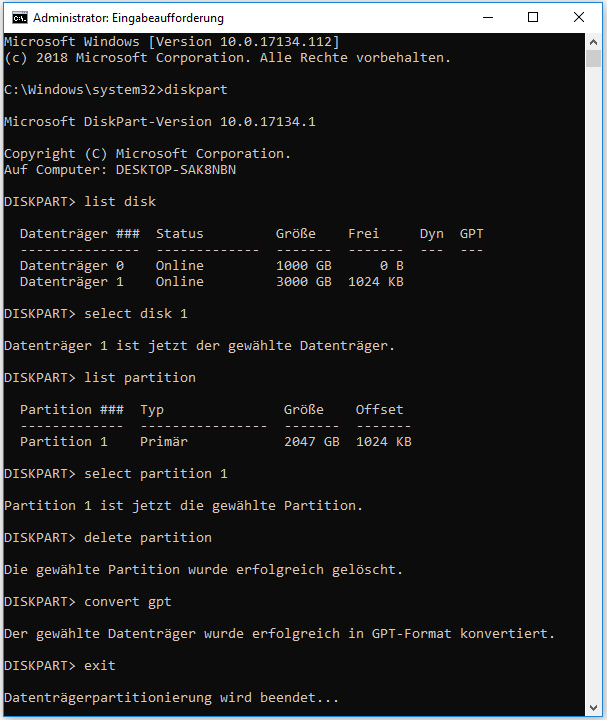
Auf diese Weise haben Sie die Konvertierung von MBR zu GPT abgeschlossen. Da die 3TB Festplatte nun eine GPT-Partitionstabelle verwendet, sollten Sie keine Probleme haben, die gesamten 3 GB als NTFS-Partition zu formatieren. Bitte geben Sie create partition primary ein und drücken Sie die Eingabetaste. Dadurch wird eine neue Partition erstellt, die den gesamten Festplattenspeicher von 3 TB belegt.
Lösung 3: Datenträger von MBR zu GPT mit Datenträgerverwaltung konvertieren
Ich glaube, dass viele Leute vertrauter mit Windows Datenträgerverwaltung sind. Mit der übersichtlichen Benutzeroberfläche ist dieses Dienstprogramm auch einfach zu handhaben. Ich muss jedoch Sie daran erinnern, dass diese Lösung auch zu Datenverlust führt, wenn nicht vorab eine Sicherung durchgeführt wird.
Schritt 1: Klicken Sie mit der rechten Maustaste auf das Volume auf der 3TB Festplatte und wählen Sie „Volume löschen“.
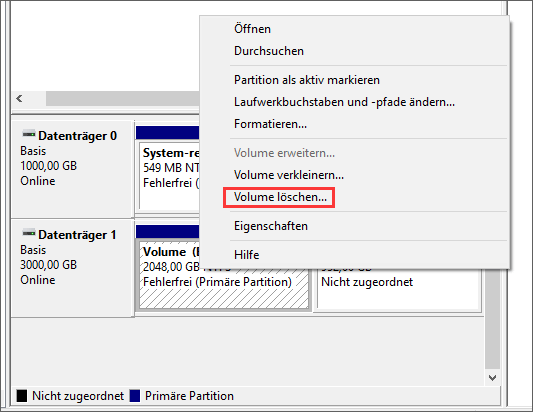
Schritt 2: Sie werden eine Popup-Meldung erhalten, worauf steht: Durch Löschen des Volumes werden alle darauf vorhandenen Daten gelöscht. Sichern Sie alle Dateien, die Sie behalten möchten, bevor Sie den Löschvorgang starten. Möchten Sie den Vorgang fortsetzen?
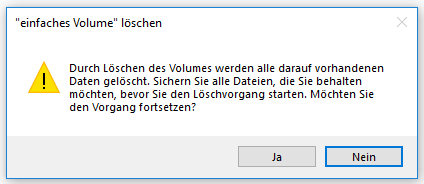
Schritt 3: Jetzt erhalten Sie zwei nicht zugeordnete Speicherplätze auf der 3TB Festplatte. Zu diesem Zeitpunkt, klicken Sie mit der rechten Maustaste auf den Datenträger und klicken Sie auf „Zu GPT-Datenträger konvertieren“ in dem Kontext-Menü.
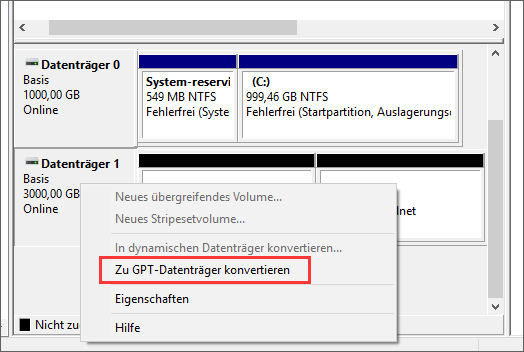
Wenn Sie einen einzigen nicht zugeordneten Speicherplatz auf dem Laufwerk erhalten, können Sie mit der rechten Maustaste auf den klicken und „Neues einfaches Volume“ wählen, um ein neues Volume zu erstellen, das 3TB Datenträgerspeicher nimmt.
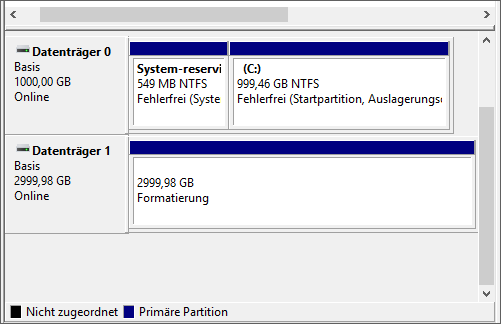
Hier empfehle Ihnen auch den folgenden Beitrag.
Haben Sie jetzt schon gewusst, wie Sie MBR zu GPT konvertieren können, wenn auf Ihrer 3TB Festplatte nur 2TB verfügbar ist? Im Vergleich dazu wissen Sie, dass MiniTool Partition Wizard die erste Wahl ist, weil es einfach zu bedienen ist und alle Daten intakt lassen kann. Wenn Sie daran interessiert sind, versuchen Sie es doch einmal.
Die 10 wichtigsten Funktionen von Partition Wizard für Verwaltung einer 3TB Festplatte
MiniTool Partition Wizard hilft nicht nur dabei, MBR-Datenträger zu GPT zu konvertieren. Es ist auch in der Lage, viele andere Aufgaben bei Festplattenverwaltung zu erledigen. Unabhängig davon, welche Funktionen Sie zu Datenträgerverwaltung benötigen, können Sie sich jederzeit an dieses Tool wenden. Nach meiner Erfahrung sind die folgenden Funktionen die wichtigsten 10 Funktionen, die wir in MiniTool Partition Wizard finden können. Bitte zögern Sie nicht, MiniTool Partition Wizard zu verwenden, wenn Sie solche Anforderungen haben:
- Datenträger kopieren: Die Festplatte auf eine andere 3TB Festplatte zu kopieren, eine Sicherungskopie zu erstellen oder die Festplatte zu upgraden.
- Partition/Daten wiederherstellen: Die aus verschiedenen Gründen verlorenen Partition oder Daten wiederherzustellen, darunter versehentliches Löschen oder Bereinigung durch DiskPart.
- Dynamischen Datenträger zu Basis konvertieren: Dynamischen Datenträger zu Basis zu konvertieren, einfachere Datenträgerverwaltung zurückzufinden.
- OS auf SSD/HD zu migrieren: OS auf eine andere Festplatte zu migrieren, wenn Sie System sichern oder Systemplatte upgraden möchten.
- MBR <=> GPT konvertieren: MBR zu GPT zu konvertieren, allen Speicherplatz auf einer großen Festplatte auszunutzen. Oder GPT zu MBR zu konvertieren, um sicherlich eine bessere Kompatibilität zu erhalten.
- FAT <=> NTFS konvertieren: FAT zu NTFS zu konvertieren, höhere Sicherheit zu erhalten. Oder NTFS zu FAT ohne Formatierung zu konvertieren, eine bessere Kompatibilität zu erhalten.
- Speicher-Analysator: Ihre Laufwerkbelegung zu analysieren, damit Sie wissen können, welche Dateien zu viel Speicher nehmen.
- Benchmark für Datenträger: Übertragungsgeschwindigkeit zu messen, damit Sie den Zustand Ihrer Festplatte erfahren können.
- Oberflächentest: Die 3TB Partition zu überprüfen, um zu sehen, ob fehlerhafte Sektoren darauf vorhanden sind oder nicht.
- Bootfähiger Medium Builder: Ein Bootfähiges Medium zu erstellen, um die 3TB Festplatte zu verwalten, wenn Ihr Computer abstürzt.
Schlusswort
Hier kommt das Ende dieses Beitrags. Wenn Sie hier lesen, wissen Sie wahrscheinlich den Grund, aus dem auf der 3 TB Festplatte nur 2 TB verfügbar ist, und die Fähigkeiten, um dieses Problem zu lösen. Außerdem stellen wir Ihnen 10 wichtige Funktionen von MiniTool Partition Wizard vor, mit denen Sie die 3TB Festplatte besser verwalten können. Wenn Sie Fragen oder Vorschläge zur Verwendung von MiniTool Software haben, teilen Sie uns dies bitte mit, indem Sie Ihre Fragen in den Kommentarbereich unten eingeben. Oder kontaktieren Sie uns unter [email protected]. Alle Ideen sind willkommen.