Partitionen gehen nach Windows Anniversary Update verloren? Warum denn? Wie wird das Problem „Festplatte geht nach Windows 10 Update verloren“ gelöst? In diesem Beitrag werden 3 Lösungen dazu aufgelistet, Ihnen zu helfen, den verlorenen Speicherplatz der Festplatte in Windows herauszufinden.
Partitionen verschwinden nach Windows Anniversary Update
Am 2, August 2016 hat Microsoft das Windows 10 Anniversary Update veröffentlicht und hoffte, dass dieses „Update“ für alle Benutzer eine Offenbarung wäre. Leider treten nach der Installation des Updates verschiedene Probleme auf. Viele Benutzer (insbesondere GPT-Benutzer) berichten, dass einige ihrer Partitionen nach der Installation von Windows 10 Anniversary Update verloren gehen.
Der folgende Benutzer beschwert sich zum Beispiel, dass ihre Partition nach Anniversary Update verschwunden ist. (Von englischer Fassung übersetzt).
Ich habe gestern Abend mit der Installation des Updates begonnen, bevor ich ins Bett gehe. Jetzt sehe ich, dass meine D: Partition weg ist. Im Disk-Manager steht „149,05 GB nicht zugeordnet“. Es ist eine 160 GB Intel SSD. Ich hatte die meisten Anwendungen auf dieser Partition installiert und alle meine persönlichen Dateien auf dieser Partition gespeichert.
Jetzt denke ich, dass Sie mir zustimmen, wenn ich dies sage, dass Windows 10 Anniversary Update die Partitionen auf demselben Datenträger beeinträchtigen und eben löschen kann.
Wenn Sie soziale Netzwerke wie Twitter, Foren und Reddit durchsuchen, werden Sie feststellen, dass immer mehr Benutzer über das Problem „Partitionen verschwinden nach Windows 10 Update“ sprechen und einige von ihnen dieses Problem erfolgreich gelöst haben.
Im heutigen Beitrag zeigen wir Ihnen jetzt drei Möglichkeiten, wie Sie die verlorene Partition nach dem Windows 10 Anniversary Update wiederherstellen können.
Methode 1: Auf die vorherige Version von Windows zurückkehren
Windows 10 Anniversary Update ist schließlich da.
Auch wenn das Anniversary Update eine der besten und stabilsten Versionen verspricht, ist das Erstellen eines Betriebssystems unglücklicherweise eine sehr komplexe Aufgabe, und die Partition geht vielleicht nach der Installation verloren. Daher entscheiden sich einige Benutzer für eine Rücksetzung auf ihre vorherige Windows Version, um die fehlende Partition wiederherzustellen.
Hier interessieren Sie sich vielleicht für den Beitrag „Vollständige Anleitung dazu, Windows auf Windows 7 oder Windows 8.1 zurückzusetzen“.
Diese Methode kann zwar zur Wiederherstellung fehlender Festplattenspeicher in Windows 10 beitragen, das neue Betriebssystem kann jedoch nicht genutzt werden. Daher sollten wir andere Methoden ausprobieren, dieses Problem „Partitionen verschwinden nach Windows 10 Anniversary Update“ zu lösen.
Methode 2: Laufwerkbuchstaben neu zuweisen
Lassen wir mit einer echten Geschichte beginnen. (IanMcKeaveney stellte diese Frage in der Microsoft-Community „Partition wird nach Windows 10 Anniversary Update nicht bereitgestellt.“ Von englischer Fassung übersetzt.)
Seit der Aktualisierung auf das Anniversary Update wird eine meiner Partitionen nicht bereitgestellt. Es bezog sich auf eine 3TB Seagate ST300DM001 HDD, die ich in einer 2TB Partition und einer 1TB Partition aufgeteilt habe. Die 1TB Partition kann problemlos verwendet werden, während die 2TB Partition jedoch nicht funktioniert, die vor dem Update in Windows 10 ordnungsgemäß war. Und das Laufwerk verwendet den GPT-Stil.
Von dem Screenshot für seine Datenträgerverwaltung, finden wir, dass die in Windows-Explorer fehlende Partition ihren Laufwerkbuchstaben verloren hat. In diesem Fall wendet sich IanMcKeaveney daher an MiniTool Partition Wizard, einen Laufwerkbuchstaben für die „verschwundene“ Partition neu zuzuweisen. Dann ist er in der Lage, die Partition wieder normal zu verwenden.
Die Schritte, Laufwerkbuchstaben zu ändern, sind wie folgt:
- In der Hauptschnittstelle von MiniTool Partition Wizard, klicken Sie mit der rechten Maustaste auf die „verlorene“ Partition und dann klicken Sie „Buchstaben ändern“. Oder klicken Sie auf die „verlorene“ Partition und dann wählen Sie „Laufwerkbuchstaben ändern“ in dem Aktionsbereich links.
- Wählen Sie einen geeigneten Buchstaben (Hier nehmen wir zum Beispiel den Buchstaben K:) von der Liste der Buchstaben(wie im Bild gezeigt).
- Dann klicken Sie auf die Schaltfläche „OK“.
- Schließlich drücken Sie die Schaltfläche „Übernehmen“ in der oberen linken Ecke und klicken Sie auf „Ja“, wenn sich ein Pop-Fenster zeigt, um die anstehende Änderungen vorzunehmen.
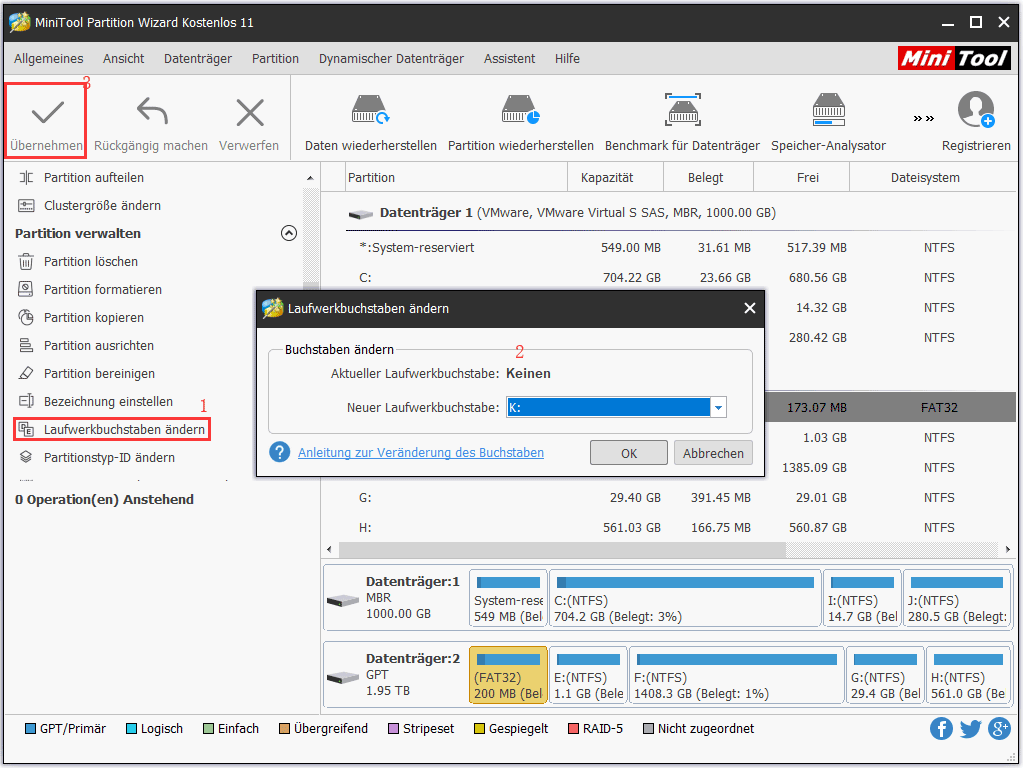
Obwohl die Zuweisung eines Laufwerkbuchstabens dabei helfen kann, auf die verlorene Partition in Windows-Explorer zuzugreifen, kann diese Lösung das Problem „Partitionen gehen nach Windows Anniversary Update verloren“ nicht perfekt lösen. Denn wir werden feststellen, wenn wir unseren Computer neu starten, dass das Laufwerk in Windows-Explorer wieder fehlt. Und wir müssen den obigen Vorgang erneut wiederholen, um auf die Partition wieder zugreifen zu können.
Können wir dieses Problem in dieser Situation auf einen Schlag endgültig lösen?
NATÜRLICH KÖNNEN WIR!
Sind Sie bereit, die beste Lösung zu lernen?
Methode 3: Verlorene Partition nach Windows 10 Anniversary Update wiederherstellen
Die Leute, die erfolgreich das Problem „Partitionen verschwinden nach Windows Anniversary Update“ behandelt haben, machen zwei Dinge wirklich gut:
Erstens finden sie eine professionelle Software zur Wiederherstellung der Partition.
Zweitens stellen sie die Partition, die aufgrund von Windows 10 Anniversary Update verloren geht, mit diesem Tool wieder her.
Jetzt fragen Sie sich bestimmt:
„Was ist die beste Software zur Wiederherstellung der Partition und wie kann man die verlorene Partition nach Windows Anniversary Update wiederherstellen?“
Keine Sorgen. Hier zeigen wir Ihnen die Antworten einer Reihe nach.
Die beste Software zur Wiederherstellung der Partition – MiniTool Partition Wizard
Um das Problem „Festplatte verschwindet nach Windows 10 Update“ zu beheben, können Sie MiniTool Partition Wizard versuchen, weil es eine Funktion namens „Partition wiederherstellen“ bietet, mit der die Partition wiederhergestellt werden kann, die wegen eines Windows Updates, eines versehentlichen Löschens, eines Virenangriffs, eines falschen Ghosts, eines plötzlichen Stromausfalls oder einer falschen Partitionierung usw. verloren ging.
Diese professionelle Software bietet außerdem eine auf Assistenten basierte Bedienung sowie eine übersichtliche Benutzeroberfläche. Somit kann sogar ein neuer Benutzer problemlos behandeln, die Partition wiederherzustellen und einige andere Operationen auszuführen. Wie zum Beispiel:
- Mit dem kann Windows 10 ohne Datenverlust auf SSD migriert werden, damit die Startzeit verkürzt werden kann und die Leistung des Computers verbessert werden kann.
- Es kann dabei helfen, die Windows Partition zu vergrößern, wenn es auf wenig Speicherplatz gearbeitet wird. Weitere Informationen finden Sie in unserem vorherigen Beitrag – 3 Lösungen, die „Wenig Speicherplatz“ Warnung in Windows 7/8.1/10 zu beheben.
Als Nächstes diskutieren wir über die detaillierten Schritte zu der Wiederherstellung von der fehlenden Partition nach dem Windows 10 Anniversary Update.
MiniTool Partition Wizard FreeKlicken zum Download100%Sauber & Sicher
Eine schrittweise Anleitung zur Wiederherstellung der Partition
Zuerst führen Sie MiniTool Partition Wizard aus, wählen Sie den Zieldatenträger, der Sie wiederherstellen möchten, das Problem „Partitionen verschwinden nach Installation von Anniversary Update“ zu lösen, und wählen Sie die Funktion „Partition wiederherstellen“.
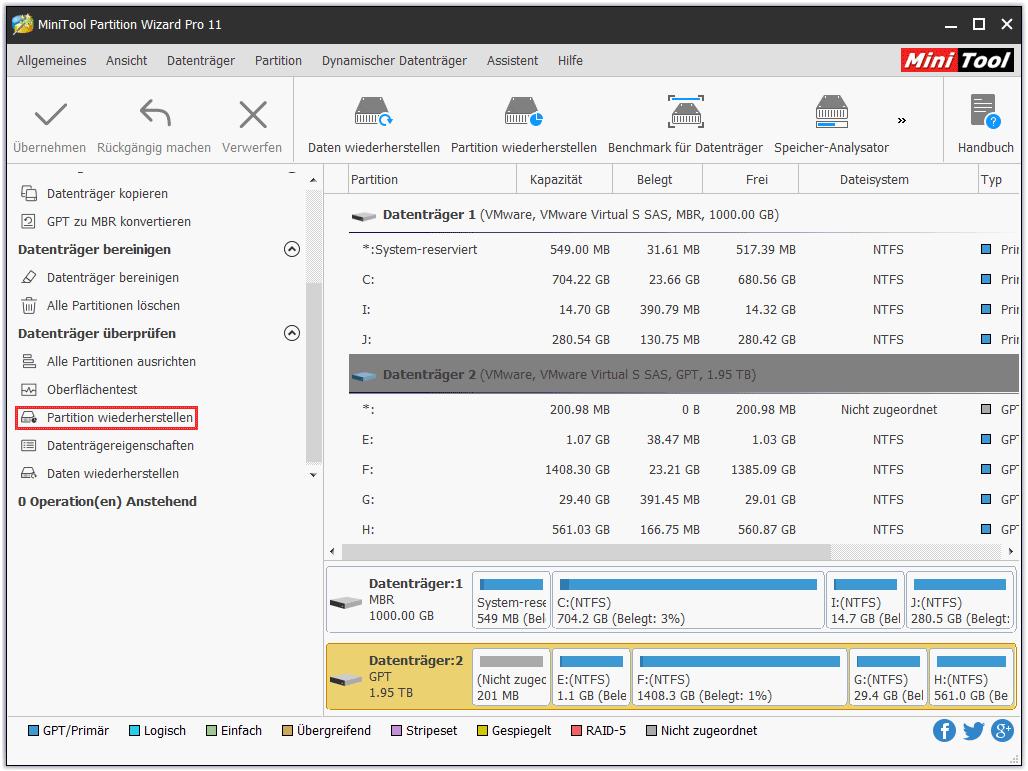
Dann wählen Sie einen Scanbereich unter den drei Optionen „Voller Datenträger“, „Nicht zugeordneter Speicherplatz“ und „Angegebener Bereich“ aus. Klicken Sie auf die Schaltfläche „Weiter“, um fortzusetzen.
- Voller Datenträger: der ganze Datenträger wird gescannt, die verlorene Partitionen zu finden.
- Nicht zugeordneter Speicherplatz: nur der nicht zugeordnete Speicherplatz wird gescannt.
- Angegebener Bereich: Sie können den Start-LBA und den Ende-LBA eingeben, um bestimmte Partitionsblöcke zu scannen.
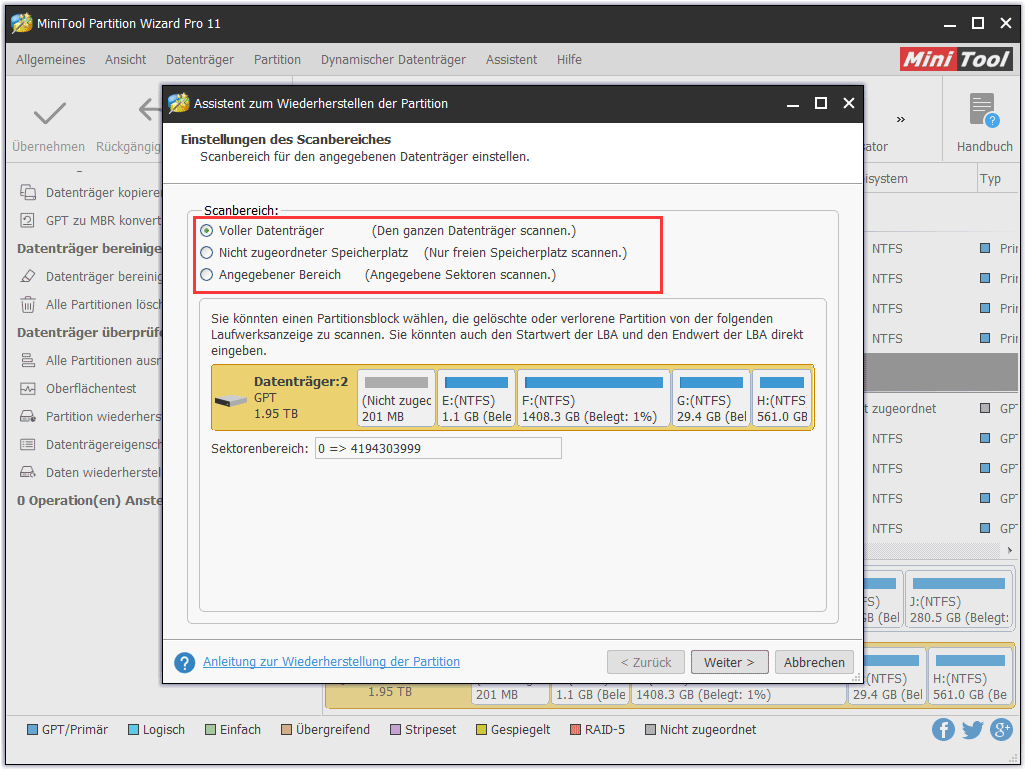
Danach bestimmen Sie eine Scanmethode, den angegebenen Scanbereich zu scannen, klicken Sie dann auf „Weiter“.
- Schnellscan: Die verlorene oder gelöschte Partitionen schnell zu finden, wenn sie nebeneinander stehen. Wenn das Programm eine verlorene/gelöschte Partition findet, wird es auf das Ende dieser Partition springen und weiter nach den anderen verlorenen/gelöschten Partitionen scannen.
- Vollscan: Jeden Sektoren des bestimmten Scanbereichs scannen. Wenn Schnellscan die verlorenen /gelöschten Partitionen nicht finden kann, versuchen Sie stattdessen Vollscan.
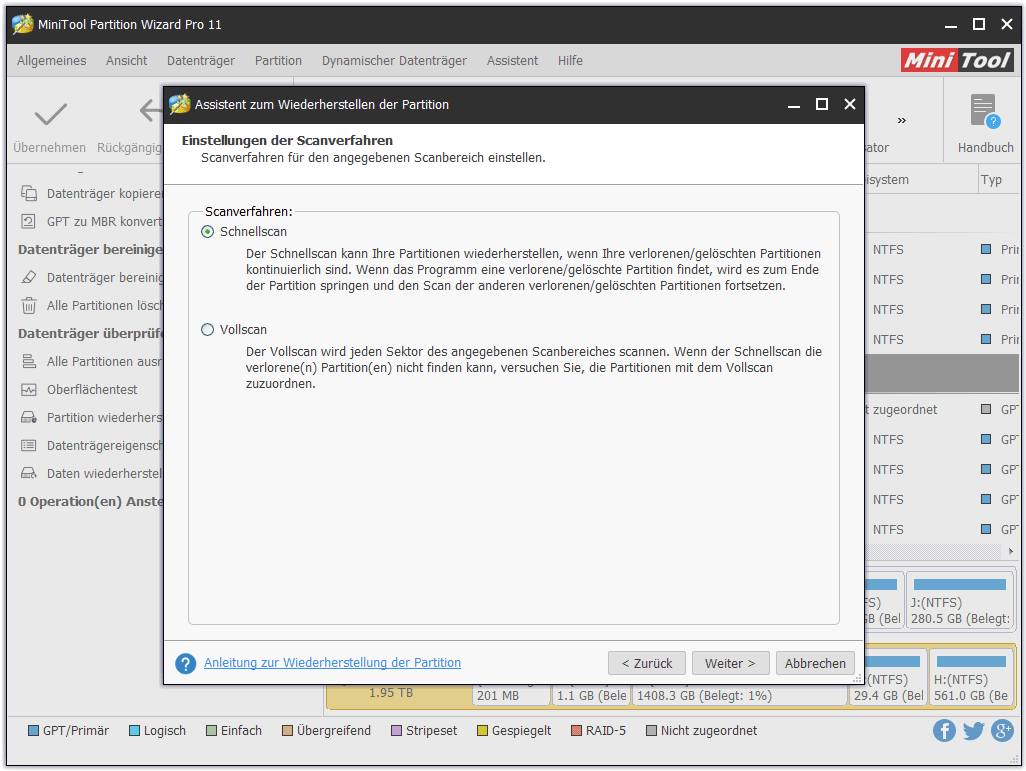
Dann, wenn sich das Scanergebnis zeigt, kreuzen Sie alle benötigten Partitionen(sowohl die vorhanden als auch die verlorenen/gelöschten) in diesem Fenster an. Dann klicken Sie auf „Abschließen“ und Sie werden auf die Hauptschnittstelle zurückkehren.
Schließlich klicken Sie auf „Übernehmen“ und drücken „Ja“, um alle Änderungen in Kraft zu setzen.
Da die wiederhergestellte Partition keinen Laufwerkbuchstaben hat, können wir in Windows-Explorer nicht auf die zugreifen. Um es in „Dieser PC“ sichtbar zu machen, müssen wir ihr einen Laufwerkbuchstaben zuweisen. (Bitte beziehen Sie sich auf Methode 2.)
Video – Ich habe dieses Tool verwendet, die verlorene Partition erfolgreich wiederherzustellen.
Nützliche Tipps für Windows 10 Anniversary Update
Professionelles Sicherungstool
Ohne Zweifel ist das Windows 10 Anniversary Update der Beginn einer neuen Ära. Denn dies ist ein riesiges Update, das alle Ecken des Betriebssystems berührt.
Bevor Sie jedoch das Windows 10 Anniversary Update installieren, sollten Sie unbedingt alle wichtigen Daten sichern, falls Probleme auftreten. Denn das Anniversary Update kann zu verschiedenen Problemen führen. Eines der schlimmsten Probleme davon ist, dass Windows manchmal die Partitionen auf der Festplatte nicht richtig anzeigt.
Wenn Sie also vor der Installation des Updates eine Sicherungskopie aller wichtigen Daten erstellt haben, müssen Sie nicht in Panik geraten, auch wenn dieses Problem auftritt: „Die Partition verschwindet nach Windows 10 Anniversary Update“.
Nun haben Sie bestimmt die Frage:
„Wie kann ich alle Daten schnell und effektiv sichern?“
In der Tat können Sie MiniTool® ShadowMaker Free versuchen, wenn es sich auf Erstellung einer Sicherungskopie für alle Windows Daten bezieht. Dieses professionelle Sicherungstool kann Ihnen helfen, OS, Dateien und Ordner, Datenträger und Partitionen zu sichern. Mit dieser Sicherungssoftware sind Sie in der Lage, Daten wiederherzustellen, falls Umfälle auftreten.
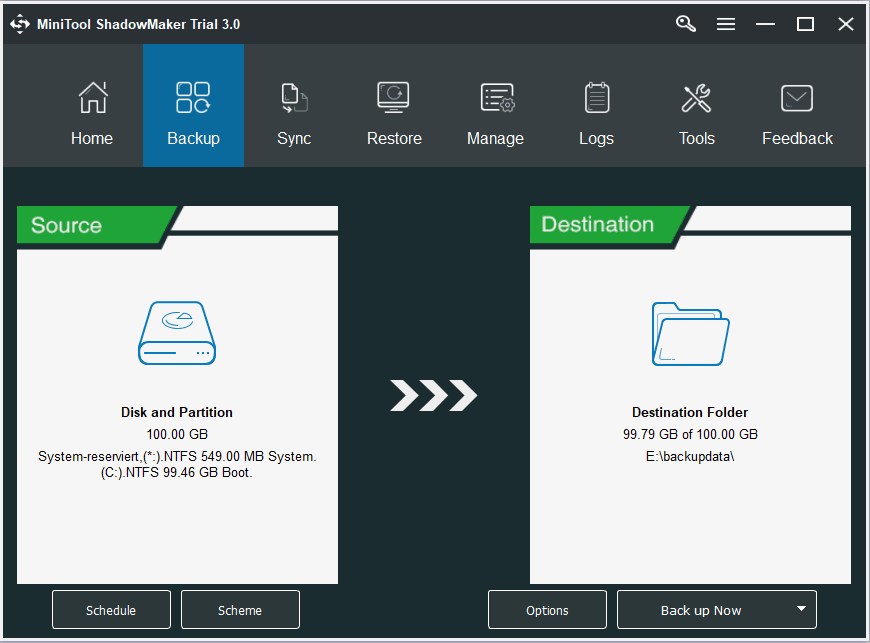
Klicken Sie auf „Abbildsoftware für Festplattenlaufwerke – Die beste Methode zur Erstellung des Abbilds einer Festplatte“, um mehr über diese professionelle Sicherungssoftware zu erfahren.
Professionelles Datenwiederherstellungssoftware
Zu guter Letzt möchten wir Ihnen auch ein weiteres Tool, MiniTool Power Data Recovery, zur Verfügung stellen, weil einige Leute besorgt sind, dass ihre Daten nach dem Windows 10 Anniversary Update durch fehlende Partitionen verloren gehen.
In der Tat besteht kein Grund zur Sorge. Die fehlende Partition, die durch das Windows 10 Anniversary Update verursacht wurde, befindet sich zwar noch auf dem Computer, die Partitionstabelle ist jedoch fehlerhaft. Daher können Sie es nicht sehen.
Kurz gesagt: Um das Problem „Partitionen gehen nach Windows Anniversary Update verloren“ zu lösen, können Sie sich nur an die Partitionswiederherstellungsfunktion im MiniTool Partition Wizard wenden.
Wenn Sie sich jedoch weiterhin mit Datenverlustproblemen beschäftigen, können Sie die Datenwiederherstellungsfunktion in MiniTool Softwares(MiniTool Data Recovery oder MiniTool Partition Wizard Pro Ultimativ) ausprobieren, weil dies dazu beitragen kann, Daten wiederherzustellen, die auf verschiedene Weise verloren gegangen sind.
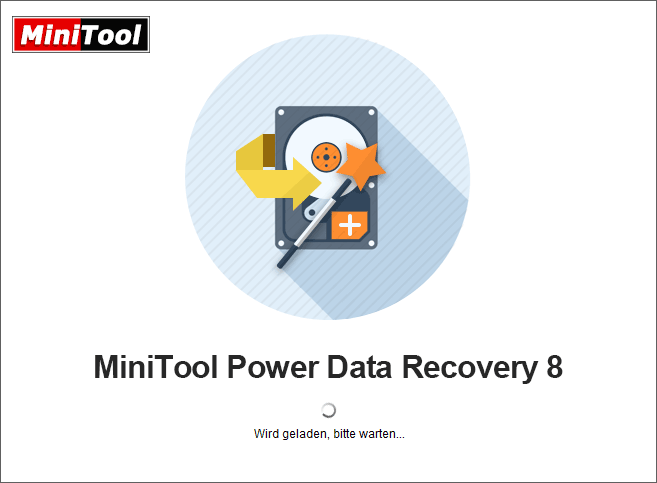
Zusammenfassung
Jetzt sind Sie an der Reihe, das Problem „Partitionen verschwinden nach Windows 10 Anniversary Update“ zu lösen.
Welche Methode möchten Sie ausprobieren?
Wenn Sie eine andere Frage zu diesem Thema haben, teilen Sie uns diese bitte mit, indem Sie unten einen Kommentar hinterlassen oder Sie eine E-Mail an [email protected] senden. Ihre Meinungen sind sehr geschätzt!
Wie dieser Beitrag? Teilen Sie ihn mit mehr Freunden.