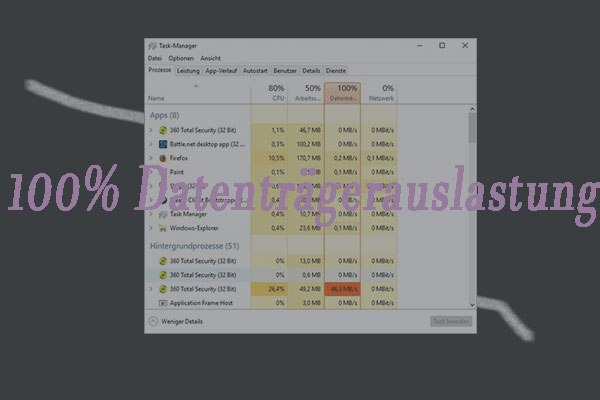Sie dürften oft PCIe-SSD gehört haben, wissen aber nicht, was PCIe-SSD ist und wie Sie Ihren PC auf PCIe-SSD aktualisieren können. Wenn Sie mehr über PCIe-SSD erfahren möchten, können Sie diesen Beitrag von der MiniTool-Software lesen.
Heutzutage werden viele Solid-State-Laufwerke für die Hochgeschwindigkeits-PCIe-Bus-Schnittstelle entwickelt. So wird eine neue Art von SSD, PCIe-SSD, immer beliebter und fällt den Leuten ins Auge. Was ist ein PCIe-SSD? Wie unterscheidet es sich von SATA-SSD? Wie kann ich PCIe-SSD auf einem Computer verwenden?
Wenn Sie zu den Menschen gehören, die neugierig auf PCIe-SSD sind, dann sind Sie hier ganz richtig. Die folgenden Inhalte können Ihnen helfen, besser zu verstehen, was PCIe-SSD ist, worin die Unterschiede zwischen PCIe-SSD und SATA-SSD bestehen und wie Sie Ihr Computer-System auf PCIe-SSD upgraden können.
Was ist PCIe-SSD?
PCIe, auch bekannt als PCI Express oder PCI-e, ist die Abkürzung für Peripheral Component Interconnect Express. Es handelt sich um einen seriellen Hochgeschwindigkeits- Expansion-Bus-Standard, der die älteren Bus-Standards wie PCI, PCI-X und AGP ersetzen soll.
Es handelt sich eigentlich um eine direktere Datenverbindung zur Hauptplatine, die häufig bei Geräten verwendet wird, die extrem schnelle Datenverbindungen benötigen, wie z.B. Grafikkarten von Personalcomputern, Wi-Fi- und Ethernet-Hardwareverbindungen. Und PCIe hat sich auch für Datenspeicherlaufwerke als nützlich erwiesen.
Eine PCIe-SSD bezieht sich auf ein Solid-State-Laufwerk, das über eine PCIe-Schnittstelle an ein Computersystem angeschlossen wird. PCIe-SSD stellt eine neue Möglichkeit dar, die Geschwindigkeit eines Solid-State-Laufwerks (SSD) für Server- und Speichergeräten zu erhöhen.
PCIe-SSD wird grundsätzlich direkt in die Backplane des Servers eingesteckt und integriert Flash direkt auf der Hauptplatine eines Servers. Jedes PCIe-Gerät ist über eine eigene serielle Verbindung mit dem Host verbunden, ohne dass ein gemeinsamer Bus benötigt wird.
Die Punkt-zu-Punkt-Architektur reduziert die Latenzzeit und verbessert die Datenübertragungsgeschwindigkeit zwischen einem Server und einem Flash-Speicher erheblich, was die Geschwindigkeit zum größten Vorteil von PCIe-SSD im Vergleich zu anderen SSD-Typen macht.
Im Allgemeinen haben PCIe-basierte Solid-State-Speicher eine viel bessere Leistung als serverbasierte Serial ATA (SATA) und Serial-Attached SCSI (SAS) SSD.
PCIe-SSD gegen SATA-SSD
SATA ist eine weitere Verbindungsschnittstelle, die früher als PCIe erscheint. Sowohl PCIe als auch SATA haben ihre Vorteile und sind auf dem Markt beliebt (der Marktanteil von PCIe-SSD wird dem Marktanteil von SATA-Laufwerken entsprechen). Ist PCIe-SSD besser als SATA-SSD? Hier ist ein kurzer Vergleich von PCIe vs. SATA.
Geschwindigkeit:
Das PCIe-SSD ist viel schneller als das SATA SSD.
PCI Express trägt dazu bei, dass Flash-Speicher durch den direkten Anschluss an Peripheriegeräte ihr volles Potenzial ausschöpfen können. Und je mehr Gassen auf einem einzelnen PCI-E-Port und der daran angeschlossenen Karte vorhanden sind, desto schneller können Daten zwischen Peripheriegeräten und dem Computersystem übertragen werden.
Eine PCIe-SSD kann eine Geschwindigkeit von bis zu 16 Gb/s erreichen, wenn sie über eine PCIe 3.0 x16-Schnittstelle angeschlossen ist. Bei einem SATA-SSD kann es eine Geschwindigkeit von bis zu 6.0 Gb/s erreichen, wenn es über den SATA 3.0-Standard angeschlossen ist. Und selbst die billigsten PCIe-SSDs bieten eine deutlich höhere Übertragungsrate als die SATA-SSDs. Daher ist die Leistung von PCIe-SSDs wesentlich besser als die von SATA-SSDs.
Preis:
SATA-SSDs sind in der Regel billiger als PCIe-SSDs.
Genauso wie SSDs im Allgemeinen teurer als HDDs sind, sind PCIe-Solid-State-Laufwerke auch teurer als SATA-SSDs. Eine PCIe-SSD bietet in der Regel eine viel höhere Übertragungsgeschwindigkeit im Vergleich zu SATA-SSDs, so dass es keine Überraschung ist, dass sie mehr Geld kostet.
Wenn beide Laufwerke SSDs sind und die gleiche Kapazität bieten, kostet Sie die SATA-SSD nur die Hälfte des Preises der PCIe-SSD. Im Verglichen mit PCIe-SSDs könnten SATA-SSDs also eine nette und preiswerte Wahl sein und sind für die meisten Heimanwender budgetfreundlicher. Aber wenn Sie in den Genuss einer blitzschnellen SSD-Geschwindigkeit kommen möchten, ist eine PCIe-SSD natürlich die beste Wahl.
Akkulaufzeit:
PCIe-SSDs haben im Vergleich zu SATA-SSDs tendenziell eine viel kürzere Akkulaufzeit.
Wenn Sie mit Ihrer PCIe- oder SATA-SSD gleichzeitig große Datenmengen übertragen, werden Sie feststellen, dass der Batterieverbrauch einer PCIe-SSD höher ist. Wenn Sie jedoch nur im Internet surfen, E-Mails versenden oder nicht etwas tun, das CPU oder RAM im großen Anspruch nimmt, gibt es keinen signifikanten Unterschied zwischen PCIe- und SATA-SSDs in Bezug auf den Batterieverbrauch.
Dieser Beitrag könnte Ihnen gefallen: PCIe-SSD oder SATA SSD, was für Sie das Beste ist.
Wie man auf PCIe-SSD aktualisiert
Im Allgemeinen ist die Leistung der PCIe-SSDs in vielerlei Hinsicht besser als die von SATA-SSDs. Und viele Benutzer möchten die Leistung ihres Computers durch ein Upgrade auf ein PCIe-basiertes SSD verbessern.
Wenn Sie erfahren möchten, wie man auf ein PCIe-SSD upgradet, können Sie die folgenden Schritte befolgen. Aber handeln Sie nicht zu schnell, da nicht alle Computer diese neue Generation von SSD akzeptieren können. Einige Hauptplatinen haben einen M.2-Steckplatz, der entweder SATA- oder PCIe (NVMe)-SSDs unterstützen kann. Einige Hauptplatinen unterstützt möglicherweise nicht einmal M.2-Laufwerke.
Bevor Sie sich also für ein Upgrade auf eine PCIe-SSD entscheiden, sollten Sie dies auf der Produktseite Ihres Motherboards überprüfen und herausfinden, ob Ihr Motherboard über einen M.2-Steckplatz verfügt und welchen Anschluss der Steckplatz verwendet.
Außerdem gibt es verschiedene Laufwerke in unterschiedlichen Größen oder Längen. Sie sollten also besser überprüfen, ob Ihr Motherboard die genaue Größe der von Ihnen ausgewählten SSD unterstützt.
Wenn Sie sicher sind, dass die Verbindung auf Ihrem Motherboard mit Ihrem Laufwerk ordnungsgemäß funktioniert und dass das Laufwerk genau in den Steckplatz passt, können Sie die folgenden Schritte befolgen, um auf PCIe-SSD zu aktualisieren, ohne Windows 10 neu installieren zu müssen.
PCIe-SSD installieren
Befolgen Sie die Schritte unten, um das PCIe-SSD zuerst auf Ihrem Computer zu installieren. Nach erfolgreicher Installation des Laufwerks können Sie dann Ihr Betriebssystem auf die neue PCIe-SSD migrieren.
Schritt 1. Öffnen Sie die Seiten-/Rückwand Ihres Desktops oder Laptops. Finden Sie den M.2-Steckplatz mit PCIe-Verbindung auf Ihrem Motherboard.
Schritt 2. Entfernen Sie dann die Befestigungsschraube aus dem M.2-Steckplatz, setzen Sie das PCIe-SSD vorsichtig in den Steckplatz ein und achten Sie auf die Kerbe.
Schritt 3. Legen Sie das PCIe-SSD mit der Befestigungsschraube fest, die Sie in Schritt 1 entfernt haben.
Schritt 4. Nachdem Ihre neue PCIe-SSD ordnungsgemäß installiert ist, bringen Sie die Rückabdeckung an und schalten Sie Ihren Computer ein.
Wenn Sie immer noch nicht wissen, wie Sie das PCIe-SSD in den M.2-Steckplatz einbauen können oder wenn Sie nicht wissen, wie Sie den M.2-Steckplatz auf Ihrer Hauptplatine finden, sollten Sie sich vor dem Einbau der neuen SSD besser ein Video zur Demontage ansehen.
Nachdem Sie das PCIe-SSD erfolgreich installiert und Ihren PC eingeschaltet haben, können Sie ein Systemmigrationstool – MiniTool Partition Wizard – verwenden, das Ihnen bei der Migration des Betriebssystems auf Ihr neues PCIe-SSD hilft.
Betriebssystem auf PCIe-SSD migrieren
MiniTool Partition Wizard ist ein all-in-one Partition-Manager. Als fortgeschrittener Windows-Partition-Manager kann er Ihnen beim Verschieben/Größenänderung von Partitionen, Formatieren von Partitionen, Erweitern von Partitionen, Konvertieren von MBR in GPT-Festplatten, Kopieren von Partitionen/Festplatten, Bereinigen von Partitionen/Festplatten, Migrieren von Betriebssystemen auf SSD/HD, Konvertieren von FAT32 in NTFS und so weiter helfen.
Mit MiniTool Partition Wizard können Sie das Betriebssystem oder alles auf Ihrem alten Laufwerk mit nur wenigen Klicks auf die neue PCIe-SSD migrieren. Lassen Sie uns nun die folgenden Schritte ausführen, um das Betriebssystem sofort auf PCIe-SSD zu migrieren.
Schritt 1. Laden Sie MiniTool Partition Wizard Pro Ultimativ herunter, indem Sie auf die folgende Schaltfläche klicken. Installieren Sie es auf Ihrem PC und starten Sie es.
Schritt 2. Klicken Sie im linken Aktionsfenster auf Assistent zum Migrieren von OS auf SSD/HD.
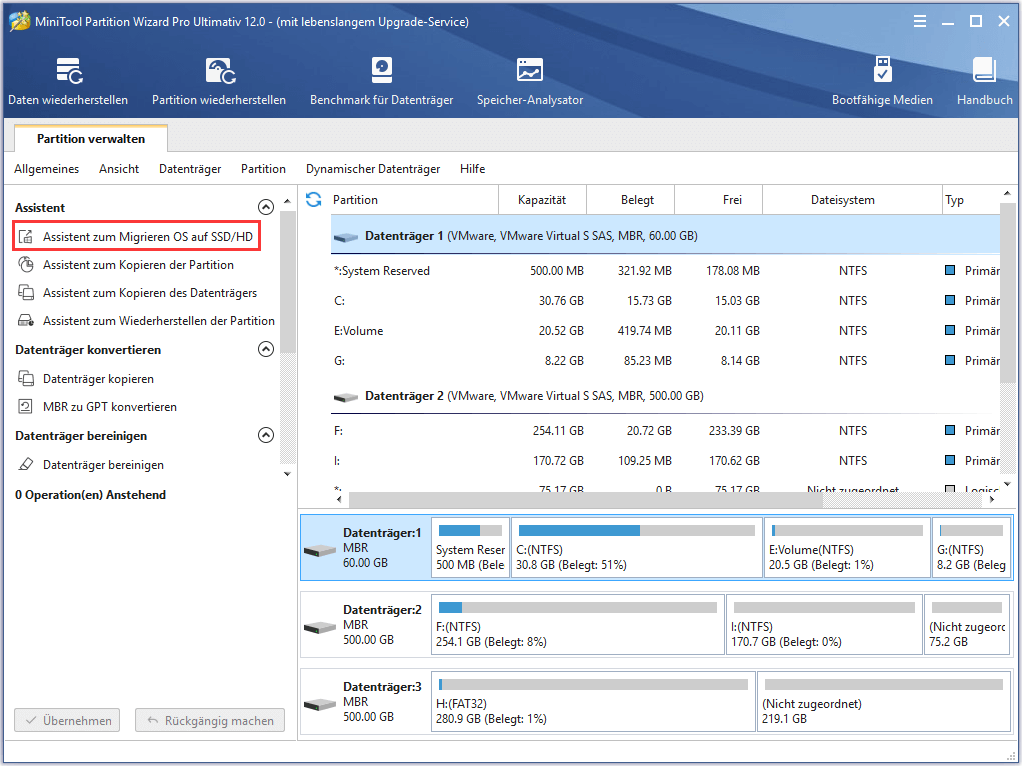
Schritt 3. Wählen Sie eine geeignete Methode zur Migration Ihres Betriebssystems und klicken Sie dann auf die Schaltfläche Weiter, um fortzufahren.
- Wenn Sie die Systemplatte durch das neue SSD ersetzen möchten, können Sie Option A wählen, bei der alle Partition und Daten auf der alten Festplatte auf die neue kopiert werden. Die Funktion dieser Option ist die gleiche wie Datenträger kopieren.
- Wenn Sie nur das Windows-Betriebssystem auf das neue SSD migrieren möchten, können Sie Option B wählen, bei der nur die vom System benötigten Partitionen auf das neue SSD kopiert werden.
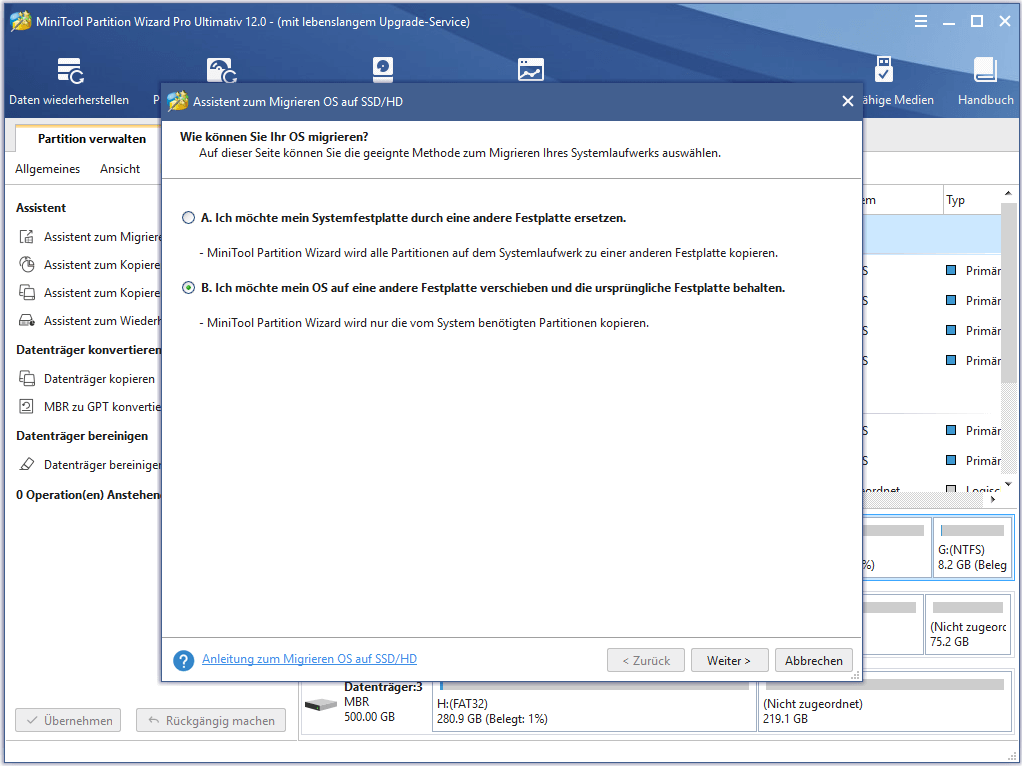
Schritt 4. Wählen Sie die Zielfestplatte, auf die das Betriebssystem migriert werden soll, und klicken Sie auf Weiter. Hier sollten Sie das neu installierte PCIe-SSD auswählen.
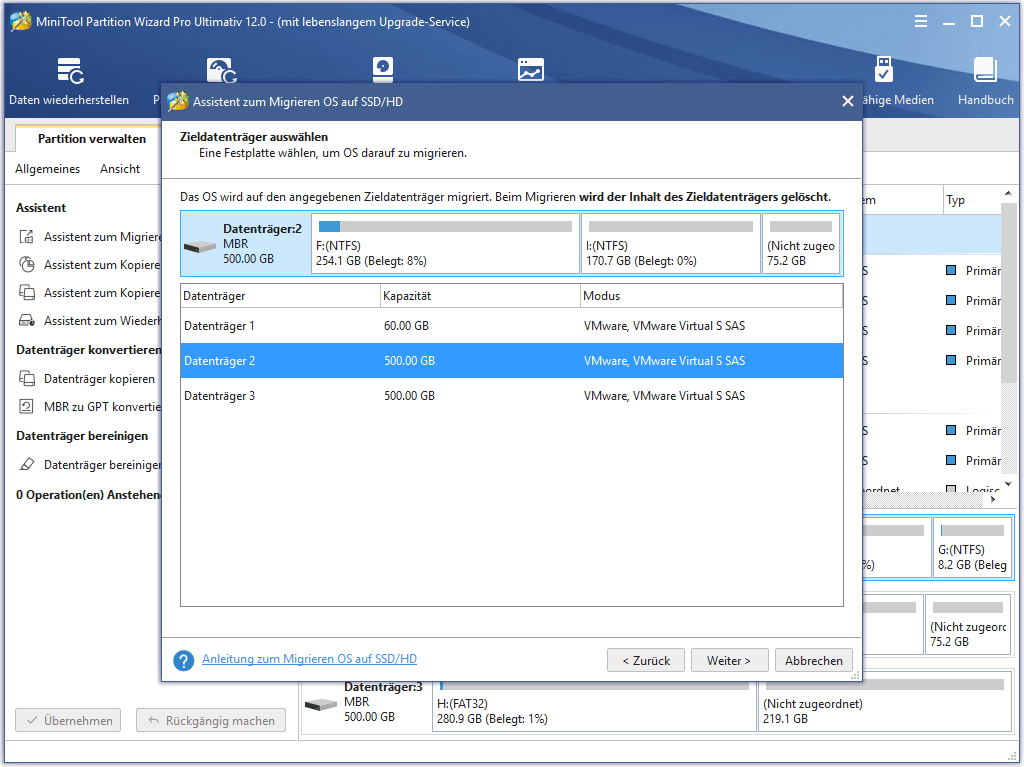
Schritt 5. Wählen Sie eine Kopieroption. Hier können Sie die Partitionsgröße manuell durch Ziehen des Schiebereglers oder durch Eingabe der genauen Partitionsgröße ändern.
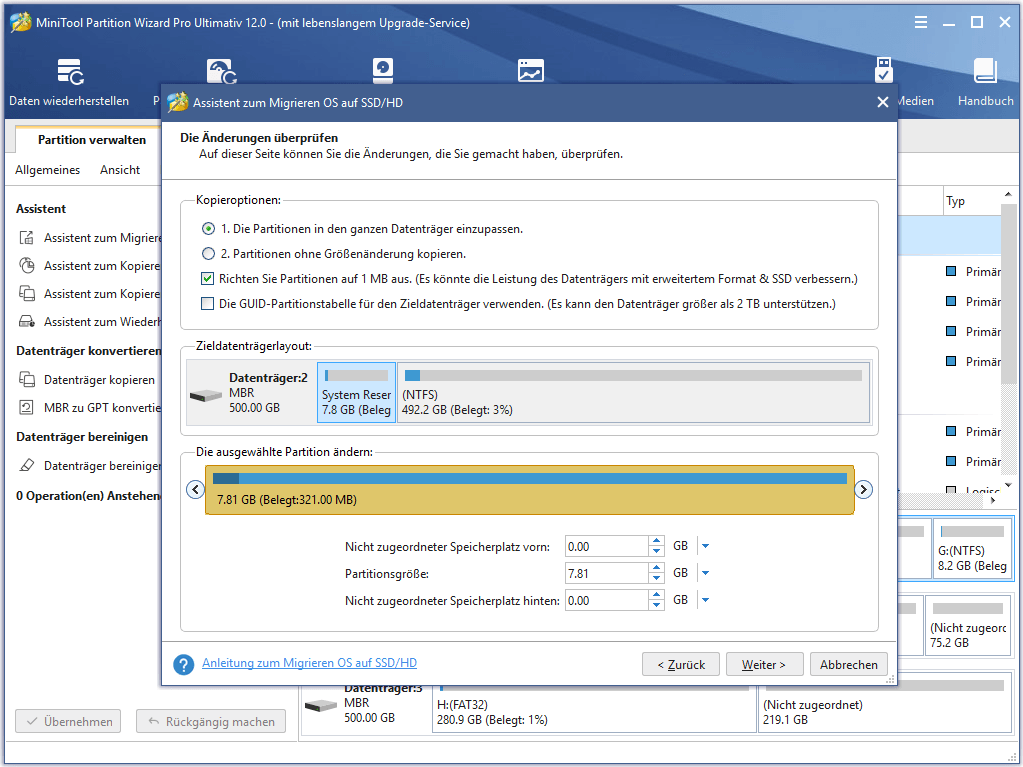
Schritt 6. Lesen Sie den Hinweis, der Ihnen erklärt, wie Sie vom neuen Laufwerk booten können, und klicken Sie dann auf Abschließen, um fortzufahren.
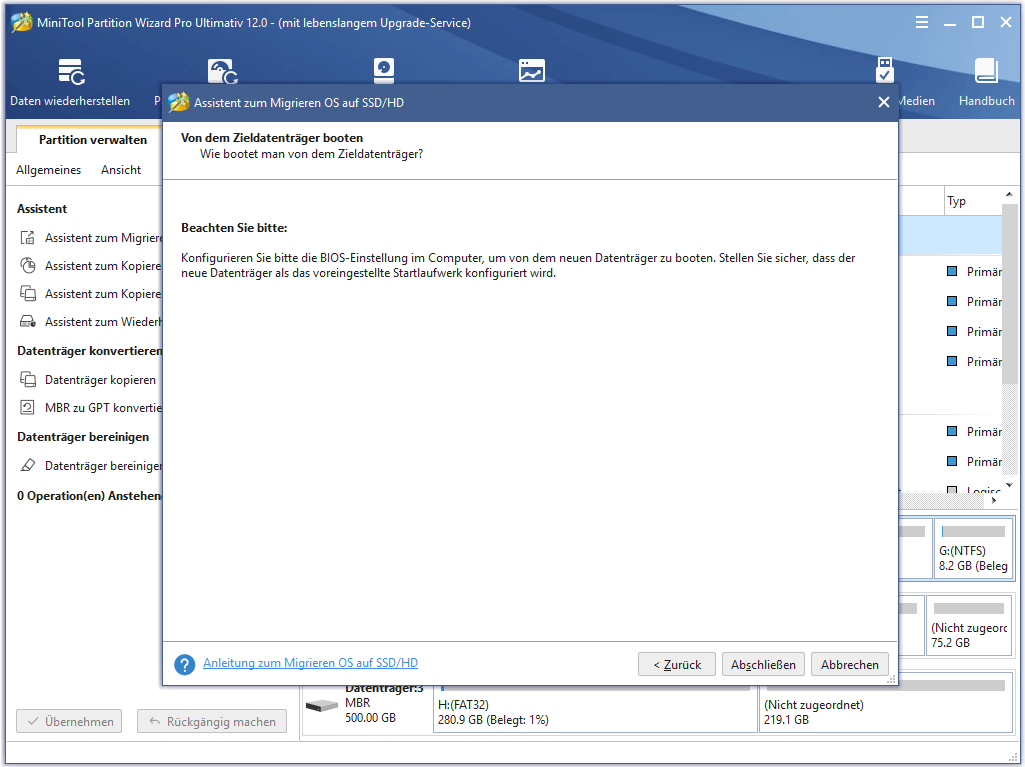
Schritt 7. Klicken Sie schließlich auf die Schaltfläche Übernehmen, um die anstehenden Änderungen in Kraft zu setzen.
Nach der Migration des Windows-Betriebssystems auf das PCIe-SSD können Sie das BIOS aufrufen und die BIOS-Startreihenfolge ändern, um das Booten von der SSD PCIe festzulegen. Speichern Sie dann die Änderung und starten Sie Ihren PC neu. Ihr Windows-PC wird mit der neuen Bootreihenfolge neu gestartet.
Wenn Sie Ihr aktuelles Bootlaufwerk nicht auf das neue klonen möchten, können Sie auch eine Neuinstallation von Windows 10 durchführen. Denken Sie nur daran, die wichtigen Dateien auf dem alten Laufwerk vorher zu sichern. Dann können Sie sich an diesen Beitrag wenden, um Windows 10 auf einem neuen Laufwerk zu installieren.
Fazit
Jetzt müssten Sie wissen, was PCIe-SSD ist und wie Sie Ihren Computer auf PCIe-SSD aktualisieren können, ohne das Betriebssystem neu installieren zu müssen. Haben Sie erfolgreich auf PCIe-SSD aktualisiert? Wir freuen uns, dass Sie uns dies mitteilen.
Wenn Sie eine Frage zum Upgrade auf PCIe-SSD mit MiniTool Partition Wizard haben oder wenn Sie andere bessere Lösungen haben, können Sie eine Nachricht in der folgenden Kommentarzone hinterlassen, und wir werden Ihnen so schnell wie möglich antworten. Wenn Sie Hilfe bei der Verwendung der MiniTool-Software benötigen, können Sie uns über [email protected] kontaktieren.