PowerShell ist eine leistungsstarke grafische Benutzeroberfläche, die über Befehlszeilen als Administrator auf den Administrator zugreifen kann. Dieses Tool kann verwendet werden, um viele verschiedene Werke zu verarbeiten, wie Datei mit PowerShell kopieren, Online-Switching verbinden, Remote-Computern schließen und neustarten und Windows Update PowerShell.
Bei der Installation von Windows Update unter Windows 10/11/8/7 möchten die meisten von uns möglicherweise Windows Update verwenden, um Funktionen festzulegen. Manchmal kann Windows Update jedoch zum Download oder einem Fehlercode bleiben und andere Fehler.
Wenn Sie ein benutzerdefiniertes Skript ausführen möchten, um eine neue Installation automatisch zu installieren oder zu reparieren, können Sie PswindowsUpdate verwenden, um PowerShell Windows auszuführen, um CMDLET zu aktualisieren. So installieren/verwalten Sie Windows Update PowerShell unter Windows 10/11? Lesen wir weiter.
Was ist PSWindowsUpdate
Wenn es um PowerShell Windows Update Install und Management geht, ist es unvermeidlich, das PSWindowsUpdate-Modul zu diskutieren. Es ist ein wichtiges Modul, mit dem Sie Windows-Update über die Befehlszeile von PowerShell installieren oder verwalten können.
Außerdem können Administratoren die Windows-Update in PowerShell auf dem Windows-Server und der Workstation remote überprüfen, installieren, ausblenden und löschen. Es ist das Community-Modul von Michal Gajda, das von der PowerShell Gallery installiert werden kann. Daher ist es nicht in das Fenster eingebaut.
So installieren/verwalten Sie Windows-Updates mit PowerShell
In diesem Teil erfahren Sie, wie Sie Windows unter Windows 10/11 installieren, um PowerShell zu aktualisieren. Darüber hinaus werden auch weitere nützliche Informationen zum PowerShell Windows Update eingeführt, einschließlich der Installation von PowerShell Windows Update, PowerShell Windows Update und Delete. Beginnen wir mit der Erkundung.
# 1. PSWindowsUpdate-Modul installieren
Wie oben erwähnt, ist das PSWindowsUpdate-Modul erforderlich, um Windows Update für PowerShell zu installieren. Während es nicht in Windows eingebaut ist, müssen Sie es in der PowerShell-Galerie installieren. Hier können Sie es unter Windows 10/11 und Windows Server 2022/2019/2016 über PowerShell Packagemanagement installieren. Aus diesem Grund:
Schritt 1. Klicken Sie mit der rechten Maustaste auf das Windows-Menü an der linken Schaltfläche Ihres Bildschirms und wählen Sie Windows PowerShell (Administrator) und klicken Sie auf Ja, um dies zu bestätigen.
Schritt 2. Geben Sie im Fenster erhöhter PowerShell den folgenden Befehl ein und drücken Sie die Eingabetaste, um mit der Installation von PSWindowsUpdate zu beginnen.
Tipp: Installation des TLS 1.2-Protokolls So installieren Sie das thSWindowsUpdate-Modul. Um PowerShell zu aktivieren, können Sie [Net.ServicePointManager]::SecurityProtocol = [Net.SecurityProtocolType]::Tls12-Befehl ausführen.
Install-Module -Name PSWindowsUpdate -Force
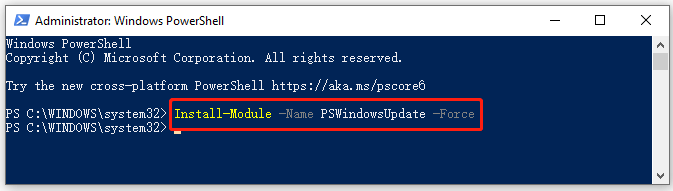
Schritt 3. Führen Sie nach der Installation den folgenden Befehl aus, um das Softwarepaket zu überprüfen.
Get-Package -Name PSWindowsUpdate
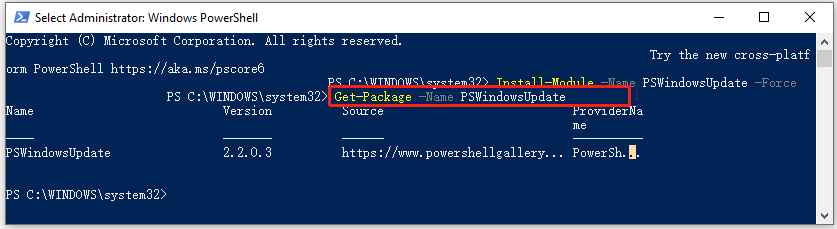
Schritt 4. Sie können die folgenden Befehle ausführen, um eine Liste der Verwendung von Befehlszeilen im PswindowsUpdate-Modul anzuzeigen.
get-command -module PSWindowsUpdate
# 2. Alle verfügbaren Windows-Updates mit PowerShell auflisten
Bevor Sie Windows Update in PowerShell installieren, können Sie alle Windows-Updates des aktuellen Computers überprüfen, indem Sie Get-WindowsUpdate- oder Get-Wulist-Befehle im Fenster erhöhter PowerShell ausführen.
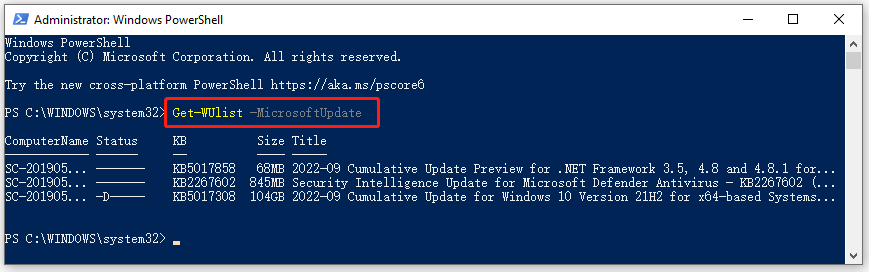
Wenn Sie alle verfügbaren Updates auf Remote-Computern auflisten möchten, können Sie Get-WUList –ComputerName server2-Befehle ausführen.
# 3. Alle verfügbaren Windows-Updates mit PowerShell installieren
Jetzt können Sie Windows Update Server alle verfügbaren Windows Update PowerShell herunterladen und installieren. Um diese Arbeiten zu erledigen, öffnen Sie bitte das Fenster erhöhter PowerShell und erläutern und führen Sie die folgenden Befehle oben aus.
Install-WindowsUpdate -MicrosoftUpdate -AcceptAll -AutoReboot
oder
Get-WindowsUpdate -AcceptAll -Install -AutoReboot
Nach dem Ausführen des Befehls sollte Windows 10/11 Windows-Update herunterladen und installieren und den Computer automatisch neu starten, um diese Änderungen anzuwenden.
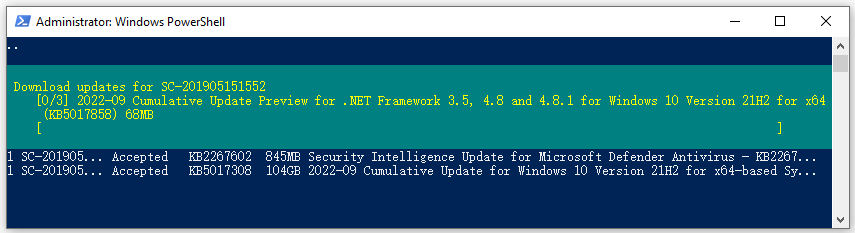
# 4. Bestimmte Windows-Updates mit PowerShell installieren
Möglicherweise müssen Sie manchmal müssen Sie ein bestimmtes Windows-Update anstelle all dieser Updates installieren. In diesem Fall können Sie das Fenster erhöhter PowerShell öffnen, den folgenden Befehl eingeben, Eingabetaste drücken, A eingeben und Eingabetaste drücken.
Hinweis: Hier müssen Sie KB5017308 durch den KB-Namen des Updates ersetzen, das Sie installieren möchten.
Get-WindowsUpdate -Install -KBArticleID KB5017308
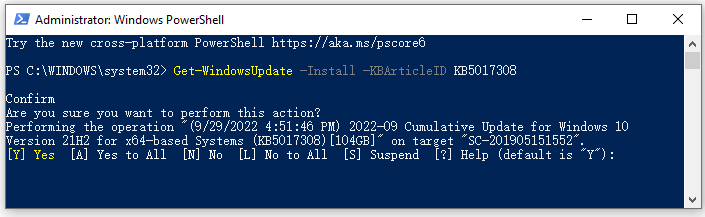
# 5. Die installierten Windows-Updates mit PowerShell überprüfen
Möglicherweise müssen Sie PowerShell verwenden, um Windows Update Historical Records zu überprüfen. Aus diesem Grund können Sie das PowerShell-Fenster öffnen und den Befehl Get-WUHistory ausführen. Sie erhalten dann eine Liste mit Windows-Update, die Sie zuvor auf Ihrem Computer installiert haben.
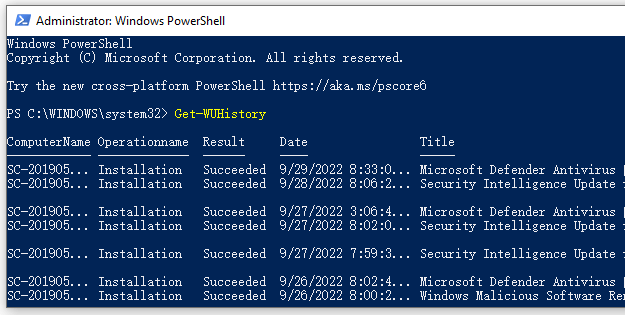
# 6. Bestimmte Windows-Updates mit PowerShell entfernen
Manchmal müssen Sie aus einigen Gründen wie Windows 10 installiert immer wieder die gleichen Updates, die ständig dasselbe Update veröffentlichen, möglicherweise das kürzlich installierte Windows-Update löschen. In diesem Fall können Sie den folgenden Befehl ausführen und die KB-Nummer als Befehl angeben, um aus Windows 10/11 zu löschen.
Remove-WindowsUpdate -KBArticleID KB5017308 -NoRestart
Darüber hinaus können Sie bestimmte Windows-Updates ausblenden, damit Windows Update Server auf Ihrem Computer niemals installiert wird. Sie können beispielsweise die folgenden Befehle ausführen, um das KB5017308-Update auszublenden.
- $HideList = „KB5017308“
- Get-WindowsUpdate -KBArticleID $HideList –Hide
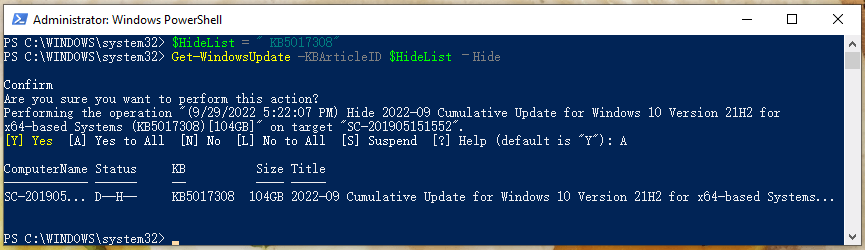
Wenn Sie das Update später entlasten möchten, können Sie den folgenden Befehl ausführen:
Show-WindowsUpdate -KBArticleID $HideList
Weiterlesen: Wenn Sie Windows Update aufgrund eines unzureichenden Speicherplatzes nicht installieren können, machen Sie sich bitte keine Sorgen. Minitool Partition Wizard kann Ihnen helfen, das Problem leicht zu beheben, indem Sie den Speicherplatz analysieren, die Partition erweitern, auf eine größere Festplatte usw. aktualisieren usw.
