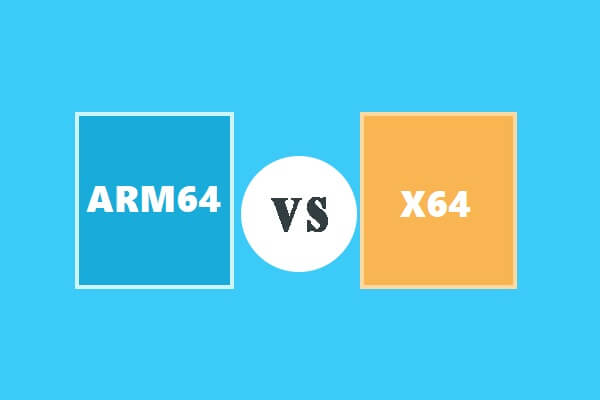Was ist, wenn Windows PowerShell beim Starten in Windows 11/10 immer wieder auftaucht? Es ist ein häufiges Problem auf Ihrem PC. Lesen Sie diesen Artikel und Sie werden wissen, wie Sie verhindern können, dass Windows PowerShell auftaucht. Probieren Sie einige der von MiniTool gesammelten Methoden aus, um diese Situation leicht zu beseitigen.
Windows PowerShell immer wieder anzeigen Windows 11/10
Wie die Eingabeaufforderung ist Windows PowerShell ein Befehlszeilentool, mit dem grundlegende Verwaltungsaufgaben ausgeführt werden können, z. B. das Installieren, Konfigurieren und Deinstallieren von Software, das Verwenden von Skripts zum Ausführen einiger Aufgaben zur Problemhandlung usw.
Tipp: Wenn Sie sich für den Unterschied zwischen Eingabeaufforderung und PowerShell interessieren, lesen Sie diesen Artikel – PowerShell vs. CMD: Was sind sie? Was ist die Unterschiede?
Manchmal wird Windows PowerShell immer wieder angezeigt und geschlossen, insbesondere jedes Mal, wenn das Betriebssystem auf einem Windows 10/11-PC gestartet wird. Das heißt, das Tool öffnet sich beim Start und schließt sich dann automatisch. Es ist frustrierend, wenn Sie auf dieses häufige Problem stoßen.
Mögliche Gründe dafür können vielfältig sein, z. B. PowerShell beim Start des Task-Managers aktivieren, Virus- und Malware infizieren, beschädigte Registrierungsschlüssel usw. Unabhängig davon, welches das zufällige Popup-Fenster von Windows PowerShell auslöst, können Sie versuchen, das Problem zu beheben. Hier stellen einige Methoden dar.
Korrekturen für Windows PowerShell werden beim Start immer wieder angezeigt
Windows PowerShell im Task-Manager deaktivieren
Möglichweise ist Windows PowerShell so konfiguriert, dass es auf der Registerkarte Start des Task-Managers ausgeführt wird. Um zu verhindern, dass Windows PowerShell beim Start in Windows 11/10 auftaucht, können Sie diesen Prozess daher deaktivieren, indem Sie die folgenden Schritte ausführen:
Schritt 1: Drücken Sie gleichzeitig die Tastenkombination – Strg + Umschalt + Esc, um den Task-Manager zu öffnen.
Schritt 2: Klicken Sie auf Weitere Details > Autostart.
Schritt 3: Wählen Sie auf der Registerkarte Windows PowerShell aus und klicken Sie auf Deaktivieren. Alternativ können Sie mit der rechten Maustaste auf PowerShell klicken und Deaktivieren auswählen.
Schritt 4: Schließen Sie den Task-Manager und starten Sie Ihren PC neu, um zu sehen, ob Windows PowerShell immer wieder auftaucht und geschlossen wird.
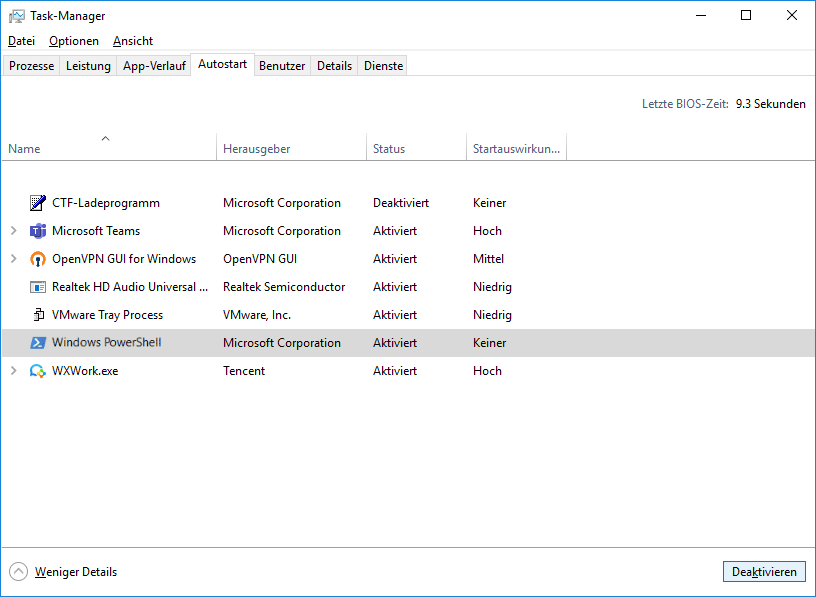
Windows PowerShell-Verknüpfung aus dem Startordner entfernen
Auf Ihrem PC gibt es einen Ordner namens Startup. In diesem Ordner werden einige Anwendungen und Verknüpfungen gespeichert. Nachdem Sie Ihren Computer gestartet haben, können die Anwendungen und Verknüpfungen ausgeführt werden. Das heißt, wenn Sie versehentlich eine Verknüpfung zu Windows PowerShell in den Startordner kopieren, kann sie beim Start ausgeführt werden. Daher taucht Windows PowerShell beim Start immer wieder auf.
Um dies zu beheben, löschen Sie die Verknüpfung aus diesem Ordner:
Schritt 1: Drücken Sie Win + R, um das Dialogfeld Ausführen zu öffnen. (Verwandter Artikel: So öffnen Sie CMD in Windows 11 (5 Möglichkeiten))
Schritt 2: Geben Sie %ProgramData%MicrosoftWindowsStart MenuProgramsStartUp in das Textfeld ein und klicken Sie auf OK, um den Autostart-Ordner zu öffnen.
Schritt 3: Klicken Sie mit der rechten Maustaste auf die Verknüpfung und wählen Sie Löschen. Oder wählen Sie diese Verknüpfung aus und drücken Sie die Entf-Taste auf Ihrer Tastatur.
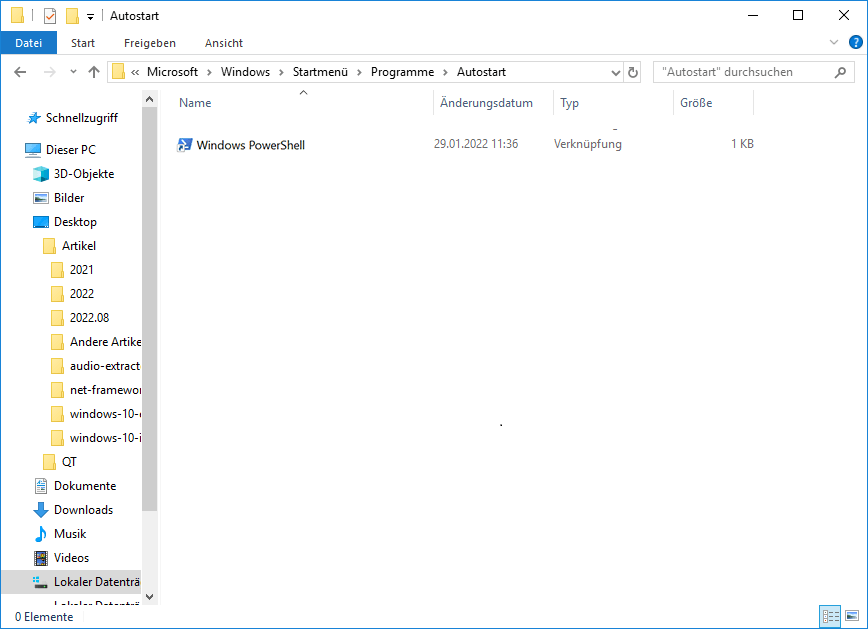
Autoruns ausführen, um das Windows PowerShell beim Start zu deaktivieren
Eine andere Lösung, die Sie ausprobieren können, wenn Windows PowerShell immer wieder in Windows 11/10 auftaucht, ist die Verwendung des Autoruns-Programms von Microsoft.
Manchmal können Sie nicht einfach feststellen, ob PowerShell so konfiguriert ist, dass es beim Booten startet. In diesem Fall kann Autoruns eine große Hilfe sein, wenn es alle Anwendungen auflistet, die so programmiert sind, dass sie während des Systemstarts ausgeführt werden. Obwohl Windows PowerShell so konfiguriert ist, dass es beim Start an anderer Stelle geöffnet wird, kann dieses kostenlose Programm es erkennen.
Schritt 1: Gehen Sie zur offiziellen Website von Microsoft und klicken Sie auf den entsprechenden Link, um Autoruns herunterzuladen.
Schritt 2: Nachdem Sie die Datei Autoruns.zip erhalten und extrahiert haben.
Tipp: Um die Dateien zu entpacken, können Sie einen professionellen Dateiarchivierer verwenden, hier empfehlen wir 7-Zip. Folgen Sie dazu diesem Artikel – WinRAR kostenloser Download 64/32-Bit-Vollversion Windows 10/11.
Schritt 3: Doppelklicken Sie auf die Datei Autoruns.exe, um das Programm auszuführen.
Schritt 4: Geben Sie PowerShell in das Suchfeld ein. Wenn Windows PowerShell so konfiguriert ist, dass es beim Start geöffnet wird, wird es aufgelistet und Sie müssen das Kontrollkästchen neben dem Eintrag deaktivieren, um es zu deaktivieren, und dann Ihren PC neu starten. Wenn Sie es nicht finden können, bedeutet dies, dass PowerShell nicht so eingerichtet ist, dass es irgendwo in der Registrierung automatisch gestartet wird.
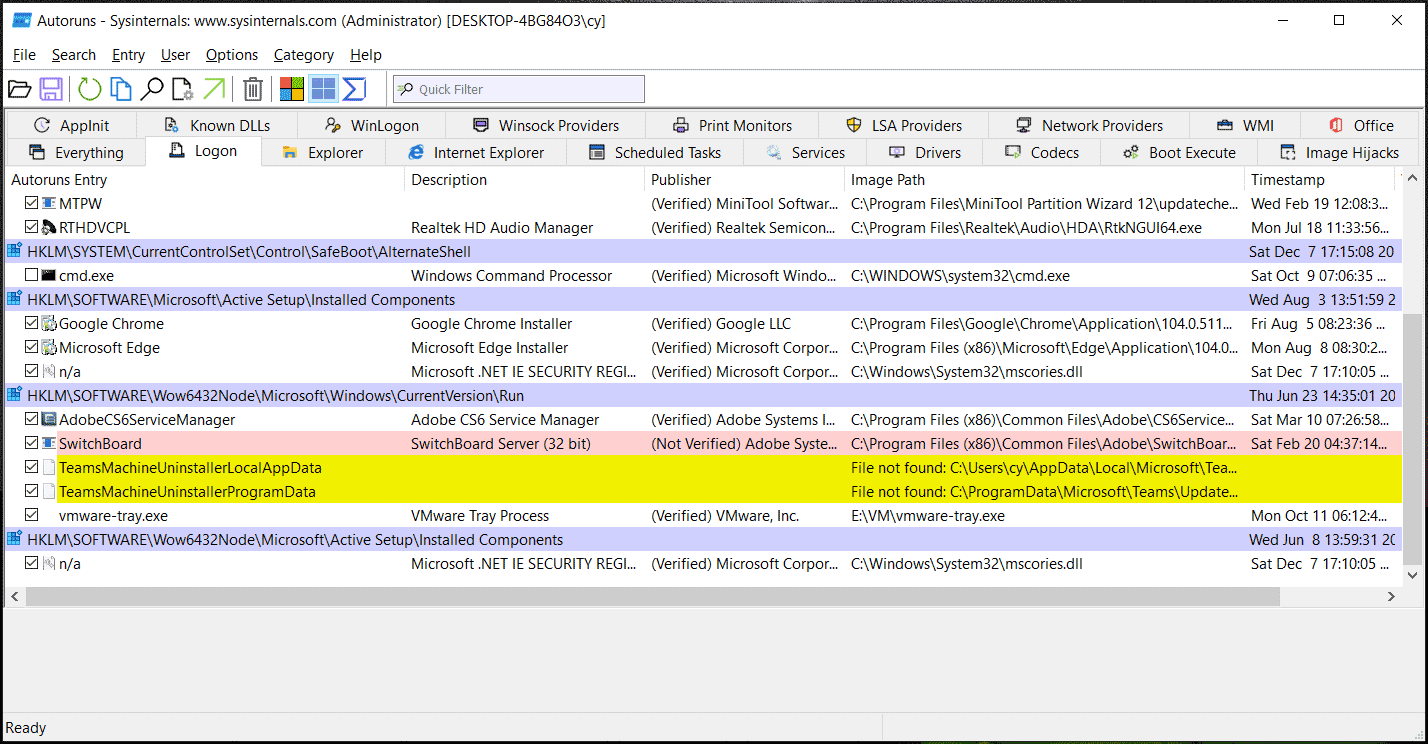
SFC und DISM ausführen
Laut Benutzern ist es einen Versuch wert, SFC- und DISM-Scans auszuführen, wenn Windows PowerShell immer wieder auftaucht, wenn dieses Problem manchmal durch fehlerhafte Systemdateien verursacht wird. SFC (System File Checker) kann verwendet werden, um das System auf beschädigte Systemdateien zu überprüfen und Beschädigungen zu reparieren; DISM hilft, defekte Windows-Images zu verarbeiten und tatsächliche Ersatzdateien von den Online-Servern von Windows zur Reparatur herunterzuladen.
Sehen Sie, wie Sie einen Scan ausführen:
Schritt 1: Führen Sie unter Windows 11/10 die Eingabeaufforderung mit Administratorrechten aus.
Schritt 2: Geben Sie sfc /scannow ein und drücken Sie die Eingabetaste. Anschließend startet das Tool den Verifizierungsprozess, der einige Zeit in Anspruch nehmen kann.
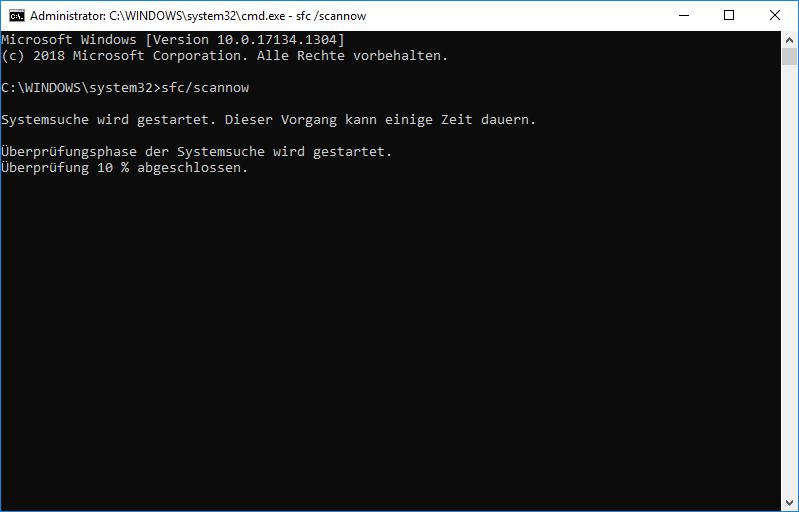
Tipp: SFC-Scan hängt fest ist ein häufiges Problem. Wenn Sie dieses Problem haben, suchen Sie nach einer Lösung aus unserem vorherigen Beitrag – Windows 10 SFC /Scannow bleibt bei 4/5/30/40/73, etc. hängen? - 7 Wege!.
Schritt 3: Führen Sie diese Befehle nacheinander aus:
- DISM /Online /Cleanup-Image /CheckHealth
- DISM /Online /Cleanup-Image /ScanHealth
- DISM /Online /Cleanup-Image /RestoreHealth
Tipp: Einige Benutzer schlagen vor, ein anderes Befehlstool auszuführen - CHKDSK. Sie können auch den Befehl - chkdsk /f /r in einem CMD-Fenster ausführen.
Nachdem alle Scans abgeschlossen sind, starten Sie das Gerät neu und prüfen Sie, ob Windows PowerShell immer wieder zufällig auftaucht.
Ihren PC mit dem Tool zum Entfernen von Malware scannen
Wenn Ihr Computer mit einem Virus oder Malware infiziert ist, werden Windows PowerShell-Popups möglicherweise weiterhin angezeigt, während das schädliche Skript ausgeführt wird. Daher können Sie das Microsoft Windows-Tool zum Entfernen bösartiger Software (MSRT) ausführen, um Malware von Ihrem PC zu entfernen.
Dieses Tool ist in Windows 10/11 verfügbar und Sie können direkt im Betriebssystem darauf zugreifen. Darüber hinaus bietet Microsoft einen Link zum Herunterladen und Installieren seiner Desktop-App. Weitere Informationen finden Sie in diesem Artikel – 64/32 Bit-Download: Windows-Tool zum Entfernen bösartiger Software.
Schritt 1: Drücken Sie Win + R, um das Ausführen-Fenster zu öffnen.
Schritt 2: Geben Sie mrt in das Textfeld ein und klicken Sie auf OK.
Schritt 3: Wählen Sie in der folgenden Oberfläche Vollständige Überprüfung, um Ihr gesamtes System zu scannen und Ihren Computer vor populärer Malware zu schützen.
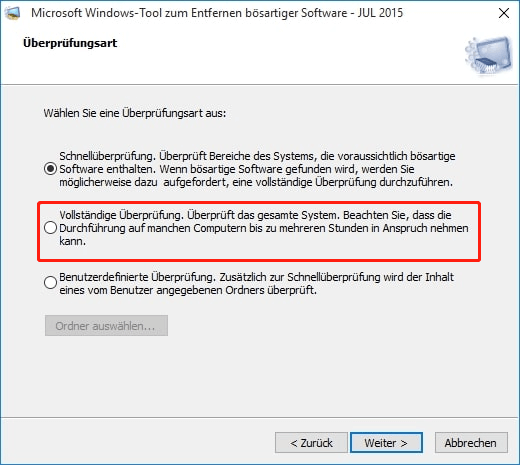
Darüber hinaus können Sie andere Antivirenprogramme wie Windows Defender, Malwarebytes, Avast usw. ausführen, um Ihr gesamtes System zu scannen und Viren und Malware zu entfernen.
Problembehandlung für die Systemwartung verwenden
Manchmal ist das Ausführen der Problembehandlung für die Systemwartung in Windows 10/11 eine Problemumgehung, um zu verhindern, dass Windows PowerShell beim Start angezeigt wird. Versuchen Sie es wie folgt:
Schritt 1: Starten Sie die Systemsteuerung und zeigen Sie alle Elemente mit großen Symbolen an.
Schritt 2: Klicken Sie auf Problembehandlung und wählen Sie dann Wartungsaufgaben ausführen unter System und Sicherheit.
Schritt 3: Klicken Sie auf Weiter und der Troubleshooter beginnt mit der Erkennung des Problems. Befolgen Sie dann die Anweisungen auf dem Bildschirm, um die Fehlerbehebung abzuschließen.
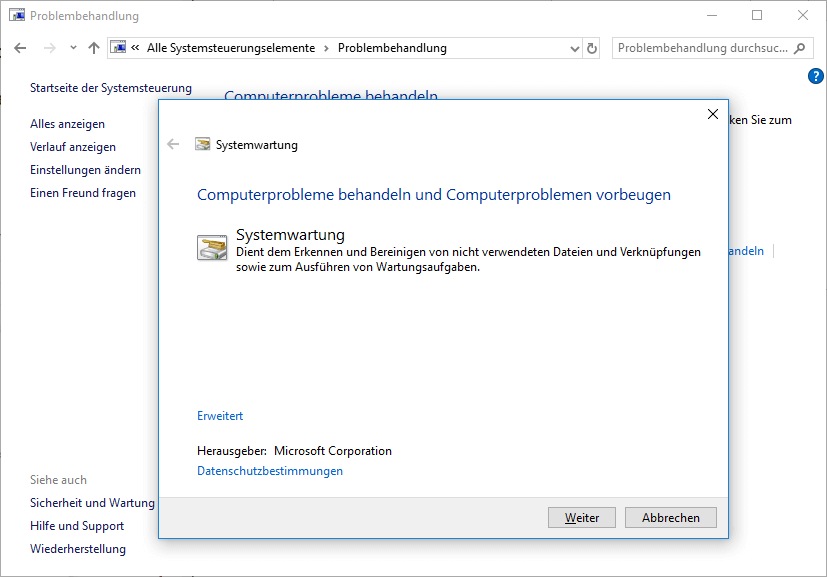
Starten Sie Ihren PC im Clean Boot-Modus neu
Zufällige PowerShell-Popups können von Anwendungen von Drittanbietern ausgelöst werden, Sie können Ihren PC im sauberen Startmodus starten, um verdächtige Anwendungen zu finden und zu entfernen.
Schritt 1: Geben Sie msconfig in das Fenster Ausführen ein (drücken Sie Win+R, um es abzurufen) und klicken Sie auf OK.
Schritt 2: Klicken Sie auf der Registerkarte Systemkonfiguration auf Dienste, aktivieren Sie das Kontrollkästchen Alle Microsoft-Dienste ausblenden und klicken Sie dann auf Alle deaktivieren.
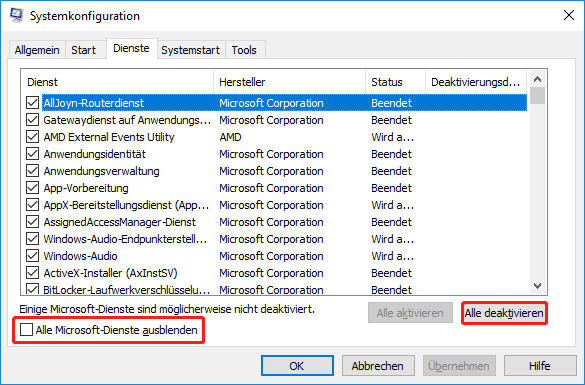
Schritt 3: Starten Sie auf der Registerkarte Start den Task-Manager und deaktivieren Sie alle Startanwendungen von Drittanbietern.
Schritt 4: Starten Sie Windows 11/10 neu. Wenn Windows PowerShell in diesem Modus nicht angezeigt wird, ist ein Programm eines Drittanbieters der Übeltäter. Aktivieren Sie diese Apps einfach einzeln, um sie zu überprüfen.
Windows PowerShell vorübergehend deaktivieren
Wenn Windows PowerShell weiterhin auftaucht, nachdem Sie diese Methoden ausprobiert haben, können Sie es in Betracht ziehen, es zu deaktivieren, indem Sie diesen Schritten folgen.
Schritt 1: Starten Sie unter Windows 11/10 die Eingabeaufforderung als Administrator.
Schritt 2: Geben Sie im CMD-Fenster den Befehl ein – Dism /online /Disable-Feature /FeatureName: „MicrosoftWindowsPowerShellV2Root“ und drücken Sie die Eingabetaste.
Schritt 3: Warten Sie, bis der Vorgang abgeschlossen ist, und starten Sie dann Ihren Computer neu.
Tipp: Wenn Sie PowerShell erneut aktivieren müssen, führen Sie diesen Befehl in einem CMD-Fenster aus - Dism /online /Enable-Feature /FeatureName:"MicrosoftWindowsPowerShellV2Root".
Zusätzlich zu diesen Methoden, um zu verhindern, dass Windows PowerShell auftaucht und schließt, können Sie auch einige Problemumgehungen ausprobieren, z. B ein neues lokales Administratorkonto erstellen (verwandter Artikel: So erstellen Sie ein Administratorkonto in Windows 10), Ihren Computer mit CCleaner scannen, aktive Aufgaben im Taskplaner auf Skripts überprüfen, um zu sehen, ob die PowerShell möglicherweise erneut starten, und Windows aktualisieren.
Windows PowerShell werden beim Start immer wieder angezeigt FAQ
Hier finden Sie einige Antworten auf häufig gestellte Fragen zum Öffnen von PowerShell beim Start.
FAQ 1: Ist der Windows PowerShell-Virus
PowerShell ist nicht Virus und ein legitimes Windows-Dienstprogramm wie die Eingabeaufforderung. Allerdings, wenn ein Virus oder eine Malware Ihren Computer angreift, kann Ihre PowerShell auf unerwartete Weise reagieren – das Tool wird beim Start von Windows 10/11 immer wieder geöffnet. Daher können Sie ein Malware-Entfernungsprogramm ausführen, um Ihren Computer zu scannen und die Bedrohung zu entfernen.
FAQ 2: Ist es sicher, Windows PowerShell zu deaktivieren?
Natürlich ist dieses Verhalten sicher für Ihren Computer. Deaktivieren Sie es bei Bedarf, indem Sie der letzten oben genannten Methode folgen.
FAQ 3: Warum erscheint PowerShell immer zufällig?
Die Gründe für dieses Problem sind vielfältig und wir haben sie oben erwähnt. Typischerweise Malware-Infektionen, geplante Aufgaben mit Powershell, Windows PowerShell-Verknüpfungen, die dem Startordner hinzugefügt wurden, usw.
Vorschlag – Sichern Sie Windows 11/10
Das zufällige Booten/Auftauchen von Windows PowerShell ist ein lästiges häufiges Problem. Wenn Sie in diesem Fall nicht zu viel Zeit mit der Suche nach einer Lösung verbringen möchten, sollten Sie sich angewöhnen, Ihren PC zu sichern, wenn er in gutem Zustand ist.
Hier empfehlen wir die Verwendung einer professionellen kostenlosen Sicherungssoftware – MiniTool ShadowMaker – zum Erstellen eines Systemabbilds. Im Falle eines Systemproblems wie dem zufälligen Öffnen von PowerShell-Popups kann eine Wiederherstellung des Systemabbilds durchgeführt werden, um den PC in seinen vorherigen Zustand zurückzuversetzen.
MiniTool ShadowMaker kann bei der Systemabbildsicherung eine große Hilfe sein. Während des Sicherungsvorgangs wird die Sicherungsquelle komprimiert – standardmäßig ist der Modus mittel. Was wichtig ist, dass Sie diese Software verwenden können, um ein bootfähiges USB-Flash-Laufwerk/externe Festplatte oder CD/DVD zu erstellen. Obwohl das System nicht betriebsfähig ist, können Sie den PC vom Laufwerk oder der Disc booten und MiniTool ShadowMaker für die Systemwiederherstellung verwenden.
Darüber hinaus kann Ihnen die Software dabei helfen, Dateien, Ordner, Festplatten und Partitionen zu sichern, Daten zu synchronisieren und Festplatten auf andere zu klonen. Zögern Sie jetzt nicht, MiniTool ShadowMaker herunterzuladen und auf Ihrem Windows 11/10/8/7-PC zu installieren.
MiniTool ShadowMaker TrialKlicken zum Download100%Sauber & Sicher
Schritt 1: Starten Sie eine Testversion von MiniTool ShadowMaker (alle Funktionen sind 30 Tage lang kostenlos) und klicken Sie auf Testversion beibehalten.
Schritt 2: Standardmäßig ist die systembezogene Partition als Backup-Quelle ausgewählt. Außerdem können Sie feststellen, dass der Zielordner ausgewählt wurde. Wenn Sie Ihren PC nicht unter diesem Pfad sichern möchten, klicken Sie auf Ziel, um ihn erneut auszuwählen.
Schritt 3: Klicken Sie auf Jetzt sichern, um jetzt ein Systemabbild durchzuführen. Sobald Ihre Systemsicherung abgeschlossen ist, gehen Sie zu Tools > Media Builder, um ein bootfähiges Laufwerk oder eine bootfähige Disc zu erhalten.
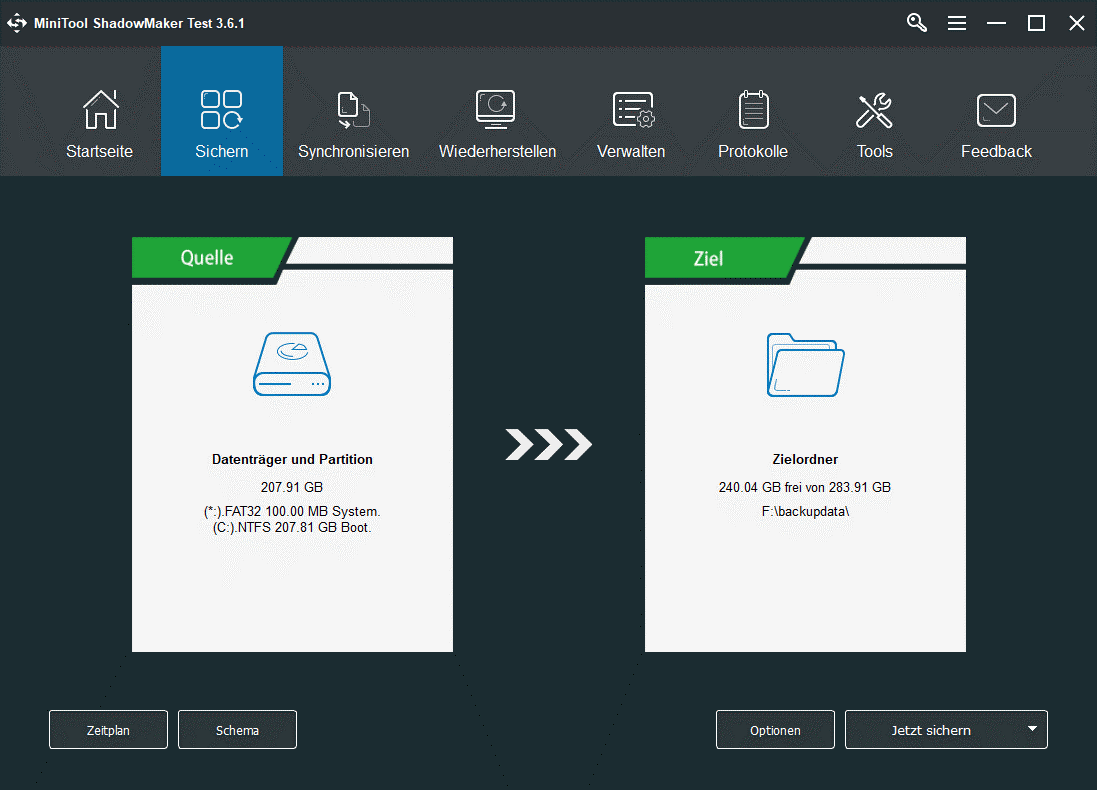
Fazit
Wie können Sie verhindern, dass Windows PowerShell beim Start in Windows 11/10 auftaucht? Nachdem Sie diesen Artikel gelesen haben, kennen Sie viele Informationen. Wenn Sie gerade davon betroffen sind, versuchen Sie einfach diese Methoden, um leicht aus Schwierigkeiten herauszukommen. Ich hoffe, sie sind hilfreich für Sie. Wenn Sie andere nützliche Lösungen finden, können Sie unten einen Kommentar hinterlassen. Vielen Dank.
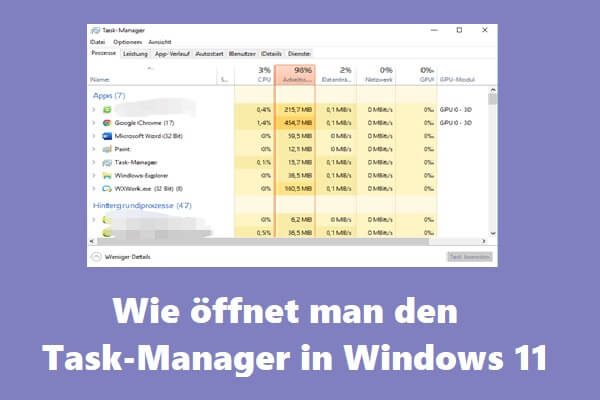
![[Gründe und Lösungen] HP-Laptop auf dem HP-Bildschirm hängt](https://images.minitool.com/de.minitool.com/images/uploads/2022/08/hp-laptop-haengt-auf-dem-hp-bildschirm-thumbnail.png)