Ist Windows 10 wirklich sicher genug? Windows 10 ist in der Tat das bisher sicherste Windows-Betriebssystem. Sie haben jedoch mehr Möglichkeiten, Windows 10 so zu konfigurieren, dass die Privatsphäre zuverlässiger geschützt wird. MiniTool sagt Ihnen, was zu tun ist.
Sicherheitsprobleme in Windows 10
Was macht dieses neueste Microsoft-Betriebssystem so beliebt? Der Hauptgrund ist zweifellos, dass Microsoft verspricht, dass qualifizierte Windows 7- und Windows 8.1-Geräte kostenlos upgraden können. Schließlich lohnt es sich, die aktuellen Dinge auszuprobieren, ohne Geld zu kosten. Aber eigentlich gibt es viele andere Faktoren, die gemeinsam die Popularität ausmachen. Microsoft behauptet beispielsweise, dass Windows 10 das sicherste Windows aller Zeiten ist.
Ist Windows 10 wirklich sicher genug, um unsere Privatsphäre zu schützen?
Leider nicht, und die privaten Informationen wie Fotos, Nachrichten, Kontoinformationen (Ihr Alter, Standort, Adresse, Telefonnummer, E-Mail-Adresse usw.) und verschiedene Arten von Passwörtern (Bankkartenpasswort, WLAN-Passwort, Passwort für das Social-Media-Konto usw.), können unbefugten Zugriff aus der lokalen Umgebung, dem Netzwerk sowie von Windows 10 selbst erleiden. Bei dieser Situation haben wir diesen Beitrag geschrieben und hoffen, Ihre Systeme zum Schutz privater Informationen einzustellen.
Konfigurieren Sie Windows 10, um Ihre Privatsphäre in 4 Aspekten zu schützen
- Verhindern Sie unberechtigt Zugriff aus der lokalen Umgebung
- Verhindern Sie unbefugten Zugriff aus dem Netzwerk
- Deaktivieren Sie Windows 10-Einstellungen, die Ihre Privatsphäre beeinträchtigen könnten
- Installieren Sie die erforderlichen Programme in Windows 10
1. Verhindern Sie unbefugten Zugriff aus der lokalen Umgebung auf 3 Arten
Weg 1: Kontopasswort und BIOS-Passwort festlegen
Ohne Aufforderung zur Eingabe eines Passworts (entweder Konto oder BIOS) kann jeder auf Ihren Computer zugreifen und auf Ihre sichtbaren privaten Dateien oder sensiblen Informationen zugreifen. Daher ist es sehr notwendig, sowohl für das BIOS als auch für Ihr Konto ein Passwort festzulegen, was der grundlegendste Schutz ist. Aber wie können Sie es tun?
Kennwort für Ihr Konto festlegen
Bei der Installation von Windows haben Benutzer die Möglichkeit, ein Kennwort für ihr Konto festzulegen.
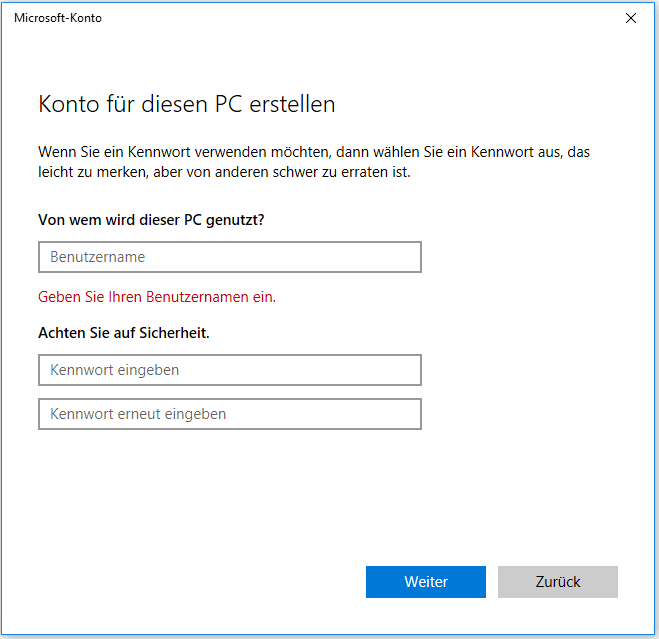
Nachdem das Kennwort festgelegt wurde, ist die Eingabe des Kennworts jedes Mal erforderlich, wenn Benutzer den Computer starten oder aktivieren. Darüber hinaus ist es auch egal, ob Sie eine solche Einstellung bei der Installation nicht vorgenommen haben, denn es besteht immer noch eine Chance. Gehen Sie einfach so vor: Gehen Sie zu Start > Einstellungen > Konten > Anmeldeoptionen > Hinzufügen.
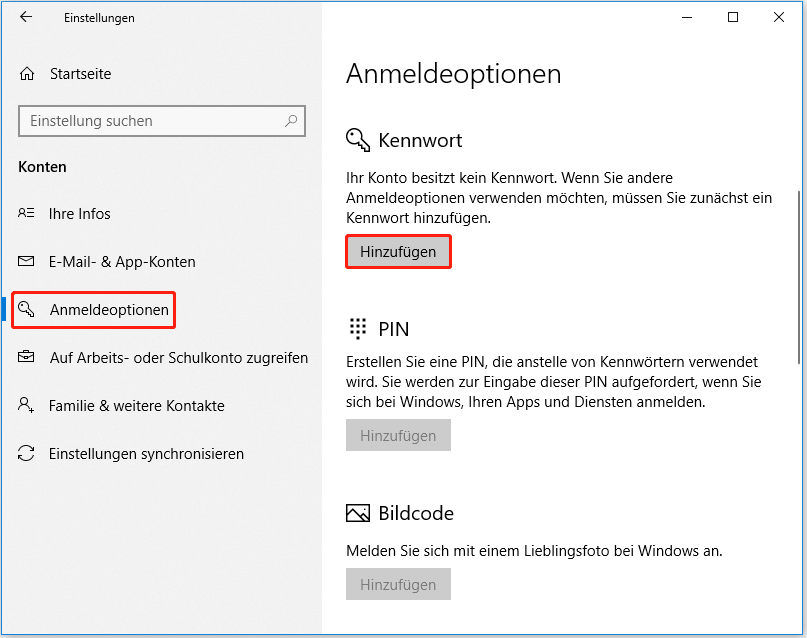
Allerdings ist das Kontokennwort im Vergleich zum BIOS-Kennwort leichter zu knacken. Wenn Sie die Privatsphäre besser schützen möchten, legen Sie ein BIOS-Kennwort fest.
Kennwort für BIOS festlegen
Unterschiedliche BIOS erfordern unterschiedliche Operationen, und hier nehmen wir zum Beispiel Phoenix.
- Geben Sie zuerst Delete key ein, um das BIOS aufzurufen (verschiedene Motherboards erfordern unterschiedliche Schlüssel), wenn Sie den Computer booten, und markieren Sie dann die Option „Advanced BIOS Features“ über ↓ und drücken Sie die Eingabetaste.
- Markieren Sie dann „Security Option“ und drücken Sie die Enter.
- Markieren Sie als nächstes System und drücken Sie auf Enter.
- Drücken Sie dann auf Esc, um zum Hauptfenster zurückzukehren, markieren Sie Set Supervisor Password über und → und drücken Sie die Enter, um das Passwort festzulegen.
- Geben Sie das gewünschte Kennwort ein und drücken Sie auf Enter, und wiederholen Sie dann den Vorgang erneut.
- Klicken Sie abschließend auf F10, um alle vorherigen Änderungen zu speichern und das BIOS zu beenden.
Sobald dieses Passwort festgelegt ist, könnte niemand mehr auf Ihren PC zugreifen, nur wenn er das richtige BIOS-Passwort eingeben würde.
Tatsächlich führt Windows 10 eine viel sicherere Funktion (im Vergleich zur Verwendung eines Kennworts) zum Schutz unserer Privatsphäre ein, die als Windows Hello bezeichnet wird. Sehen wir uns die Details an.
Weg 2: Einrichten von Windows Hello
Windows Hello ist eine persönlichere Möglichkeit, sich bei Windows 10-Geräten anzumelden, indem Sie es einfach Gesicht erkennen und Finger abdrücken. Im Vergleich zur Verwendung eines Kennworts ist die Verwendung von Windows Hello viel sicherer, da es eine „biometrische Authentifizierung“ verwendet – melden Sie sich mit Ihrem Gesicht, Ihrer Iris oder Ihrem Fingerabdruck (oder einer PIN) an.
Um die Funktion einzurichten, gehen Sie bitte wie folgt vor: Gehen Sie zu Start und wählen Sie dann Einstellungen > Konten > Anmeldeoptionen, um die folgende Benutzeroberfläche aufzurufen:
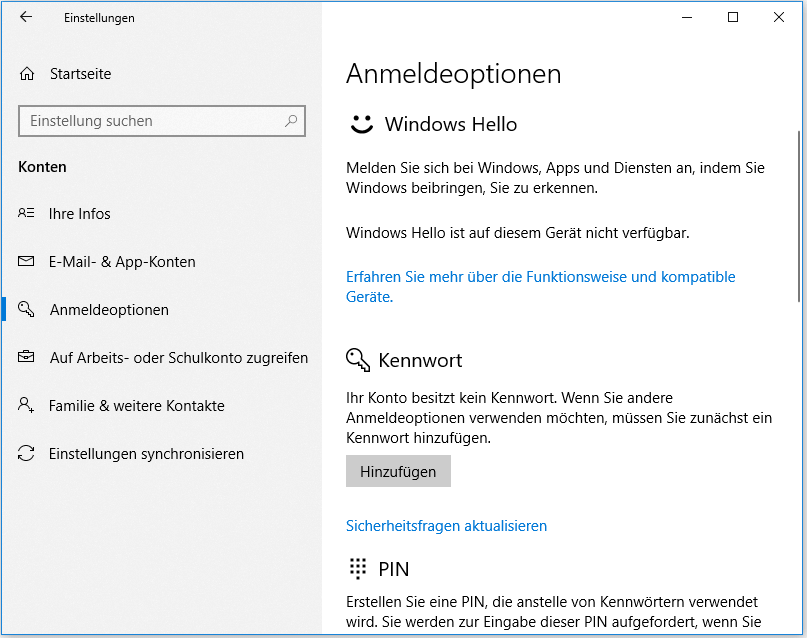
Dann richten Sie Windows Hello entsprechend Ihren tatsächlichen Anforderungen ein.
Selbst wenn andere auf Ihren Computer zugreifen, indem Sie Ihre Kennwörter oder Windows Hello knacken, können Sie auch einige Konfigurationen vornehmen, um die in Windows 10 gespeicherte Privatsphäre zu schützen. Sie können beispielsweise die Partition ausblenden, die persönliche Informationen speichert.
Weg 3: Partition ausblenden, um die Privatsphäre zu schützen
Wenn auf einer Partition viele private Dateien gespeichert sind, empfehlen wir dringend, die gesamte Partition auszublenden, um die Privatsphäre zu schützen.
Im Allgemeinen können wir die Windows-Datenträgerverwaltung aufrufen, um den Buchstaben der einzelnen Partition zu entfernen, damit Sie die Partition im Windows-Explorer unsichtbar sein lassen. Aber die Benutzer, die ein grundlegendes Verständnis der Windows-Datenträgerverwaltung haben, können die Partition leicht wieder sichtbar machen, indem sie einen Laufwerksbuchstaben neu zuweisen. Jedoch, wenn wir die Partition über eine spezielle Technologie ausblenden, wird es für den Unbedarfter sehr schwierig, das Einblenden zu tun.
Weitere Informationen finden Sie unter Partition ausblenden.
Natürlich gibt es viele andere Möglichkeiten, unsere privaten Informationen vor unbefugtem Zugriff aus der lokalen Umgebung zu schützen. Weitere Maßnahmen finden Sie in unserem vorherigen Beitrag 5 Möglichkeiten zum Schutz unserer wichtigen und wertvollen Daten in Windows.
Als Nächstes beschäftigen wir uns mit Bedrohungen aus dem Netzwerk.
2. Verhindern Sie unbefugten Zugriff aus dem Netzwerk auf zwei Methoden
Wie wir wissen, kommen Viren, Trojaner, Spyware, Hintertüren, Hackerangriffe, Angelangriffe usw. alle aus dem Internet und alle bedrohen unsere Privatsphäre. Um unsere privaten Daten vor dem Diebstahl durch Malware und böswillige Angriffe zu schützen, müssen wir einige Sicherheitsmaßnahmen ergreifen, darunter:
Methode 1: Aktivieren Sie die in Windows 10 integrierten erforderlichen Sicherheitseinstellungen
Windows Defender aktivieren
Wenn Sie Windows 10 zum ersten Mal starten, schaltet sich Windows Defender ein und schützt Ihren PC, indem er nach Malware sucht. Wenn Sie ein anderes Antivirenprogramm installieren, wird es automatisch heruntergefahren. —Von Microsoft
Mit anderen Worten, Windows Defender kann aufgrund der Installation von Antivirensoftware deaktiviert werden. Darüber hinaus können unsere falschen Vorgänge auch dazu führen, dass die Datenschutzfunktion deaktiviert wird. Um zu überprüfen, ob es aktiviert ist, gehen Sie wie folgt vor: Klicken Sie auf das Startsymbol und wählen Sie dann Einstellungen > Update & Sicherheit > Windows Defender. Wenn nicht, schalten Sie es ein.
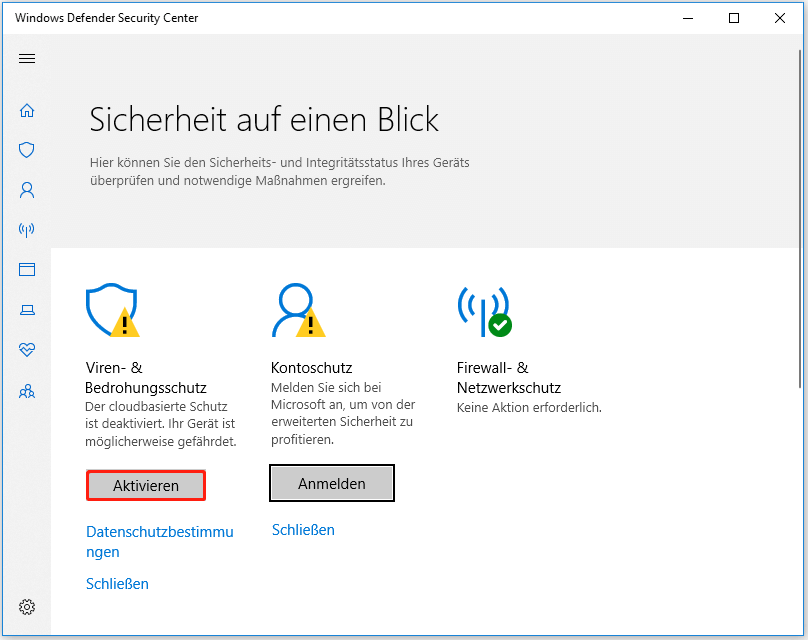
Aktivieren Sie die Windows-Firewall
Die Windows-Firewall filtert Informationen, die aus dem Internet auf Ihren PC gelangen, und blockiert potenziell schädliche Programme. Es ist auch standardmäßig aktiviert, aber Sie können auch überprüfen, ob es ordnungsgemäß funktioniert, indem Sie die folgenden Schritte ausführen: Gehen Sie zum Suchfeld und geben Sie Firewall ein, und wählen Sie dann Windows-Firewall aus. Wenn es deaktiviert ist, klicken Sie es bitte auf die Option Windows-Defender Firewall ein-oder ausschalten.
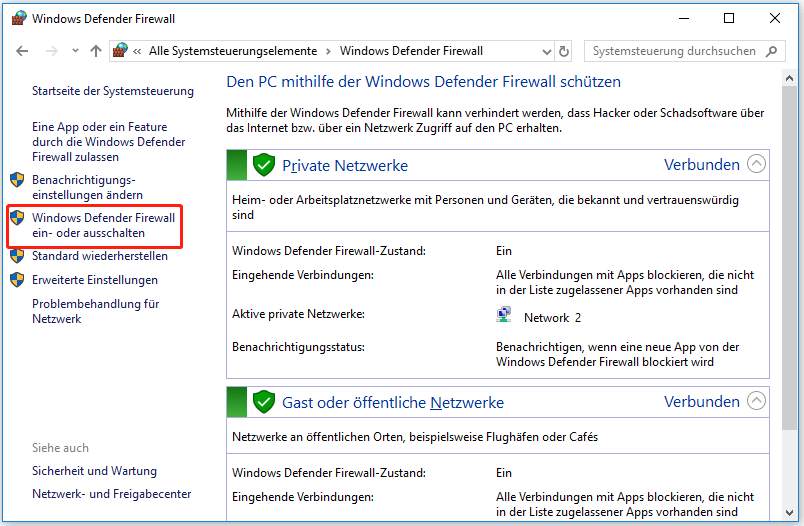
Aktivieren Sie den Sicheren Boot nach Bedarf
Secure Boot ist ein Sicherheitsstandard, der von Mitgliedern der PC-Industrie entwickelt wurde, um sicherzustellen, dass Ihr PC nur mit Software startet, der der PC-Hersteller vertraut. Wenn das Programm nicht vertrauenswürdig ist, startet Ihr PC nicht. Um zu überprüfen, ob diese Sicherheitsfunktion aktiviert ist, rufen Sie bitte das UEFI-BIOS auf.
Darüber hinaus gibt es ein ähnliches Feature wie Secure Boot in Windows 10, den sogenannten Device Guard. Device Guard stellt eine Kombination aus unternehmensbezogenen Hardware- und Software-Sicherheitsfunktionen dar. Wenn diese Funktionen zusammen konfiguriert werden, wird das Gerät gesperrt, sodass nur vertrauenswürdige Anwendungen ausgeführt werden können. Diese Funktion wurde jedoch speziell für Windows 10 Enterprise entwickelt und ist relativ komplex zu konfigurieren, daher erwähnen wir sie hier nur einfach.
Jetzt wurden in Windows 10 Einstellungen aktiviert, die gut für den Schutz unserer Privatsphäre sind. Als nächstes müssen Sicherheitsprogramme von Drittanbietern verwenden.
Weg 2: Installieren Sie die erforderliche Sicherheitssoftware
Solange Ihr Computer mit dem Internet verbunden ist, ist es notwendig, Sicherheitssoftware für das System zu installieren, unabhängig davon, wie sicher die Herstellerangaben sind, und Antiviren- und Anti-Spyware sind eine der grundlegenden Software. Laden Sie solche mit hoher Punktzahl oder gutem Ruf herunter, wie Kaspersky und McAfee.
Tatsächlich kann Windows 10 neben Bedrohungen aus der lokalen Umgebung und dem Netzwerk auch unsere privaten Informationen stehlen oder preisgeben. Wir müssen entsprechende Maßnahmen ergreifen, um es zu verhindern. Schauen wir uns den dritten Teil an.
3. Deaktivieren Sie die Windows 10-Einstellungen, die Ihre Privatsphäre möglichweise durchsickern können
In Windows 10 gibt es viele Einstellungen, die Microsoft die Möglichkeit geben, unsere privaten Informationen zu sammeln. Wenn Sie mir nicht glauben, lesen Sie bitte, wie Microsoft sagt:
Zu den von uns erhobenen Daten gehören Name und Kontaktdaten, Anmeldeinformationen, demografische Daten, Interessen und Favoriten, Zahlungsdaten, Nutzungsdaten, Kontakte und Beziehungen, Standortdaten sowie Inhalte von Dateien und Mitteilungen, falls erforderlich.— Von Microsoft
Weitere Informationen finden Sie in der Datenschutzerklärung von Microsoft. Mit anderen Worten, Windows 10 überwacht immer fast alles, was wir tun. Glücklicherweise haben Windows 10-Benutzer immer noch die Möglichkeit, sich abzumelden.
Deaktivieren Sie in den Datenschutzeinstellungen alles, was Ihre privaten Daten durchsickern kann
Gehen Sie zu Einstellungen > Datenschutz, und Sie finden 13 Registerkarten auf der linken Seite, die sich auf Sicherheitsprobleme beziehen, und unter jeder Registerkarte gibt es mehrere Datenschutzoptionen, die Sie einstellen können:
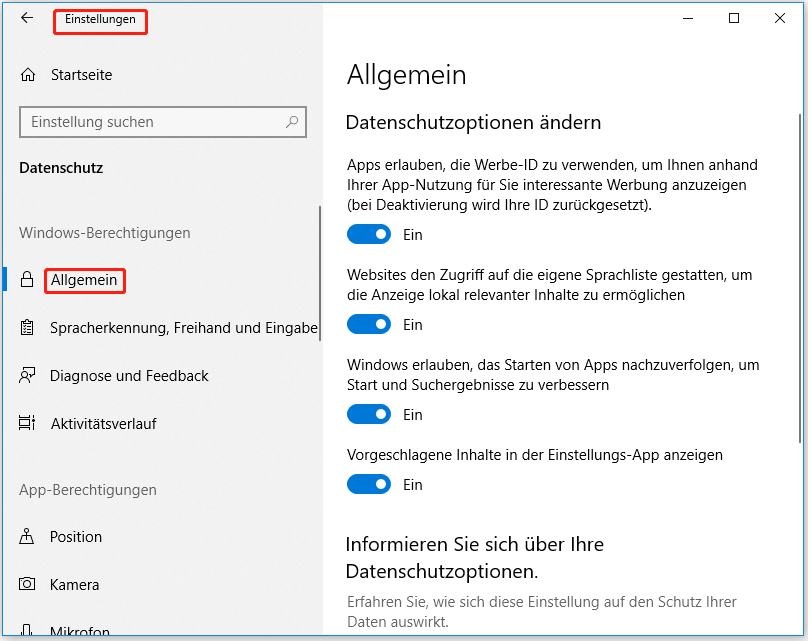
Unter all diesen 13 Registerkarten ist es möglicherweise schwieriger, Optionen unter der Registerkarte Allgemein festzulegen, bevor sie eine Auswahl treffen. Um jedoch Optionen unter anderen Registerkarten festzulegen, müssen Benutzer nur auswählen, welche Anwendungen auf ihren Standort, Kalender, Nachrichten, Kamera usw. zugreifen können.
Es wird empfohlen, dass Benutzer Optionen aktivieren, wenn sie erforderlich sind, und deaktivieren, wenn sie nicht erforderlich sind. Sie sollten beispielsweise besser zulassen, dass eine Karte Ihren Standort ermittelt, wenn Sie nach Wegbeschreibungen suchen, und sie dann deaktivieren, nachdem die Suche abgeschlossen ist.
Deaktivieren Sie Cortana, wenn Sie es für unnötig halten
Microsoft sagt, dass Cortana Ihnen hilft, Inhalte auf Ihrem PC zu finden, Ihren Kalender zu verwalten, Pakete zu verfolgen, Dateien zu finden, mit Ihnen zu chatten und Witze zu erzählen. Je mehr Sie Cortana verwenden, desto persönlicher wird Ihr Erlebnis.
Es scheint, dass Cortana tatsächlich ein intelligenter persönlicher Assistent ist. Aus der Datenschutzerklärung von Microsoft wissen wir jedoch, dass Microsoft standardmäßig unsere privaten Informationen sammelt und verwendet, einschließlich Standort, Standortverlauf, Kontakte, Spracheingabe, Suchverlauf, Kalenderdetails, Inhalte aus Nachrichten und Anwendungen sowie andere Informationen auf das Gerät.
Wenn Sie es verhindern möchten, dass diese Art von Informationen gesammelt wird, schalten Sie Cortana bitte wie folgt aus:
Öffnen Sie Cortana und tippen Sie auf Einstellungen.
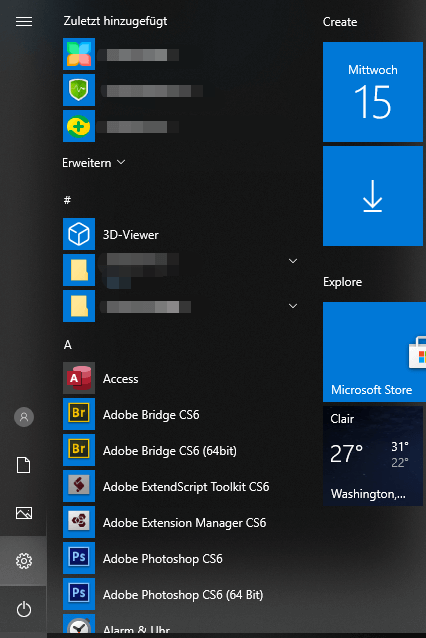
Wenn Sie das folgende Fenster erhalten, gehen Sie zu Verlauf, um zur Personalisierungsseite zu navigieren und dann die entsprechenden privaten Informationen zu löschen. Dadurch werden von Cortana gesammelte private Informationen gelöscht.
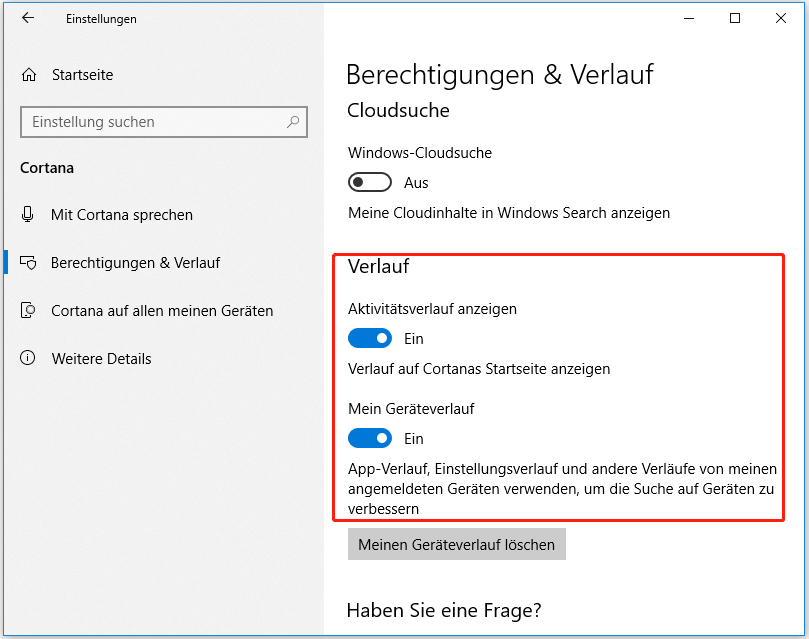
Entfernen Sie das Microsoft-Konto von Windows 10
Bei der Installation von Windows 10 werden Benutzer aufgefordert, sich mit einem Microsoft-Konto anzumelden, um eine persönlichere Erfahrung zu erhalten. Beispielsweise können Einstellungen, Adressbuch, Dokumente und andere Informationen mit allen Geräten synchronisiert werden, die dasselbe Konto verwenden. Gleichzeitig kommt aber auch Windows 10 selbst mit einer Spionagebrille, die die Anwendungen oder Seiten überwachen kann, die Sie mit Ihrem Microsoft-Konto anmelden.
Daher können Informationen wie Ihre Telefonnummer und E-Mail-Adresse gesammelt und verkauft werden.
Stattdessen können Benutzer ihr Microsoft-Konto vollständig aus Windows 10 löschen oder ein neu erstelltes lokales Konto verwenden. Um ein Konto zu löschen, gehen Sie bitte zu Einstellungen -> Konto, wählen Sie das zu löschende Konto aus und bestätigen Sie abschließend die Löschung des Kontos.
Jetzt wurden alle unsere Vorschläge zur Konfiguration des Windows 10 zum Schutz der Privatsphäre gegeben und wir hoffen, dass sie für Sie nützlich sind. Am Ende dieses Artikels möchten wir außerdem zwei Programme zum Thema Datenschutz und Sicherheit von Windows 10 vorstellen.
4. Installieren Sie die benötigten Programme auf Ihrem Windows 10
Partitionierungsprogramm installieren (Kostenlose Software wird empfohlen)
Partitionierungsprogramm ist eine Art Computersoftware, die bei der Verwaltung von Festplatten und Partitionen helfen kann, mit der wir verschiedene Probleme lösen können. Beispielsweise können wir die Partition in Windows 10 erweitern, wenn sie auf weniger Speicherplatz ausgeführt wird, oder das Laufwerk bereinigen, um private Informationen vollständig zu löschen, oder die Partition ausblenden, um private Informationen zu schützen (wir haben diese Funktion gerade erwähnt). Kostenlose Software finden Sie unter kostenlose Partition-Manager.
MiniTool Partition Wizard DemoKlicken zum Download100%Sauber & Sicher
Installieren Sie die Datenwiederherstellungssoftware
Datenwiederherstellungssoftware ist eine Computersoftware, die uns helfen kann, gelöschte Dateien wiederherzustellen (sogar gelöscht über Umschalt + Entf oder aus geleertem Papierkorb) und Daten von formatierten Partitionen, RAW-Partitionen und sogar Partitionen abzurufen, die von Windows formatiert werden müssen. Weitere Informationen finden Sie unter kostenlose Datenwiederherstellungssoftware.
Wenn Sie Fragen oder Zweifel an unseren Vorschlägen haben oder bessere Ideen haben, teilen Sie uns dies bitte mit, indem Sie unten einen Kommentar hinterlassen. Sehr geschätzt!