Wenn Sie einen USB-Stick an PlayStation 4 anschließen, kann PS4 den USB-Stick nicht erkennen. Wie kann man dieses Problem lösen? Dieser Beitrag bietet Ihnen die Lösungen. Außerdem können Sie hier auch etwas über Dateisystem NTFS und FAT32 erfahren.
Es ist sehr wahrscheinlich, dass PS4 USB-Stick nicht erkennt, wenn ein USB-Stick in PS4 verwendet wird. Kennen Sie den Grund und die Lösungen? Lesen Sie den folgenden Inhalt, um die Antworten jetzt zu finden.
PS4 erkennt USB-Stick nicht
Wenn Sie ein Spiel-Benutzer sind, ist PS4 eine gute Wahl. Beim Spielen mit PS4, müssen Sie wahrscheinlich ein USB-Stick/ eine PS4 externe Festplatte verwenden, einige Dinge zu tun, zum Beispiel PS4-Videodateien und Bilder auf ein USB-Speichergerät zu übertragen, damit Sie sie an anderen Orten anschauen können, oder eine Sicherung dieser wichtigen Dateien zu machen, damit ein Datenverlust bei einem Ausfall des PS4-Systems vermieden werden kann. Allerdings sind alle oben genannten Dinge wahrscheinlich nicht möglich, weil der USB-Stick nicht von PS4 verwendet werden kann.
In der Tat wurde diese Frage von vielen Personen gestellt. Wenn Sie in Internet nach „PS4 erkennt USB-Stick nicht“ suchen, werden Sie feststellen, dass viele Foren darüber diskutieren. Wissen Sie in diesem Fall, warum PS4 USB-Stick nicht erkennt? Was sollten Sie tun, um dieses Problem zu beheben, damit Dateien erfolgreich auf Ihr USB-Gerät übertragen werden? Lesen Sie bitte weiter.
In diesem Beitrag erfahren Sie mehr darüber, warum das USB-Speichergerät nicht erkannt wird und wie Daten in einer solchen Situation wiederhergestellt werden können.
Warum PS4 USB-Festplatte nicht erkennt
Angenommen, Sie schließen einen USB-Stick an Ihre PS4 an und diese Spielekonsole kann Ihren USB-Stick nicht lesen. Normalerweise gibt PS4 zwei Fehlermeldungen zu diesem Problem an:
„Das USB-Speichergerät kann nicht verwendet werden. Das Dateisystem wird nicht unterstützt“ oder „Das USB-Speichergerät ist nicht angeschlossen“.
Diese zwei Fehlermeldungen zeigen uns zwei verschiedene Fälle, die aus einigen Gründen verursacht werden:
In Situation 1 liegt das an der Einschränkung des Dateisystems. Mit anderen Worten ist Ihr USB-Stick mit NTFS formatiert, das nicht mit PS4 kompatibel ist. Wenn Sie eine PS4 verwenden, sollten Sie wissen, dass diese Spielekonsole nur exFAT und FAT32 erkennen kann. Wenn das USB-Speichergerät andere Dateisysteme annimmt, wird das Problem „PS4 erkennt USB-Stick nicht“ auftreten und die Fehlermeldung dabei angezeigt wird, „…nicht verwendet werden kann. Das Dateisystem wird nicht unterstützt“, nachdem Sie ein Laufwerk an die PS4-Konsole angeschlossen haben.
In Situation 2, wenn Ihr USB-Laufwerk an PS4 angeschlossen ist, aber als nicht angeschlossen gezeigt wird, sollten Sie über die Kompatibilität nachdenken. Wie Sie wissen, ist PS4 die neueste Spielekonsole der PlayStation-Serie, daher ist es möglich, dass einige alte USB-Speichergeräte nicht mit PS4 kompatibel sind. Außerdem unterscheidet sich die USB-Schnittstelle der PS4 von anderen Spielekonsolen und es ist sehr schwierig, ein Laufwerk zu verbinden. Sie können den Port wahrscheinlich nicht anschließen, wenn die Schnittstelle Ihres USB-Sticks zu groß ist. Sie glauben, Sie haben es mit PS4 verbunden, aber das ist eigentlich nicht so.
So lösen Sie es: PS4 erkennt USB-Stick nicht
In den obigen zwei Teilen zeigen wir Ihnen verschiedene Gründe bei jeweiligen Situationen, und jetzt werden wir Ihnen die verschiedenen Lösungen zu diesen beiden Fällen vorstellen.
Fall 1: PS4 USB-Speichergerät kann nicht verwendet werden
Wenn Sie die Meldung erhalten, dass das Gerät nicht verwendet werden kann, weil das Dateisystem nicht unterstützt wird, müssen Sie das Dateisystem in FAT32 oder exFAT ändern oder den USB-Stick für PS4 formatieren. Also, wie erledigt man diese Arbeit? Hier zeigen wir Ihnen die Methoden in Details.
PS4 exFAT gegen FAT32
Einige von Ihnen werden vielleicht fragen: PS4 unterstützt exFAT und FAT32, also welches ist besser als das Dateisystem Ihres USB-Sticks zu wählen? Gleich wie NTFS erlaubt exFAT einzelne Dateien größer als 4 GB. FAT32 ist ein allgemeines Dateisystem, aber es unterstützt nicht einzelne Datei, die größer als 4GB ist. Deshalb wählen Sie bitte eine nach Ihren tatsächlichen Bedürfnissen.
① Konvertieren Sie das USB-Laufwerk ohne Datenverlust in FAT32
Normalerweise sind einige wichtige Dateien auf Ihrem USB-Stick gespeichert. Sobald das Problem „PS4 erkennt USB-Stick nicht“ auftritt, sollten Sie das Dateisystem in FAT32 oder exFAT ändern, damit es mit dieser Spielekonsole kompatibel ist. Wenn Sie dieses Gerät formatieren, werden diese wichtigen Dateien gelöscht. So, wie man es löst? In der Tat ist es sehr einfach, solange Sie eine Software von Drittanbietern um Hilfe bitten.
Wir empfehlen Ihnen dringend, MiniTool Partition Wizard zu verwenden, da dieser professionelle Partition-Manager viele Reputationen von Benutzern aus aller Welt gewonnen hat und über 20.000.000 Benutzer sie von CNET heruntergeladen haben. Als professionelles Partitions- und Datenträgerverwaltungstool wird es entwickelt, Partition zu formatieren, Größe zu verkleinern oder zu erweitern, Partition zu erstellen, MBR und GPT gegenseitig zu konvertieren, ohne Daten zu verlieren, NTFS und FAT32 gegenseitig zu konvertieren, OS zu migrieren und so weiter.
{loadmodule mod_custom,Article Buy Button – PW Pro}
Schritt 1: Starten Sie MiniTool Partition Wizard Pro. Wählen Sie dann in der Hauptschnittstelle die Funktion „NTFS zu FAT konvertieren“ aus, nachdem Sie die Ziel-NTFS-Partition folgendermaßen ausgewählt haben:
- Klicken Sie in der Menüleiste auf „Partition“ und wählen Sie sie im Dropdown-Menü aus.
- Klicken Sie mit der rechten Maustaste auf die NTFS-Partition Ihres USB-Sticks und wählen Sie diese Funktion.
- Wählen Sie die Funktion unter „Partition ändern“.
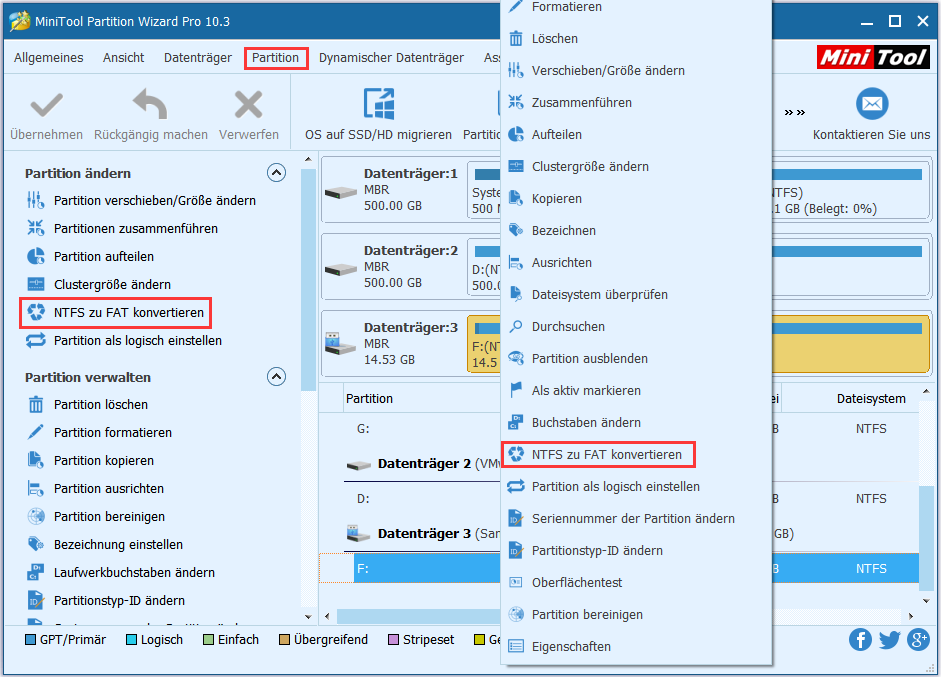
Schritt 2: Dann kehren Sie zur Hauptoberfläche zurück. Hier können Sie eine Vorschau dieser umgewandelten FAT32-Partition anzeigen. Bitte klicken Sie auf die Schaltfläche „Übernehmen“ in der oberen linken Ecke, um diesen Vorgang auszuführen.
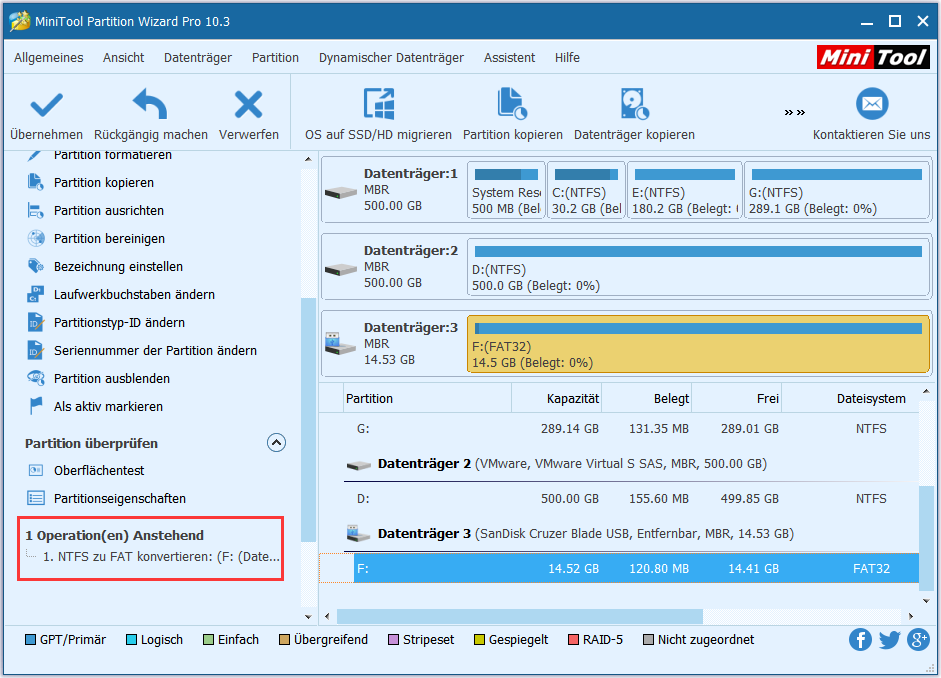
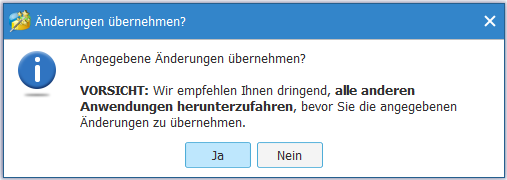
Nach Abschluss dieser Operation kann das Problem „PS4 erkennt USB-Stick nicht“ behoben werden. Jetzt können Sie Ihr USB-Stick an PS4 anschließen und Dateien dann problemlos verschieben.
② USB-Stick formatieren
Wenn auf Ihrem USB-Stick keine wichtigen Dateien gespeichert sind, wählen einige von Ihnen wahrscheinlich, den USB-Stick zu formatieren. Aber wie formatiert man USB-Stick für PS4 mit FAT32 oder exFAT? Es gibt drei Möglichkeiten, die unten aufgelistet sind.
Über MiniTool Partition Wizard
Um mit der Formatierung des Laufwerks das Problem „PS4 erkennt USB-Stick nicht“ zu beheben, empfehlen wir Ihnen, das Laufwerk mit MiniTool Partition Wizard zu formatieren. Hier bietet die kostenlose Edition eine solche Funktion. Bevor Sie das tun, laden Sie diesen kostenlosen Manager herunter und installieren Sie ihn auf Ihrem Computer.
{loadmodule mod_custom,Article Down Button – PW Free}
Schritt 1: Starten Sie MiniTool Partition Wizard Kostenlose Edition, wählen Sie dann den USB-Stick und klicken Sie unter „Partition verwalten“ auf „Partition formatieren“.
Schritt 2: Wählen Sie als Nächstes FAT32 oder exFAT als Dateisystem. Während des Formatierens können Sie die Partitionsbezeichnung festlegen. Nachdem Sie ein Dateisystem ausgewählt haben, klicken Sie auf „OK“, um zur Hauptoberfläche des MiniTool Partition Wizards zurückzukehren.
Schritt 3: Klicken Sie abschließend auf „Übernehmen“, um diese Operation zu aktivieren.
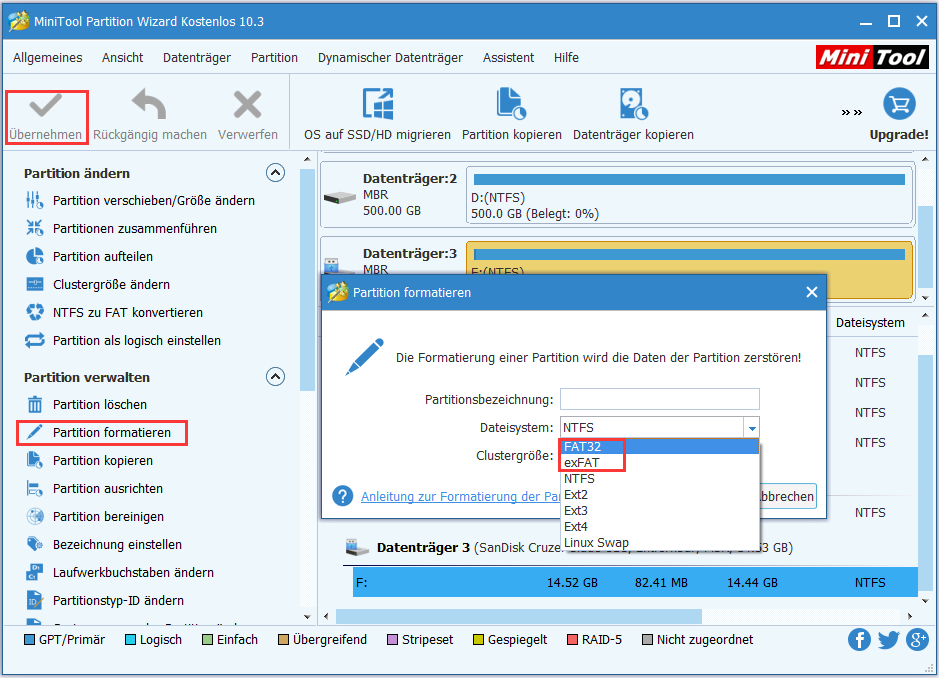
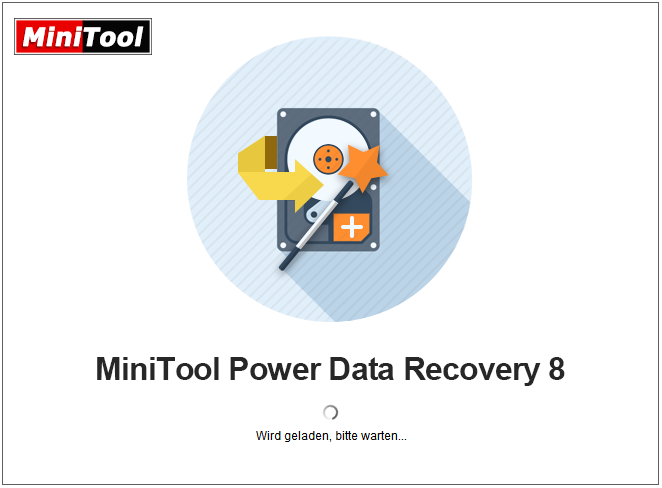
Über den Windows-Explorer
Wenn es um die Formatierung von Datenträgern geht, ist es üblich, sie über den Windows-Explorer zu formatieren.
- Öffnen Sie bitte ihn, klicken Sie mit der rechten Maustaste auf die USB-Partition und klicken Sie auf „Formatieren“.
- Als Nächstes können Sie im Popup-Fenster exFAT oder FAT32 aus der Dateisystemliste auswählen. Hier können Sie die Volumebezeichnung einstellen. „Schnellformatierung“ ist standardmäßig ausgewählt. Klicken Sie dann auf „Start“, um eine schnelle Formatierung für Ihren USB-Stick zu erstellen.
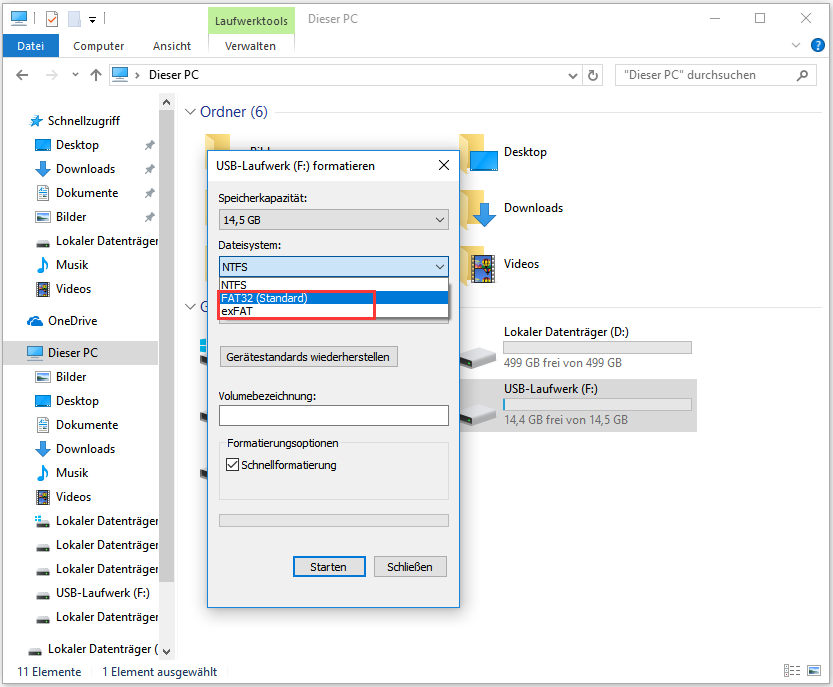
Beachtung:
Es ist höchstwahrscheinlich, dass Sie den USB-Stick wegen der Fehlermeldung „Windows konnte die Formatierung nicht abschließen“ nicht erfolgreich formatieren. Klicken Sie auf diesen Beitrag, um die Lösung dazu zu erfahren.
Über Windows-Datenträgerverwaltung
Zusätzlich zur Formatierung von USB zu exFAT oder FAT32 über Windows-Explorer, verwenden einige von Ihnen wahrscheinlich Windows-Datenträgerverwaltung, dieses Problem „PS4 erkennt USB-Stick nicht“ zu beheben.
- Drücken Sie „Win + R“ und geben Sie „compmgmt.msc“ in dem Ausführungsdialog ein, um die Datenträgerverwaltung auszuführen.
- Klicken Sie mit der rechten Maustaste auf USB-Partition und wählen Sie „Formatieren“. Als Nächstes können Sie FAT32 oder exFAT als Dateisystem wählen. Klicken Sie auf „OK“, um die PS4 exFAT oder FAT32 Formatierung zu erledigen.
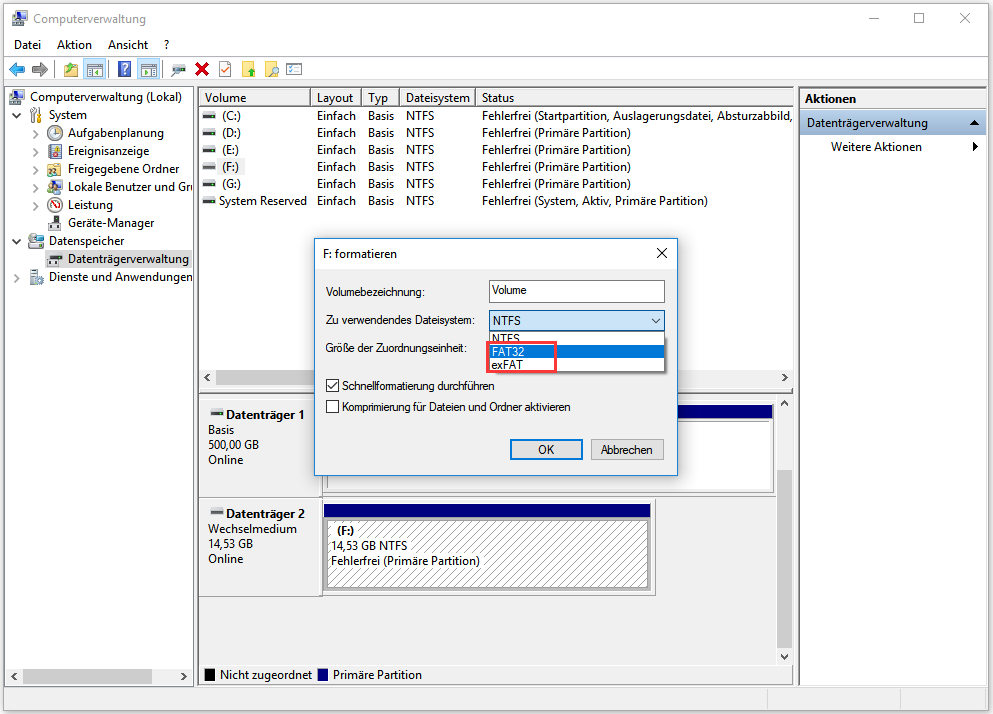
Wenn die Datenträgerverwaltung zum Formatieren einer Partition verwendet wird, wird möglicherweise der Fehler „Die Formatierung wurde nicht erfolgreich abgeschlossen“ angezeigt. Wenden Sie sich an diesen Beitrag – Wie können Sie beheben „Die Formatierung wurde nicht erfolgreich abgeschlossen“ für Lösungen.
Jetzt werden alle Möglichkeiten aufgelistet, wie man USB zu exFAT / FAT32 formatiert. Bitte wählen Sie eine, um das Problem „PS4 erkennt USB-Stick nicht“ zu beheben.
{loadmodule mod_custom,Article Down Button – PW Free}{loadmodule mod_custom,Article Buy Button – PW Pro}
Fall 2: PS4 USB-Speichergerät nicht angeschlossen
Wie Teil 2 bereits erwähnt hat, sind einige USB-Sticks nicht kompatibel mit PS4. In diesem Fall sollten Sie einen Marken-USB-Stick, z. B. Samsung, SanDisk oder Sony, zur Übertragung der Dateien an PS4 anschließen, weil diese USB-Sticks eine bessere Kompatibilität aufweisen. Außerdem ist es schwierig, das Laufwerk an die USB-Schnittstelle der PS4 anzuschließen, wenn der Port Ihres Laufwerks zu groß ist. In diesem Fall verwenden Sie bitte ein USB 3.0-Kabel, Ihr Speichergerät mit PS4 zu verbinden. So wird das Problem „PS4 erkennt USB-Stick nicht“ gelöst.
Tipps für NTFS und FAT32
Jetzt können alle Lösungen von dem Problem „PS4 erkennt USB-Stick nicht“ gezeigt. Einige von Ihnen sind vielleicht neugierig auf den Unterschied zwischen NTFS und FAT32.
NTFS ist das neueste Dateisystem, das in Windows NT, 2000, XP, Server 2003, Server 2008, Vista, Windows 7/8/10 verwendet werden kann. Es gibt einige technische Verbesserungen gegenüber FAT und HPFS (High Performance File System). Zum Beispiel bietet NTFS aufgrund der Dateiverschlüsselungsfunktion eine gute Sicherheit und unterstützt einzelne Dateien, die größer als 4 GB sind.
Darüber hinaus ist FAT32 ein altes Dateisystem, das eine 32-Bit-Dateitabelle anwendet. FAT32 hat jedoch eine offensichtliche Einschränkung, dass es die einzelne Datei, die größer als 4 GB ist, nicht unterstützt. Aber dieses Dateisystem hat eine sehr ausgezeichnete Kompatibilität, weil es einige alte Betriebssysteme wie Win 95, Win 98, Win 2000, Win 2003 und Vista sowie einige Spielekonsolen wie PlayStation 3/4 unterstützt. Beim Manchen USB-Sticks verwenden sie standardmäßig FAT32 als Dateisystem.
Dann wissen Sie viele darüber, warum PS4 USB-Speichergerät nicht verwendet werden kann. Wenn Sie PS4 / 3 verwenden, wählen Sie bitte das richtige Dateisystem – FAT32, sonst werden einige Probleme auftreten.
Fazit
Jetzt kommen wir zum Ende dieses Beitrags. In diesem Artikel stellen wir Ihnen vor, was das Problem „PS4 erkennt USB-Stick nicht“ ist, warum USB nicht in PS4 verwendet wird, wie dieses Problem in zwei Situationen behoben wird und einige Tipps für NTFS und FAT32. Das Konvertieren von NTFS in FAT32 mit MiniTool Partition Wizard oder das Formatieren von USB in FAT32 / exFAT mit drei Tools kann helfen, das Problem „PS4 erkennt USB-Stick nicht“ schnell zu beheben. Durch Änderung zu einem Marken-USB-Laufwerk oder die Verwendung von USB 3.0 zum Anschließen der PS4 ist es außerdem einfach, den Fehler „PS4 USB-Stick ist nicht angeschlossen“ zu lösen. Probieren Sie diese Möglichkeiten Ihren eigenen Bedürfnissen entsprechend aus.
Bitte beachten Sie, dass einige Lösungen in diesem Beitrag auch geeignet für „PS4 externe Festplatte“-Probleme sind. Wenn Sie also auf ein solches Problem gestoßen sind, probieren Sie einfach diese Methoden aus.
Wenn Sie Fragen zu diesem Thema oder Beitrag haben, können Sie uns eine E-Mail an [email protected] senden oder einen Kommentar im folgenden Bereich hinterlassen. Natürlich wird jeder Vorschlag hier sehr geschätzt. Danke im Voraus!