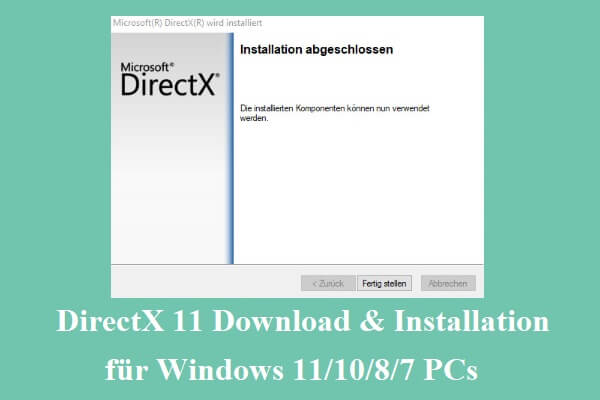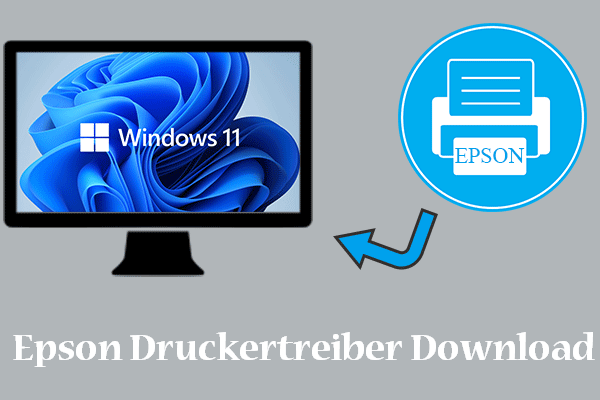Der blau blinkende Fehler des PS5-Controllers ist eines der häufigsten Probleme mit PS5-Controllern. Allerdings verwirrt es viele Menschen. Warum verursacht dieser Fehler und wie kann er behoben werden? Hier möchte MiniTool Partition Wizard diese Fragen mit Ihnen diskutieren und die Antworten untersuchen.
Obwohl die Sony PlayStation 5 sehr zuverlässig und robust ist, ist sie nicht ganz frei von Fehlern. Blinkendes blaues Licht ist ein häufiges Problem und weist auf ein Problem mit dem Controller hin.
Um den Controller reibungslos auszuführen, müssen Sie einige schnelle Maßnahmen ergreifen. Was passiert, wenn der PS5-Controller blau blinkt? Was verursacht diesen Fehler? Für weitere Details lesen Sie diesen Artikel weiter.
Was verursacht, dass der PS5-Controller blau blinkt?
Typischerweise sind Steuerungen so konzipiert, dass sie über Lichtsignale oder Blinklichter Informationen über ihren Status an den Benutzer senden. Die blinkende oder leuchtende Leuchtleiste des Joysticks ist die Betriebszustandsanzeige. Wenn es blinkt, bedeutet es, dass eine Aktion ausgeführt wird (Laden, Einschalten, Verbinden usw.). Wenn eine Aktion ausgeführt wird, hört der Lichtbalken grundsätzlich auf zu blinken und bleibt fest oder erlischt je nach angeforderter Aktion. Daher liefert das Blinken des Joysticks Informationen zum Systemstatus.
PS5-Controller blinken meist einige Sekunden lang blau oder orange. Blaues Blinken bedeutet, dass es geöffnet wird oder versucht, eine Verbindung herzustellen. Orange blinkend zeigt den Ladevorgang an. Manchmal gibt es jedoch ein ungewöhnliches Flackern auf dem Controller.
Der blau blinkende Bug des PS5-Controllers kann Sie daran hindern, Ihre Lieblingsspiele zu spielen, was für Gamer ziemlich ärgerlich ist. Was bedeutet das blinkende blaue Licht auf dem PS5-Controller? Tatsächlich bedeutet ein blinkendes blaues Licht auf Ihrer PS5, dass Ihr PS5-Controller versucht, sich mit der Konsole zu koppeln. Wenn es jedoch weiterhin blau blinkt, liegt möglicherweise ein Problem mit der Synchronisierung zwischen zwei beliebigen Geräten vor, z. B. dem Controller und dem Ladegerät oder dem Controller oder der Konsole.
Was bewirkt, dass der PS5-Controller blau blinkt? Hier fassen wir die folgenden gemeinsamen Faktoren zusammen:
- Das an die Konsole angeschlossene Gerät ist möglicherweise nicht kompatibel.
- Die PS5-Controller-Software ist möglicherweise veraltet.
- Die PS5-Systemsoftware muss möglicherweise aktualisiert werden.
- Beschädigtes oder fehlerhaftes USB-Kabel.
Ein PS5-Controller, der korrekt blau blinkt, ist eines der am meisten gefürchteten Probleme für jeden Konsolenbesitzer. Wenn Ihr PS5-Controller nicht mit einem blinkenden blauen Licht startet, versuchen Sie die folgenden Lösungen, um das Problem zu beheben.
Lösung 1: Starten Sie den PS5-Controller neu
Wenn Ihr PS5-Controller nicht mit der PS5-Konsole verbunden ist oder nicht verbunden bleiben kann, blinkt die Lichtleiste auf dem PS5-Controller in der Regel kontinuierlich blau. Die erste Möglichkeit zur Fehlerbehebung bei Ihrem PS5-Controller besteht also darin, ihn neu zu starten. In den meisten Fällen ist dies der einfachste und schnellste Weg, um einen blau blinkenden PS5-Controller zu reparieren.
Hinweis: Stellen Sie sicher, dass der Controller mindestens 30 Minuten lang aufgeladen wurde, starten Sie ihn dann neu und verbinden Sie ihn erneut mit der Konsole. Der Vorgang kann fehlschlagen, wenn der Akku Ihres Controllers schwach ist oder längere Zeit nicht aufgeladen werden kann.
So starten Sie Ihre PS5 neu:
Schritt 1: Halten Sie den Netzschalter an der Vorderseite des Systems gedrückt, bis Sie zwei Signaltöne hören, und lassen Sie sie dann los.
Tipp: Wenn Sie eine Standard-PS5 verwenden, befindet sich der Netzschalter näher an der Unterseite des Systems. Die PS5 Digital Edition hat nur eine Taste, da es keinen Disc-Slot gibt.
Schritt 2: Nachdem die Lichter an der PS5 erloschen sind, ziehen Sie das Netzkabel ab und warten Sie mindestens 60 Sekunden. Schließen Sie dann das Netzkabel wieder an und drücken Sie den Netzschalter am System, um es erneut zu starten.
Wenn Sie danach immer noch das blinkende blaue Licht sehen, versuchen Sie, Ihre Konsole zu trennen, während das Licht blinkt, dies führt zu einem harten Herunterfahren.
Lösung 2: PS5-Controller zurücksetzen
Das Zurücksetzen des PS5-Controllers kann viele Probleme im Zusammenhang mit der Controller-Funktionalität lösen, z. B. wenn der PS5-Controller blau blinkt. Sie sollten diese Methode ausprobieren, wenn Sie auf Probleme mit Ihrem PS5-Controller stoßen. Das Zurücksetzen eines PS5-Controllers ist ein sehr einfacher Vorgang. Gehen Sie wie folgt vor:
Schritt 1: Trennen Sie den Controller von der PS5 und schalten Sie die Konsole aus.
Schritt 2: Suchen Sie nach einem kleinen Loch auf der Rückseite des PS5-Controllers. Stecken Sie dann eine aufgebogene Büroklammer oder einen anderen spitzen Gegenstand in das Loch und drücken Sie den Knopf im Inneren für 5 Sekunden.
Schritt 3: Ihr Controller wird neu gestartet, verbinden Sie nun den Controller mit dem USB-Kabel wieder mit der Konsole. Drücken Sie dann die PS-Taste.
Wenn das Problem weiterhin besteht und das Zurücksetzen des PS5-Controllers das Problem nicht behebt, versuchen Sie die anderen Methoden unten.
Lösung 3: Bluetooth-Geräte in der Nähe deaktivieren
Wenn die oben genannten Lösungen für Sie nicht funktioniert haben, hilft Ihnen diese Methode möglicherweise dabei, das Problem mit dem blau flackernden PS5-Controller zu beheben.
Sie müssen nur sicherstellen, dass Ihre Bluetooth-Geräte in der Nähe (wie Lautsprecher, Maus, Mikrofon oder andere Geräte) ausgeschaltet sind.
Wenn Sie diese ausschalten, bleibt das Bluetooth-Signal zwischen der PS5 und dem Controller störungsfrei.
Wenn Ihr PS5-Controller blau blinkt und dann herunterfährt, müssen Sie nach Controller-Updates suchen. Lesen Sie weiter für die nächste Lösung.
Lösung 4: PS5-Controller aktivieren
Gelegentlich können auch veraltete PS5-Controller dieses Problem verursachen. Leider können Sie nicht manuell nach PS5-Controller-Updates suchen. Wenn Sie das Update des PS5-Controllers versehentlich übersprungen haben und plötzlich auf das Problem „Blaues Flackern des PS5-Controllers“ gestoßen sind, können Sie den PS5-Controller wie folgt manuell aktualisieren, um das Blaue Flackern des PS5-Controllers zu beheben:
Schritt 1: Sie müssen Ihre PS5 vom Internet trennen, was Sie tun können, indem Sie Wi-Fi ausschalten. Oder klicken Sie auf das Einstellungssymbol in der oberen rechten Ecke des Bildschirms. Klicken Sie dann auf Netzwerk > Mit dem Internet verbinden und trennen Sie Ihre PS5 vom Internet.
Schritt 2: Kehren Sie zur Systemseite zurück und wählen Sie Datum & Uhrzeit > Manuelle Einrichtung.
Schritt 3: Stellen Sie nun das Datum auf einen Tag später ein und drücken Sie OK.
Schritt 4: Starten Sie dann Ihre PS5 neu. Nach dem Booten werden Sie zur Gerätesoftwareseite des Wireless Controllers aufgefordert.
Schritt 5: Hier wählen Sie Jetzt aktualisieren, nach einer Weile können Sie den PS5-Controller manuell aktualisieren.
Sie können die Schritte 2 bis 4 wiederholen, um Ihre PS5 mit dem Internet zu verbinden und Datum und Uhrzeit automatisch einzustellen.
Wenn die manuelle Aktualisierung Ihres PS5-Controllers das blau blinkende PS5-Controller-Problem nicht löst, müssen Sie mit der Aktualisierung Ihrer PS5 fortfahren.
Lösung 5: PS5-Firmware aktualisieren
Wenn Ihre PS5 veraltet ist, kann es auch vorkommen, dass der PS5-Controller blau blinkt. Seit der Veröffentlichung der PS5-Konsole im November 2020 hat Sony regelmäßig einige Systemsoftware-Updates veröffentlicht. Updates enthalten normalerweise Fehlerkorrekturen, neue Funktionen oder Leistungsverbesserungen. Daher wird immer empfohlen, verfügbare Systemupdates so schnell wie möglich auf Ihrer PS5 zu installieren.
Um dieses Problem zu beheben, gibt es zwei Methoden, mit denen Sie versuchen können, Ihre PS5-Systemsoftware zu aktualisieren. Eine Möglichkeit besteht darin, die PS5-Konsole über die Einstellungen zu aktualisieren, die andere Möglichkeit über ein USB-Flash-Laufwerk.
Weg 1: PS5 über die Einstellungen aktualisieren
Eine einfache Möglichkeit, Ihre PS5-Systemsoftware zu aktualisieren, besteht darin, das Internet zu verwenden, um über die Einstellungen nach verfügbaren Updates zu suchen.
Schritt 1: Wählen Sie auf dem Startbildschirm Einstellungen.
Schritt 2: Navigieren Sie zu System > Systemsoftware > Systemsoftware-Update und Einstellungen > Systemsoftware aktualisieren > Über das Internet aktualisieren.
Schritt 3: Wählen Sie Aktualisieren > OK.
Dann müssen Sie geduldig warten, bis der Update-Vorgang erfolgreich abgeschlossen ist. Bitte schließen Sie Ihre Konsole während dieses Vorgangs nicht. Andernfalls kann Ihre Konsole beschädigt werden.
Weg 2: PS5 über ein USB-Flash-Laufwerk aktualisieren
Eine andere Möglichkeit, Ihre PS5-Systemsoftware zu aktualisieren, ist sehr nützlich, insbesondere wenn Ihre PS5-Konsole nicht richtig funktioniert oder keine Verbindung zum Internet herstellen kann. Befolgen Sie einfach die nachstehenden Schritte, um das Update abzuschließen.
1.Formatieren Sie das USB-Flash-Laufwerk als FAT32
Um Ihre PS5 zu aktualisieren, benötigen Sie ein USB-Flash-Laufwerk, das mit dem FAT32-Dateisystem formatiert ist. Andernfalls kann Ihre PS5-Konsole das USB-Flash-Laufwerk später möglicherweise nicht erkennen.
Hinweis: Wenn sich wichtige Daten auf der U-Disk befinden, sichern Sie diese bitte vor dem Formatieren.
Sie können dies mit dem in Windows integrierten Tool Datenträgerverwaltung tun.
Wenn das USB-Flash-Laufwerk an den Computer angeschlossen ist, rufen Sie das Fenster Ausführen auf, geben Sie diskmgmt.msc ein und klicken Sie auf OK, um das Tool zu öffnen. Klicken Sie dann mit der rechten Maustaste auf das USB-Laufwerk und klicken Sie auf Formatieren, um das folgende Fenster zu erhalten.
Wählen Sie einfach FAT32 als Dateisystem und aktivieren Sie Schnellformatierung durchführen. Klicken Sie dann auf OK, um die Aktion auszuführen.
Allerdings wissen Sie wahrscheinlich bereits, dass die Datenträgerverwaltung USB-Sticks mit mehr als 32 GB nicht auf FAT32 formatieren kann. Daher wird empfohlen, dass Sie den MiniTool Partition Wizard verwenden, um das USB-Flash-Laufwerk zu formatieren.
Dieses Programm kann nicht nur USB-Sticks mit mehr als 32 GB auf FAT32 formatieren, sondern es kann Ihnen auch dabei helfen, MBR ohne Datenverlust zu GPT zu konvertieren, verlorene Dateien wiederherzustellen und Windows auf SSD/HD zu migrieren.
Um ein USB-Laufwerk auf FAT32 zu formatieren, finden Sie hier eine Schritt-für-Schritt-Anleitung.
Schritt 1: Schließen Sie das USB-Flash-Laufwerk an Ihren Computer an und starten Sie die Anwendung, um die Hauptschnittstelle aufzurufen.
Schritt 2: Wählen Sie die Partition des USB-Flash-Laufwerks aus und klicken Sie im linken Bereich auf Partition formatieren. Alternativ können Sie mit der rechten Maustaste auf die Partition klicken und Formatieren auswählen.
Schritt 3: Wählen Sie im Popup-Fenster FAT32 aus der Dropdown-Liste Dateisystem aus. Sie können hier auch die Partitionsbezeichnung und die Clustergröße ändern. Klicken Sie dann auf OK, um die Aktion zu bestätigen.
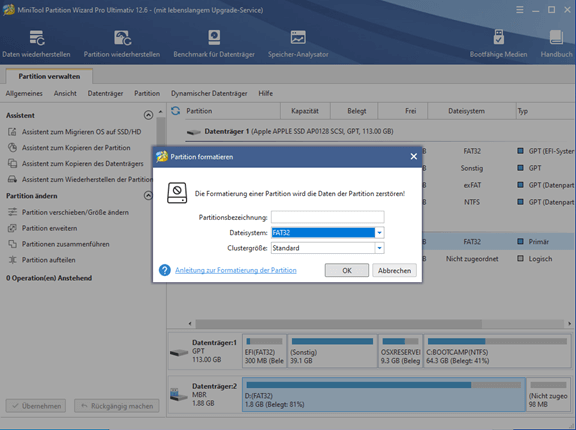
Schritt 4: Wenn Sie zur Hauptoberfläche zurückkehren, klicken Sie auf Übernehmen, um die ausstehende Aktion auszuführen.
2.Laden Sie die Update-Datei auf ein USB-Flash-Laufwerk herunter
Schritt 1: Öffnen Sie das USB-Flash-Laufwerk im Datei-Explorer. Erstellen Sie dann einen Ordner namens PS5.
Schritt 2: Erstellen Sie im PS5-Ordner einen weiteren Ordner namens UPDATE.
Schritt 3: Verwenden Sie einen beliebigen Browser, um die offizielle PlayStation-Website zu besuchen und die Update-Datei herunterzuladen.
Schritt 4: Verschieben Sie die Update-Datei in den UPDATE-Ordner auf dem USB-Flash-Laufwerk.
3.Aktualisieren Sie Ihre PS5 im abgesicherten Modus
Schritt 1: Stellen Sie sicher, dass Ihre PlayStation vollständig heruntergefahren ist, und werfen Sie das USB-Flash-Laufwerk von Ihrem Computer aus. Legen Sie dann das Flash-Laufwerk mit den aktualisierten Dateien auf der PS5 ein.
Schritt 2: Halten Sie den Einschaltknopf der PS5 8 Sekunden lang gedrückt oder bis Sie einen zweiten Piepton hören. Verbinden Sie dann den Controller über das Ladekabel mit Ihrer PS5 und drücken Sie die PS-Taste, um ihn zu aktivieren.
Schritt 3: Wählen Sie im abgesicherten Modus die Option Systemsoftware aktualisieren.
Schritt 4: Wählen Sie abschließend „Von USB-Speichergerät aktualisieren“ und folgen Sie den Anweisungen auf dem Bildschirm, um den Vorgang fortzusetzen.
Versuchen Sie nach dem Aktualisieren Ihrer PS5-Konsole erneut, eine Verbindung zum Internet herzustellen, um zu prüfen, ob das Problem behoben ist.
Wenn keine der oben genannten Lösungen für Sie funktioniert hat, können Sie nur auf die offizielle PlayStation-Website gehen und ihnen auf ihrer Support-Seite ausführlich mitteilen, dass der PS5-Controller blau blinkt und sie sich normalerweise innerhalb von 24 Stunden bei Ihnen melden.
Endeffekt
Stört es Sie, dass Ihr PS5-Controller blau blinkt? Bitte versuchen Sie die oben genannten Methoden. Nachdem wir so viele Lösungen ausprobiert haben, glauben wir, dass Sie Ihr Problem möglicherweise erfolgreich gelöst haben. Wenn Sie Fragen zu diesem Problem haben, hinterlassen Sie bitte eine Nachricht im Kommentarbereich unten. Bei Problemen mit der MiniTool Partition Wizard-Software können Sie uns unter [email protected] kontaktieren.