Wenn Sie überlegen, ob Sie Ihren Computer auf SSD aufrüsten oder mehr RAM hinzufügen sollen, wird Sie dieser Artikel interessieren. Hier liefert MiniTool detaillierte Informationen über RAM und SSD und analysiert, welches der beiden Systeme Sie zuerst aufrüsten sollten.
Die Entscheidung, ob Sie auf eine SSD aufrüsten oder sich mehr Arbeitsspeicher zulegen sollen, ist für die meisten Anwender immer eine schwierige Entscheidung. Und Sie können feststellen, dass es viele Benutzer gibt, die nach Antworten und Vorschlägen zu diesem Thema im Forum suchen. Unten ist ein typischer Beitrag zu diesem Thema:
Hallo, ich habe vor kurzem einen Computer gebaut und ich habe etwas mehr Geld für ein Upgrade auf meinem Computer bekommen. Dieser Computer ist ein allgemeiner Gebrauchscomputer für Büroarbeit, Spiele und Videobearbeitung. Also, meine Frage ist, sollte ich mehr RAM oder lieber eine SSD kaufen? Welches Upgrade wird sich am meisten auf die Leistung auswirken? Was mich beunruhigt, ist die Tatsache, dass meine 8 GB nur einkanalig sind, weil ich nur 1 RAM-Stick eingesetzt habe, als ich meinen Computer gebaut habe. — von forums.tomshardware.com
Nun, im heutigen Artikel werden wir darüber sprechen, welchen Teil Ihres Computers Sie zuerst aufrüsten sollten, um die beste Leistung zu erhalten, RAM oder SSD. Davor sollten Sie sich zunächst über RAM und SSD informieren, damit Sie entsprechend Ihren Bedürfnissen eine bessere Wahl treffen können.
Bewertung von RAM
RAM, die Abkürzung für Random-Access Memory, ist eine gängige Form des Computerspeichers. Er ist eine der wichtigsten Komponenten Ihres Computers, die in beliebiger Reihenfolge gelesen und verändert werden kann. Der Arbeitsspeicher ermöglicht es, dass Daten, die an verschiedenen Stellen des Speichers abgelegt sind, in nahezu gleicher Zeit gelesen oder geschrieben werden können.
Das Betriebssystem, Anwendungsprogramme und persönliche Dateien werden auf Festplatten gespeichert, während der Arbeitsspeicher (RAM) die aktuell genutzten Daten kurzzeitig speichert, damit sie vom Prozessor des Geräts schnell abgerufen werden können. Er ist fast direkt mit der CPU verbunden, und die Daten des Computers durchlaufen den RAM, während sie zur oder von der Festplatte fließen.
Im Allgemeinen ermöglicht RAM einen schnellen Lese- und Schreibzugriff auf die Speichergeräte des Computers. Aber RAM wird nicht verwendet, um verschiedene Daten direkt zu speichern, da RAM flüchtig ist. Das bedeutet, dass die Daten im RAM erhalten bleiben, solange der Computer eingeschaltet ist, aber die gespeicherten Informationen gehen verloren, wenn der Computer ausgeschaltet wird.
Bewertung von SSD
SSD, oder Solid-State-Laufwerk, ist eine neue Generation von Speichergeräten für Computer, die integrierte Schaltkreisbaugruppen als Speicher verwenden, um Daten persistent zu speichern. Anders als die traditionellen mechanischen Festplattenlaufwerke wie HDDs und Disketten verwenden SSDs typischerweise den NAND-basierten Flash-Speicher, der ein nichtflüchtiges Speichermedium des Computers ist.
Heutzutage sind immer mehr Benutzer bereit, eine SSD für ihre Geräte zu wählen, da sie mehr Vorteile als die üblicherweise verwendeten HDDs bietet. Einige Vorteile von SSDs sind unten aufgeführt:
- Schnellere Datenschreib-/Lesegeschwindigkeit. Die sequentielle Datenlesegeschwindigkeit einer Standard-SSD liegt bei etwa 550 MB/s und die Datenschreibgeschwindigkeit bei etwa 520 MB/s. Außerdem kann die SSD-Geschwindigkeit durch verschiedene Schnittstellen variieren.
- Kürzere Boot-Zeit. Da SSDs schneller auf Daten zugreifen können, können sie die Zeit zum Hochfahren und Laden von Dateien erheblich verkürzen. Die durchschnittliche Bootzeit einer SSD beträgt 10-13 Sekunden.
- Bessere Haltbarkeit. SSDs sind widerstandsfähiger gegen physische Stöße und können in vielen anspruchsvollen Situationen eingesetzt werden.
- Leichteres Gewicht. SSDs sind m Allgemeinen kleiner und leichter als HDDs, so dass sie besser für ständiges Reisen geeignet sind.
- Weniger Lärm. Da es keine beweglichen Teile gibt, laufen SSDs leise und erzeugen weniger Wärme.
- Weniger Stromverbrauch. SSDs haben einen geringeren Strombedarf, was zu einer längeren Lebensdauer des Akkus in Laptops und Tablets beiträgt.
- Weniger Datenfragmentierung. Im Vergleich zu HDDs speichern SSDs Daten in größeren und dichteren Speicherabschnitten, was die Datenfragmentierung reduziert.
Verwandter Artikel: SSD VS HDD: Was ist der Unterschied? Welche sollten Sie im PC verwenden?
RAM verglichen mit SSD
In den meisten Fällen sind RAM und SSD nicht vergleichbar, da es sich um zwei verschiedene Computerkomponenten handelt. Aber wenn es um die Computerleistung geht, sind einige Benutzer verwirrt, ob sie ein SSD- oder ein RAM-Upgrade für Spiele machen sollen. In der Regel achten die Benutzer bei der Auswahl eines Upgrades auf die Geschwindigkeit und den Preis.
Lesen Sie weiter, um mehr über Geschwindigkeit und Preis von RAM und SSD zu erfahren.
Geschwindigkeit von RAM verglichen mit SSD
Sowohl RAM als auch SSD können die Leistung Ihres Computers verbessern. Aber tatsächlich ist RAM um Größenordnungen schneller als eine SSD.
Theoretisch kann die Übertragungsgeschwindigkeit einer SSD bis zu etwa 6 Gbps (entspricht 750 MB/s) betragen, was von der SATA-Schnittstelle stammt. Und eine relativ schnelle SSD kann in der Praxis eine Schreibgeschwindigkeit von 456 MB/s erreichen. Die Geschwindigkeit von RAM hingegen wird durch die PC-Nummer bestimmt, und ein Modul mit PC3-12800-Speicher kann Daten mit einer Geschwindigkeit von 12.800 MB/s übertragen.
Preis von RAM verglichen mit SSD
Was den Preis pro GB angeht, ist ein RAM wesentlich teurer als eine SSD.
Was die gewöhnlichen Consumer-SSDs betrifft, so kostet eine Samsung 1TB-SSD zum Beispiel etwa 230 US-Dollar bei Amazon. Natürlich variieren die Preise von SSDs je nach Marke, Schnittstelle und anderen Faktoren, aber sie liegen normalerweise unter 1 Dollar pro GB.
Die üblichen Preisspannen für verschiedene RAM-Größen sind unten aufgeführt:
- 1-GB-Stick: ca. $10 oder weniger
- 2-GB-Stick: ca. $10 – 20
- 4GB-Stick: ca. $20 – 45
- 8GB-Stick/Kit: ca. $40 – 90
- 16GB-Stick/Kit: ca. $70 – 100+ für DDR3, oder etwa $80 – 150+ für DDR4
Um ehrlich zu sein, sind die Preise für RAM und SSD in den letzten Jahren gesunken und die meisten Anwender können sich das Upgrade von beidem leisten. Und die Preise könnten laut einem aktuellen Bericht aufgrund des Überangebots und der schwachen Nachfrage bald weiter sinken.
Sollten Sie zuerst RAM oder SSD für Ihr Gerät aufrüsten?
Hallo Freunde, ich besitze einen Dell Inspiron 3542 Laptop, konfiguriert mit i5 4th Gen Prozessor, 4GB RAM, 1TB HDD, 2GB Grafik. Ich bin bereit, meinen Laptop zu aktualisieren, aber ich habe Budget nur für eine, entweder SSD oder RAM. Schlagen Sie mir also vor, was ich aufrüsten soll, da mein Laptop mittlerweile sehr langsam geworden ist. Bitte schlagen Sie mir die RAM- oder SSD-Marke vor, auf die ich aufrüsten sollte. Vielen Dank– von der Dell Community
Genau wie solch ein Benutzerbeitrag fragen Sie sich vielleicht, welches Upgrade am sinnvollsten ist, und erwarten eine Empfehlung für eine RAM- oder SSD-Marke. Eigentlich sollte die Entscheidung je nach Ihrer eigenen Situation getroffen werden. Manchmal kann das Hinzufügen von RAM zum Laptop die Leistung effektiver verbessern als ein Upgrade auf SSD, aber in anderen Fällen ist das Gegenteil der Fall.
Finden Sie heraus, welcher Fall für Sie zutrifft und rüsten Sie mit der richtigen Komponente auf.
Fall 1. Entscheiden Sie sich für mehr RAM, wenn er unzureichend ist
Wie bereits erwähnt, ist RAM eine sehr wichtige Komponente, die nicht direkt durch eine SSD ersetzt werden kann. Jede Anwendung braucht einen bestimmten RAM-Speicherplatz, um richtig zu laufen, und das Programm kann extrem langsam werden und ohne RAM sogar überhaupt nicht laufen.
Wenn Ihr RAM also unzureichend ist oder Sie viele anspruchsvolle Anwendungen wie umfangreiche Videospiele ausführen müssen, ist das Hinzufügen von RAM zum Laptop zweifellos die beste Wahl, um die Computergeschwindigkeit zu beschleunigen.
Führen Sie einfach die folgenden Schritte aus, um Ihren installierten RAM zu überprüfen:
Schritt 1: Drücken Sie Windows + S, geben Sie Systemsteuerung in die Suchleiste ein und klicken Sie auf das beste Ergebnis, um es zu öffnen.
Schritt 2: Navigieren Sie zu System und Sicherheit > System.
Schritt 3: Unter dem Abschnitt System im rechten Bereich sehen Sie die Gesamtgröße und die nutzbare Größe Ihres installierten Speichers (RAM).
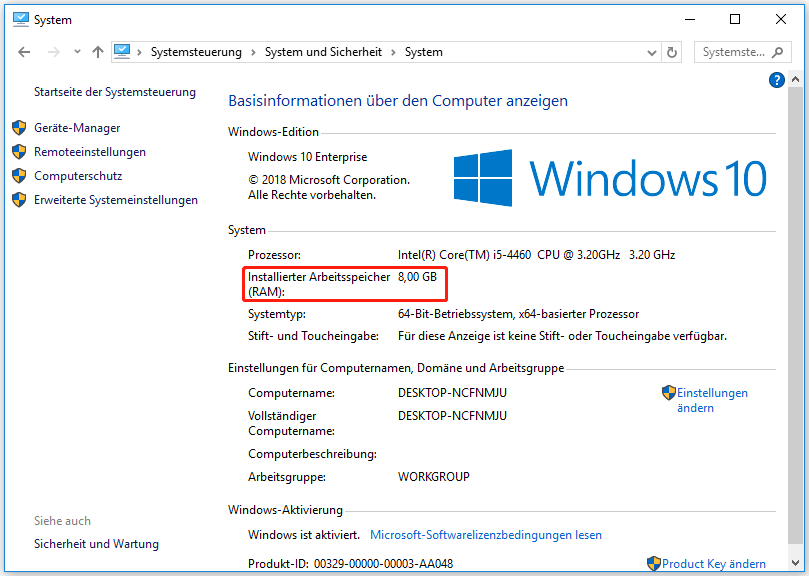
Für die meisten Benutzer reichen 4 bis 8 GB RAM aus, um eine hervorragende Leistung des Geräts zu erzielen. Für Spieleliebhaber und Enthusiasten werden jedoch 16 bis 32 GB RAM bevorzugt. Wenn Ihr RAM nicht ausreicht, können Sie gemäß dieser Anleitung mehr RAM zu Ihrem Computer hinzufügen: Wie man mehr RAM bekommt – RAM aufrüsten oder RAM aufrüsten.
Um geeigneten RAM für Ihren Computer zu wählen, können Sie sich diese nützlichen Artikel anschauen:
- Der beste RAM für Gaming im Jahr 2020 – Holen Sie sich jetzt einen!
- Bester DDR4/DDR3 16GB RAM für Desktop/Laptop
Fall 2. Rüsten Sie auf SSD auf, wenn der RAM ausreichend ist
Wenn der installierte Arbeitsspeicher reicht, werden Sie keine spürbare Verbesserung der PC-Leistung durch das Hinzufügen von RAM zum Laptop erhalten. Zu diesem Zeitpunkt kann das Aufrüsten Ihrer relativ langsamen Festplatte auf eine schnellere SSD die Leistung erheblich steigern.
Hier finden Sie einige Kaufanleitungen, die Ihnen bei der Auswahl einer richtigen SSD helfen können:
- Beste interne 1TB-SSD-Festplatte für Laptop und Desktop-PC
- Die beste SSD für Gaming 2020 – holen Sie sich jetzt eine
Bevor Sie die ursprüngliche Festplatte durch Ihre vorbereitete SSD ersetzen, müssen Sie möglicherweise zuerst die benötigten Daten auf die neue SSD übertragen. Dazu können Sie einen professionellen Festplattenmanager eines Drittanbieters verwenden.
Hier empfehle ich Ihnen MiniTool Partition Wizard. Er ermöglicht es Ihnen, die Festplatte zu aktualisieren, ohne das Betriebssystem neu zu installieren. Beachten Sie aber, dass diese Funktion nur in kostenpflichtigen Editionen verfügbar ist.
MiniTool Partition Wizard FreeKlicken zum Download100%Sauber & Sicher
Schritt 1: Schließen Sie die vorbereitete SSD an Ihren Computer an und starten Sie das Programm, um die Hauptschnittstelle zu erhalten.
Schritt 2: Wählen Sie OS auf SSD migrieren /HD Wizard (Assistent für die Migration von Betriebssystemen auf SSD/HD) im linken Aktionsbereich und wählen Sie eine Migrationsmethode nach Ihren Bedürfnissen. Klicken Sie auf Weiter, um fortzufahren.
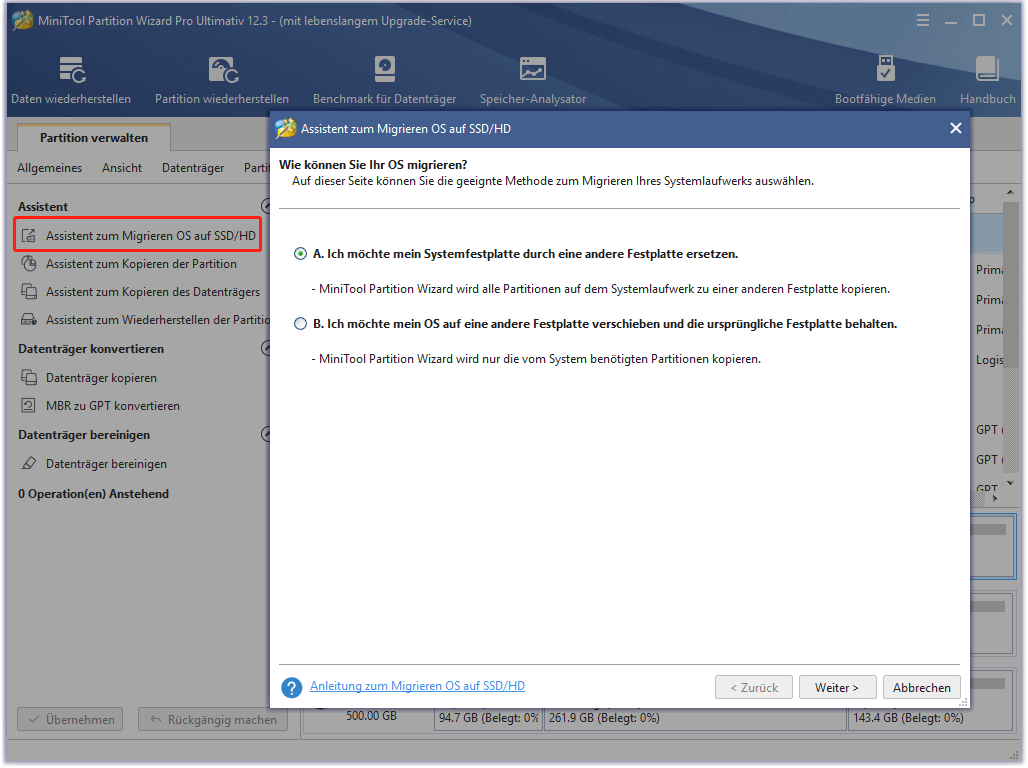
Schritt 3: Wählen Sie die SSD als Zieldatenträger zum Speichern des Quellinhalts und klicken Sie auf Weiter.
Schritt 4: Wählen Sie Kopieroptionen und konfigurieren Sie den neuen Datenträger nach Ihren Bedürfnissen. Um die Leistung für die SSD zu verbessern, wird empfohlen, die Option Partitionen auf 1 MB ausrichten zu wählen. Klicken Sie dann auf Weiter.
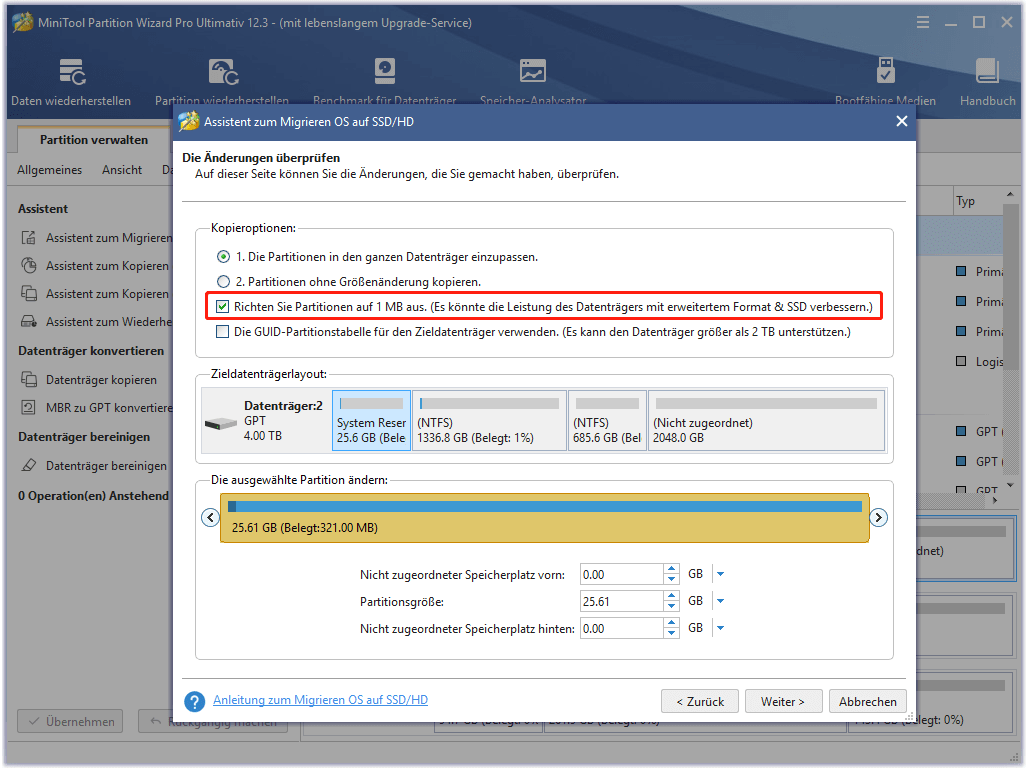
Schritt 5: Lesen Sie den angegebenen Hinweis und klicken Sie auf die Schaltfläche Fertig stellen, um zur Hauptoberfläche zurückzukehren. Klicken Sie nun auf die Schaltfläche Übernehmen, um alle ausstehenden Vorgänge auszuführen.
Um weitere detaillierte Informationen über ein SSD-Upgrade zu erhalten, können Sie das in unserem vorherigen Artikel nachlesen: SSD-Upgrade: Wie Sie eine SSD für Ihren Computer aufrüsten.
Unterm Strich
Nach dem Lesen dieses Artikels sollten Sie wissen, ob Sie jetzt ein Upgrade von SSD oder RAM für Spiele vornehmen sollten. Wenn Sie weitere Ideen und Vorschläge zu diesem Thema haben, können Sie eine Nachricht im Kommentarbereich hinterlassen.
Sollten Sie Probleme bei der Verwendung der MiniTool-Software haben, können Sie unser Support-Team über [email protected] kontaktieren.