Für Roblox hohe CPU-Auslastung auf dem PC, können Sie die folgenden Methoden zur Fehlerbehebung anwenden. Bei Festplatten- oder Partitionsfehlern empfiehlt es sich, MiniTool Partition Wizard zu verwenden, um sie zu beheben. Es hilft Ihnen zum Beispiel bei Fehlern wie Keine EFI-Systempartition gefunden, Partition auf SD-Karte/USB kann nicht gelöscht werden, Dateisystemfehler -2147219196, usw.
MiniTool Partition Wizard FreeKlicken zum Download100%Sauber & Sicher
Methode 1: Deaktivieren der Hardware-Beschleunigung
Die Hardware-Beschleunigung steigert hauptsächlich die Leistung von Grafik und Sound, aber sie beansprucht mehr Ressourcen und verursacht eine hohe CPU-Auslastung in Roblox. Daher können Sie die Hardware-Beschleunigung deaktivieren, um eine hohe CPU-Auslastung in Roblox zu beheben. Hier ist die vollständige Anleitung für Sie.
Schritt 1: Öffnen Sie Ihren Browser und klicken Sie auf das Symbol in der oberen linken Ecke, um das Menü zu öffnen. In diesem Szenario verwenden wir Opera.
Schritt 2: Wählen Sie Einstellungen aus dem Dropdown-Menü.
Schritt 3: Klicken Sie im Menü Einstellungen auf Erweitert und dann auf Browser.
Schritt 4: Scrollen Sie nach unten, um den Abschnitt System zu finden, und deaktivieren Sie die Option Hardwarebeschleunigung verwenden, wenn verfügbar.
Methode 2: Optimieren Sie die Grafik- und Spieleinstellungen
Wenn Ihre Grafikkonfigurationen im Spiel außerhalb des Bereichs der Systemsteuerung liegen, werden Sie unter der hohen CPU-Auslastung von Roblox auf dem PC leiden. Reduzieren Sie in diesem Fall die Grafik- und Leistungseinstellungen, um die CPU zu entlasten. Roblox bietet in seinen Einstellungen Anpassungsmöglichkeiten an verschiedene Hardware-Einstellungen.
Schritt 1: Starten Sie Roblox Studio oder ein anderes Roblox-Spiel, das Sie spielen.
Schritt 2: Drücken Sie im Spiel die Esc-Taste, um das Menü Einstellungen zu öffnen.
Schritt 3: Gehen Sie zum Grafikmodus und wählen Sie Manuell.
Schritt 4: Nachdem Sie Schieberegler oder Dropdown-Menüs gefunden haben, ändern Sie diese auf niedrigere Einstellungen. Reduzieren Sie zum Beispiel die Texturqualität oder die Schatten.
Schritt 5: Nachdem Sie alle Änderungen vorgenommen haben, speichern Sie sie, falls erforderlich. Starten Sie dann das Spiel neu, um zu prüfen, ob die hohe CPU-Auslastung in Roblox verschwindet.
Methode 3: Konfigurieren Sie Roblox auf hohe Priorität
Windows teilt die CPU-Ressourcen standardmäßig unter allen laufenden Prozessen auf. Je nach Bedarf können Sie Roblox auf hohe Priorität setzen, um dem Spiel mehr dieser Ressourcen zuzuweisen.
Schritt 1: Klicken Sie mit der rechten Maustaste auf das Windows-Symbol, um das Startmenü zu öffnen.
Schritt 2: Tippen Sie im Menü auf Task-Manager.
Schritt 3: Navigieren Sie zur Registerkarte Details und scrollen Sie, bis Sie Roblox oder Roblox Studio in der Liste finden.
Schritt 4: Klicken Sie mit der rechten Maustaste auf das Ziel und tippen Sie auf Priorität festlegen > Hoch.
Schritt 5: Schließen Sie den Task-Manager und starten Sie das Spiel erneut.
Lesen Sie auch: Festplatte bei 99: Hier ist eine Anleitung zur Behebung der 99% Festplattennutzung in Windows 10
Methode 4: Unnötige Hintergrundprogramme schließen
Programme, die im Hintergrund laufen, können ebenfalls zu einer hohen CPU-Auslastung von Roblox auf dem PC führen. Selbst wenn Sie sie nicht verwenden, verbrauchen sie Ressourcen und verlangsamen Ihren PC. Um die hohe CPU-Auslastung von Roblox zu beheben, müssen Sie nur unnötige Hintergrundprogramme über den Task-Manager mit den folgenden Schritten schließen.
Schritt 1: Öffnen Sie erneut den Task-Manager auf Ihrem Computer.
Schritt 2: Suchen Sie auf der Registerkarte Prozesse nach Prozessen, die einen hohen Prozentsatz der CPU-Leistung verbrauchen.
Schritt 3: Klicken Sie mit der rechten Maustaste auf das unnötige Programm und klicken Sie auf Task beenden. Wiederholen Sie diesen Vorgang, bis alle nicht benötigten Programme geschlossen sind.
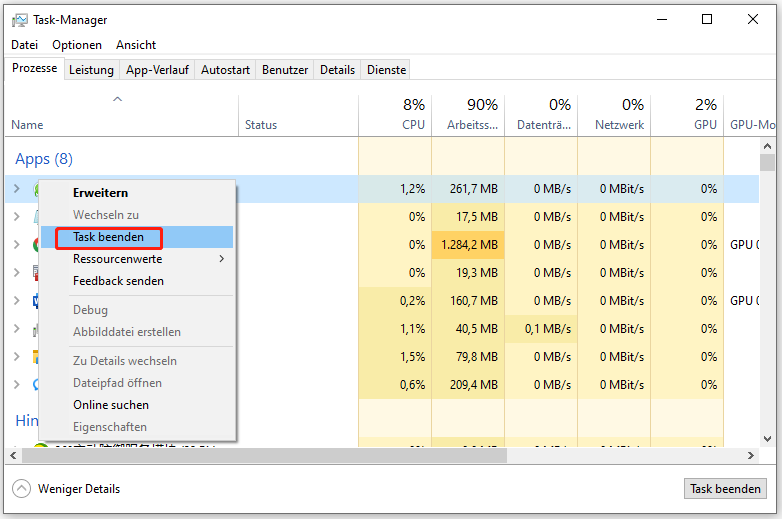
Methode 5: Grafikkartentreiber aktualisieren
Schritt 1: Halten Sie die Tasten Windows und R gleichzeitig gedrückt, um das Fenster Ausführen zu öffnen.
Schritt 2: Geben Sie devmgmt.msc ein und drücken Sie die Eingabetaste. Dadurch wird das Fenster Geräte-Manager geöffnet.
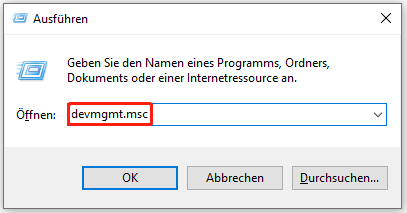
Schritt 3: Erweitern Sie Grafikkarten durch einen Doppelklick darauf. Klicken Sie dann mit der rechten Maustaste auf Ihren Grafiktreiber und wählen Sie Treiber aktualisieren.
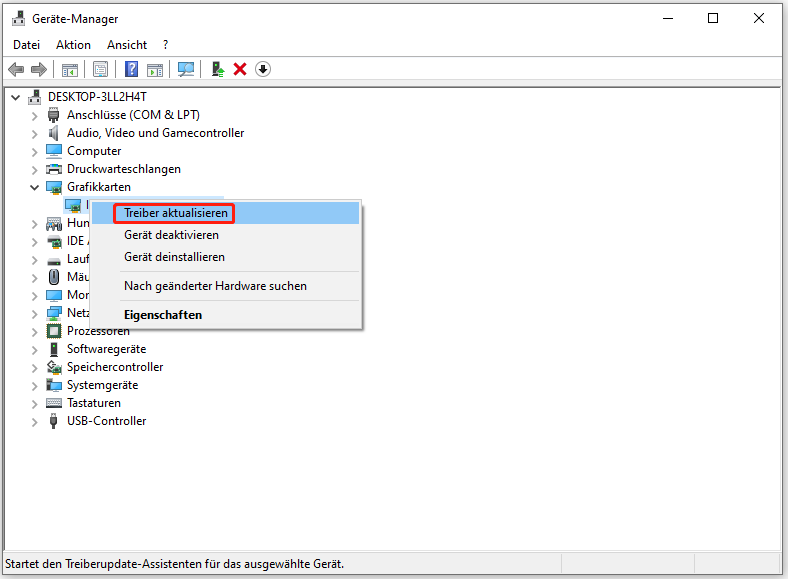
Schritt 4: Wählen Sie im Popup-Fenster eine Methode zur Aktualisierung des ausgewählten Treibers. Hier wählen wir die Option Automatisch nach Treibern suchen. Nachdem Sie diese Option gewählt haben, warten Sie, bis der Aktualisierungsvorgang abgeschlossen ist.
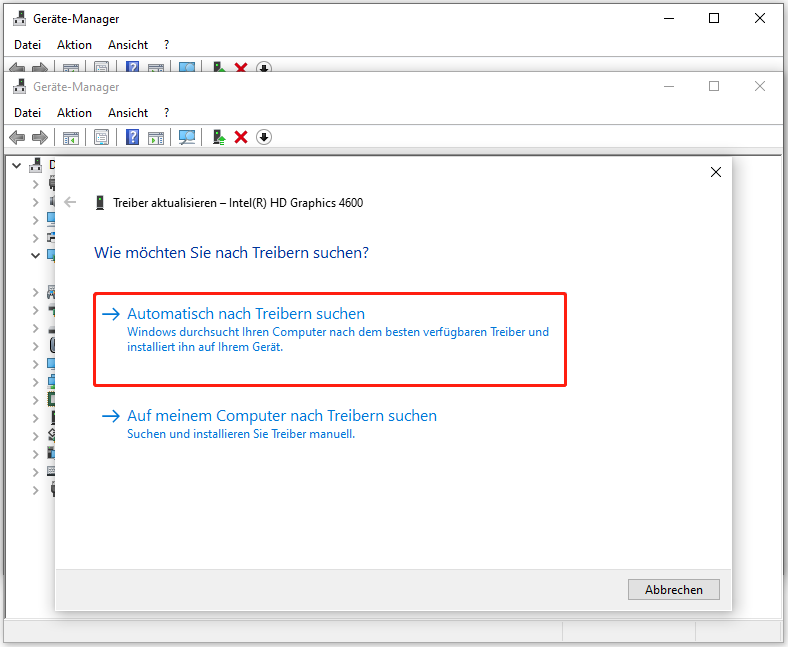
Methode 6: Roblox aktualisieren
Wie jedes andere Programm gibt auch Roblox immer wieder neue Updates heraus, um bekannte Probleme oder Fehler zu beheben. Wenn Sie sich immer noch an der hohen CPU-Auslastung von Roblox stören, versuchen Sie, Roblox zu aktualisieren, um das Problem zu lösen. Die Aktualisierungsmethode hängt von der Art der Installation ab.
Wenn Sie Roblox aus dem Microsoft Store installieren, aktualisieren Sie es, indem Sie den Store öffnen > zur Bibliothek navigieren > auf die Schaltfläche Updates erhalten klicken. Wenn Sie Roblox von der Website installieren, öffnen Sie Roblox in einem Webbrowser > öffnen Sie eine Erfahrungsseite > klicken Sie auf die Schaltfläche Spielen > tippen Sie auf die Schaltfläche Roblox öffnen, um das Programm zu aktualisieren.

