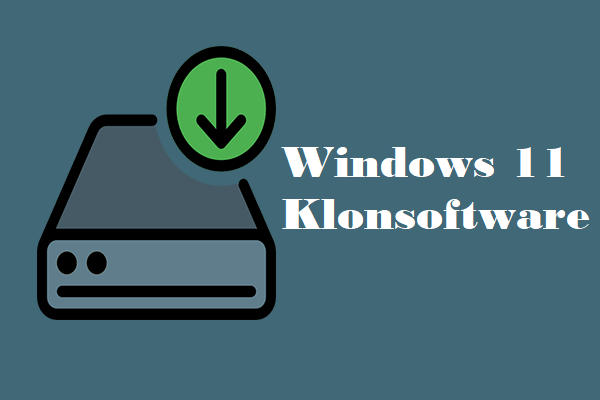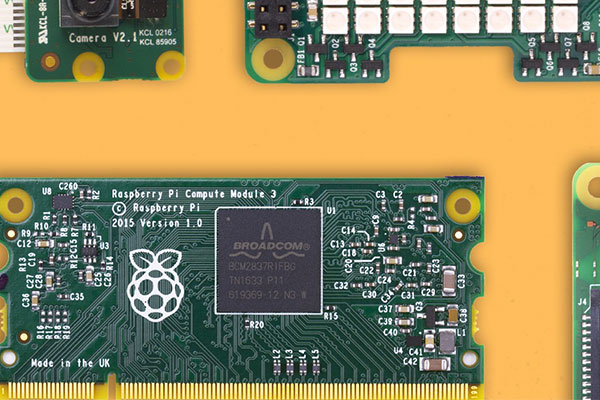Manchmal möchten Sie eine SD-Karte auf einen PC oder eine größere Karte für ein Upgrade oder zum Sicherungszweck klonen. Allerdings haben Sie keine Ahnung, wie Sie damit beginnen können. Doch ist es nicht kompliziert. In diesem Beitrag werden wir Ihnen SD-Klon ausführlich vorstellen.
Notwendigkeit: SD-Karte klonen
Bekanntlich ist SD-Karte eine Art von nichtflüchtigen Speicherkarten, die bereits bei vielen wechselbaren Geräten einschließlich Android-Handys, digitaler Kameras, Handheld-Computer, Mediaplayer, Videospielkonsolen und ähnliches verwendet werden.
Die SD-Karte bietet viele Bequemlichkeiten im Alltag. Sie können beispielsweise Musikdateien, Videos, Fotos und Kontakte auf diesen Geräten speichern.
Bei einigen Fällen müssen Sie SD-Karte klonen/ kopieren, um die Karte zu sichern oder upgraden:
Vielleicht interessieren Sie sich für diesen Artikel: Festplatte klonen.
1. Android Mikro-SD-Karte für ein Upgrade klonen
Wenn zu viel Daten auf Ihrer Android SD-Karte oder anderen Geräten gespeichert werden, erscheint häufig der Fehler „wenig Speicherplatz“, obwohl das Gerät tatsächlich über große Kapazität verfügt. Unter diesem Umstand möchten Sie vielleicht die SD-Karte auf eine große Karte für ein Upgrade klonen.
2. Android SD-Karte zum Sicherungszweck klonen
Wenn Sie eine SD-Karte mit wichtigen Dateien haben und Sie eine Sicherungskopie für sie erstellen möchten, um die Daten darauf zu schützen, gilt es als eine gute Option, die SD-Karte auf den PC zu klonen.
Vielleicht brauchen Sie gerade diesen Artikel: 3 Methoden, um SD-Karte auf Computer zum Datenschutz zu klonen.
Also dann, wie können Sie eine SD-Karte klonen? Hier nehmen wir Android SD-Karten als Beispiel. Lesen Sie jetzt den nächsten Teil.
Wie wird eine Android SD-Karte auf einen PC oder eine größere Karte geklont
Heutzutage ist das Klonen einer SD-Karte keine komplizierte Sache mehr. Dadurch können Sie Ihre alte/kleine SD-Karte durch eine größere ohne Datenverlust ersetzten. Alles in allem betrachten wir die Vorarbeiten in dem folgenden Teil.
Bevor Sie mit dem Klonen beginnen
- Treffen Sie die Entscheidung, worauf Sie Ihre Mikro-Karte klonen möchten: Eine große SD-Karte oder Festplatte kann verwendet werden, um die Kopie Ihrer Mikro-SD-Karte zu speichern. Stellen Sie sicher, dass es groß genug ist, alle Daten auf der SD-Karte Ihres Android-Gerätes speichern zu können.
- Bereiten Sie einen Kartenleser vor: Legen Sie Ihre SD-Karte in den Kartenleser ein und verbinden Sie diesen Kartenleser mit Ihrem Computer.
- Erhalten Sie eine Software für das Klonen der SD-Karte: Den Rückmeldungen von den Benutzern zufolge kostet es zu viel Zeit und das Ergebnis ist enttäuschend, wenn die SD-Karte mit minderwertiger Software geklont wird. Um einen Klonvorgang schnell und effektiv abzuschließen, wird eine professionelle SD-Kartenklonsoftware sehr empfohlen. Die MiniTool-Programme – MiniTool ShadowMaker und MiniTool Partition Wizard können Ihnen helfen.
Als Nächstes werde ich Ihnen eine Anleitung zum Klon der SD-Karte mit MiniTool Programmen in Windows zeigen.
MiniTool ShadowMaker verwenden
MiniTool ShadowMaker, eine professionelle und zuverlässige Sicherungssoftware, sie wurde dafür entwickelt, Ihre Dateien, Partitionen oder Datenträger als eine Abbilddatei zu sichern.
Außerdem ist es eine Arte Datenträgerklonsoftware, mit der Sie in der Lage sind, mit ihrer Datenträger kopieren Funktion Ihre Festplatten, USB-Sticks, Speicher-Sticks oder SD-Karte einfach zu klonen.
Laden Sie einfach die Testversion von MiniTool ShadowMaker herunter und installieren Sie sie auf Ihrem PC, die Sie für 30 Tage kostenlos testen können. Oder Sie können die Professional Edition direkt über die Schaltfläche unten herunterladen.
MiniTool ShadowMaker TrialKlicken zum Download100%Sauber & Sicher
Schritt 1: Führen Sie MiniTool ShadowMaker aus
Nachdem Sie MiniTool ShadowMaker auf Windows 11/10/8,1/8/7 installiert haben, führen Sie diese Sicherungssoftware aus.
Schritt 2: Wählen Sie eine Funktion, um Android Mikro-SD-Karte zu klonen
Die Sicherungssoftware wird automatisch zur Startseite wechseln. Ignorieren Sie einfach die Informationen, die auf der Schnittstelle angezeigt werden. Dann klicken Sie auf Tools in der Symbolleiste oben und wählen Sie die Funktion Datenträger klonen, um die Android SD-Karte zu klonen.
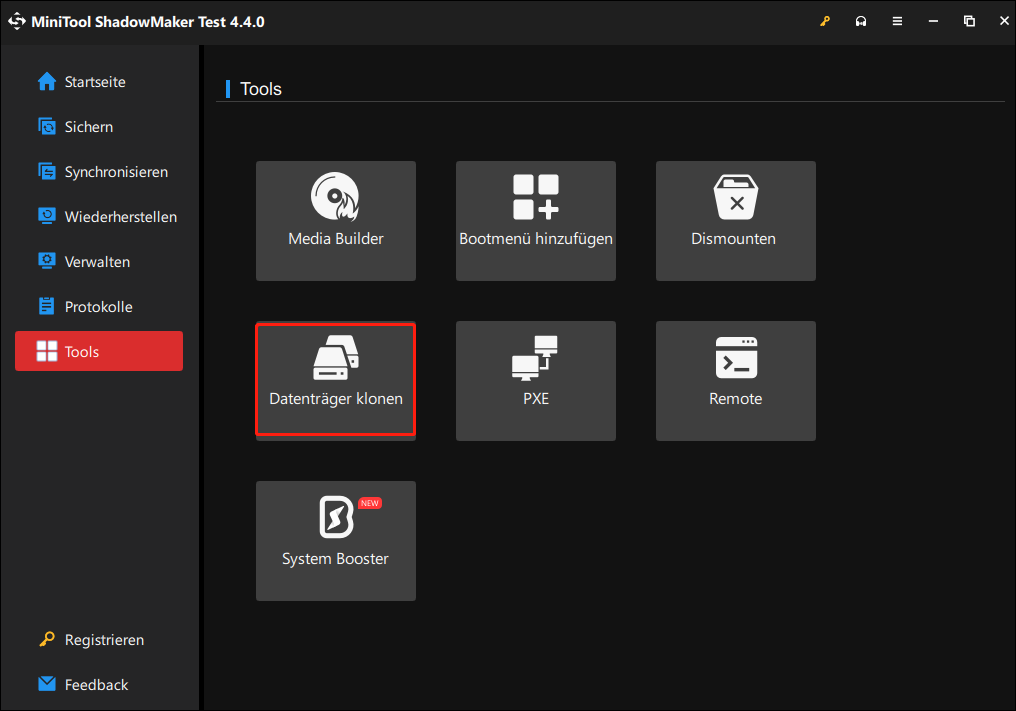
Schritt 3: Wählen Sie den Quelldatenträger und den Zieldatenträger zum Klonen
Ein kleines Fenster wird sich mit dem Quelldatenträger öffnen. Bitte wählen Sie Quelldatenträger und klicken Sie auf Weiter.
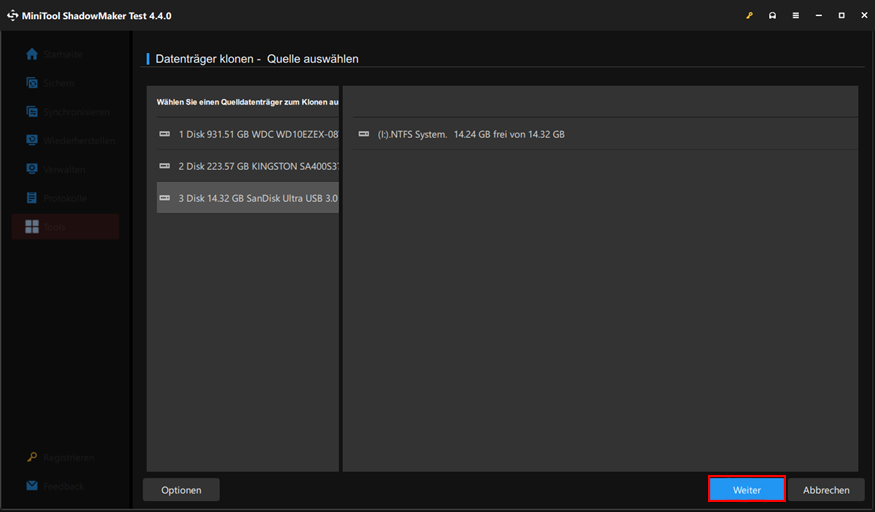
Bitte klicken Sie auf den entsprechenden, um die Android SD-Karte auszuwählen, die Sie klonen möchten, und legen Sie fest, ob Sie die SD-Karte auf die PC-Festplatte oder eine größere SD-Karte in Windows 11/10/8,1/8/7 klonen möchten. Klicken Sie dann auf die Schaltfläche Starten, um fortzufahren.
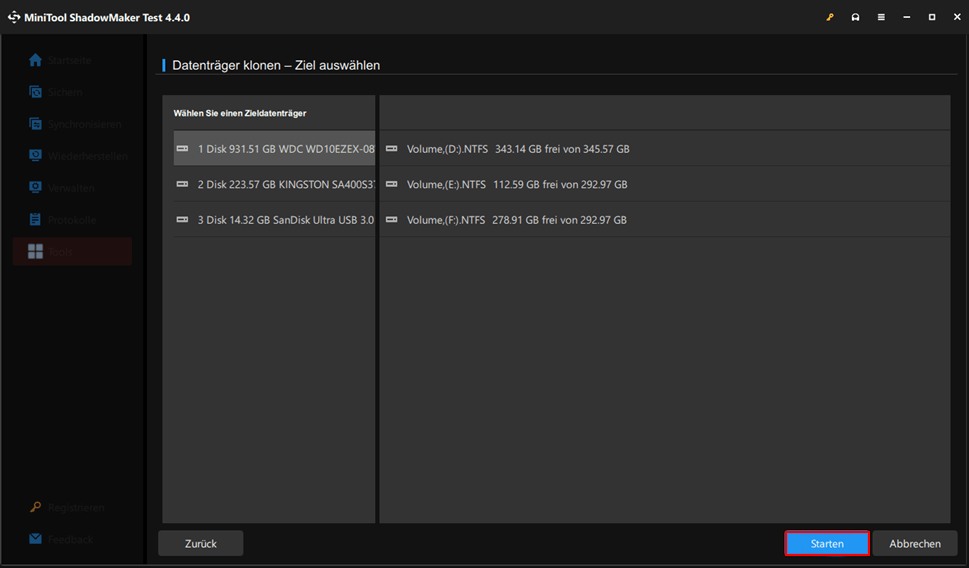
Schritt 4: Sichern Sie wichtige Dateien
Eine Warnung wird angezeigt, um Sie zu informieren, dass Daten auf dem Zieldatenträger während des Klonvorgangs zerstört werden. Deshalb stellen Sie bitte sicher, dass keine wichtigen Daten auf Ihrem Zieldatenträger gespeichert sind. Dann drücken Sie die Schaltfläche OK, um weiter zu machen.
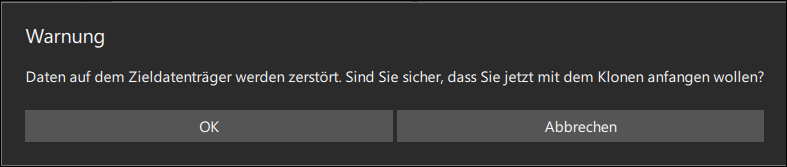
Schritt 5: Betreten Sie die Kopierprozessschnittstelle
Wenn Sie die folgende Seite sehen, können Sie sehen, dass MiniTool ShadowMaker den Klonvorgang durchführt. Einige Informationen wie zum Beispiel Quelldatenträger, Zieldatenträger, abgelaufene Zeit, restliche Zeit und Fortschrittsanzeige werden aufgelistet. Warten Sie bitte geduldig darauf.
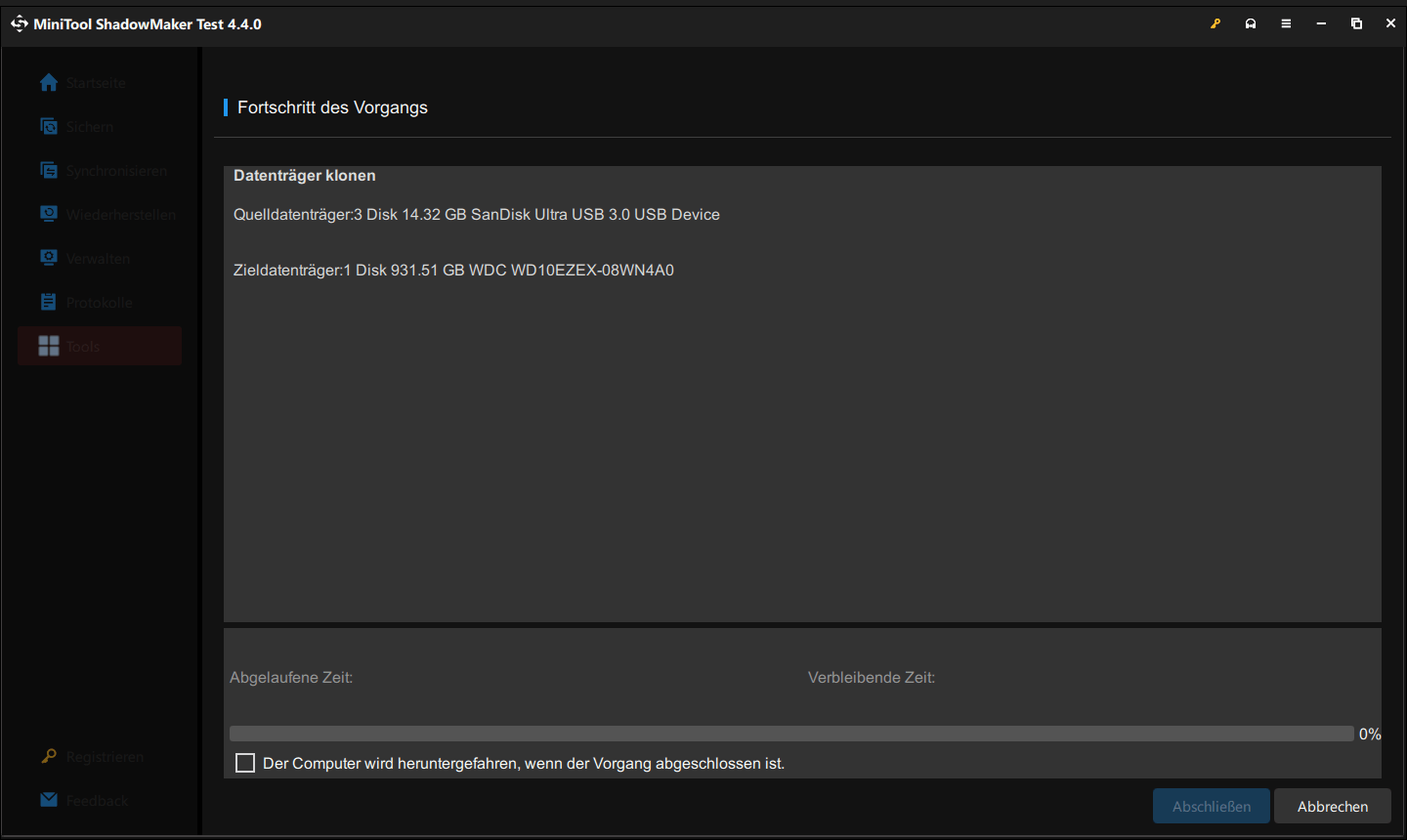
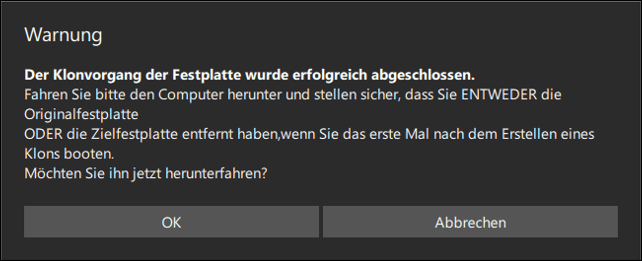
Was bedeutet diese Meldung? Nach dem Klonen der SD-Karte wird das Windows-Betriebssystem entweder die originale SD-Karte oder die Zielfestplatte/-SD-Karte als Offline markieren, wenn beide mit Ihrem Computer verbunden sind.
- Wenn Sie die SD-Karte für ein Upgrade auf eine größere Karte klonen, fahren Sie einfach Ihren Computer herunter, entfernen Sie die ursprüngliche SD-Karte und die Zielkarte und stecken Sie die größere in Ihr Android-Gerät.
- Wenn Sie die SD-Karte zur Datenmigration auf den PC kopieren oder Speicherplatz freigeben, können Sie alle Partitionsdaten auf der Android SD-Karte löschen, den PC herunterfahren, die SD-Karte herausnehmen und in Ihr Android-Gerät einstecken.
Jetzt werden alle Schritte zum Klonen abgeschlossen. Interessieren Sie sich für MiniTool ShadowMaker? Erwerben Sie jetzt die Testversion und versuchen Sie es selbst! Diese Sicherungssoftware kann Ihnen helfen, eine Kopie einer SD-Karte zu erstellen.
Für mehr Informationen lesen Sie bitte diesen Artikel „Festplattenabbildsoftware – Die beste Lösung, ein Abbild einer Festplatte zu erstellen“.
Vielleicht interessieren Sie sich dafür: Es gibt zwei Methoden, 3DS SD-Karten auf eine größere zu upgraden.
MiniTool Partition Wizard verwenden
MiniTool Partition Wizard, entwickelt von MiniTool Software Ltd., ist ein umfassender Datenträgermanager, der mit Windows 11/10//8,1/8/7 kompatibel ist.
Darüber hinaus verfügt er über viele leistungsstarke Funktionen, die Ihre Bedürfnisse auf allen Seiten befriedigen werden. Wenn Sie nach SD-Kartenklonsoftware suchen, ist es ebenfalls empfehlenswert.
Mit seiner Funktion Datenträger kopieren ist das Klonen von SD-Karten nicht mehr kompliziert. Worauf warten Sie? Warum laden Sie nicht die kostenlose Edition herunter und installieren Sie sie auf Ihrem PC, um es selbst mal zu versuchen?
MiniTool Partition Wizard FreeKlicken zum Download100%Sauber & Sicher
Wie können Sie eine Sicherungskopie Ihrer SD-Karte mit MiniTool Partition Wizard erstellen? Lesen Sie einfach weiter, um die Antwort zu finden.
Schritt 1: Führen Sie MiniTool Partition Wizard aus.
Klicken Sie mit einem Doppelklick auf diese professionelle Klonsoftware und gelangen Sie zur Hauptschnittstelle diese Software.
Schritt 2: Wählen Sie eine Funktion, um die Android SD-Karte zu klonen.
Auf der Hauptschnittstelle wählen Sie bitte eine Funktion für das Klonen der SD-Karte aus den folgenden Methoden:
- Wählen Sie die Android SD-Karte, die Sie durch einen Kartenleser mit Ihrem PC verbunden haben. Dann klicken Sie auf Datenträger kopieren unter Datenträger konvertieren in dem Aktionsbereich links.
- Klicken Sie mit der rechten Maustaste auf Ihre SD-Karte und wählen Sie die Funktion Kopieren aus dem Dropdown-Menü.
- Klicken Sie Assistent zum Kopieren des Datenträgers unter dem Assistent Menü.
Hier nehmen wir die erste Option als Beispiel, wie hier gezeigt:
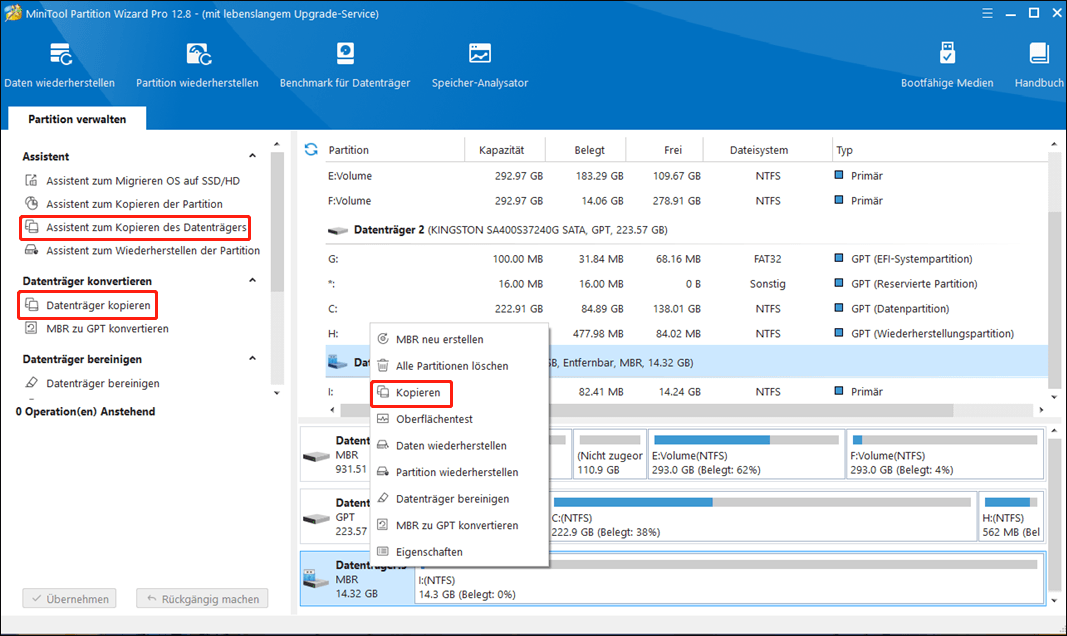
Schritt 3: Wählen Sie einen Zieldatenträger
In dem Pop-Fenster wählen Sie einen Zieldatenträger, um alle Daten auf dem Quelldatenträger zu speichern. Hier können Sie wählen, ob die SD-Karte auf eine größere SD-Karte oder auf einen PC-Datenträger für ein Upgrade oder zum Sicherungszweck geklont werden soll. Dann klicken Sie auf die Schaltfläche Weiter.
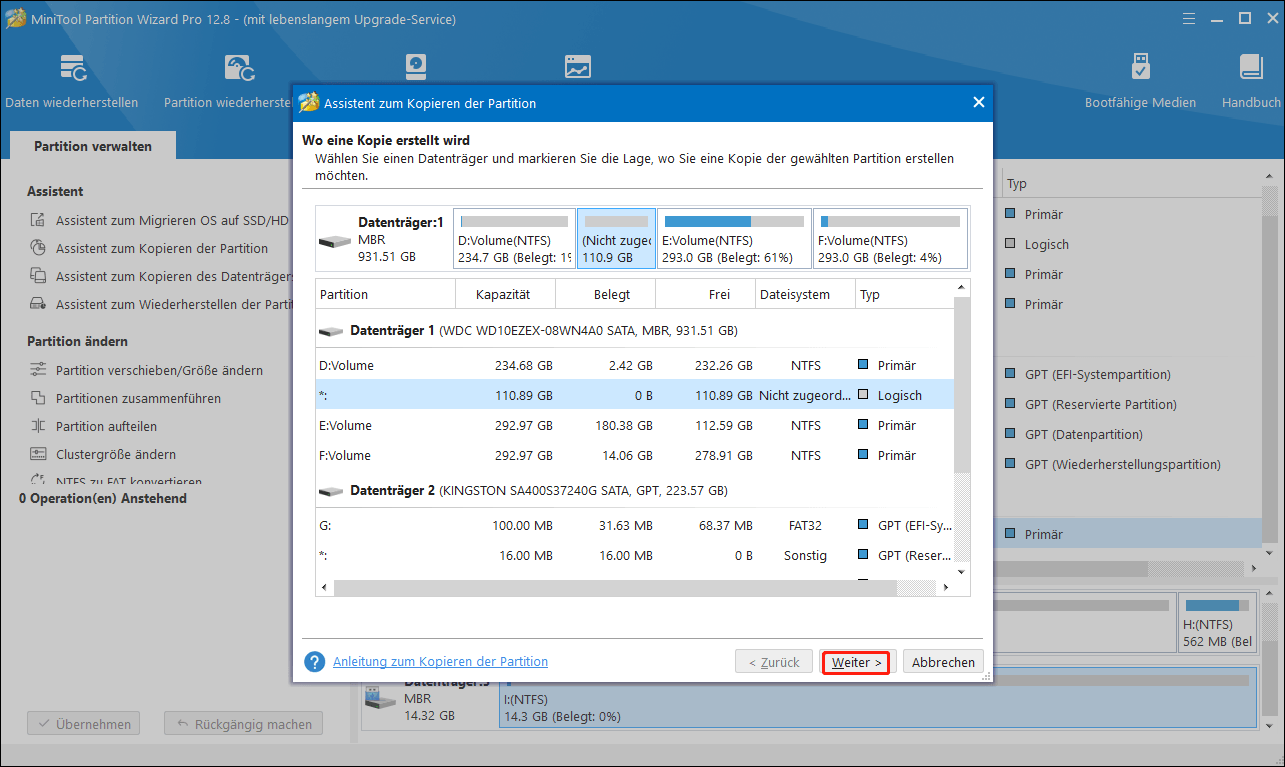
Schritt 4: Überprüfen Sie die Änderungen
Auf der folgenden Seite können Sie die Größe der SD-Karte anpassen, indem Sie die Kopieroptionen einstellen:
- Die Partitionen in den ganzen Datenträger einpassen: Wenn diese Option angekreuzt wird, wird der gesamte Speicherplatz auf dem Zieldatenträger belegt.
- Partitionen ohne Größenänderung kopieren: Damit wird die Größe der Originalpartitionen beibehalten, sodass der Speicherplatz auf dem Zieldatenträger nicht kleiner als der auf dem Originaldatenträger sein sollte. Wenn Sie beispielsweise eine SD-Karte mit mehreren Partitionen klonen, ist das Datenträgerlayout auf dem Zieldatenträger genauso wie das der SD-Karte.
- Richten Sie Partition auf 1MB aus: Diese Option wird automatisch angekreuzt. Wenn Sie SSD oder Festplatten im erweiterten Format verwenden, schlage ich vor, es so beizubehalten. Denn auf diese Weise wird die Leistung Ihres Datenträgers verbessert.
- Die GUID-Partitionstabelle für den Zieldatenträger verwenden: Dadurch wird Ihr Zieldatenträger zu GPT konvertiert. Allerdings sollen Sie wissen, dass es eine bezahlte Funktion ist, die nicht in MiniTool Partition Wizard Kostenlose Edition verwendet werden kann. (Für mehr Informationen über Editionsvergleich besuchen Sie diese Seite.) Wenn Sie es brauchen, verwenden Sie die Professional Edition oder eine erweiterte Version.
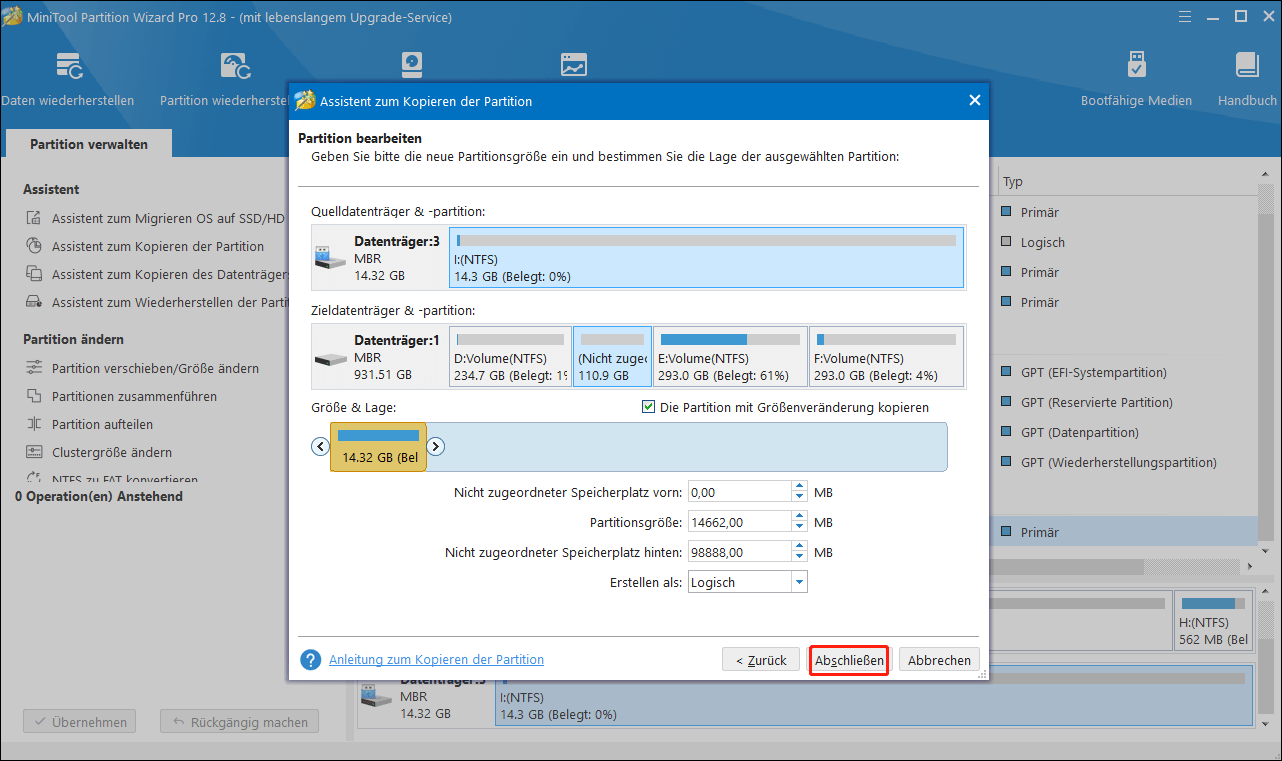
Schritt 5: Starten Sie den PC von dem Zieldatenträger
Ein Fenster wird sich öffnen, um Sie zu informieren, wie Sie Ihren PC von dem Zieldatenträger starten können. Da Sie hier nur eine Android SD-Karte für ein Upgrade oder zum Sicherungszweck klonen, können Sie einfach diese Bemerkung überspringen.
Schritt 6: Übernehmen Sie die Änderungen
Am Ende wird diese Klonsoftware auf ihre Hauptschnittstelle zurückkehren. Dort müssen Sie alle Änderungen, die Sie gerade gemacht haben, übernehmen, indem Sie auf die Schaltfläche Übernehmen in der Symbolleiste klicken.
Sie haben eine Android SD-Karte und sie ist voll? Möchten Sie daher Ihre SD-Karte auf eine große Karte klonen? Zögern Sie nicht, MiniTool Partition Wizard zu verwenden, um mit dem Klonen zu beginnen.
MiniTool Partition Wizard FreeKlicken zum Download100%Sauber & Sicher
Weiterer Tipp: Mikro SD-Karte Raspberry Pi klonen
Hier zeigen wir Ihnen, wie Sie MiniTool-Programme verwenden, um die SD-Karte auf den PC oder auf die große Karte für ein Upgrade / zum Sicherungszweck zu klonen. Manchmal machen Sie einen Klon zur Problembehandlung.
Bei der Suche nach verwandten Themen auf Google werden Sie einige Informationen zum Klonen der Raspberry Pi SD-Karte erhalten. Raspberry Pi, ein winziger Computer, wird normalerweise als Mediencenter oder Retro-Gaming-Station verwendet. Es friert jedoch häufig ein und stürzt oft ab, was Ihre SD-Karte beschädigen kann. Um zu vermeiden, dass der Pi von Grund auf neu eingerichtet werden muss, empfiehlt es sich, die Raspberry Pi SD-Karte zu klonen / zu sichern.
Hier empfehlen wir Ihnen diesen Beitrag zu dem Thema.
Zusammenfassung
Hier ist das Ende dieses Artikels. Hier erfahren Sie, warum Sie Ihre SD-Karte klonen, wie Sie die SD-Karte mit MiniTool Partition Wizard & MiniTool ShadowMaker auf einen PC oder eine größere Karte klonen und was das Klonen der Raspberry Pi Mikro SD-Karte ist.
Jetzt sind Sie an der Reihe, die MiniTool-Softwares für das Klonen von SD-Karten zu erwerben.
MiniTool ShadowMaker TrialKlicken zum Download100%Sauber & Sicher
Wenn Sie unsere Software zum Klonen Ihrer SD-Karte für eine Sicherungskopie oder ein Upgrade verwenden, werden Sie möglicherweise einige Fragen haben. Zögern Sie nicht, einen Kommentar in dem folgenden Bereich zu hinterlassen oder senden Sie Ihre Idee an [email protected].
Wenn Sie außerdem Vorschläge zum SD-Klonen haben, teilen Sie uns dies bitte auch mit.
SD-Karte auf PC klonen FAQ
2. Suchen Sie das Laufwerk, um es zu öffnen.
3. Kopieren Sie die gewünschten Dateien von der SD-Karte und fügen Sie sie auf einem anderen Laufwerk Ihres Computers ein.