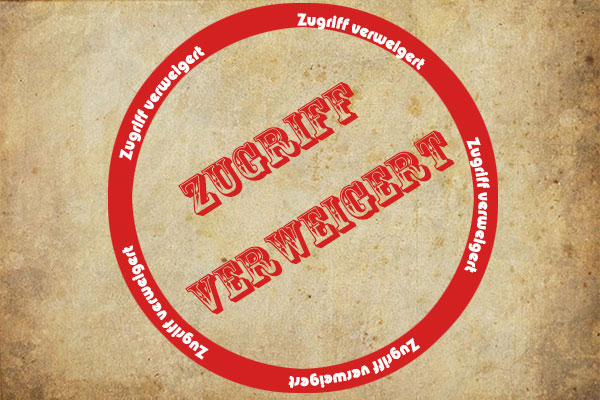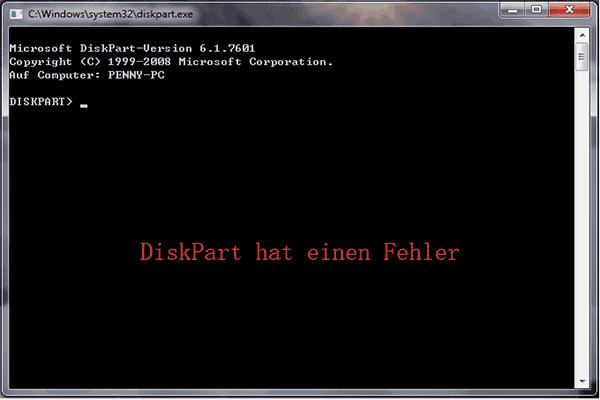SD-Karte Schreibschutz
Wenn Ihre SD-Karte Schreibschutz hat, egal, Micro-SD-Karte von Android oder SD-Karte von digitalen Geräten wie Digitalkamera, werden keine Daten in die SD-Karte geschrieben und keine Daten darin gelöscht oder geändert. Daher ist es sehr lästig, wenn Sie einen Tag plötzlich findet, dass Sie wegen des Schreibschutzes die SD-Karte kaum nutzen können.
Geraten Sie bitte nicht in Panik! In den folgenden Teilen werde ich Ihnen vorstellen, wie Sie SD-Karte Schreibschutz aufheben können, wenn Sie feststellen, dass Ihre SD-Karte schreibgeschützt ist.
So heben Sie SD-Karte Schreibschutz auf
In unteren Abschnitten werde ich Ihnen 5 Lösungen erzählen und Sie können sie nacheinander befolgen, um zu überprüfen, ob sie Ihr Problem erfolgreich lösen können.
Bevor ich Ihnen die Lösungen zeigen, möchte ich ein bisschen über die möglichen Ursachen für den Schreibschutz einer SD-Karte. In der Tat sind die Gründe vielfältig wie Virusangriff, SD-Karte Lock geöffnet, physische Beschädigung wie Schrott, wenn Ihre SD-Karte wegen der physischen Gründen nicht verwendet werden könnte, können Sie versuchen ihr Hersteller zu kontaktieren, wenn sie noch unter Garantie ist, oder kaufen Sie eine neue.
Lösung 1: SD-Karte Lock überprüfen
Manchmal wird der Lock-Schalter der SD-Karte aus Versehen eingeschaltet, was dazu führen kann, dass Ihre SD-Karte schreibgeschützt wird und Sie die Daten darauf nicht behandeln können. Daher sollten Sie zuerst überprüfen, ob der Lock-Schalter eingeschaltet wird: Wenn der Schalter an der Seite vorliegt, neben der das Wort Lock sich befindet, ist der Schalter eingeschaltet, Sie können ihn einfach nach die andere Seite verschieben, um den Schreibschutz von SD-Karte zu entfernen.
Zur Information: Wenn Sie Micro-SD-Karte verwenden, sollten Sie sie zuerst in Karten-Adapter einlegen und dann den Lock-Schalter des Adapters überprüfen.
Außerdem könnte die „schreibgeschützte“ SD-Karte auch durch den Kartenleser verursacht werden. Wenn der Kartenleser beschädigt ist, können Sie nicht auf die Daten der SD-Karte zugreifen. In dieser Situation können Sie durch das Ersetzen des Kartenlesers dieses Problem lösen.
Es gibt auch Möglichkeit, dass die SD-Karte nicht richtig mit dem Computer verbindet, was schließlich zum Lesen/Schreiben-Problem führt. Daher können Sie die SD-Karte entfernen und neu in den Kartenleser einsetzen und an den Anschluss des Computers neu anschließen. Außerdem kann die SD-Karte wegen der Einstecken und Ausstecken der langen Zeit beschädigt werden. In dieser Situation können Sie einen Radiergummi finden und reiben Sie ihn über das Metallstück, wenn die Beschädigung der SD-Karte nicht schwerwiegend wäre.
Lösung 2: Schreiben-Berechtigung erhalten
Wenn die SD-Karte unter Windows 10 schreibgeschützt ist, könnte es daran liegen, dass Sie keine Schreiben-Berechtigung der SD-Karte haben. Und wenn Sie versuchen, Daten in die SD-Karte schreiben, werden Sie die Meldung wie folgt erhalten. In dieser Situation befolgen Sie bitte die Schritt-für-Schritt-Anleitung, um die Schreiben-Berechtigung zu bekommen.
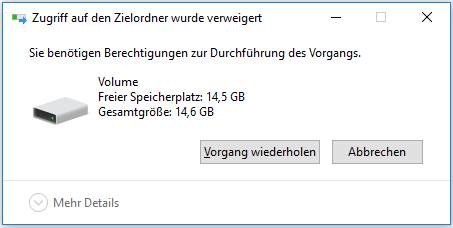
Schritt 1: Schließen Sie zuerst Ihre SD-Karte über einen Kartenleser an den Computer an.
Schritt 2: Finden Sie SD-Karte und öffnen die Eigenschaften von ihr
- Drücken Sie gleichzeitig die Tasten Windows und E, um Datei-Explorer zu öffnen.
- Finden Sie das Laufwerk, das Ihre SD-Karte symbolisiert, und dann klicken Sie mit der rechten Maustaste darauf, in dem Popup-Menü wählen Sie Eigenschaften
Schritt 3: Aktivieren Sie die Berechtigung Schreiben
- Nachdem Sie auf die Eigenschaften geklickt haben, navigieren Sie bitte zu der Option Sicherheit.
- In dem angezeigten Fenster klicken Sie auf Bearbeiten, um Berechtigungen zu ändern. (Sie können in diesem Fenster weitergehend feststellen, ob der SD-Karte Schreibschutz durch das Berechtigungsproblem verursacht wird, dadurch dass Sie es überprüfen, ob nach der Option Schreiben ein Häkchen gibt.)
- Nachdem Sie auf Bearbeiten geklickt haben, kreuzen Sie bitte in dem Popup-Fenster die Option Schreiben an wie folgt.
- Zum Schluss klicken Sie auf OK, die Änderung zu bestätigen.
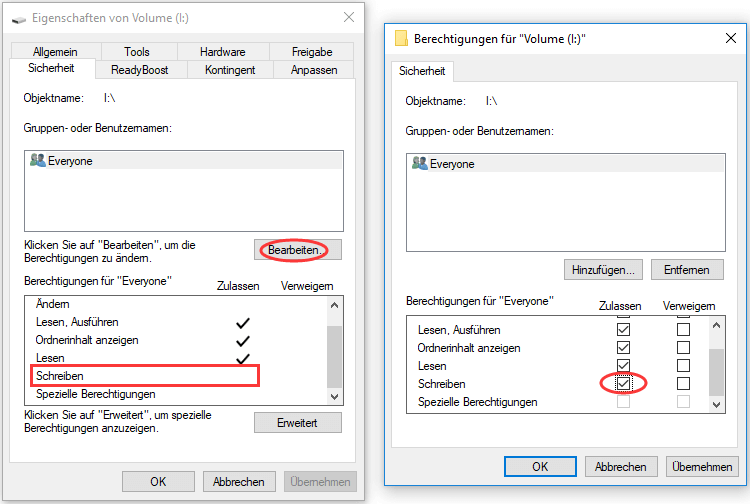
Nachdem Sie die Berechtigung geändert haben, versuchen Sie noch einmal Daten in die SD-Karte zu schreiben, um zu sehen, ob der Schreibschutz der SD-Karte aufgehoben wurde.
Lösung 3: Mit diskpart.exe SD-Karte Schreibschutz aufzuheben
Unter Windows 10 können Sie auch diskpart.exe verwenden, SD-Karte Schreibschutz aufzuheben. Die schrittweisen Anleitungen werden wie folgt angezeigt.
Schritt 1: Verbinden Sie die SD-Karte über den Kartenleser mit dem Computer.
Schritt 2: Führen Sie diskpart.exe aus. (Um diskpart.exe zu öffnen, bitte drücken die Tastenkombination Windows und R, das Ausführen aufzurufen. Dann geben Sie diskpart in das Textfeld ein, damit diskpart.exe geöffnet wird.)
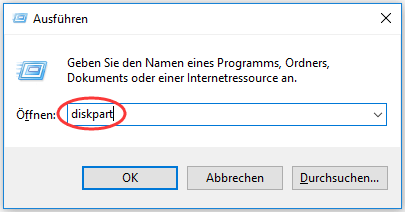
Schritt 3: Geben Sie die folgenden Befehle in das diskpart.exe ein und nach jedem Befehl drücken Sie bitte die Eingabetaste.
- list disk: Alle Datenträger werden angezeigt.
- select disk X: X steht für die Nummer des Datenträgers, der Ihre SD-Karte symbolisiert.
- attributes disk clear readonly: Dieser Befehl wird SD-Karte Schreibschutz aufheben.
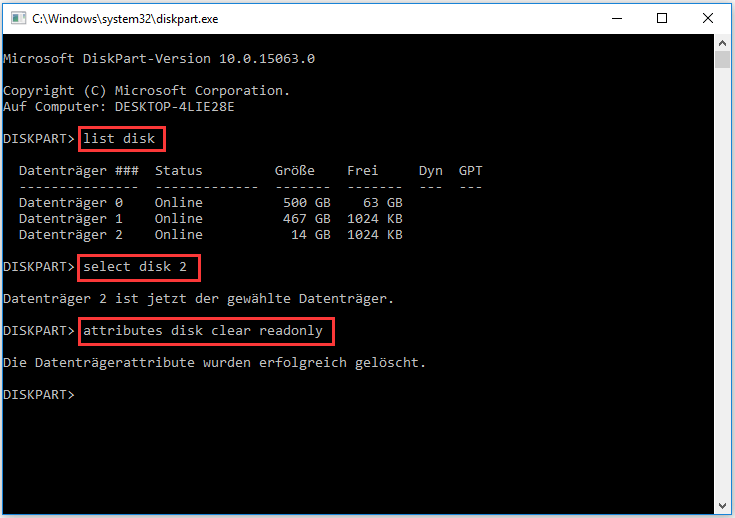
Danach versuchen Sie wieder Daten in die SD-Karte zu schreiben oder Daten in der SD-Karte zu ändern, um zu sehen, ob der Schreibschutz aufgehoben wurde.
Wenn Ihnen die Befehle nicht helfen können, SD-Karte Schreibschutz aufzuheben, versuchen Sie bitte die folgenden Lösungen weiter.
Lösung 4: Verwenden Sie Registrierungs-Editor, SD-Karte Schreibschutz aufzuheben
In der Regel können die meisten einfachen Fehler mit Hilfe von Registrierungs-Editor behoben werden, und hier können Sie auch den Registrierungs-Editor verwenden, SD-Karte Schreibschutz aufzuheben. Die Schritt-für-Schritt-Anleitung wird wie folgt angezeigt.
Schritt 1: Rufen Sie Registrierungs-Editor auf.
- Drücken Sie geleichzeitig die Tasten Windows und R, um das Ausführen zu öffnen.
- Geben Sie in Regedit das Textfeld ein und drücken die Eingabetaste, damit Registrierungs-Editor geöffnet wird.
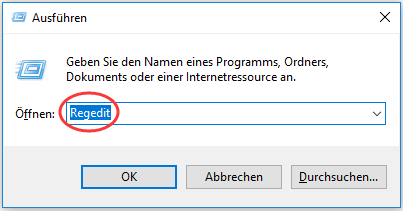
Schritt 2: Finden Sie HKEY_LOCAL_MACHINE.
Schritt 3: Unter HKEY_LOCAL_MACHINE klicken Sie auf System und dann klicken Sie weiter auf CurrentControlSet.
Schritt 4: Nachdem Sie CurrentControlSet entfaltet haben, klicken Sie mit der rechten Maustaste auf Control.
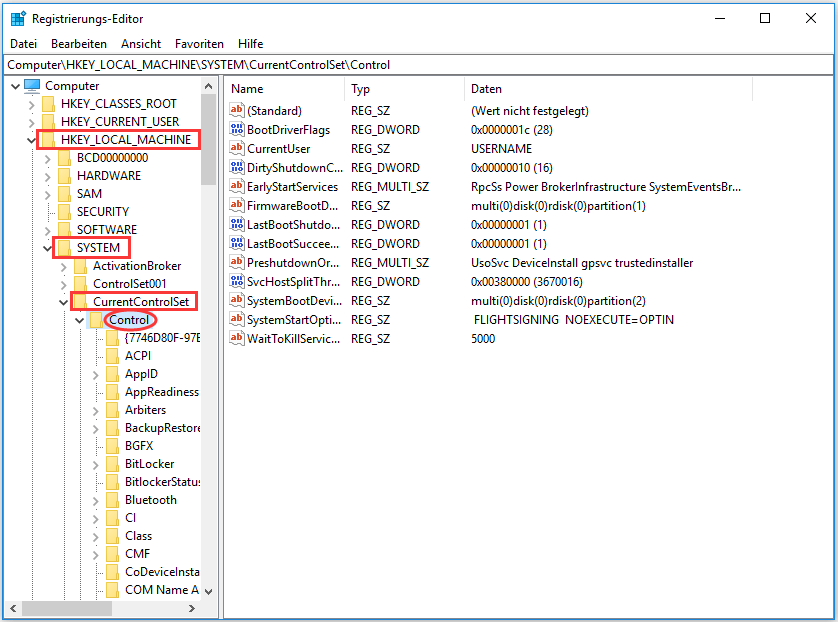
Zur Information: Sie können auch den folgenden Pfad in das obere Textfeld eingeben, um Control direkt zu öffnen.
ComputerHKEY_LOCAL_MACHINESYSTEMCurrentControlSetControl
Schritt 5: Unter Control suchen Sie nach den Ordner StorageDevicePolicies, und dann klicken Sie darauf und in dem rechten Bereich finden Sie WriteProtect. Doppelklicken Sie darauf und ändern Sie seinen Wert zu 0. (Unter der Option Basis sollte Hexdezimal angekreutzt werden)
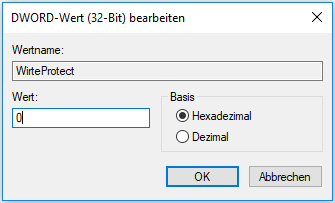
Wenn Sie unter Control den Ordner StorageDevicePolicies nicht finden, befolgen Sie bitte die folgende Anleitung.
- Klicken Sie mit der rechten Maustaste auf Control und in dem Popup-Menü wählen Sie der Reihe nach Neu >Schlüssel.
- Mit StorageDevicePolicies umbenennen Sie den neuen erstellten Ordner.
- Dann klicken Sie wieder auf StorageDevicePolicies und in den rechten Bereich rechtsklicken Sie auf leeren Bereich und wählen Sie der Reihe nach Neu>DWORD-Wert(32Bit)
- Dann umbenennen Sie den neuen Wert mit WriteProtect. Und der Wert wird automatisch 0 eingestellt, daher brauchen Sie ihn nicht zu ändern.
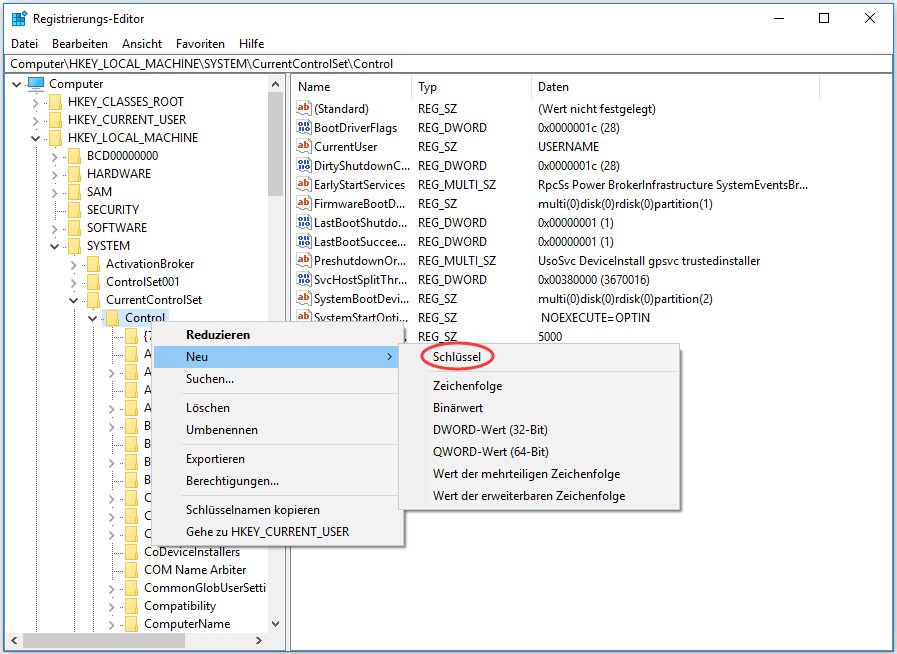
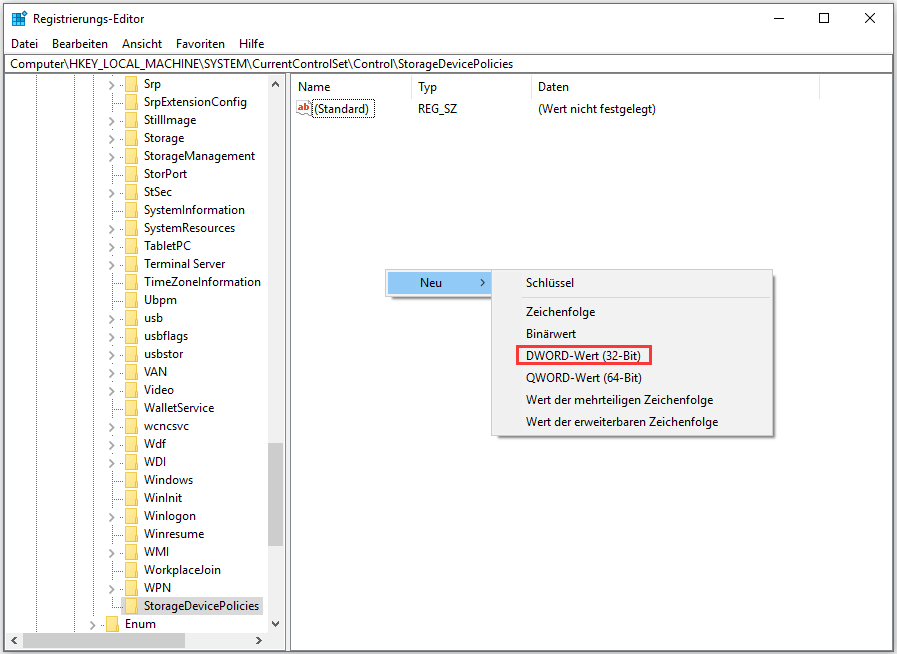
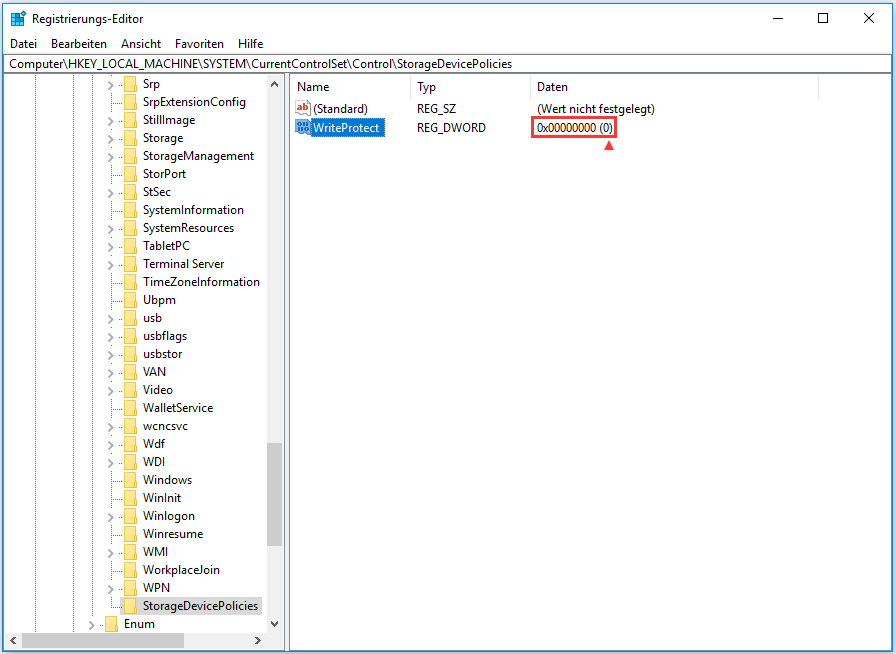
Nachdem Sie den Wert von WriteProtect geändert haben, starten Sie Ihren Computer neu und verbinden Sie die SD-Karte wieder mit Ihrem Computer, um zu sehen, ob die SD-Karte noch schreibgeschützt ist.
Lösung 5: Formatieren Sie die SD-Karte, um ihren Schreibschutz aufzuheben
Wenn alle oberen erwähnten Lösungen nicht funktionieren, SD-Karte Schreibschutz zu entfernen, gibt es noch die letzte Lösung: Formatieren der schreibgeschützten SD-Karte.
Außerdem gibt es einige Methode zum Formatieren einer SD-Karte, wenn Sie einen Datenträger formatieren müssen. Und hier zeige ich Ihnen zwei Methode zum Formatieren einer SD-Karte.
Zur Information: Wenn Sie weitere Methode zum Formatieren einer SD-Karte erfahren möchten, können Sie die folgenden Artikel lesen.
Methode 1: Formatieren Sie eine SD-Karte in dem Datei-Explorer
Schließen Sie bitte Ihre SD-Karte an den Computer an. Dann befolgen Sie die Anleitung unten.
- Drücken Sie gleichzeitig die Tasten Windows und E, um Datei-Explorer zu öffnen.
- Finden Sie den Datenträger, der Ihre SD-Karte symbolisiert, und dann rechtsklicken Sie darauf und wählen Sie aus dem Popup-Menü Formatieren aus.
- In dem Popup-Fenster wählen Sie zuerst das Dateisystem FAT 32 aus. Und dann klicken Sie auf Starten, um die Formatierung zu beginnen.
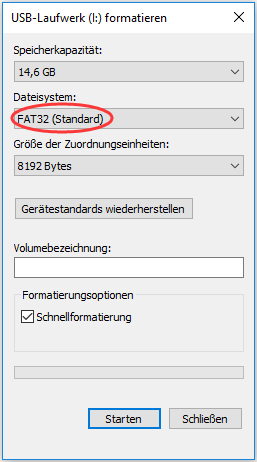
Nachdem Sie die SD-Karte formatiert haben, versuchen Sie wieder, Daten in die SD-Karte zu schreiben, um zu sehen, ob sie nicht schreibgeschützt ist.
Methode 2: Mit MiniTool Partition Wizard formatieren Sie eine SD-Karte
MiniTool Partition Wizard, eine ausgezeichnete kostenlose Partitionierungssoftware, mit der können Sie einen Datenträger mit Leichtigkeit formatieren. Außerdem verfügt sie noch über viele andere nützliche Funktionen wie Datenträger kopieren, Daten wiederherstellen, OS auf SSD/HD migrieren und so weiter.
So formatieren Sie mit MiniTool Partition Wizard eine SD-Karte
Schritt 1: Laden Sie diese kostenlose Software durch die folgende Schaltfläche herunter.
MiniTool Partition Wizard FreeKlicken zum Download100%Sauber & Sicher
Schritt 2: Im Startschnittstelle klicken Sie auf Anwendung ausführen, dann wird die Hauptschnittstelle angezeigt. Alle Datenträger werden im rechten Bereich aufgelistet und im linken Bereich werden die Funktionen aufgelistet.
Schritt 3: Finden Sie Ihre SD-Karte und rechtsklicken Sie darauf, im Popup-Menü wählen Sie Formatieren aus. Dann wird noch ein Fenster angezeigt, in dem Sie Dateisystem, Volumebezeichnung ändern können(Hier wählen Sie auch FAT32 aus).
Schritt 4: Zum Schluss sollten Sie die Schaltfläche Übernehmen in der oberen linken Ecke drücken, um die Änderung in Kraft zu setzen.
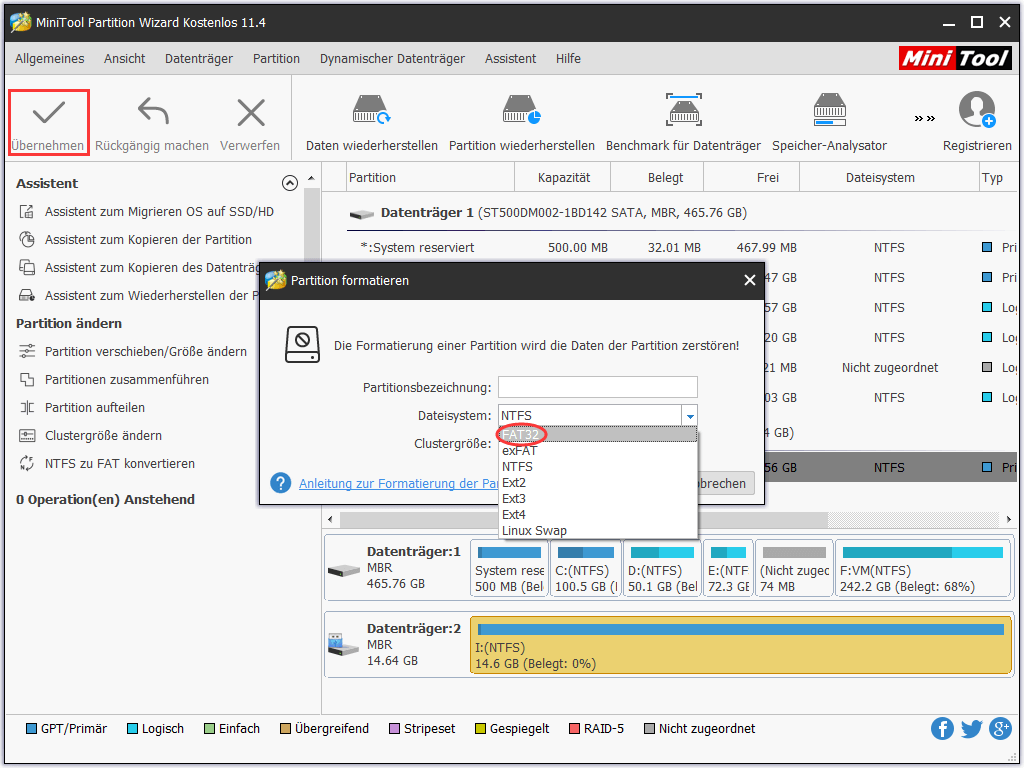
Schau mal hier! Es gibt fünf Methoden, SD-Karte Schreibschutz aufzuheben. Klicken zum Twittern
Diese sind die zwei Methoden zum Formatieren einer SD-Karte. Und warum stelle ich hier MiniTool Partition Wizard vor? Es liegt daran, dass MiniTool eine umfassende Partitionierungssoftware ist. Ich habe in obigen Inhalten schon erwähnt, dass sie eine Funktion namens Daten wiederherstellen bietet und die Formatierung alle Daten auf dem Datenträger löschen wird. Daher ist es möglich, dass die wichtigen Daten aus Versehen formatiert werden. In dieser Situation können Sie MiniTool Partition Wizard verwenden.
So stellen Sie mit MiniTool Partition Wizard die formatierten Daten wieder her
1. Starten Sie MiniTool Partition Wizard.
2. In der Hauptschnittstelle klicken Sie auf Daten wiederherstellen in der oberen Bereich.
3. Danach wird die folgende Schnittstelle angezeigt. Finden Sie Ihre SD-Karte und dann klicken Sie auf Scannen, damit die Software die formatierten, gelöschten oder verlorenen Dateien auf der SD-Karte scannt und sie schließlich auflistet.
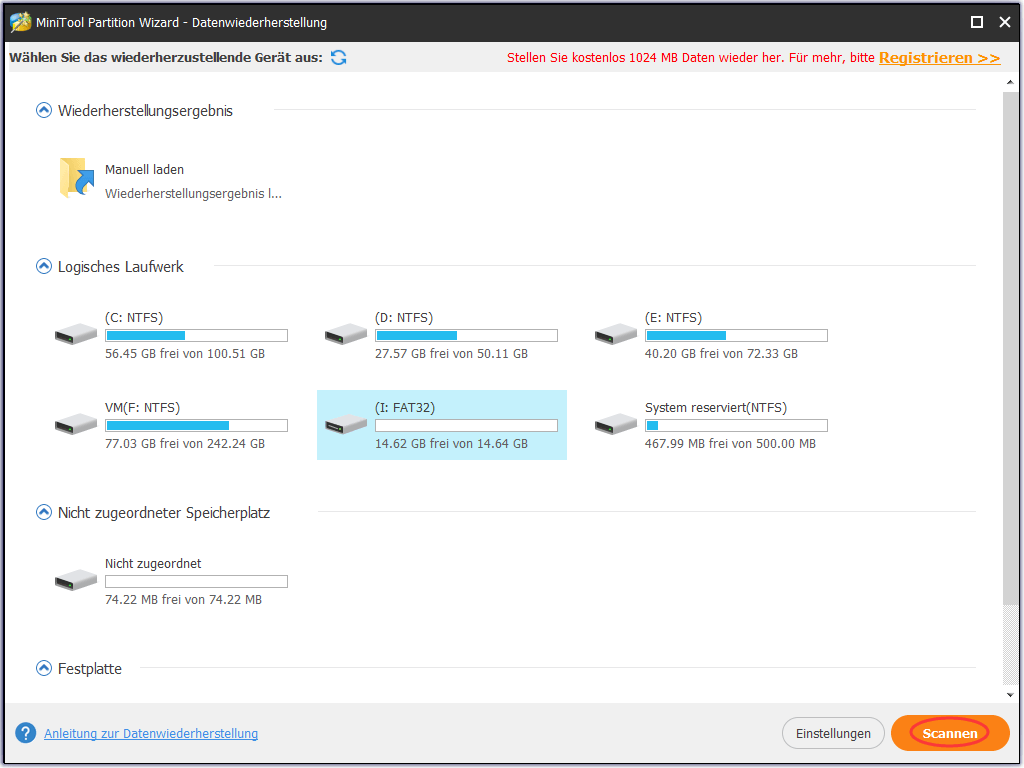
4. Nach dem Scanvorgang werden alle gefundenen Dateien aufgelistet, Sie können sie nacheinander durchsuchen oder mit einigen Funktionen wie Suchen, Filtern die benötigten formatierten Dateien schnell finden.
5. Nachdem Sie die formatierten Dateien gefunden haben, kreuzen Sie sie an und dann klicken Sie auf die Schaltfläche Speichern in der unteren rechten Ecke, um sie an einem sicheren Ort zu speichern.
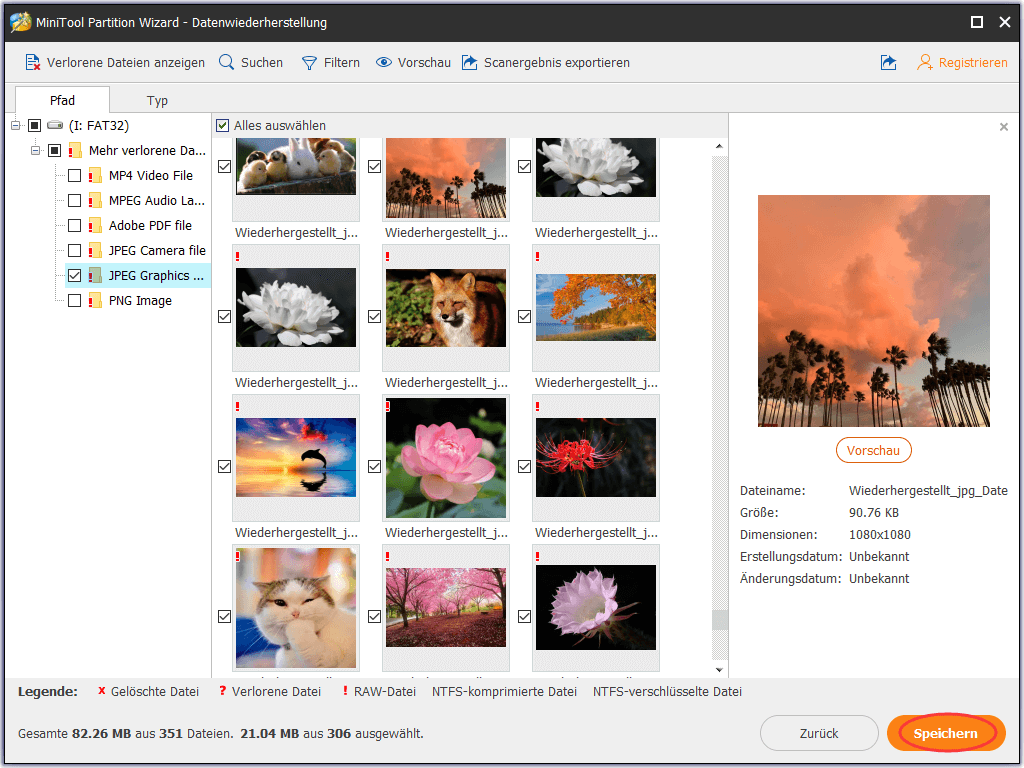
Schluss
In diesem Artikel habe ich fünf Methoden zum Aufheben des SD-Karte Schreibschutzes vorgestellt.
- SD-Karte Lock überprüfen
- Schreiben-Berechtigung erhalten
- Mit diskpart.exe SD-Karte Schreibschutz aufzuheben
- Mit Registrierungs-Editor SD-Karte Schreibschutz aufzuheben
- Zum Entfernen des Schreibschutz SD-Karte formatieren
Wenn sie sich als nützlich erweisen, teilen Sie sie bitte, um mehr Menschen zu helfen. Oder wenn Sie irgendwelche Zweifel oder Probleme haben, zögern Sie nicht, uns Ihre Kommentare im folgenden Bereich zu hinterlassen oder an [email protected] zu senden.
Außerdem wird in unseren vorherigen Artikel auch das ähnliche Thema „USB-Stick Schreibschutz aufheben“ geschrieben. Wenn Sie sich dafür interessieren haben, können Sie auch diesen Artikel lesen: Mein USB-Stick wird schreibgeschützt! Wieso denn und was soll ich machen?