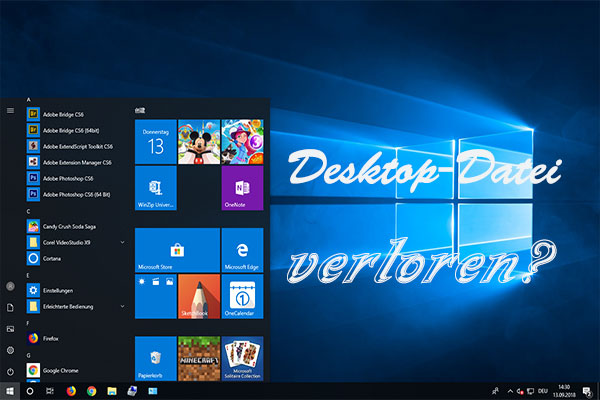„Windows Explorer startet nicht“ oder „Datei-Explorer lässt sich nicht öffnen“? Geraten Sie bitte nicht in Panik! In diesem Artikel werden 6 Lösungen zum Beheben solches Fehlers vorgestellt. Zudem können Sie auch erfahren, wie Sie verlorene Daten mit Leichtigkeit wiederherstellen können.
Windows-Explorer
Der Windows-Explorer (kurz Explorer und auch Datei-Explorer[1] genannt) bildet den voreingestellten Dateimanager und die Desktop-Umgebung in der Windows-Betriebssystemsfamilie seit Windows 95 und ist seitdem integraler Bestandteil dieser Betriebssysteme. Von Wikipedia
Wie bekannt, ist Windows-Explorer ein wichtiger Bestandteil von Windows-Betriebssystem. Daher ist es sehr lästig, dass Sie plötzlich finden, dass er sich nicht öffnen lässt oder nicht startet. Was sollten Sie in dieser Situation tun? Wie können Sie das Problem „Windows 10 Explorer startet nicht“ mit Leichtigkeit lösen?
Hier werde ich 6 nützliche Lösungen vorstellen, um den Fehler „Windows 10 Explorer startet nicht oder Windows Explorer lässt sich nicht öffnen zu lösen.
6 Lösungen zum Beheben des Fehlers „Windows 10 Explorer startet nicht“
Wenn Sie auf „Datei-Explorer startet nicht“ gestoßen sind, können Sie diese 6 Lösungen versuchen, den Fehler zu beheben.
- Computer neu starten
- Datei-Explorer neu erstellen
- Treiber aktualisieren
- Nach Update suchen
- Systemdatei unter Windows überprüfen
- Systemwiederherstellung oder Neuinstallation von Windows ausführen
Die detaillierten Anleitungen werden wie folgt angezeigt.
Lösung 1: Starten Sie Ihren Computer neu
In den meisten Fällen wird ein Neustart beim leichten Fehler unter Windows 10/8/7 hilfreich. Daher können Sie zuerst versuchen, den Fehler „Windows 10 Explorer startet nicht“ durch den Neustart zu beheben, wenn er plötzlich auftritt.
Lösung 2: Erstellen Sie Datei-Explorer neu
Wenn der Neustart nicht nützlich ist, können Sie Datei-Explorer durch Task-Manager neu erstellen.
- Klicken Sie mit der rechten Maustaste auf die Taskleiste und wählen Sie Task-Manager aus dem Popup-Menü aus. (Hier können Sie auch durch die Tastenkombination „Ctrl + Shift + Esc“ den Task-Manager aufrufen.)
- Finden Sie den nicht reagierten Windows-Explorer, rechtsklicken Sie darauf und wählen Sie aus dem Popup-Menü Task beenden
- Navigieren Sie danach zu Datei in der oberen linken Ecke von Task-Manager. Klicken Sie darauf und wählen Neuen Task ausführen
- In dem Popup-Fenster geben Sie C:Windowsexplorer.exe ein und drücken die Eingabetaste. Dann wird Windows Explorer neu erstellt.
- Versuchen Sie jetzt wieder, den Windows-Explorer zu starten, um zu sehen, ob der Fehler schon behoben wurde.
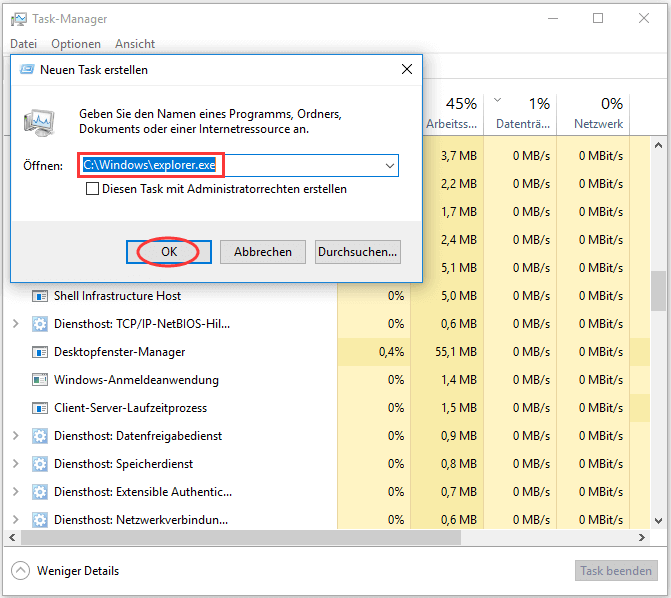
Lösung 3: Aktualisieren Sie die veralteten Treiber
Veraltete oder fehlerhafte Treiber kann schließlich auch zum Fehler „Windows Explorer startet nicht“ führen, daher sollten Sie Ihre Treiber aktualisieren wie Grafikkartentreiber. Danach starten Sie Ihren Datei-Explorer nochmal, um zu sehen, ob das Problem schon gelöst wurde.
- Rechtsklicken Sie auf das Symbol von Windows und wählen Sie Geräte-Manager aus dem Popup-Menü aus.
- Finden Sie den zu aktualisierenden Treiber, und dann klicken Sie mit der rechten Maustaste darauf und wählen Sie aus dem Popup-Menü Treiber aktualisieren aus.
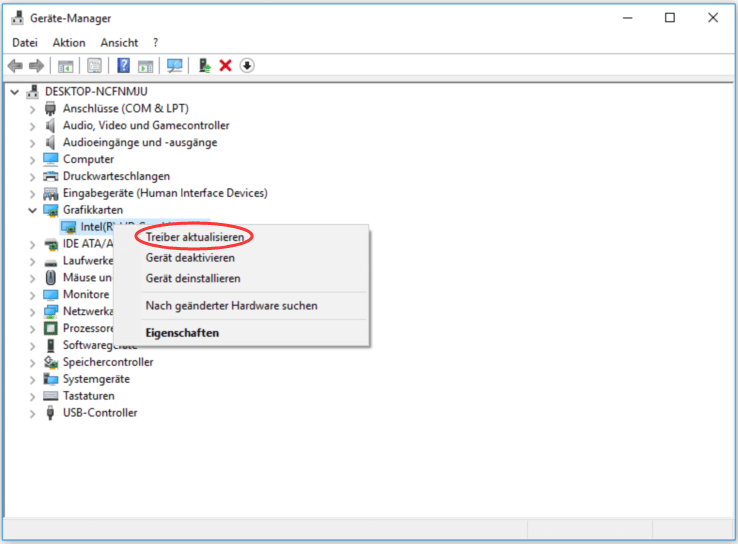
Lösung 4: Verwenden Sie die Funktion „Nach Update suchen“
Wie „Computer neu starten“ ist „Nach Update suchen“ auch sehr nützlich, um einige Problem auf Windows zu beheben. Deshalb können Sie auch es versuchen, den Fehler „Windows lässt sich nicht öffnen“ zu beheben.
- Drücken Sie gleichzeitig die Tasten Windows und I, um Einstellungen zu öffnen.
- Finden Sie Update und Sicherheit und klicken Sie darauf, damit die Schnittstelle von Windows Update geöffnet wird.
- Klicken Sie auf Nach Update suchen.
Wenn es neues Update gibt, wird es automatisch aktualisiert. Dann starten Sie Ihren Computer neu, um zu sehen, ob der Fehler „Windows 10 Explorer startet nicht“ verschwunden ist. Wenn es kein neues Update vorhanden ist, versuchen Sie bitte die weiteren Lösungen.
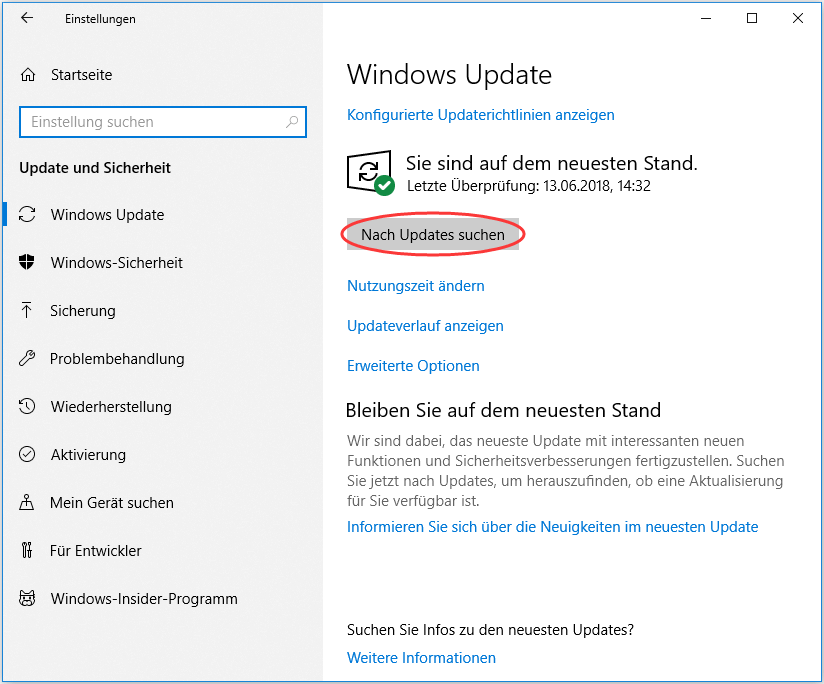
Lösung 5: Systemdatei unter Windows überprüfen
Beschädigte oder fehlerhafte Systemdatei kann auch zum Fehler „Windows Explorer startet nicht“ führen. Daher können Sie zum Beheben des Fehlers Systemdatei überprüfen.
So überprüfen Sie Systemdatei
a) Mit dem Tool DISM
1. Zuerst sollten Sie Eingabeaufforderung als Administrator ausführen.
- Geben Sie Eingabeaufforderung in das Suchfeld in der Taskleiste.
- In den Suchergebnissen rechtsklicken Sie auf Eingabeaufforderung und wählen Als Administrator ausführen
2. Geben Sie den folgenden Befehl ein und drücken Sie die Eingabetaste.
DISM.exe /Online /Cleanup-image /Restorehealth
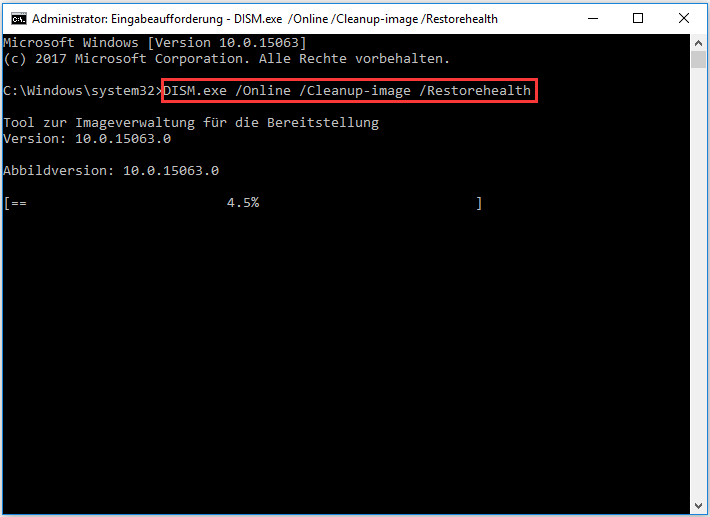
Zur Information
Mit dem obigen Befehl werden die Dateien in der System-Image-Datei, die sich von den offiziellen Dateien unterscheiden, durch das Netzwerk zu den Quelldateien des offiziellen Systems wiederhergestellt. Die auf dem System installierte Software und Benutzereinstellungen bleiben unverändert.
Außerdem möchte ich hier noch zwei Befehle vorstellen, die häufig mit dem obigen Befehl zusammenarbeiten.
DISM.exe /Online /Cleanup-Image /ScanHealth
Alle Systemdateien und System-Image-dateien scannen, um zu sehen, ob sie mit der offiziellen Version übereinzustimmen.
DISM.exe /Online /Cleanup-Image /CheckHealth
Die Schadensstufe der Datei überprüfen.
b) Mit dem Tool SFC
- Zuerst sollten Sie auch Eingabeaufforderung als Administrator ausführen.
- Dann geben Sie den folgenden Befehl ein und drücken Sie die Eingabetaste.
sfc /scannow
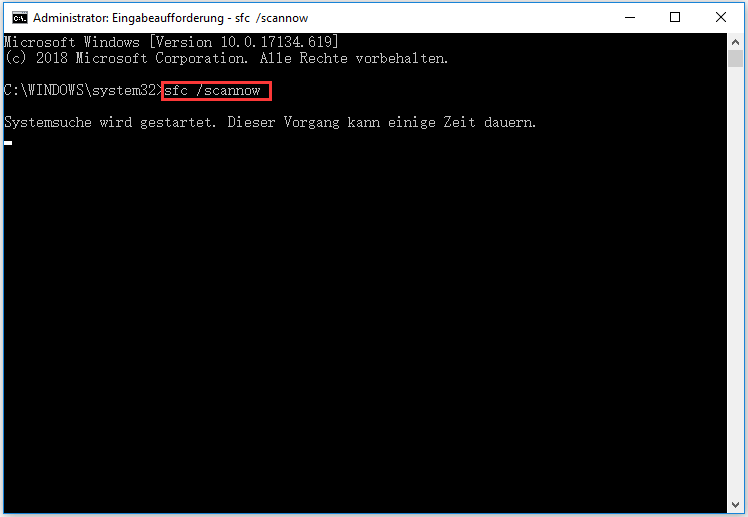
Mit diesem Befehl werden Systemdateien geprüft und repariert.
Nachdem Sie die obigen Befehle ausgeführt haben, überprüfen Sie wieder, ob der Fehler „Datei-Explorer öffnet nicht“ behoben wurde.
Lösung 6: Systemwiederherstellung oder Neuinstallation von Windows ausführen
Wenn die obigen Lösungen alle nicht funktionieren, gibt immer noch eine Methode zum Beheben des Fehlers, nämlich Systemwiederherstellung oder Neuinstallation von Windows.
So führen Sie eine Systemwiederherstellung aus
1. Drücken Sie die Tastenkombination Windows und I, um Einstellungen aufzurufen.
2. Wählen Sie Update und Sicherheit aus.
3. In der Schnittstelle navigieren Sie zu Wiederherstellung.
4. Klicken Sie auf Jetzt neu starten unter der Option Erweiterter Start.
5. Dann wird ein blauer Bildschirm mit einigen Optionen angezeigt, wählen Sie nacheinander Problembehandlung > Erweiterte Optionen > System wiederherstellen aus.
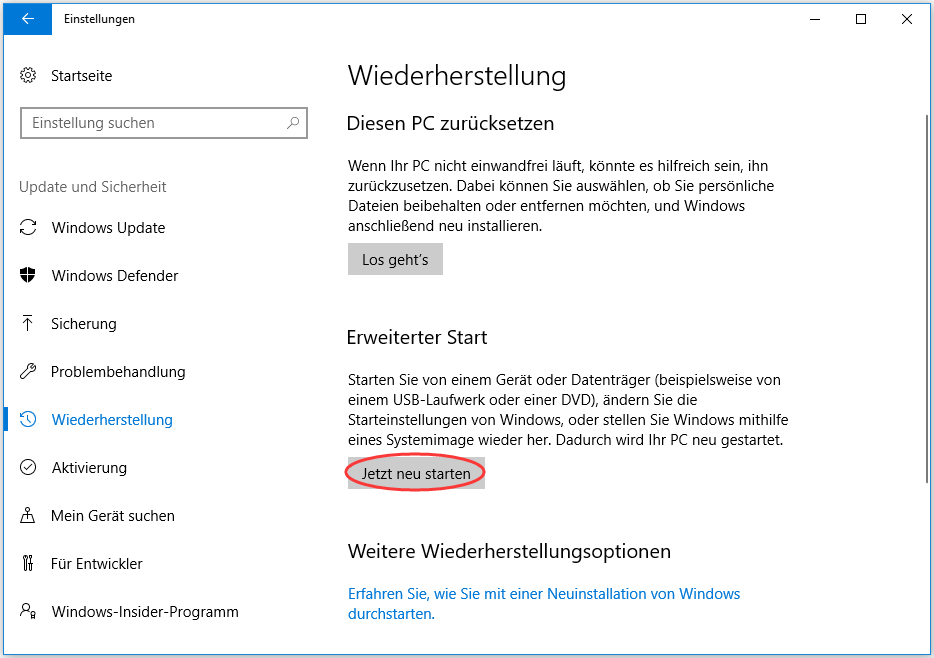
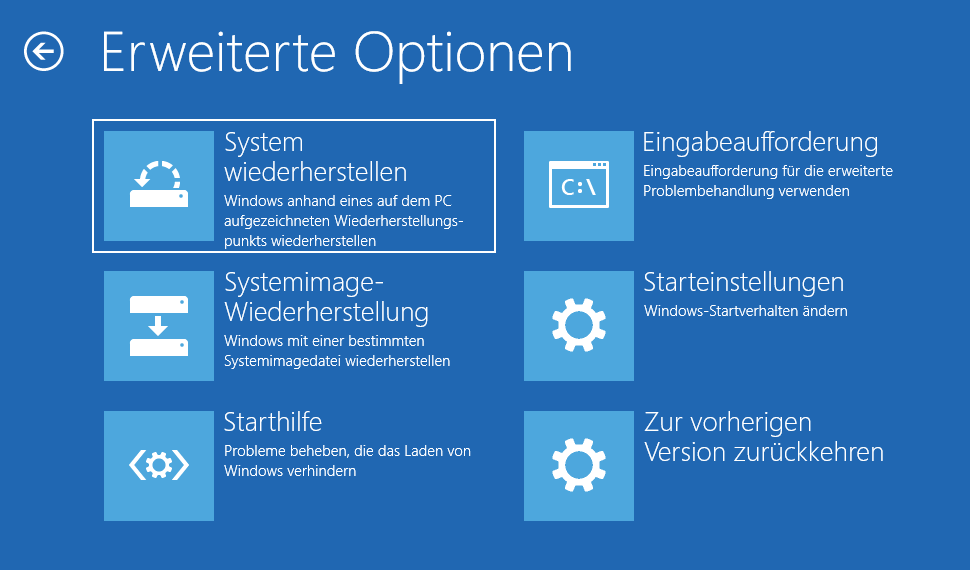
6. Danach sollen Sie einen Benutzerkonto auswählen und dann die richtigen Passworte eingeben.
7. In der Schnittstelle von Systemwiederherstellung klicken Sie auf Weiter, um fortzufahren.
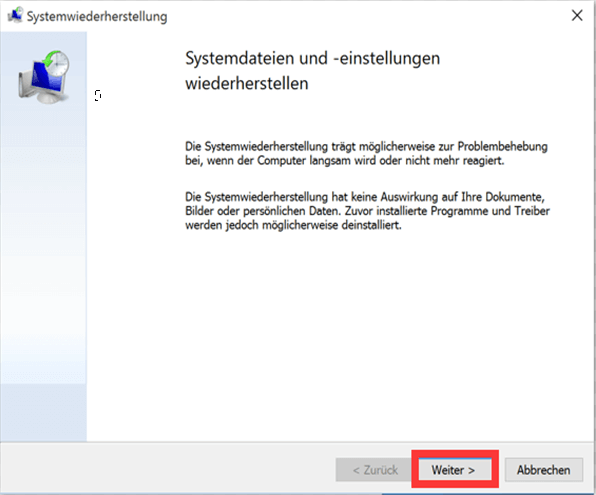
8. Jetzt wählen Sie einen Wiederherstellungspunkt aus, in diesem Zeitpunkt tritt der Fehler „Windows Explorer startet nicht“ nicht auf.
9. Klicken Sie auf Fertig und dann drücken Sie Ja im Popup-Fenster, um Windows wiederherzustellen.
10. Starten Sie Ihren Computer neu und überprüfen, ob der Fehler wieder passiert.
Zur Information
Wenn Sie keine Wiederherstellungspunkt vorher erstellt haben und sich entschließen, Neuinstallation zu durchführen. Sie können den unteren Artikel lesen, um mehr Informationen über die Installation zu erfahren.
Vielleicht interessieren Sie sich für diesen Artikel: Internet Explorer neu installieren – geht das?
Beim Beheben des Fehlers „Windows Explorer lässt sich nicht öffnen“, gibt es auch Möglichkeit, dass die wichtigen Daten plötzlich verloren gehen. Daher ist eine Sicherung der wichtigen Daten notwendig, bevor Sie zur Fehlerbehebung Maßnahmen ergreifen. Aber wenn Sie keine Sicherung gemacht haben und Datenverlust leider passiert, was sollten Sie tun?
In diesem Fall möchte ich Ihnen hier eine professionelle Wiederherstellungssoftware vorstellen, mit der Sie die verlorenen Daten mit Leichtigkeit wiederherstellen können.
Eine Wiederherstellungssoftware verwenden, verlorene Daten wiederherzustellen
MiniTool Power Data Recovery ist hier die empfohlene professionelle Wiederherstellungssoftware, virusfrei, kleine und bedienungsfreundlich. Wiederherstellen von RAW-Partitionen, formatierten Partitionen, Wiederherstellen der aus Virusangriff verlorenen Daten, Wiederherstellen der unwiderruflichen gelöschten Daten, Datenwiederherstellung nach dem Absturz des Betriebssystems, alle diesen Situationen können Sie mithilfe von MiniTool Power Data Recovery erledigen.
MiniTool Power Data Recovery TrialKlicken zum Download100%Sauber & Sicher
So verwenden Sie MiniTool Power Data Recovery, verlorene Daten wiederzubekommen
Schritt 1: MiniTool Power Data Recovery herunterladen und dann installieren
Um die professionelle und kostenlose Software zu verwenden, sollten Sie zuerst sie durch die folgende Schaltfläche oder die offizielle Webseite erhalten. Und dann installieren Sie sie auf Ihrem Computer.
MiniTool Power Data Recovery FreeKlicken zum Download100%Sauber & Sicher
Schritt 2: Ziellaufwerk auswählen und die Schaltfläche Scannen drücken
Nachdem Sie Power Data Recovery installiert haben, starten Sie sie und in der Hauptschnittstelle werden Sie vier Wiederherstellungsmodi (Dieser PC, Wechselmedien, Festplattenlaufwerk, CD/DVD-Laufwerk)auf dem linken Bereich sehen. In dem rechten Bereich werden die Inhalte nach die Änderung des Wiederherstellungsmodus geändert.
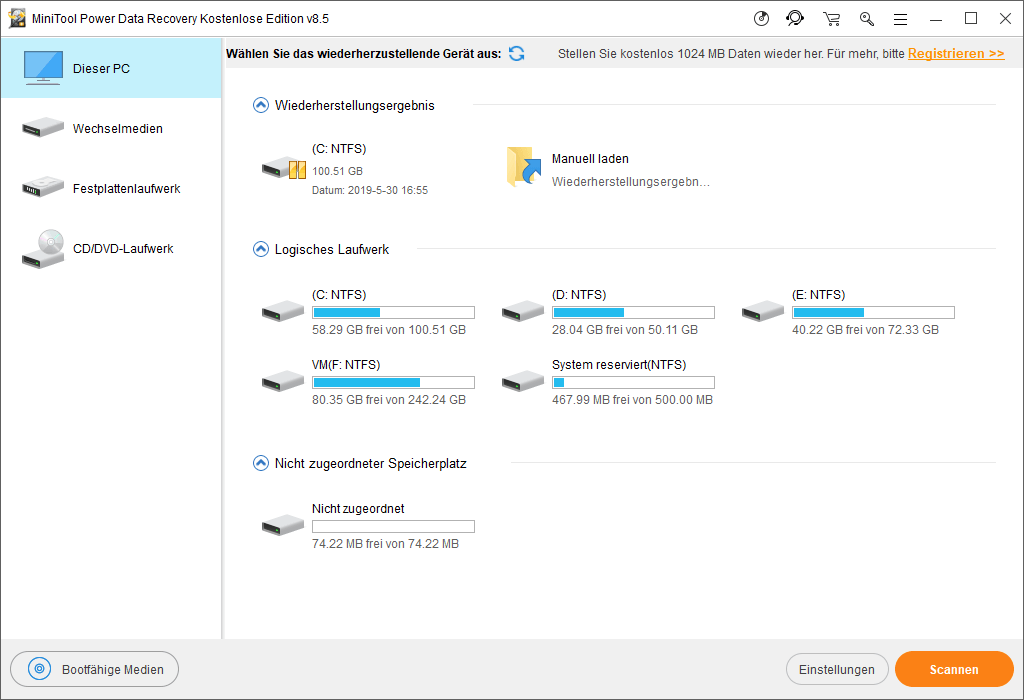
Erklärung über die vier Wiederherstellungsmodi
- Dieser PC konzentriert sich auf die Wiederherstellung verlorener oder gelöschter Daten aus beschädigten, RAW- oder formatierten Partitionen. Zum Beispiel: So retten Sie Daten von dem RAW-Dateisystem, der RAW-Partition & dem RAW-Laufwerk
- Mit dem Wiederherstellungsmodus Wechselmedien können Sie verlorene Fotos, MP3- / MP4-Dateien und Videos von Flash-Laufwerken, SD-Karten und anderen Geräten wiederherstellen.
- Und der Wiederherstellungsmodus Festplattenlaufwerk kann Dateien wiederherstellen, nachdem die Partition verloren gegangen oder gelöscht wurde.
- CD / DVD-Laufwerk hilft bei der Wiederherstellung von Daten von formatierter oder gelöschter CD / DVD.
Nachdem Sie einen geeigneten Wiederherstellungsmodus ausgewählt haben, finden Sie das Laufwerk, auf dem Datenverlust auftritt, und dann drücken Sie die Schaltfläche Scannen.
Schritt 3: Die verlorenen Daten ankreuzen und speichern
Bei oder nach dem Scanvorgang können Sie die gefundenen Daten ankreuzen und dann auf die Schaltfläche Speichern klicken, und in dem Popup-Fenster wählen Sie einen sicheren Ort zum Speichern der angekreuzten Daten aus.
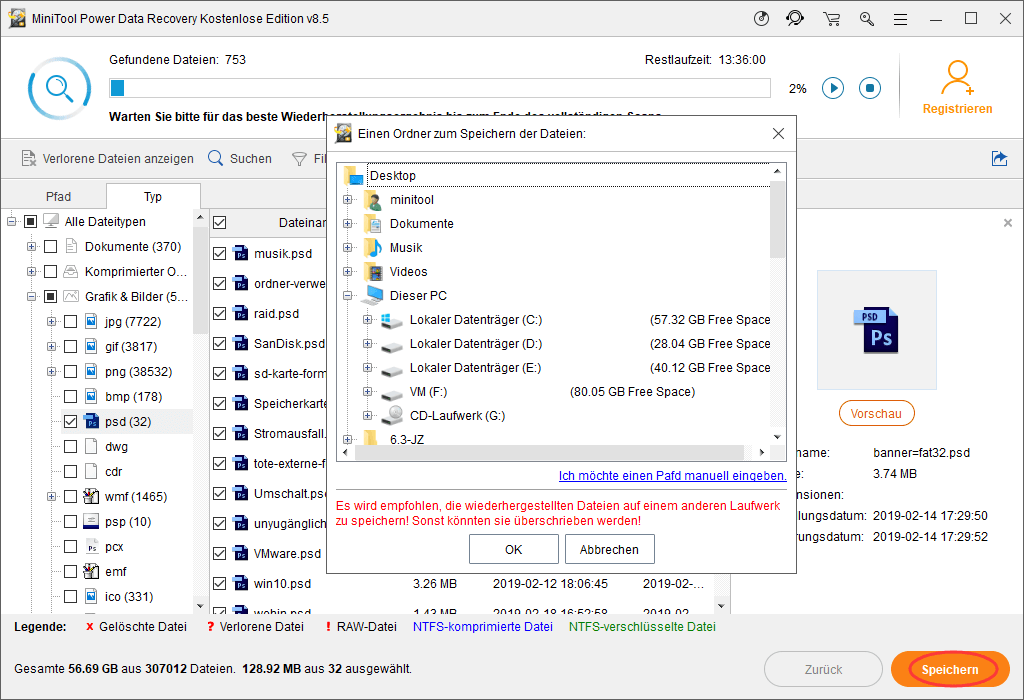
Außerdem werden vielen Daten von der Software aufgelistet, wenn das Ziellaufwerk groß ist und es auf dem viele Daten gibt. Daher stelle ich Ihnen 4 Funktionen vor, um so schnell wie möglich die von Ihnen benötigten Daten zu finden.
- Vorschau: Sie können mit dieser Funktion Bilder und Textdateien vor der Wiederherstellung anzeigen.
- Suchen: Geben Sie den vollständigen Namen oder einen Teil des Namens der Datei ein, die Sie wiederherstellen möchten, und MiniTool Power Data Recovery sucht die Datei.
- Filtern: Im Fenster von Erweitertem Filter können Sie unnötige Dateien nach Dateinamen / -erweiterung, Dateigröße, Erstellungsdatum, Änderungsdatum usw. herausfiltern.
- Typ: Klicken Sie darauf und Sie können die angegebenen Dateitypen zum Anzeigen auswählen.
Bitte beachten Sie: Wenn die wiederherzustellenden Daten größer als 1 GB sind, sollten Sie eine erweiterte Edition verwenden, weil die kostenlose Edition leider nur 1 GB Daten wiederherstellen kann.
Schau mal hier! So stellen Sie verlorenen Dateien mit Leichtigkeit wieder her.Klicken zum Twittern
Jetzt sind Sie am Zug
„Windows 10 Explorer startet nicht“ oder „Windows Datei-Explorer öffnet nicht“, Was sollten Sie tun, wenn Sie mit solchem Fehler konfrontiert sind. In diesem Beitrag habe ich 6 Lösungen dazu vorgestellt. Sie können sie der Reihe nach versuchen, ob sie funktionieren.
Außerdem habe ich Ihnen auch eine ausgezeichnete Wiederherstellungssoftware, MiniTool Power Data Recovery, angezeigt. Mit der Sie gelöschte Daten, verlorene Daten oder formatierte Daten problemlos wiederherstellen können.
Wenn Sie irgendeine Frage über diesen Fehler haben oder Sie andere Lösungen haben, bitte hinterlassen Sie sie in den folgenden Kommentarebereich. Wir werden Sie so schnell wie möglich beantworten. Oder wenn Sie bei der Verwendung der MiniTool Software auf Probleme gestoßen sind, senden Sie uns eine E-Mail bitte an [email protected].