Funktioniert Ihr SD-Kartenleser nicht, wenn Sie eine SD-Karte einlegen? Warum geschieht dies? Wie kann dieses Problem behoben werden? In diesem Beitrag zeigt Ihnen MiniTool 4 Lösungen dafür, dass Ihr SD-Kartenleser nicht funktioniert.
SD-Kartenleser funktioniert nicht Windows 10
Windows 10 ist ein ganz hervorragendes Windows-Betriebssystem, und viele Windows-Benutzer haben sich dafür entschieden, ihr System auf Windows 10 zu aktualisieren. Viele Benutzer haben jedoch berichtet, dass ihr SD-Kartenlesegerät unter Windows 10 nicht funktioniert.
Hi, mein Laptop war mit Windows 8 ausgestattet, aber ich habe eine SSD gekauft und dafür Windows 10 heruntergeladen. Es hat einen eingebauten SD-Kartenleser aber meine SD-Karte wird nicht angezeigt. tom’sHARDWARE forum
„Warum funktioniert mein SD-Kartenleser nicht“ ist vielleicht die besorgniserregendste Frage für diese neuen Windows 10-Benutzer. Die Schuldigen hinter dieser Frage sind vielfältig, aber die wahrscheinlichsten Faktoren sind eine schlechte Verbindung zwischen SD-Karte und SD-Kartenleser, ein fehlender SD-Karten-Treiber und eine mit einem Virus infizierte SD-Karte.
Bei den meisten Computerproblemen können Sie versuchen, Ihren Computer neu zu starten, um zu sehen, ob das Problem erfolgreich behoben wurde. Wenn Sie also ein SD-Kartenlesegerät verwenden, das unter Windows 10 nicht funktioniert, können Sie zuerst versuchen, Ihren Computer neu zu starten.
Trennen Sie vor dem Neustart des Computers das externe Kartenlesegerät ab, wenn Sie es zum Lesen Ihrer SD-Karte verwenden, und schließen Sie es nach dem Neustart wieder an. Prüfen Sie dann, ob Ihr SD-Kartenleser gut funktioniert. Falls nicht, können Sie die folgenden Lösungen ausprobieren.
Lösungen für SD-Kartenleser funktioniert nicht Windows 10
Nachdem Sie sich über die möglichen Faktoren informiert haben, die dazu führen, dass das SD-Kartenlesegerät auf dem Laptop nicht mehr funktioniert, können Sie nacheinander die folgenden Lösungen ausprobieren, wenn das eingebaute SD-Kartenlesegerät oder das externe SD-Kartenlesegerät nicht funktioniert.
- Überprüfen Sie die Hardware-Probleme.
- Führen Sie die Windows-Problembehandlung für Hardware und Geräte aus.
- Weisen Sie der SD-Karte einen neuen Laufwerksbuchstaben zu.
- Aktualisieren Sie den Treiber des SD-Kartenlesers.
- Bereinigen Sie Viren oder Malware auf der SD-Karte.
Fix 1: Überprüfen Sie die Hardware-Probleme
Wenn der SD-Kartenleser unter Windows 10 nicht mehr funktioniert, sollten Sie die folgende Hardware überprüfen, einschließlich der SD-Karte, des SD-Kartenlesers, des USB-Kabels usw.
Überprüfen Sie das SD-Kartenlesegerät
Sie sollten sicherstellen, dass das verwendete SD-Kartenlesegerät mit Ihrem aktuellen Betriebssystem (Windows 10) kompatibel ist. Ältere Lesegeräte können möglicherweise nicht mit dem neueren Betriebssystem arbeiten.
Abgesehen von der Inkompatibilität zwischen dem älteren Lesegerät und dem aktuellen Betriebssystem kann auch die Inkompatibilität zwischen dem Speicherkartenformat und dem älteren Lesegerät dazu führen, dass das SD-Kartenlesegerät nicht funktioniert.
Einige ältere Speicherkartenleser können das SDHC- und SDXC-Speicherkartenformat nicht erkennen. Ist Ihr SD-Kartenleser zu alt? Wenn ja, müssen Sie möglicherweise einen neuen kaufen und sicherstellen, dass er mit dem SDHC- oder SDXC-Format oder Ihrem aktuellen Betriebssystem (Windows 10) kompatibel ist.
Überprüfen Sie das USB-Kabel
Abgesehen von den oben genannten Faktoren sollten Sie prüfen, ob das USB-Kabel zu einem nicht funktionierenden SD-Kartenleser führt, wenn Sie den externen SD-Kartenleser verwenden. Dazu müssen Sie nur versuchen, das aktuelle USB-Kabel durch ein anderes zu ersetzen.
Überprüfen Sie die SD-Karte
Prüfen Sie, ob der goldene Finger (der Signale überträgt) auf der SD-Karte schwarz wird. Wenn ja, bedeutet dies, dass der goldene Finger oxidiert wurde und Sie einen Radiergummi verwenden müssen, um die Oxidschicht zu reinigen.
Prüfen Sie dann, ob die SD-Karte beschädigt ist. Wenn Sie die SD-Karte während des Lesens vom Stromnetz getrennt haben, was zu einem Stromausfall auf der Karte führt, kann die Karte beschädigt werden. Um die beschädigte SD-Karte zu reparieren, können Sie nach der Reparatur der beschädigten SD-Karte mit den professionellen SD-Karten-Reparaturwerkzeugen lesen.
Überprüfen Sie den USB-Anschluss
SD-Karten, die nicht funktionieren, können auch auf den USB-Port zurückgeführt werden, wenn Sie den externen SD-Kartenleser verwenden. Wie wir wissen, benötigt das externe SD-Kartenlesegerät Strom über den USB-Anschluss, wenn es an Ihren Computer angeschlossen wird. Wenn der USB-Anschluss Ihres Computers jedoch nicht genügend Strom führt, um das Lesegerät mit Strom zu versorgen, funktioniert das Lesegerät nicht.
Versuchen Sie daher einen anderen USB-Anschluss an Ihrem Computer, um zu sehen, ob das Problem des nicht funktionierenden SD-Kartenlesegeräts behoben werden kann.
Nachdem Sie alle oben genannten Hardware-Probleme ausgeschlossen haben, können Sie die folgenden Korrekturen ausprobieren, wenn Ihr SD-Kartenleser immer noch nicht funktioniert.
Fix 2: Führen Sie die Windows-Problembehandlung für Hardware und Geräte aus.
Vielleicht führen einige potenzielle Geräteprobleme dazu, dass der SD-Kartenleser unter Windows 10 nicht funktioniert. Wenn dies der Fall ist, führen Sie bitte das integrierte Windows-Tool – Problembehandlung für Hardware und Geräte – aus. Dieses Tool wird die Geräteprobleme schnell herausfinden.
Wie wird dieses Tool ausgeführt? Befolgen Sie die Schritte unten.
Schritt 1: Legen Sie die SD-Karte in das Kartenlesegerät ein. Schließen Sie das Lesegerät an den Windows 10-Computer an, wenn es sich um ein externes SD-Kartenlesegerät handelt.
Schritt 2: Klicken Sie auf das Windows-Symbol und dann im Menü auf das Symbol Einstellungen.
Schritt 3: Klicken Sie im Fenster Einstellungen auf Update & Sicherheit.
Schritt 4: Wählen Sie im linken Bereich des neuen Fensters Problembehandlung und klicken Sie dann im rechten Bereich auf Hardware und Geräte und klicken Sie auf die Schaltfläche Problembehandlung ausführen.
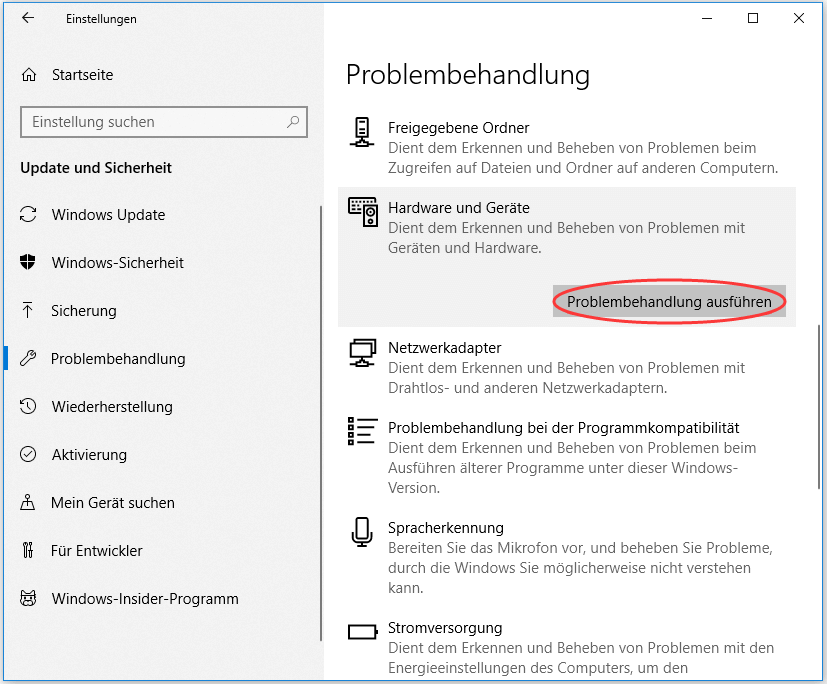
Wenn das Werkzeug seine Arbeit beendet hat, überprüfen Sie bitte, ob das Problem gelöst wurde.
Fix 3: Ändern Sie den Laufwerksbuchstaben der SD-Karte
Ein nicht funktionierendes SD-Kartenlesegerät kann durch den schon zugewiesenen Laufwerksbuchstaben verursacht. Die SD-Karte hat z.B. den Laufwerksbuchstaben D, während die CD/DVD auf dem Computer ebenfalls den gleichen Buchstaben verwendet.
Wenn der Laufwerksbuchstabenkonflikt der Grund für dieses Problem ist, können Sie versuchen, den Laufwerksbuchstaben der SD-Karte zu ändern.
Um dieses Problem zu beheben, können Sie die in Windows integrierten Tools (Datenträgerverwaltung und Diskaprt) und ein Programm eines Drittanbieters (MiniTool Partition Wizard) ausprobieren.
Hier möchte ich Ihnen zeigen, wie Sie mit dem Tool MiniTool Partition Wizard den Laufwerksbuchstaben der SD-Karte ändern können. Abgesehen von dieser Funktion kann dieses Programm Ihnen auch dabei helfen, eine Partition auf SD-Karte wiederherzustellen, eine 256 GB Micro-SD-Karte auf FAT32 zu formatieren und eine SD-Karte einfach zu bereinigen.
Wenn Sie diese Änderungen mit der Datenträgerverwaltung oder Diskpart durchführen möchten, können Sie hier klicken.
MiniTool Partition Wizard FreeKlicken zum Download100%Sauber & Sicher
Schritt 1: Laden Sie das kostenlose Programm herunter, indem Sie auf die obige Schaltfläche zum Herunterladen klicken, installieren Sie es und starten Sie es, um seine Hauptoberfläche aufzurufen.
Schritt 2: Die SD-Karte wird dann angezeigt. Markieren Sie die SD-Karte und wählen Sie dann die Funktion Laufwerksbuchstaben ändern aus dem linken Fensterbereich. Oder klicken Sie mit der rechten Maustaste auf die Karte und wählen Sie die Funktion Buchstaben ändern.
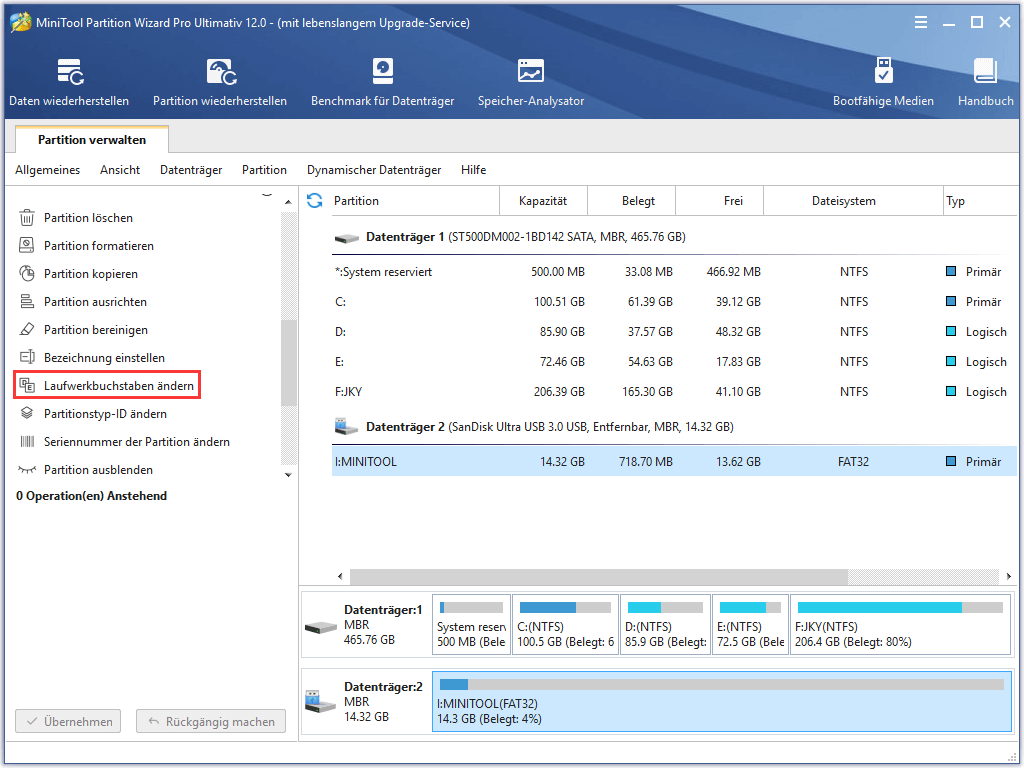
Schritt 3: Wählen Sie aus der Liste einen Laufwerksbuchstaben, der noch nicht von anderen Laufwerken verwendet wurde. Klicken Sie dann zur Bestätigung auf OK.
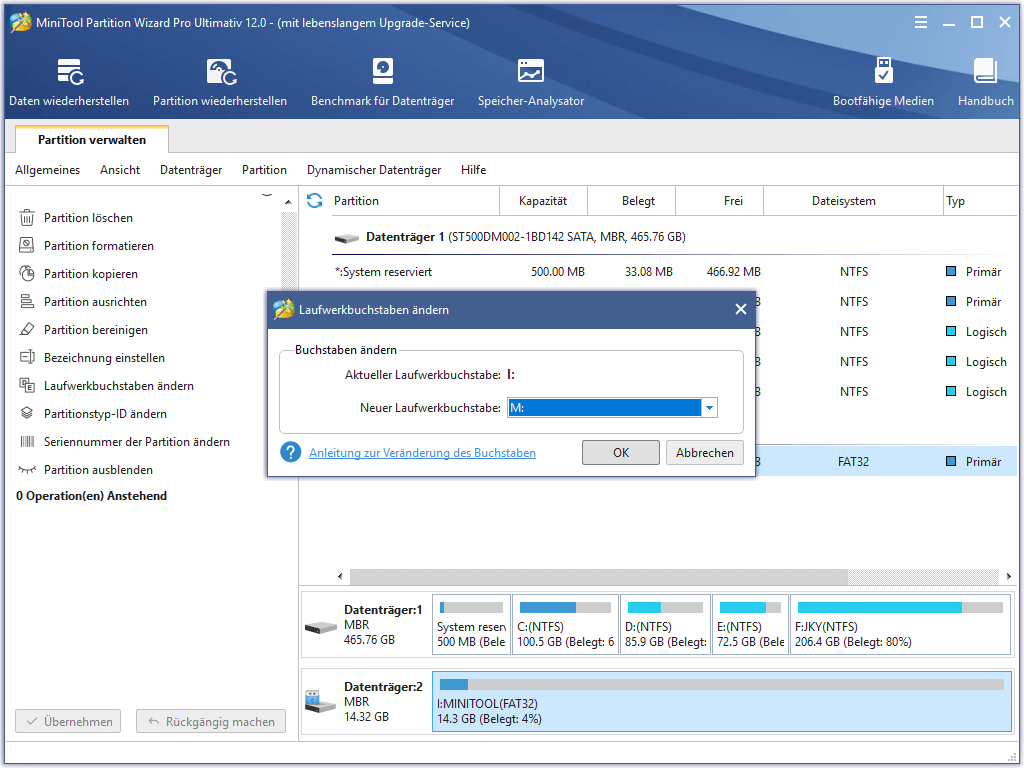
Schritt 4: Klicken Sie auf die Schaltfläche Übernehmen, um die Änderungen auszuführen. Es dauert nur ein paar Sekunden.
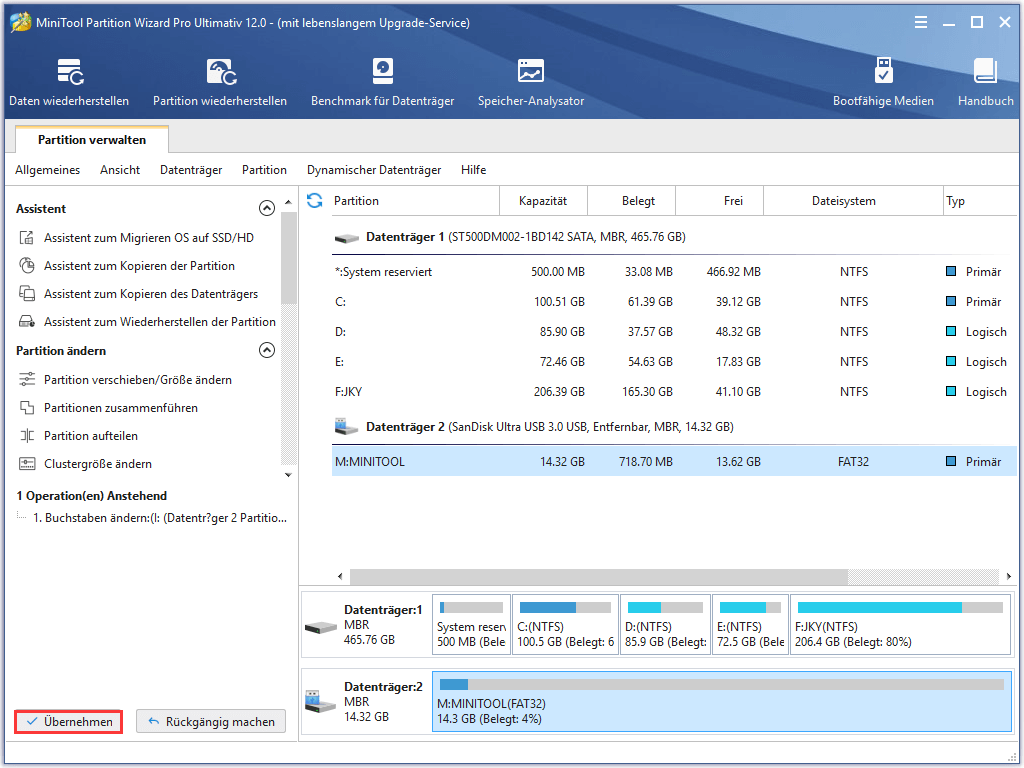
Nachdem Sie den Laufwerksbuchstaben der SD-Karte geändert haben, prüfen Sie, ob der SD-Kartenleser immer noch nicht funktioniert.
Fix 4: Aktualisieren Sie den Treiber des SD-Kartenlesers
Der vierte Grund für „SD-Kartenleser funktioniert nicht mehr unter Windows 10“ ist, dass der Gerätetreiber veraltet ist, fehlt oder inkompatibel ist.
Um zu überprüfen, ob der Gerätetreiber der Schuldige hinter diesem Problem ist, können Sie den Geräte-Manager öffnen, indem Sie den Geräte-Manager in die Suchleiste des Cortana eingeben und das am besten übereinstimmende Ergebnis auswählen.
Erweitern Sie im Fenster von Geräte-Manager die beiden Stellen: Laufwerke oder USB-Controller, um zu sehen, ob eine gelbe Dreiecksmarkierung vorhanden ist.
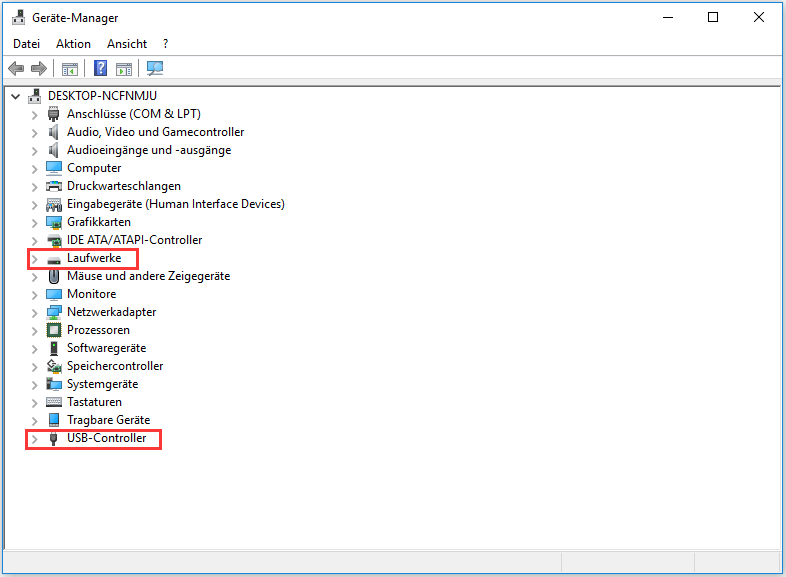
Wenn Sie ein gelbes Dreieck auf der SD-Karte sehen, bedeutet dies, dass Ihr SD-Karten-Treiber schief geht und Sie ihn durch einen guten ersetzen müssen. Wenn dies nicht der Fall ist, bedeutet dies, dass Ihr SD-Karten-Treiber normal ist, und Sie können die folgende Korrektur versuchen, um zu verhindern, dass Ihr SD-Kartenleser nicht funktioniert.
Um den problematischen Gerätetreiber zu aktualisieren, können Sie mit der rechten Maustaste auf den Zielgerätetreiber klicken und dann Gerät deinstallieren und die Schaltfläche Deinstallieren wählen. Klicken Sie danach mit der rechten Maustaste auf Laufwerke und dann auf Nach geänderter Hardware suchen, um den Gerätetreiber zu aktualisieren.
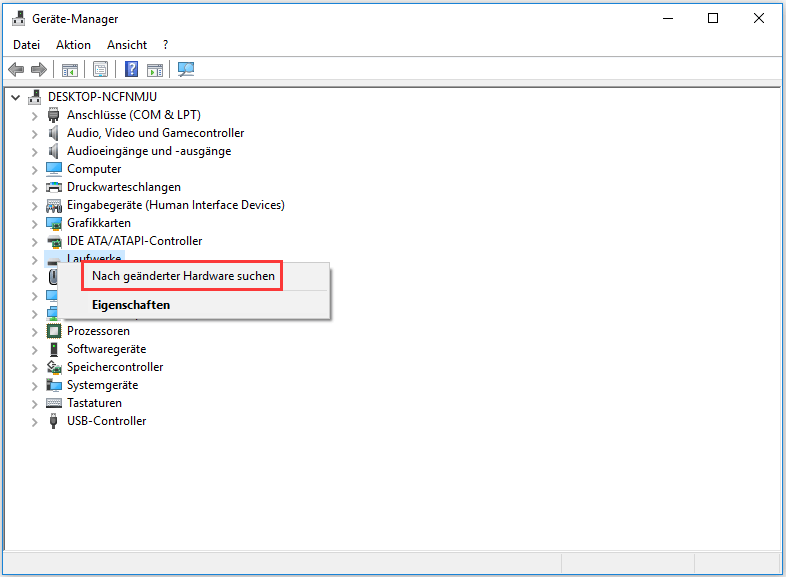
Sobald der Gerätetreiber aktualisiert wurde, können Sie überprüfen, ob Ihr Computer den SD-Kartenleser erkennen kann.
Fix 5: Bereinigen Sie Viren oder Malware auf der SD-Karte
Wenn Sie alle oben genannten Korrekturen ausprobiert haben und Ihre SD-Karte immer noch nicht auf Ihrem Computer sehen können, wenn Sie sie in den SD-Kartenleser einlegen, ist es möglich, dass Ihre SD-Karte auf Ihrem Computer durch einen Virus oder Malware versteckt oder verschlüsselt wurde.
Warum wurde Ihre SD-Karte von einem Virus oder Malware angegriffen? Die möglichen Gründe sind unter anderem:
- Sie haben Ihre SD-Karte an ein virusinfiziertes System angeschlossen.
- Sie haben vireninfizierte Dateien auf die Speicherkarte übertragen.
- Sie haben während der Verwendung der SD-Karte eine bösartige Website besucht.
Wenn Ihre SD-Karte von einem Virus oder Malware angegriffen wird, kann es zu folgenden Situationen kommen (auch wenn der SD-Kartenleser nicht funktioniert).
- Auf der SD-Karte gespeicherte Dateien werden in den verborgenen Zustand versetzt.
- Die Leistung der SD-Karte verlangsamt sich.
- Dateien fehlen auf der SD-Karte.
- Sie können keine Dateien auf die SD-Karte kopieren (Hier erfahren Sie, warum Kopieren und Einfügen nicht funktioniert.).
- Sie sehen einen Fehlercode, wenn Sie auf die SD-Karte zugreifen.
- …
Um den Virus oder die Malware auf Ihrer SD-Karte zu bereinigen, müssen Sie die Eingabeaufforderung verwenden.
Schritt 1: Öffnen Sie die Eingabeaufforderung, indem Sie Windows + R drücken und cmd in das Fenster Ausführen eingeben.
Schritt 2: Geben Sie in das Eingabeaufforderungsfenster attrib -h -r -s /s /d #:*.* (# bedeutet den Laufwerksbuchstaben der SD-Karte) ein und drücken Sie dann die Eingabetaste, um diesen Befehl auszuführen.
Nachdem Sie diesen Befehl ausgeführt haben, sollte Ihre SD-Karte auf Ihrem Computer erscheinen.
Wir wollen Ihre Stimme
Dieser Artikel geht zu Ende. Ich hoffe, dass alle erwähnten Korrekturen Ihnen helfen können, das Problem „SD-Kartenleser funktioniert nicht“ zu lösen. Wenn Sie bei der Durchführung der oben genannten Lösungen Zweifel haben, zögern Sie bitte nicht, uns dies mitzuteilen, indem Sie eine E-Mail an [email protected] senden. Wir werden Ihnen so schnell wie möglich eine Antwort zukommen lassen.
Wenn Sie andere praktikable Lösungen für das nicht funktionierende SD-Kartenlesegerät haben, hinterlassen Sie sie bitte im folgenden Kommentarfeld, um anderen Benutzern zu helfen, die auf dasselbe Problem stoßen.
SD-Kartenleser funktioniert nicht FAQ
- Das Lesegerät ist mit Ihrem Betriebssystem oder Ihrer Speicherkarte nicht kompatibel.
- Der Laufwerksbuchstabe steht in Konflikt mit anderen Laufwerken.
- Der Treiber des Kartenlesegeräts ist veraltet oder fehlt.
- Ihre Karte wird von einem Virus befallen.
- Die Verbindung zwischen der SD-Karte und Ihrem Computer ist aufgrund des beschädigten USB-Anschlusses, des USB-Kabels und des Kartenlesegeräts schlecht.
- Ihre SD-Karte ist schreibgeschützt.
- Der Laufwerksbuchstabe Ihrer SD-Karte fehlt.
- Der Laufwerksbuchstabe der SD-Karte ist beschädigt.
- Die Partition auf der SD-Karte ist verwunden.
- Ihre SD-Karte ist beschädigt.
- Überprüfen Sie den Zustand der SD-Karte mit dem CHKDSK-Befehl oder dem MiniTool Partition Wizard.
- Weisen Sie der SD-Karte einen neuen Laufwerksbuchstaben zu.
- Aktualisieren Sie den Treiber der SD-Karte.
- Entfernen Sie den Schreibschutz der SD-Karte.
