Finden Sie auf Ihre SD-Karte, dass die Partition nicht oder mit falscher Größe angezeigt wird? Keine Sorge! Eine professionelle Partitionswiederherstellungssoftware hilft Ihnen, Partition auf SD-Karte leicht wiederherzustellen. Lesen Sie weiter und lernen Sie, wie SD- Kartenpartition unter zwei Umständen wiederhergestellt wird.
Überblick über Probleme auf SD-Karte
Bekanntlich gibt es viele Arten von Datenspeichergeräten, beispielsweise einen USB-Stick, einen Pen-Stick, eine Festplatte, einen Speicherstick, eine SD-Karte und so weiter. Unter ihnen wird die SD-Karte häufig von vielen Benutzern verwendet.
Normalerweise wird die SD-Karte in einer Digitalkamera, einem Handheld-Computer, einem Mobiltelefon, einer Videospielkonsole, einem digitalen Camcorder usw. eingesetzt. Mit einer SD-Karte können Sie Daten übertragen oder den internen Speicherplatz erhöhen.

Bei der Verwendung einer SD-Karte im Alltag treten jedoch immer Probleme auf SD-Karte auf, z. B. fehlt die Partition auf der SD-Karte und die SD-Karte weist eine falsche Größe auf. In diesem Beitrag zeigen wir Ihnen, wie Sie die SD-Kartenpartition in diesen beiden Fällen wiederherstellen. Bitte lesen Sie weiter.
Wie wird Partition auf SD-Karte unter Windows 7/8/10 wiederherstellen
Fall 1: Keine Partition auf SD-Karte
SD-Partition ist verloren
Aus dem obigen Teil wissen wir, dass die SD-Karte in einigen Telefonen, Kameras oder anderen tragbaren Geräten verwendet wird. Normalerweise ist auf dem internen Speicher dieser Geräte nicht genügend Speicherplatz vorhanden. Um die Auslastung des internen Speicherplatzes zu reduzieren und den internen Speicherplatz Ihres Telefons oder Ihrer Kamera zu erhöhen, ist die SD-Karte eine gute Wahl.
Es ist jedoch möglich, dass Sie die Partition auf SD-Karte versehentlich entfernen. Zum Beispiel legen Sie Ihre SD-Karte in einen SD-Kartenleser ein und verbinden Sie dieses Gerät an einen Computer. Sie möchten eigentlich die Größe der SD-Kartenpartition in Windows ändern, um die Speicherplatz zu erhöhen, allerdings löschen Sie achtlos alle Partitionen.
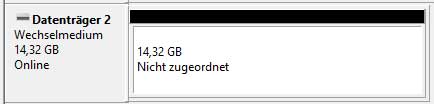
In diesem Fall tritt der Partitionsverlust auf der SD-Karte auf. Dann ist es dringend, Wiederherstellung der SD-Kartenpartition durchzuführen.
Lösung: SD-Kartenwiederherstellungsprogramm verwenden, verlorene Partition wiederherzustellen.
Wenn Sie feststellen, dass Ihre SD-Kartenpartition verloren gegangen ist und als nicht zugeordneter Speicherplatz in der Windows-Datenträgerverwaltung angezeigt wird, fühlen Sie sich wahrscheinlich sehr nervös und fragen sich: Ist es möglich, fehlende Partition zurückzubekommen? Wie kann ich Daten aus dem nicht zugeordneten Speicherplatz der SD-Karte wiederherstellen?
Es ist sogar möglich, dass Sie eine schnelle und effiziente Partitionswiederherstellung sowie eine Wiederherstellung der Partitionsdaten Ihrer SD-Karte durchführen, sofern keine neuen Daten in den Speicherort der verlorenen oder gelöschten Partition geschrieben werden und die alte überschreiben.
Um verlorene SD-Kartenpartitionen und -daten vollständig und effektiv wiederherzustellen, sollten Sie nach einem zuverlässigen und professionellen SD-Kartenwiederherstellungstool suchen. Wir empfehlen Ihnen dringend MiniTool Partition Wizard, das von der MiniTool-Gruppe entwickelt wurde.
Für eine vollständige und einfache Wiederherstellung der SD-Kartenpartition ist die Funktion „Partition wiederherstellen“ sehr hilfreich, die dabei auch sicher genug ist, Ihre Datensicherheit zu gewährleisten.
Die kostenlose Edition erlaubt Ihnen nur, die verlorene Partition zu scannen. Das heißt, dass Sie mit der keine verlorene Partition wiederherstellen können. Daher können Sie MiniTool Partition Wizard Kostenlos herunterladen und prüfen, ob es Ihre verlorene SD-Kartenpartition finden kann. Wenn ja, können Sie eine Lizenz erwerben, die Partition auf SD-Karte wiederherzustellen. Für mehr über Editionsvergleich besuchen Sie bitte diese Seite.
MiniTool Partition Wizard FreeKlicken zum Download100%Sauber & Sicher
Wie können Sie Partition auf SD-Karte wiederherstellen? Hier nehmen wir die Pro Edition als Beispiel. Detaillierte Schritte sind wie folgt.
Schritt 1: Nachdem Sie MiniTool Partition Wizard Pro ausführen, werden Sie die SD-Kartenpartition mit dem Stil MBR(normalerweise ist es MBR)finden und diese SD-Kartenpartition wird als nicht zugeordnet auf der Hauptschnittstelle angezeigt. Bitte wählen Sie die Funktion „Partition wiederherstellen“:
- Klicken Sie mit der rechten Maustaste auf Ihre SD-Karte und wählen Sie diese Funktion.
- Wählen Sie zuerst die Ziel-SD-Karte und dann klicken Sie die Funktion von dem „Datenträger überprüfen“ Menü.
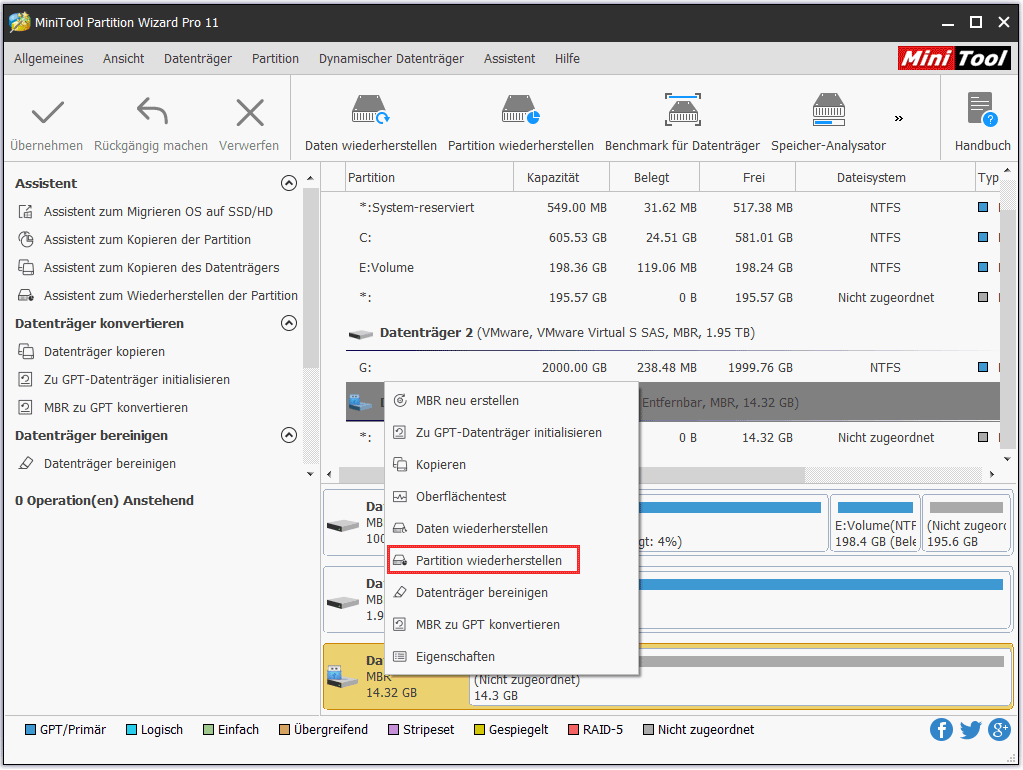
Schritt 2: Dann werden Sie drei Scanbereich in dem Pop-Fenster sehen:
- Wenn Sie Ihre ganze SD-Karte scannen möchten, wählen Sie „Voller Datenträger“
- Wenn Sie nur den freien Platz auf Ihrer SD-Karte scannen möchten, wählen Sie „Nicht zugeordneter Speicherplatz“.
- Wenn Sie bestimmte Sektoren scannen möchten, wählen Sie „Angegebener Bereich“, was Ihnen ermöglicht, den Start-LBA und den Ende-LBA einzugeben, um bestimmte Partitionsblöcke zu scannen.
Nachdem Sie Ihre Wahl getroffen haben, klicken Sie bitte auf „Weiter“, das Problem „keine Partition auf SD-Karte“ zu beheben, indem Sie Partitionswiederherstellung auf der SD-Karte durchzuführen.
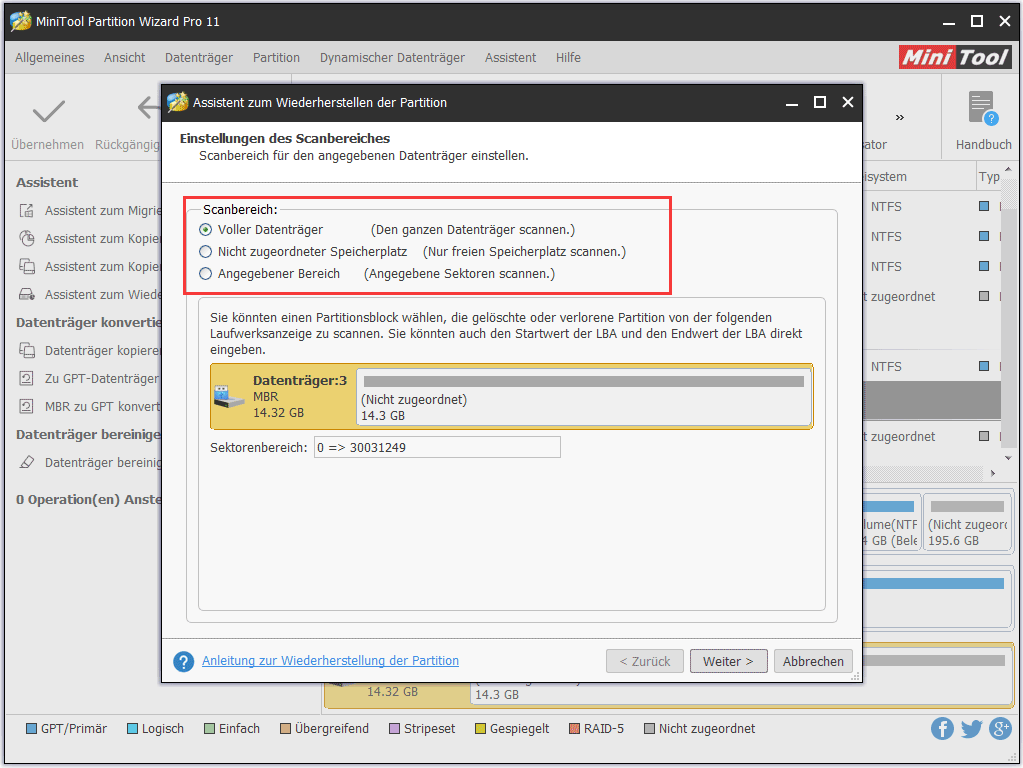
Schritt 3: Nun kommen wir zur Schnittstelle der Einstellungen für die Scanmethode. Auf dieser Seite sehen Sie zwei Scanmethoden, die MiniTool Partition Wizard für Sie bereitstellt.
- Schnellscan: Die verlorenen oder gelöschten Partitionen schnell zu finden, wenn sie nebeneinander stehen. Wenn das Programm eine verlorene/gelöschte Partition finden, wird es auf das Ende dieser Partition springen und weiter nach den anderen verlorenen/gelöschten Partitionen scannen.
- Vollscan: Jeden Sektor des bestimmten Scanbereichs scannen. Wenn Schnellscan die verlorenen /gelöschten Partitionen nicht finden können, versuchen Sie stattdessen Vollscan.
Klicken Sie auf „Weiter“, die Partitionswiederherstellung fortzusetzen.
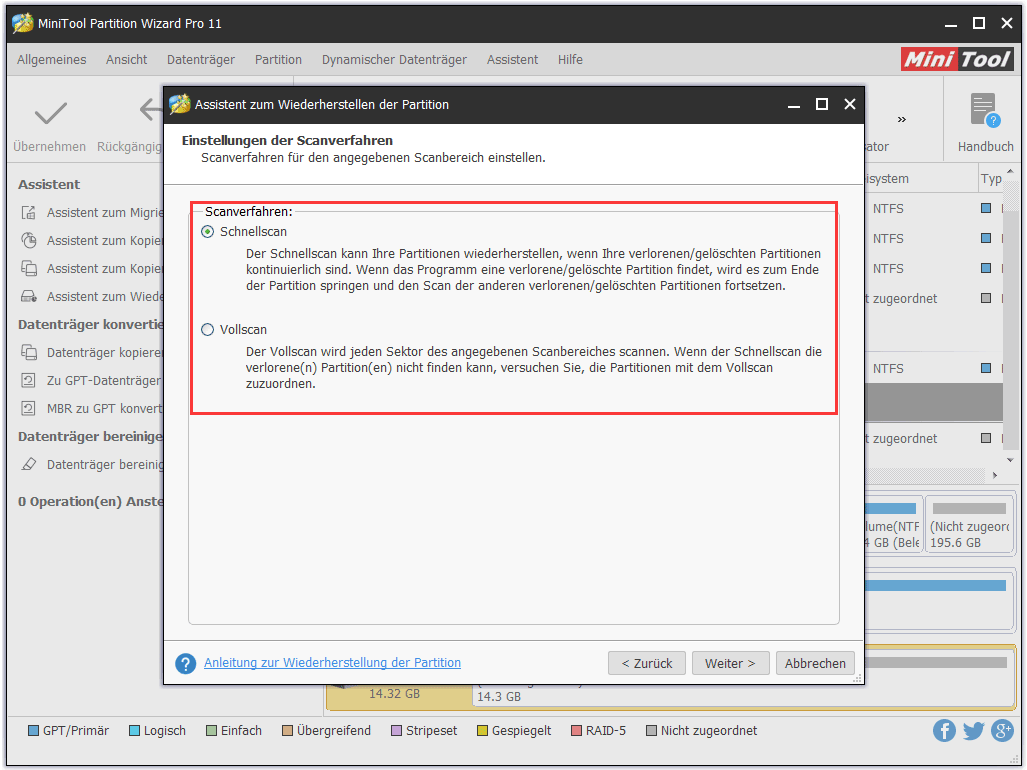
Schritt 4: Dann in dem Pop-Fenster beginnt MiniTool Partition Wizard mit dem Scan der verlorenen Partition. In einer Weile wird Ihre SD-Kartenpartition gefunden. Wenn es eine vorhandene Partition auf Ihre SD-Karte gibt, wird sie auch hier aufgelistet.
Wählen Sie bitte alle benötigten Partitionen aus(sowohl die vorhandenen Partition als auch die verlorenen Partitionen). Dann klicken Sie auf „Abschließen“, damit Sie auf die Hauptschnittstelle zurückkehren.
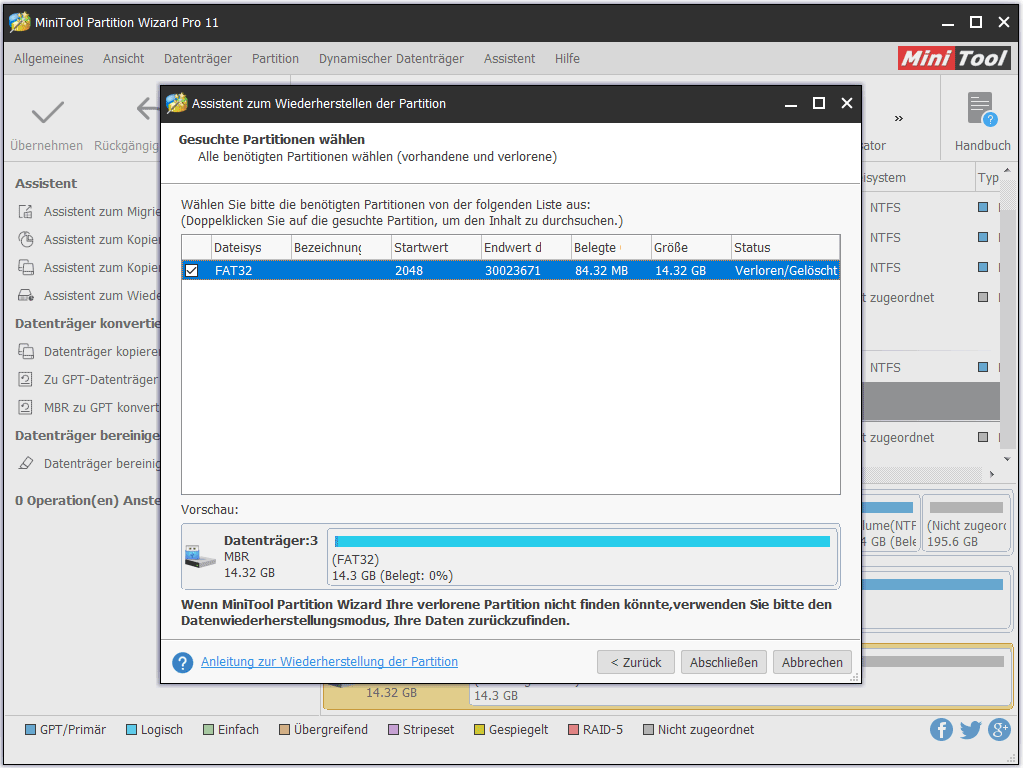
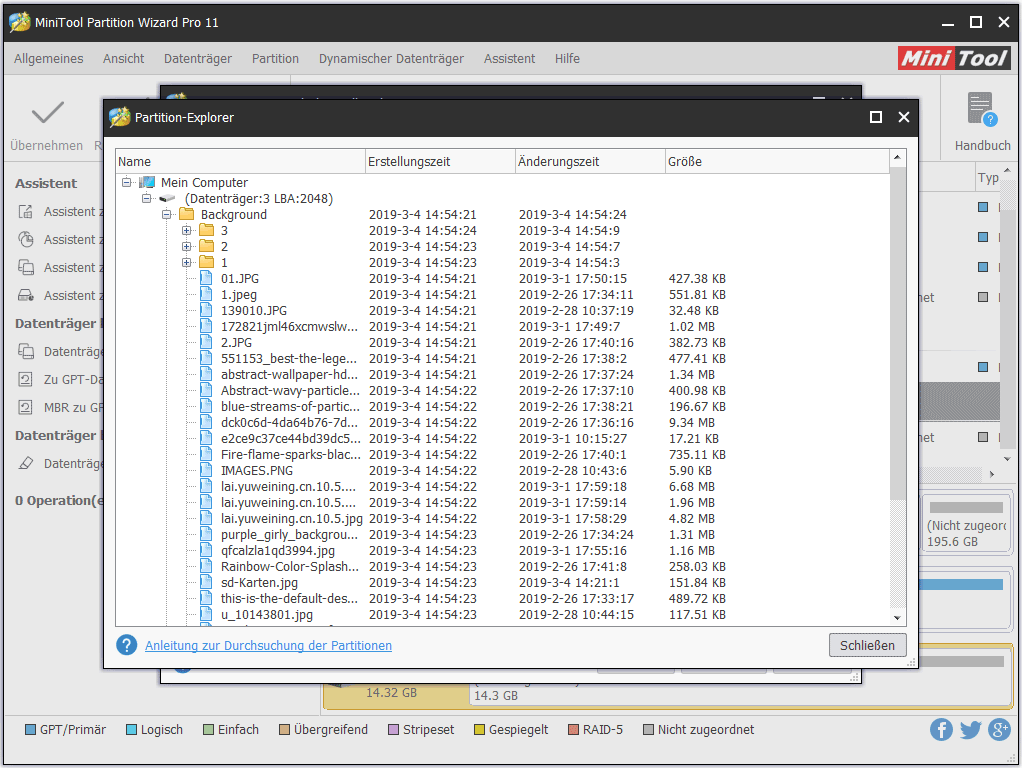
Schritt 5: Dann auf der Hauptschnittstelle erscheint die verlorene SD-Karte Partition. Drücken Sie bitte „Übernehmen“, die Partitionswiederherstellung in Kraft zu setzen.
Nach dem Wiederherstellen der Partition auf der SD-Karte müssen Sie wissen, warum diese Partition in Windows-Explorer nicht gefunden wird und nicht auf die Partitionsdaten zugegriffen werden kann. Das liegt daran, dass es keinen Laufwerkbuchstaben dieser wiederhergestellten Partition gibt. Solange Sie ihm einen Buchstaben zuweisen, können Sie auf die Partitionsdaten zugreifen.
MiniTool Partition Wizard bietet Ihnen auch solch eine Funktion. Wählen Sie einfach die wiederhergestellte SD-Kartenpartition und klicken Sie auf „Laufwerkbuchstaben ändern“ von dem „Partition verwalten“ Menü. Dann wählen Sie einen Buchstaben von der Liste, klicken Sie auf „OK“, damit Sie auf die Hauptschnittstelle zurückkehren. Schließlich drücken Sie „Übernehmen“, die Änderung durchzuführen.
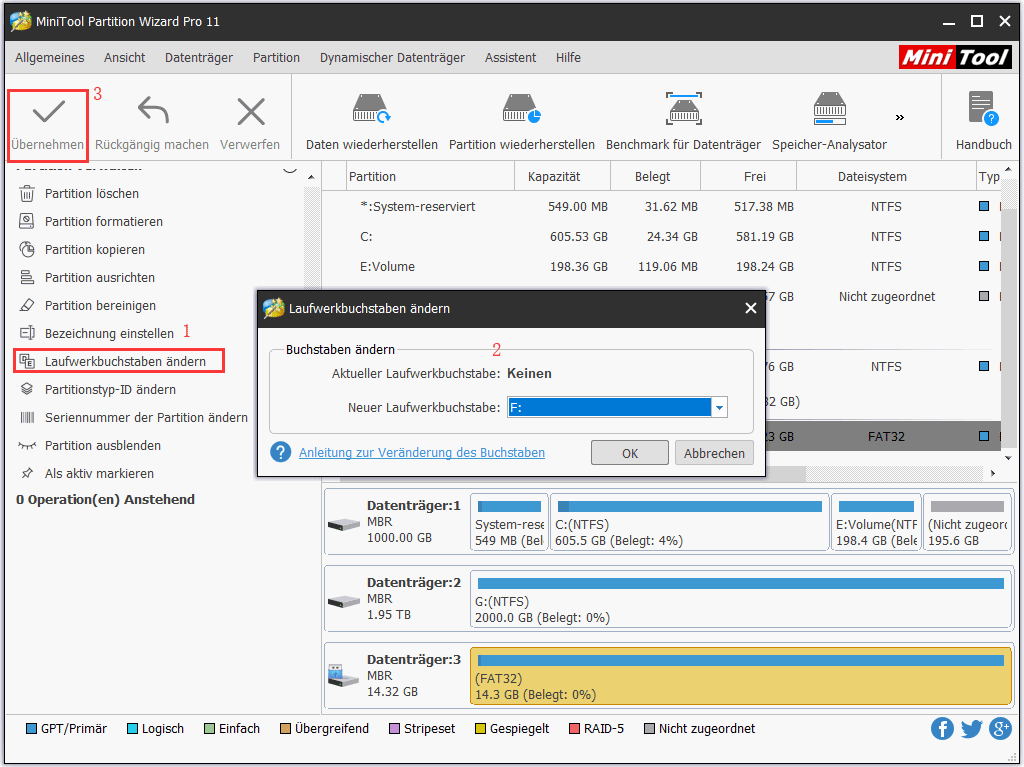
Nachdem dieser Vorgang abgeschlossen wird, ist die Partitionswiederherstellung der SD-Karte vollständig erledigt. Wenn Sie diese Methode für hilfreich halten, das „keine Partition auf SD-Karte“ Problem zu lösen, teilen Sie bitte unsere Software mit Ihren Freunden.
Wenn MiniTool Partition Wizard scheitert, verlorene oder gelöschte Partitionen zu finden, was sollen Sie tun? Machen Sie keine Sorgen. Sie können noch die Funktion „Daten wiederherstellen“ von MiniTool Partition Wizard verwenden, Daten auf SD-Kartenpartition wiederherzustellen.
Darüber hinaus gibt es eine andere professionelle Datenwiederherstellungssoftware namens MiniTool Power Data Recovery. Mit dessen „Wechselmedium“ Modus können Sie leicht Daten von verlorener SD-Kartenpartition wiederherstellen.
Fall 2: Mikro-SD-Karte zeigt falsche Größe an
In dem obigen Teil zeigen wir Ihnen das Problem „keine Partition auf SD-Karte“ und geben Ihnen zwei Methode, die verlorene Partition und deren Daten wiederherzustellen. Zusätzlich dazu gibt es einen anderen Fall, bei dem Sie Partition auf Ihrer SD-Karte wiederherstellen müssen: SD-Karte zeigt falsche Größe an.
Daten von beschädigter SD-Karte wiederherstellen
Wenn Ihre SD-Karte falsche Größe anzeigt, ist sie wahrscheinlich beschädigt. Eigentlich kann SD-Karte aufgrund verschiedener Ursachen beschädigt werden, einschließlich Inkompatibilität zwischen SD Karte und einiger Geräte, nicht sichtbarer Schattendateien, unangemessener Formatierung und so weiter. In diesem Fall soll zuerst die Datenwiederherstellung von beschädigter Mikro-SD-Karte abgeschlossen werden.
Also, wie wird diese Datenwiederherstellung durchgeführt? Glücklicherweise kann MiniTool Partition Wizard Ihr guter Assistent sein, weil es eine leistungsstarke Funktion bietet – „Daten wiederherstellen“. Mit dieser Funktion können Daten von beschädigter SD-Karte problemlos wiederhergestellt werden.
Schritt 1: Führen Sie MiniTool Partition Wizard Pro Ultimativ aus, wählen Sie die beschädigte SD-Karte, und wählen Sie die „Daten wiederherstellen“ Funktion von dem Inhaltmenü.
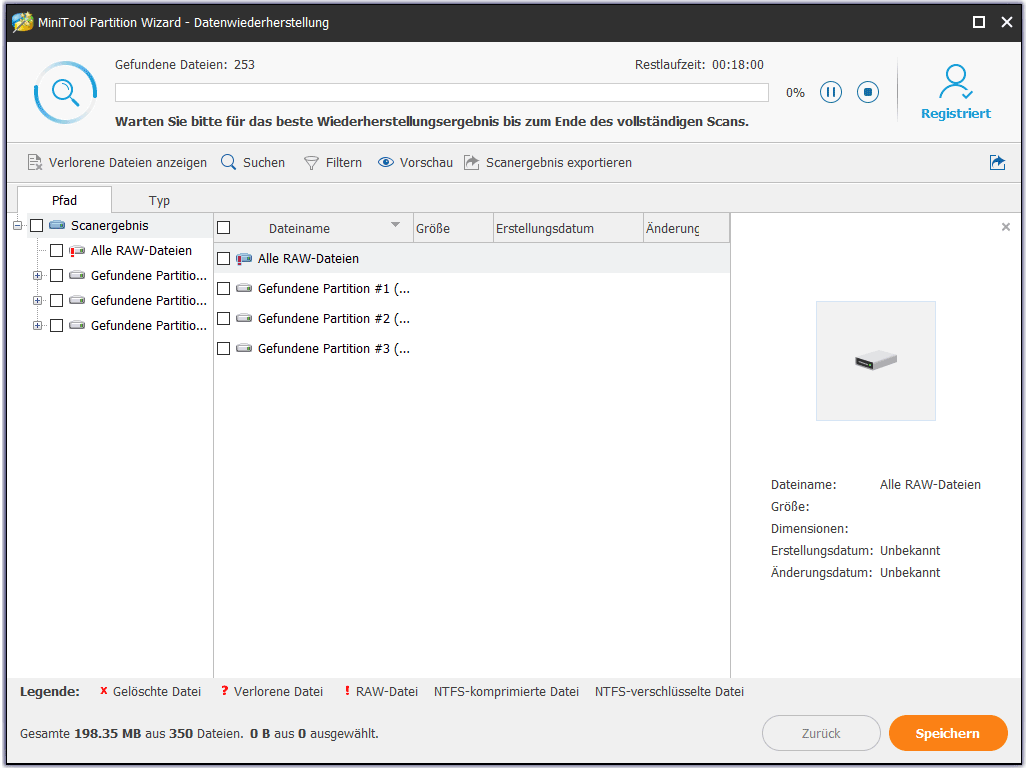
Schritt 2: Die MiniTool Software wird dann einen Scann starten. Um das beste Scanergebnis zu erhalten, sollen Sie sich gedulden, bis der Prozess abgeschlossen wird.
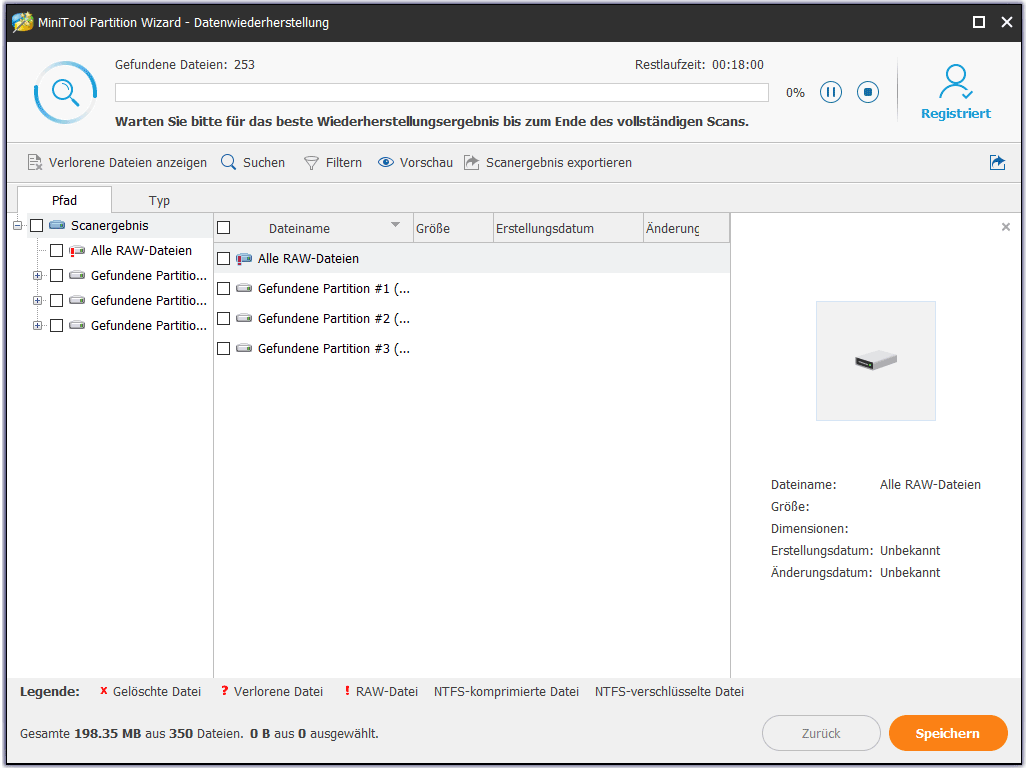
Schritt 3: Nach dem Sann werden alle Daten auf der SD-Kartenpartition hier aufgelistet. Sie können „Filtern“, „Typ“ und „Suchen“ verwenden, Ihre benötigten Daten zu finden. Dann klicken Sie auf „Speichern“, die wiederhergestellten Dateien auf eine sichere Lage zu speichern. Hier sollen Sie die Daten nicht auf deren ursprüngliche Lage speichern, sonst können diese Daten überschrieben werden.
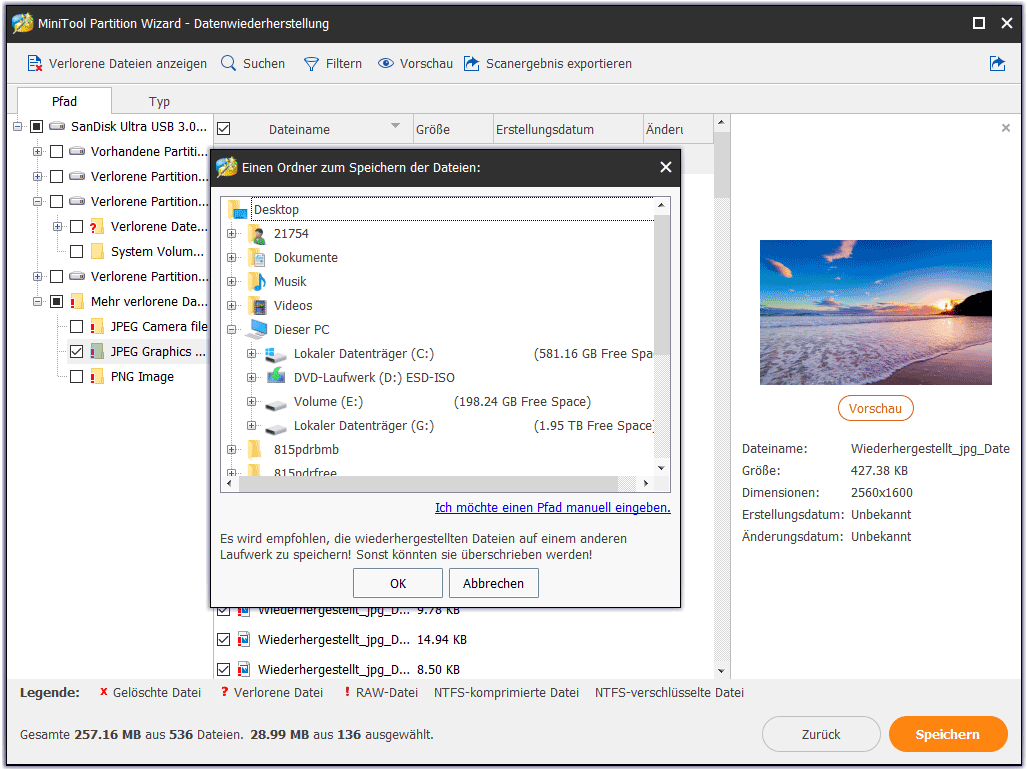
SD-Karte auf Vollkapazität wiederherstellen
Mit Hilfe dieser professionellen Datenwiederherstellungssoftware ist es nun gelungen, Dateien von beschädigten Mikro-SD-Karten effektiv wiederherzustellen. Dann ist es an der Zeit, die Reparatur der Mikro-SD-Karte durchzuführen. Wie kann die SD-Karte in ihrer ursprünglichen Größe wiederhergestellt werden?
Bei der Suche nach einem solchen Thema empfehlen viele Benutzer die Formatierung der beschädigten SD-Karte. Sie können die Formatierung jedoch wahrscheinlich mit der Fehlermeldung „Wie behebe ich – „Windows konnte die Formatierung nicht abschließen““ nicht formatieren. Glücklicherweise können Sie mit unserer Software MiniTool Partition Wizard Ihre SD-Karte formatieren, um die Partition auf der SD-Karte wiederherzustellen.
MiniTool Partition Wizard FreeKlicken zum Download100%Sauber & Sicher
Schritt 1: Führen Sie dieses SD-Formatierungsprogramm aus und dann klicken Sie auf „Partition formatieren“ in dem Aktionsbereich links, das Problem „Mikro-SD-Karte zeigt falsche Größe an“ zu lösen.
Schritt 2: Dann in dem Pop-Fenster wählen Sie ein Dateisystem aus. Klicken Sie auf „OK“, auf die Hauptschnittstelle von MiniTool Partition Wizard zurückzukehren.
Schritt 3: Drücken Sie „Übernehmen“, die Formatierungsvorgang abzuschließen.
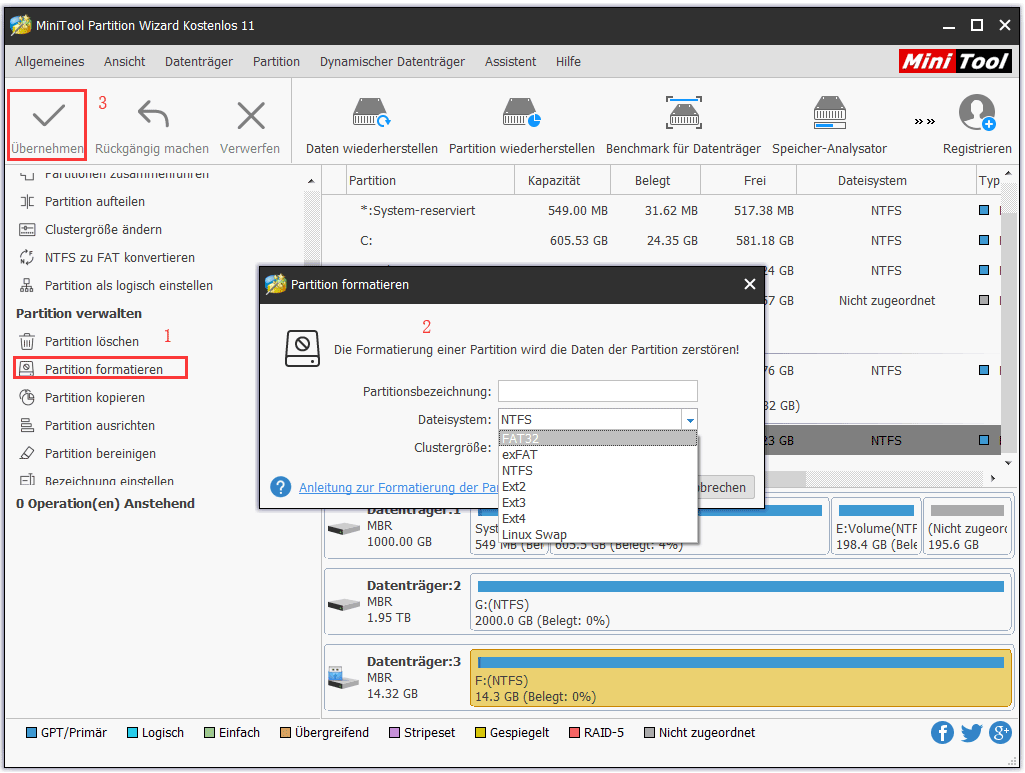
Jetzt wird leicht mit MiniTool Partition Wizard, das SD-Kartenwiederherstellungsprogramm, die beschädigte SD-Karte durch Formatierung repariert.
Zusammenfassung
In diesem Beitrag zeigen wir Ihnen, welche Probleme auf der SD-Karten-Partition auftreten können und wie Sie die Partition auf der SD-Karte bei zwei Fällen wiederherstellen können, einschließlich „keine Partition auf SD-Karte“ und „SD-Karte zeigt falsche Größe an“. Wenn Sie eines der solchen Problemen haben, holen Sie sich gerade MiniTool Partition Wizard, um die Wiederherstellung der SD-Kartenpartition oder die Reparatur der SD-Karte durchzuführen.
Wenn Sie Fragen zu unserer Software oder zu diesem Artikel haben, senden Sie uns bitte eine E-Mail an [email protected] oder schreiben Sie einen Kommentar in dem untenstehenden Bereich.

