Über Samsung Smart-TV
Mit der Entwicklung der Technologie entstehen immer fortschrittlichere Smart-TVs. Samsung Smart TVs gehören zu den beliebtesten dieser Smart TVs. Verglichen mit herkömmlichem Fernsehen wendet dieses neue moderne Fernsehgerät Internet-Technologie an, die dabei hilft, eine Zwei-Wege-Mensch-Computer-Interaktionsfunktion zu realisieren.

Samsung Smart TVs haben unabhängige Betriebssysteme und Anwendungsplattformen. Es integriert praktische Funktionen wie Unterhaltung, audiovisuelle Medien und Daten, um die personalisierten und vielfältigen Bedürfnisse der Benutzer zu erfüllen. Dies eröffnet die Möglichkeit, Apps zu Samsung Smart TVs hinzuzufügen.
Wenn Sie sich mit dem Internet verbinden, können Sie viele verschiedene TV-Inhalte genießen, darunter Internet-TV, Videos, digitale Musik, Online-Nachrichten, Online-Spiele und so weiter. Manchmal müssen Sie jedoch einige Anwendungen von Drittanbietern wie Netflix, Hulu und YouTube installieren, um verschiedene App-Dienste zu erhalten.
Hier stellt sich eine Frage: Wie installieren Sie Apps von Drittanbietern auf Samsung Smart TV? Lesen wir weiter.
Was Sie vorbereiten müssen
Bei der Installation von Anwendungen von Drittanbietern sind diese möglicherweise nicht mit Ihrem Betriebssystem oder Gerätehersteller kompatibel. Weil Samsung Smart TVs mit Tizen OS ausgestattet sind, hat es einen offensichtlichen Fehler, nämlich dass Apps von Drittanbietern nicht frei auf Samsung Smart TVs installiert werden können.
Allerdings können Sie weiterhin Anwendungen mit externen Speichergeräten wie USB-Flash-Laufwerken, SD-Karten und USB-Sticks installieren.
Überprüfen Sie Ihren Samsung Smart TV-Typ
Da verschiedene Smart-TV-Typen unterschiedliche Dateisysteme für USB-Flash-Laufwerke erfordern, müssen Sie die Dateisysteme überprüfen, die von Ihrem Samsung Smart TV unterstützt werden. Samsung Smart TVs werden hauptsächlich nach der Technologie, die sie auf dem Bildschirm anwenden, in 3 Typen unterteilt: Samsung QLED Smart TV, Samsung SUHD Smart TV und Samsung Full HD Smart TV.
- Samsung QLED / SUHD Smart TV: Unterstützt FAT-, exFAT- und NTFS-Dateisysteme. Wenn Ihr USB-Flash-Laufwerk mehr als 8000 Dateien und Ordner speichert, kann auf einige Dateien möglicherweise nicht mehr zugegriffen werden.
- Samsung Full HD Smart TV: Unterstützt die Dateisysteme FAT16, FAT32 und NTFS (schreibgeschützt). In diesem Fall beträgt die Anzahl der auf dem USB-Stick gespeicherten Dateien und Ordner etwa 4000.
Jetzt können Sie die genauen unterstützten Dateisysteme auf der Notizen- und Anleitungsoberfläche von Samsung Smart TV überprüfen. Hier ist eine einfache Anleitung zum Überprüfen des Dateisystems auf Ihrem Smart-TV.
Schritt 1. Drücken Sie die Menü-Taste auf der Smart TV-Fernbedienung und navigieren Sie zum Einstellungen-Menü.
Schritt 2. Öffnen Sie das Anleitungsmenü und wählen Sie Notizen und Anleitungen.
Schritt 3. Überspringen Sie den unbedingt zu lesenden Abschnitt, bevor Sie Foto-, Video- oder Musikdateien wiedergeben, und überprüfen Sie die von Ihrem Smart TV unterstützten USB-Dateisystemformate.
Wenn Ihr USB mit Ihrem Samsung Smart TV kompatibel ist, können Sie die folgenden Schritte überspringen. Wenn nicht, müssen Sie Ihren USB-Stick mit einem unterstützten Dateisystem formatieren.
Bereiten Sie ein USB-Flash-Laufwerk mit unterstütztem Dateisystem vor
Viele Benutzer verwenden möglicherweise Datenträgerverwaltungs- oder Diskpart-Tools, wenn sie ein USB-Laufwerk formatieren. Allerdings haben Sie alle Einschränkungen beim Formatieren von USB-Laufwerken mit mehr als 32 GB auf FAT32. Daher wird dringend empfohlen, einen professionellen Formatierer wie MiniTool Partition Wizard zu verwenden. Es ist ein vertrauenswürdiger Partitionsmanager, der viele Funktionen wie Datenwiederherstellung, Betriebssystem auf SSD/HD migrieren, Partition erweitern, MBR neu erstellen usw. bietet. So formatieren Sie USB.
MiniTool Partition Wizard DemoKlicken zum Download100%Sauber & Sicher
Schritt 1. Schließen Sie Ihr USB-Flash-Laufwerk an den Computer an und starten Sie das Programm, um die Hauptschnittstelle aufzurufen.
Schritt 2. Wählen Sie das USB-Flash-Laufwerk aus der Festplattenzuordnung aus und klicken Sie im linken Bereich auf Partition formatieren.
Schritt 3. Im Popup-Fenster können Sie je nach Bedarf FAT32, FAT16, exFAT oder NTFS aus dem Dropdown-Menü Dateisystem auswählen und auf OK klicken. Hier nehmen wir zum Beispiel FAT32.
Schritt 4. Klicken Sie auf Übernehmen, um den Formatierungsvorgang auszuführen.
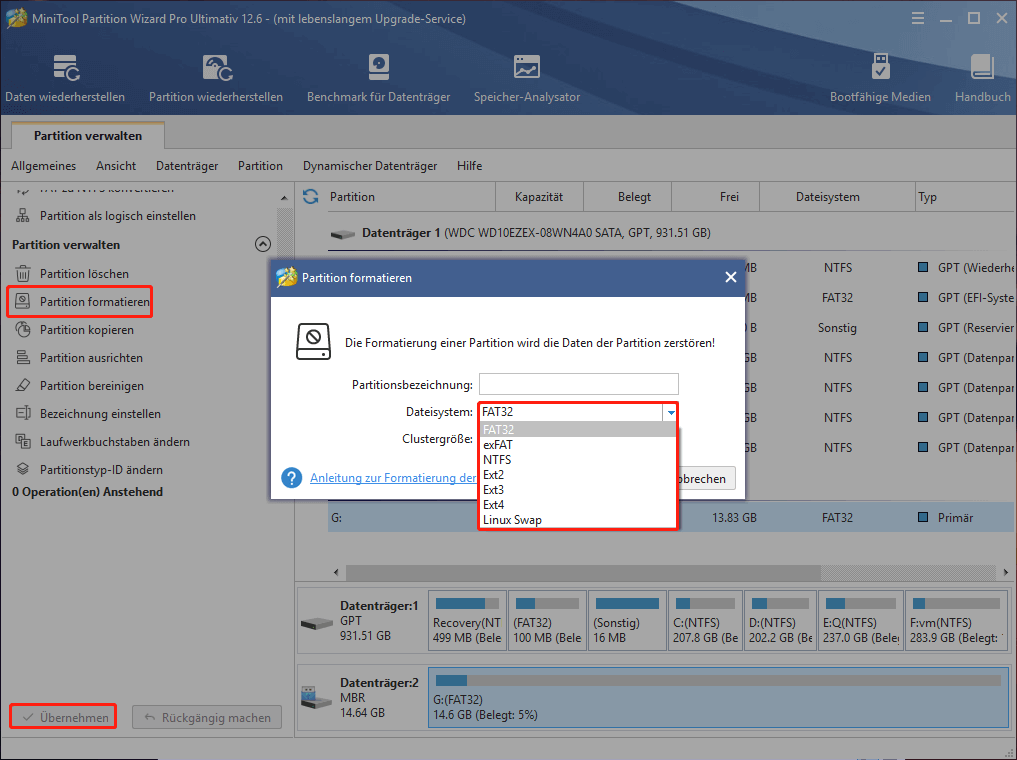
Wenn Sie die Daten dennoch auf dem USB-Stick behalten möchten, können Sie die Funktion NTFS zu FAT konvertieren oder FAT zu NTFS des Programms nutzen.
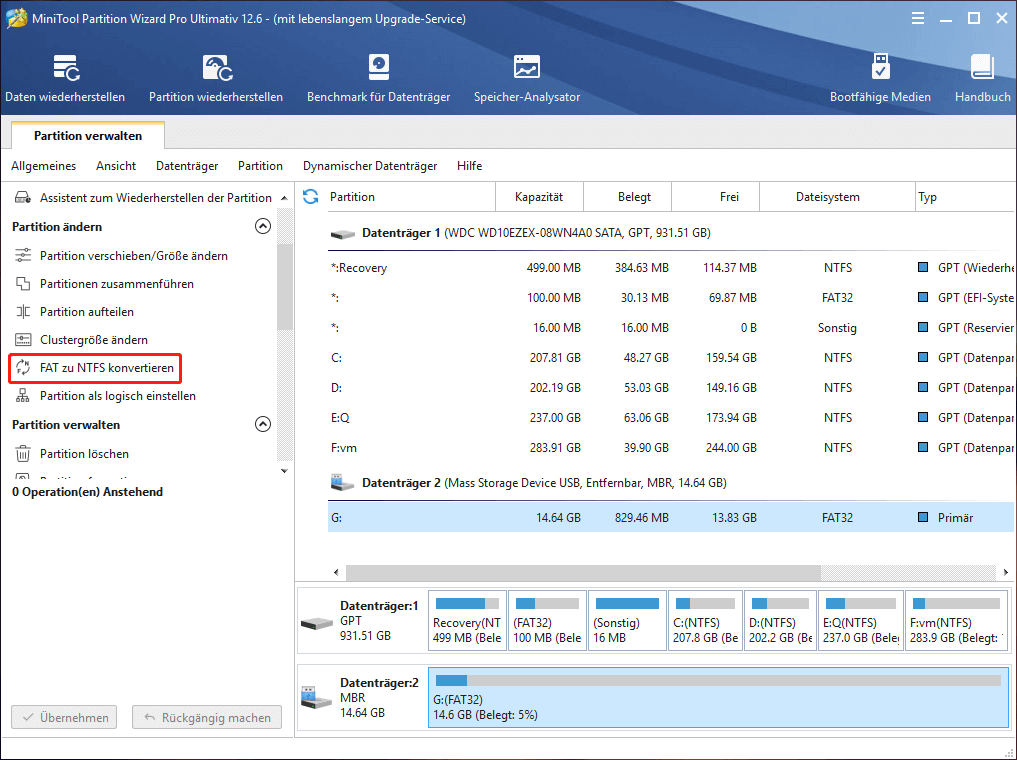
Jetzt sollten Sie bereit sein, die App zu installieren. Fahren wir fort, um zu sehen, wie Apps auf Samsung Smart TV installiert werden.
So installieren Sie Apps von Drittanbietern auf Samsung Smart TV
Es gibt 3 Hauptabschnitte zum Hinzufügen von Apps zu Samsung Smart TVs. Dazu müssen Sie zunächst unbekannte Quellen über Ihr Samsung Smart TV zulassen. Aktivieren Sie dann den Entwicklermodus und fügen Sie die App zu Samsung Smart TV hinzu.
Bevor Sie mit den folgenden Schritten fortfahren, vergewissern Sie sich, dass Ihr Computer und Samsung Smart TV mit demselben drahtlosen Netzwerk verbunden sind.
Teil 1. Aktivieren Sie die Funktion „Unbekannte Quellen“ auf Samsung Smart TV
Normalerweise werden Anwendungen von Drittanbietern vom Betriebssystem von Smart TV als unbekannte Quellen angesehen. Allerdings können Sie die Funktion „Unbekannte Quellen“ auf dem Samsung Smart TV aktivieren. Mit dieser Funktion können Sie die Apps ohne Einschränkungen installieren. Führen Sie dazu die folgenden Schritte aus:
Schritt 1. Schalten Sie Ihren Samsung Smart-TV ein.
Schritt 2. Drücken Sie die Menü-Taste auf der Smart TV-Fernbedienung, um den Startbildschirm zu öffnen und zum Einstellungsmenü zu navigieren.
Schritt 3. Navigieren Sie im Bildschirm „Einstellungen“ zur Registerkarte „Persönlich“ und wählen Sie die Option „Sicherheit“.
Schritt 4. Wählen Sie nun im linken Bereich die Registerkarte Add-Ons und aktivieren Sie den Schalter neben Unbekannte Quellen.
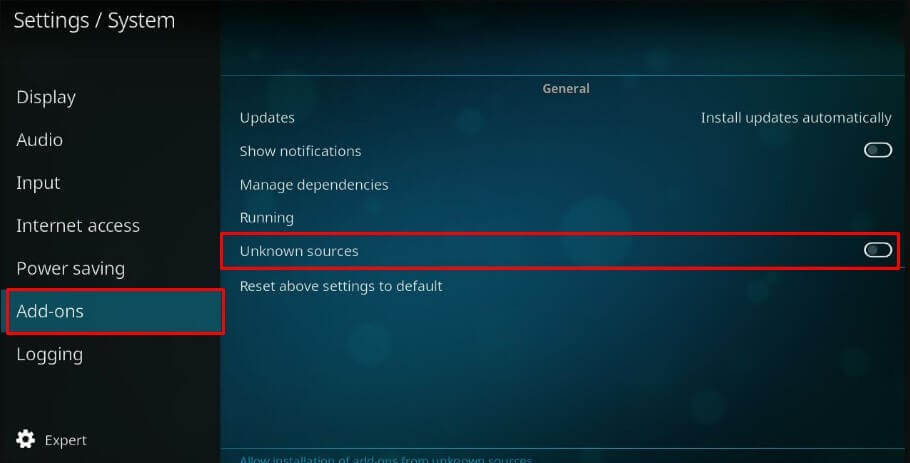
Sobald Sie fertig sind, können Sie Apps von Drittanbietern kostenlos von der Apps-Option auf dem Startbildschirm Ihres Samsung Smart TV herunterladen.
Teil 2. Aktivieren Sie den Entwicklermodus auf Samsung Smart TV
Wie laden Sie Apps auf Samsung Smart TV herunter? Um dies zu erreichen, müssen Sie den Entwicklermodus auf Ihrem Fernseher aktivieren. In diesem Modus können Sie eine Vielzahl nützlicher Tools von Drittanbietern herunterladen und in Ihrem Smart TV optimieren. Befolgen Sie nun die folgenden Schritte, um es zu aktivieren.
Schritt 1. Schalten Sie Ihren Smart TV wieder ein, navigieren Sie dann auf dem Startbildschirm zu Einstellungen und wählen Sie die Option Smart Hub.
Schritt 2. Nachdem Sie zum Abschnitt „Apps“ navigiert und auf das Bedienfeld „Apps“ geklickt haben, werden Sie nach Ihrem Passwort gefragt. Hier können Sie als Passwort 12345 eingeben, welches das Standardpasswort für alle Samsung Smart TVs ist.
Schritt 3. Wenn das Fenster „Entwicklermodus-Konfiguration“ angezeigt wird, schalten Sie den Schalter „Entwicklermodus“ auf „Ein“.
Schritt 4. Geben Sie die IP-Adresse des Host-PCs ein, den Sie mit Ihrem Smart TV verbinden möchten, und klicken Sie auf OK. Wenn Sie die IP-Adresse nicht kennen, zeigt Ihnen dieser Artikel, wie Sie sie unter Windows 10 finden.
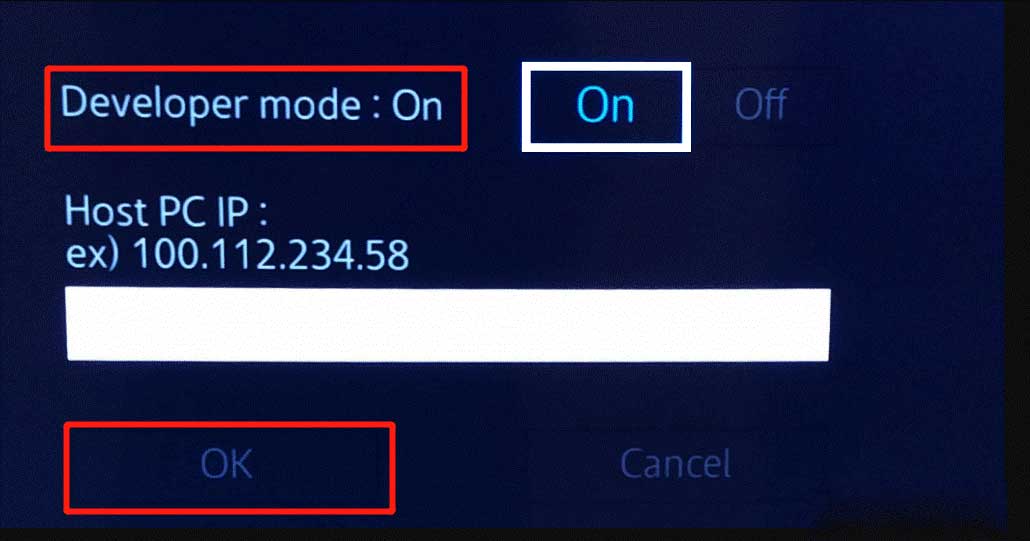
Schritt 5. Starten Sie Ihren Smart TV neu und fahren Sie fort, wie Sie Apps auf Samsung Smart TV herunterladen.
Teil 3. Apps zu Samsung Smart TV hinzufügen
Nachdem Sie die oben genannten Funktionen aktiviert haben, können Sie dem Tutorial folgen, um Apps von Drittanbietern auf Ihrem Samsung Smart TV zu installieren. Es gibt zwei einfache Möglichkeiten, Anwendungen mit Hilfe eines Computers herunterzuladen.
Weg 1. Installieren Sie Apps von Drittanbietern über ein USB-Flash-Laufwerk
Mit dieser Methode können Sie Anwendungen von vertrauenswürdigen Quellen herunterladen, die auf Ihrem Computer verfügbar sind. Führen Sie dazu die folgenden Schritte aus:
Schritt 1. Öffnen Sie einen Webbrowser auf Ihrem Computer und navigieren Sie zur vertrauenswürdigen oder offiziellen Website der App, die Sie auf Ihrem Samsung Smart TV installieren möchten, und laden Sie sie dann herunter.
Schritt 2. Schließen Sie das vorbereitete USB-Flash-Laufwerk an Ihren Computer an.
Schritt 3. Suchen Sie die .apk-Datei im App-Ordner und kopieren Sie die Datei von Ihrem Computer auf das USB-Laufwerk.
Schritt 4. Schließen Sie das USB-Laufwerk an Ihren Fernseher an und suchen Sie dann die .apk-Datei auf dem Laufwerk, klicken Sie mit der rechten Maustaste darauf und wählen Sie Installieren.
Nach der Installation können Sie die App auf Ihrem Fernseher öffnen und genießen.
Weg 2. Installieren Sie Apps von Drittanbietern über die Eingabeaufforderung
Die andere Methode besteht darin, die Eingabeaufforderung auf Ihrem Computer zu verwenden, um die Apps von Drittanbietern zu installieren. Stellen Sie sicher, dass Ihr Computer und Samsung Smart TV mit demselben Netzwerk verbunden sind, und führen Sie dann die folgenden Schritte aus.
Schritt 1. Schalten Sie Ihren Fernseher ein und navigieren Sie dann zu Einstellungen und wählen Sie im linken Bereich den Abschnitt Netzwerk aus.
Schritt 2. Klicken Sie auf Information, dann sehen Sie die IP-Adresse Ihres Smart TV und notieren Sie sie.
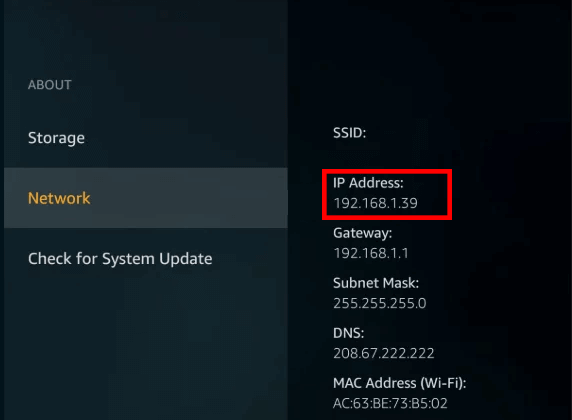
Schritt 3. Geben Sie auf Ihrem Computer cmd in das Suchfeld ein, klicken Sie dann mit der rechten Maustaste auf die Eingabeaufforderungs-App und wählen Sie Als Administrator ausführen aus.
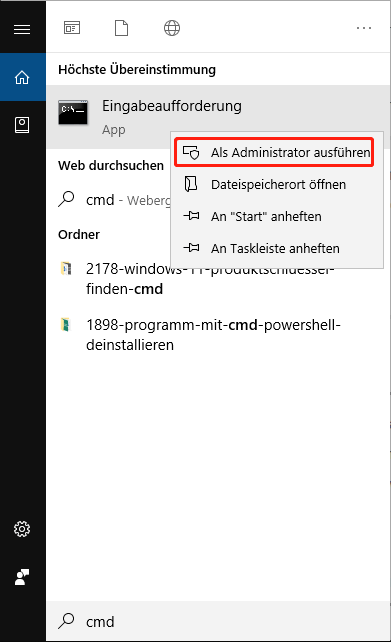
Schritt 4. Geben Sie an einer Eingabeaufforderung mit erhöhten Rechten den Befehl adb connect 192.168.1.39 ein (ersetzen Sie ihn durch die tatsächliche IP-Adresse Ihres Fernsehers) und drücken Sie die Eingabetaste.
Schritt 5. Geben Sie den Befehl install Dinstall.apk ein und drücken Sie die Eingabetaste (D steht für das Speicherortlaufwerk der Anwendung). Warten Sie dann eine Weile, bis die Installation erfolgreich abgeschlossen ist.
Schritt 6. Führen Sie anschließend den Befehl adb disconnect 192.168.1.39 aus, um das Fernsehgerät vom Computer zu trennen.
Jetzt können Sie zum Smart Hub navigieren und die App öffnen, die Sie gerade auf dem Fernseher installiert haben.
Probieren Sie es jetzt aus
Wie fügen Sie Apps zu Samsung Smart TV hinzu? Dieser Beitrag hat es mit detaillierten Schritten erklärt. Jetzt sind Sie an der Reihe, es zu versuchen. Wenn Sie bessere Meinungen oder Ideen zu diesem Thema haben, können Sie diese im Kommentarbereich hinterlassen. Bei Fragen zur Verwendung der MiniTool-Software können Sie uns direkt über [email protected] kontaktieren.
Installieren von Apps von Drittanbietern auf Samsung Smart TV FAQ
Um Apps von Drittanbietern reibungslos auf Android zu installieren, müssen Sie die Option Unbekannte Quellen aktivieren.
- Laden Sie die .APK-Datei für die App herunter, die Sie installieren möchten.
- Öffnen Sie Ihr Android-Telefon und navigieren Sie zu Einstellungen > Sicherheitseinstellungen.
- Aktivieren Sie die Installation von unbekannten Quellen
- Verwenden Sie einen Dateibrowser, um den heruntergeladenen App-Ordner zu finden.
- Klicken Sie mit der rechten Maustaste auf die .APK-Datei und wählen Sie Installieren.
- Schalten Sie Ihren Samsung Smart TV ein und navigieren Sie zu Einstellungen
- Navigieren Sie im linken Bereich zum Abschnitt Apps.
- Sie können im rechten Seitenbereich die empfohlenen oder zuletzt verwendeten Apps auswählen, um den Samsung App Store zu öffnen. Sie können auch auf das App-Symbol selbst klicken, um den Store zu öffnen.
Sie benötigen den Smart Hub, um auf den App Store auf Samsung Smart TV zuzugreifen. Überprüfen Sie also, ob es auf Ihrem Fernseher installiert ist. Wenn nicht, müssen Sie es von der offiziellen Samsung-Website herunterladen und auf dem Fernseher installieren.

