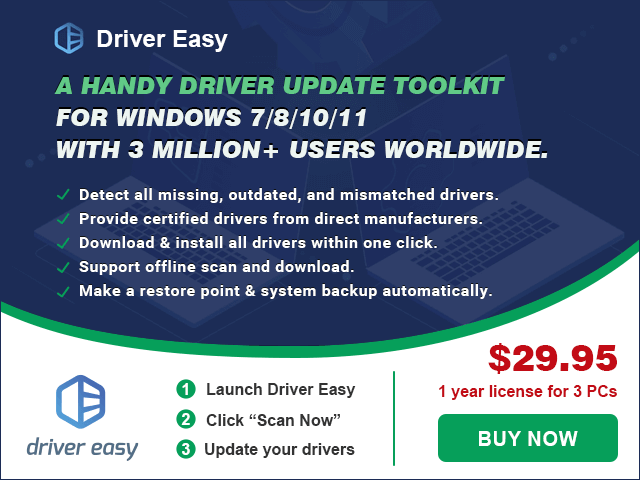Was ist Bildschirmauflösung? Welche Bildschirmauflösung habe ich? Wie kann ich den Bildschirm anpassen, um Windows 10 zu überwachen? Sie können diese Fragen stellen und nach Antworten suchen. Hier antwortet Ihnen MiniTool mit einigen zusätzlichen Informationen. Lesen Sie diese Artikel bitte.
Mögliche Ursachen für Windows 10-Bildschirm passt nicht auf Monitor
Der Windows 10-Bildschirm ist jetzt plötzlich seltsam. Wenn Sie sich ein Video mit kleinerem oder größerem Text ansehen, wird Ihr Computer plötzlich schwarz. Diese Situation weist darauf hin, dass Sie Probleme mit dem Bildschirm haben, der nicht zum Monitor Windows 10 passt.
Wenn Sie auf Windows 10 aktualisieren oder Ihren Computer an einen anderen Computer anschließen, werden Sie häufig feststellen, dass dieser Windows 10-Bildschirm nicht zu Ihrem Monitor passt. In beiden Fällen wird der ungeeignete Windows 10-Bildschirm nicht im Vollbildmodus angezeigt. Also, wie kann man die Bildschirmgröße anpassen, um Windows 10 zu überwachen?
Empfohlener Artikel: Top 5 der Internetnutzung im Jahr 2022
Das Problem, dass der Bildschirm von Windows 10 nicht zum Monitor passt, wird größtenteils durch eine unangemessene Bildschirmauflösung und veraltete oder beschädigte Grafikkartentreiber verursacht.
Lösung 1: Bildschirmauflösung von Windows 10 anpassen
Um den Fehler „Windows 10-Bildschirm passt nicht zum Monitor“ zu beheben, versuchen Sie, die Bildschirmauflösung von Windows 10 anzupassen. Was ist Bildschirmauflösung? Millionen von Pixeln, die horizontal und vertikal in einem Raster angeordnet sind, werden verwendet, um Bilder auf einem Computerbildschirm anzuzeigen. Als Bildschirmauflösung wird die Anzahl der Pixel horizontal und vertikal angezeigt.
Die Bildschirmauflösung wird normalerweise als 1024 * 768 geschrieben. Das bedeutet, dass der Bildschirm horizontal 1024 Pixel und vertikal 768 Pixel groß ist. Es gibt andere Bildschirmgröße wie 1440 * 900, 1280 * 800 usw. Hier sind die Schritte zum Ändern der Bildschirmauflösung.
Schritt 1: Drücken Sie die Taste Win + I, um die Einstellungen zu öffnen, und wählen Sie dann System.
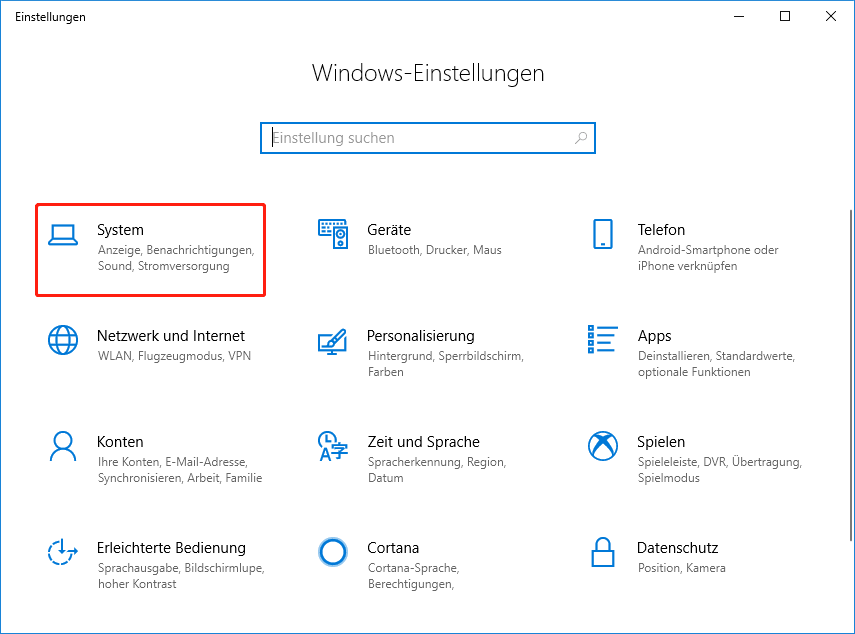
Schritt 2: Suchen Sie unter der Option Anzeige nach Auflösung. Klicken Sie auf das Feld Auflösung, um die Liste zu öffnen, und wählen Sie eine geeignete aus.
Wählen Sie in den meisten Fällen die empfohlene Auflösung für den besten und geeigneten Windows 10-Bildschirm.
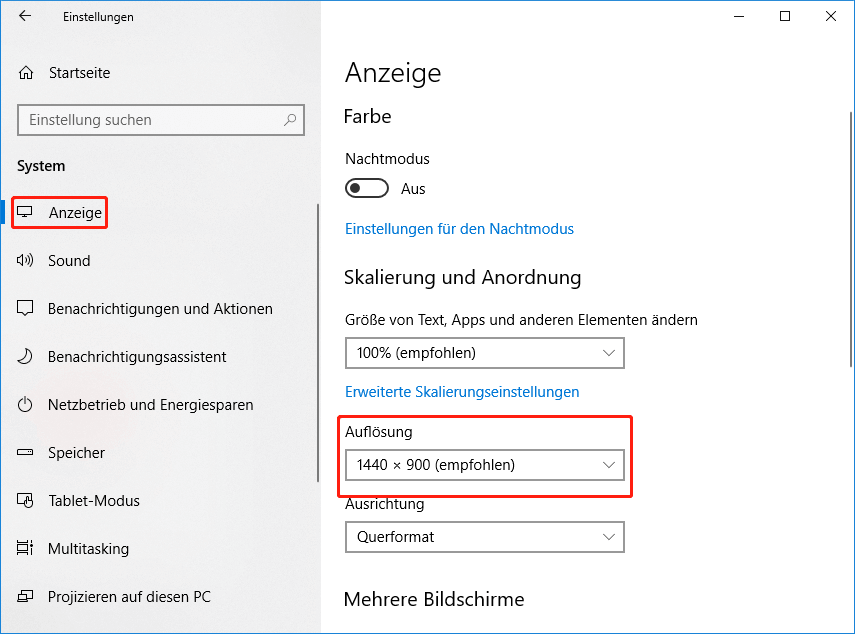
Nachdem Sie die Auflösung geändert haben, passt sich der Windows 10-Bildschirm Ihrem Monitor an und Sie sehen keinen kleineren oder größeren Text auf Ihrem Monitor.
Lösung 2: Aktualisierungsrate anpassen
Wie passt man den Bildschirm an die Überwachung von Windows 10 an? Sie können die Aktualisierungsrate für die Überwachung an Ihren Bildschirm anpassen. Hier sind die spezifischen Schritte für Sie.
Schritt 1: Klicken Sie mit der rechten Maustaste auf einen leeren Bereich des Bildschirms und wählen Sie Erweiterte Anzeigeeinstellungen, um fortzufahren. Scrollen Sie auf der Seite Anzeige im rechten Bereich nach unten, um die Adaptereigenschaften anzuzeigen, und klicken Sie darauf.
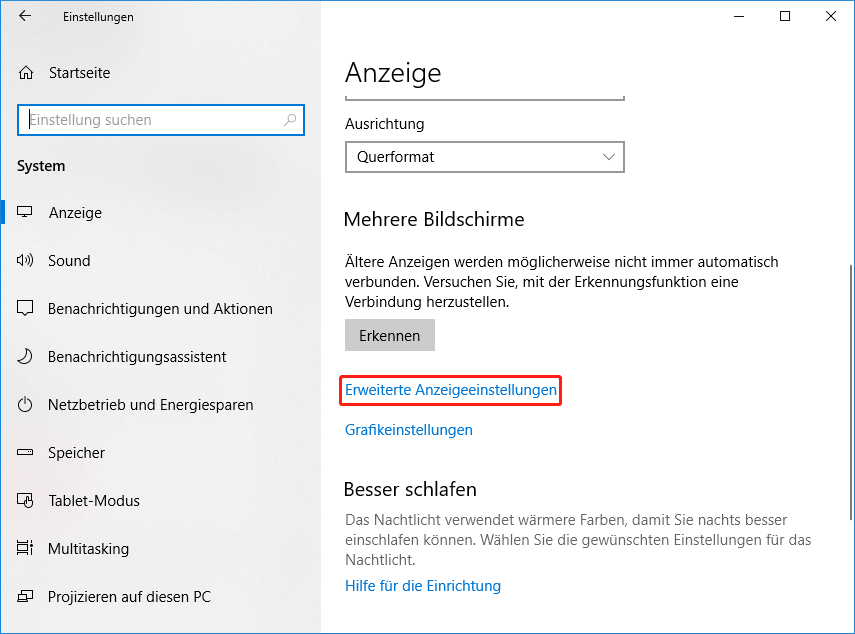
Schritt 2: Wählen Sie im Popup-Fenster die Option Monitor. Überprüfen Sie dann, ob die Bildwiederholfrequenz optimal ist. Klicken Sie in diesem Fall auf OK, um die Änderungen zu speichern. Wenn nicht, wählen Sie einen anderen.
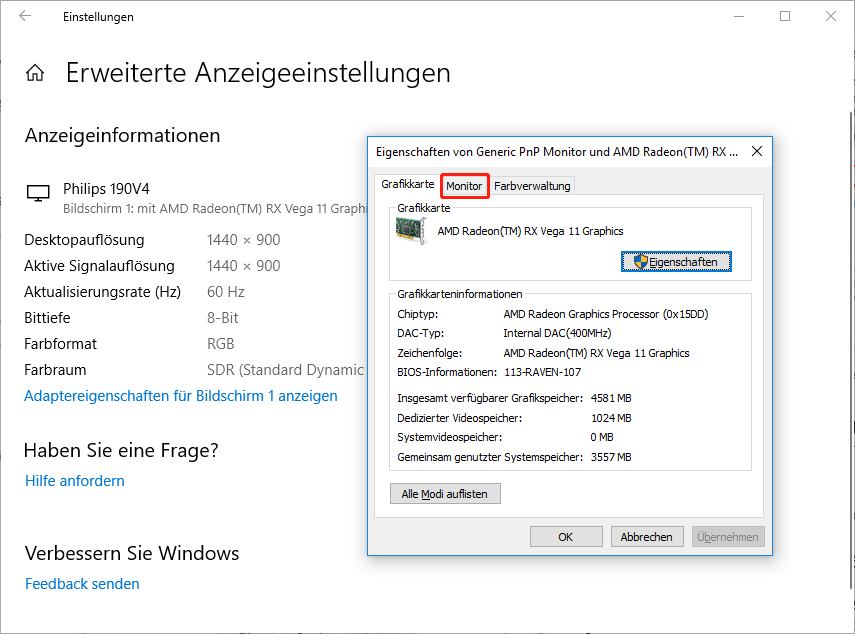
Lösung 3: Grafikkartentreiber aktualisieren
Versuchen Sie alternativ, den Grafikkartentreiber zu aktualisieren, um zu beheben, dass der Bildschirm nicht zum Monitor Windows 10 passt.
Frage. Die Schritte sind wie folgt.
Schritt 1: Klicken Sie mit der rechten Maustaste auf die Schaltfläche Start und klicken Sie im Popup-Menü auf die Option Geräte-Manager.
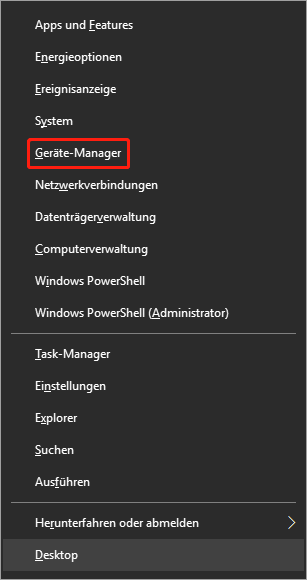
Schritt 2: Doppelklicken Sie auf Grafikkarten und klicken Sie dann mit der rechten Maustaste auf die Unteroptionen, um eine Liste der Funktionen zu erhalten. Wählen Sie dann die Option Treiber aktualisieren, um fortzufahren.
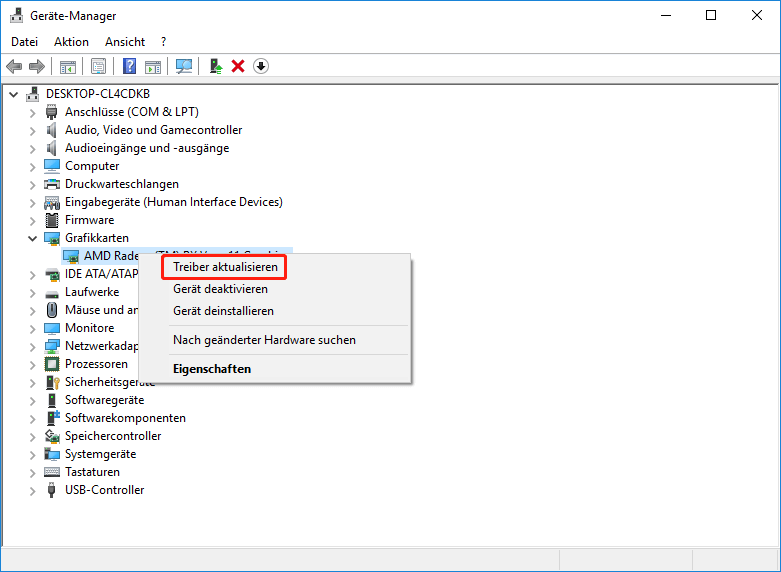
Schritt 3: Wählen Sie die Option Automatisch nach aktualisierter Treibersoftware suchen. Dann sucht das Programm automatisch nach dem neuesten Treiber für Sie. Überprüfen Sie nach der Installation des Updates, ob das Problem, dass der Windows 10-Bildschirm nicht auf den Monitor passt, behoben wurde.
Wenn die obige Methode den Treiber nicht aktualisieren kann, können Sie ein professionelles Programm eines Drittanbieters verwenden, um den Treiber zu aktualisieren. Driver Easy Pro kann alle veralteten Treiber erkennen und mit einem Klick aktualisieren. Hier ist die Anleitung:
Schritt 1: Installieren Sie Driver Easy und starten Sie es. Klicken Sie auf die Schaltfläche Jetzt scannen.
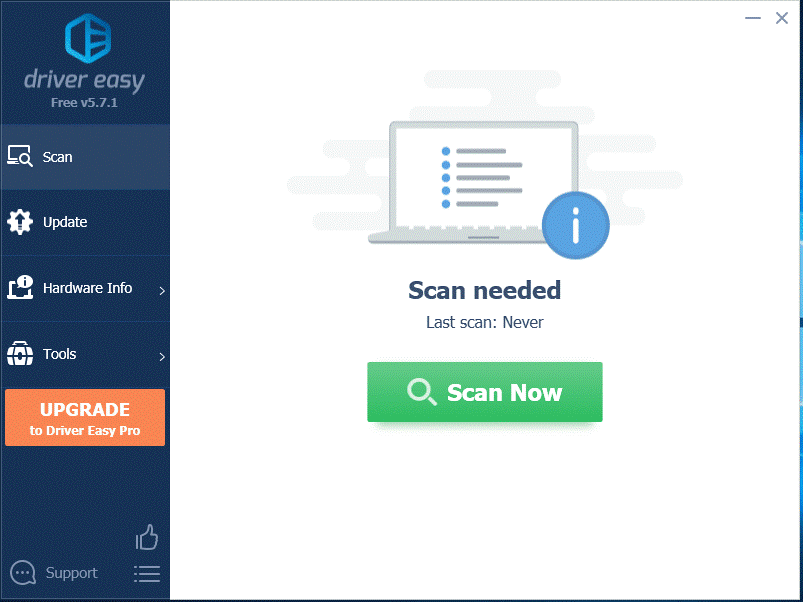
Schritt 2: Nachdem der Scanvorgang abgeschlossen ist, klicken Sie auf die Schaltfläche Alle aktualisieren, um die neuesten Treiber für alle Geräte mit veralteten Treibern herunterzuladen und zu installieren.
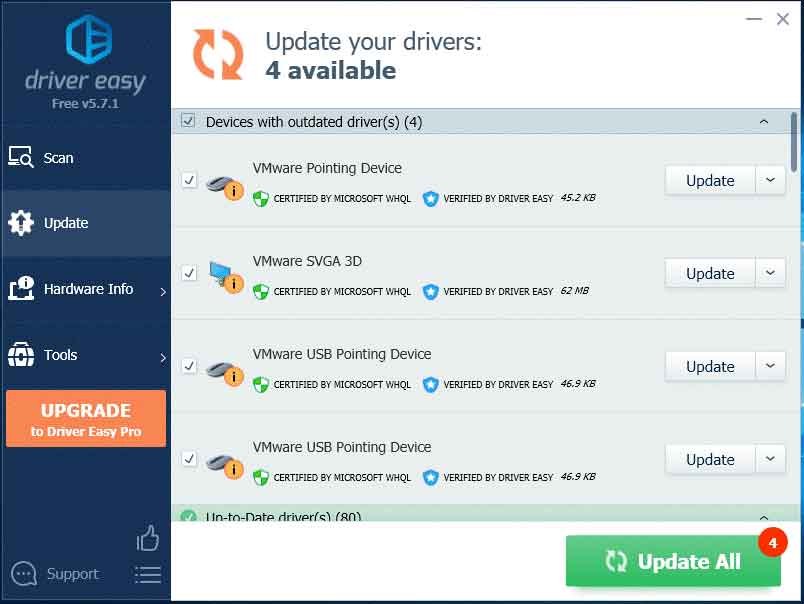
![[4 Möglichkeiten] Windows 11 erkennt den zweiten Monitor nicht](https://images.minitool.com/de.minitool.com/images/uploads/2022/07/windows-11-den-zweiten-monitor-nicht-erkennt-thumbnail.jpg)