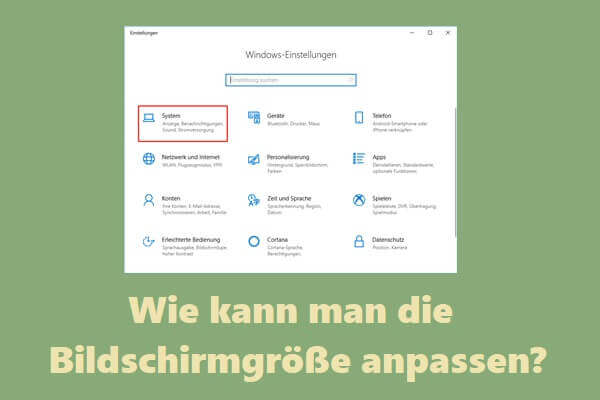Die Leute bevorzugen Multi-Screen-Setups mit zwei oder mehr Monitoren. Allerdings können Sie auf das Problem „Zweiter Monitor wird von Windows 11 nicht erkannt“ stoßen. Wenn Sie einer von ihnen sind, können Sie diesen Artikel von MiniTool lesen, um die Lösung zu finden.
Wenn Sie versuchen, einen zweiten Bildschirm mit Windows 11 zu verwenden, stellen Sie möglicherweise fest, dass Windows 11 den zweiten Monitor nicht erkennt. Jetzt können Sie diesen Artikel weiterlesen, um zu erfahren, wie Sie das Problem „Zweiter Monitor wird von Windows 11 nicht erkannt“ beheben.
Lösung 1: Starten Sie Ihren PC neu
Durch einen Neustart Ihres Computers wird möglicherweise auch der Fehler „Windows 11 wurde auf dem zweiten Monitor nicht erkannt“ behoben. Obwohl einige Benutzer berichten, dass dies nur eine vorübergehende Lösung ist, können Sie es trotzdem versuchen. Wenn nach dem Neustart ein zweiter Monitor unter Windows 11 erkannt wird, müssen keine anderen möglichen Lösungen ausprobiert werden.
Allerdings, wenn der Fehler nach einigen Minuten wieder auftritt, sollten Sie die folgenden Lösungen ausprobieren, um das Problem dauerhaft zu beseitigen.
Lösung 2: Überprüfen Sie die Monitorverbindung
Überprüfen Sie dann, ob ein Verbindungsproblem zwischen Ihrem Monitor und dem Computer besteht. Wenn das Kabel lose oder beschädigt ist, geht der Monitor in den Ruhezustand, wenn er eingesteckt wird. Schalten Sie einfach das System aus und überprüfen Sie die Videokabel und Anschlüsse. Bitte trennen Sie auch alle externen Geräte von Ihrem Computer, da diese mit dem Gerät in Konflikt geraten könnten.
Lösung 3: Aktualisieren Sie den Grafiktreiber
Sie müssen sicherstellen, dass Sie die neueste Version des Grafiktreibers verwenden. Wenn Ihre Treiber inkompatibel, beschädigt, fehlend oder veraltet sind, tritt das Problem „2 Bildschirm wird nicht erkannt“ auf. Um dieses Problem zu beheben, müssen Sie den Treiber aktualisieren.
Schritt 1: Öffnen Sie das Feld Ausführen und geben Sie devmgmt.msc ein. Drücken Sie dann die Eingabetaste, um den Geräte-Manager aufzurufen.
Schritt 2: Doppelklicken Sie auf Grafikkarten, um es zu erweitern. Klicken Sie dann mit der rechten Maustaste auf Ihren Grafikkartentreiber und wählen Sie Treiber aktualisieren.
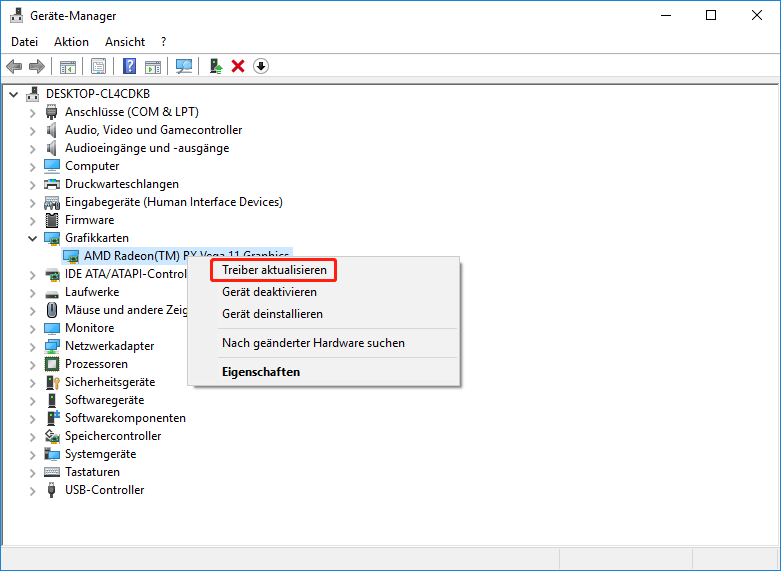
Schritt 3: Sie werden im Popup-Fenster gefragt, wie Sie nach dem Treiber suchen können. Sie sollten Automatisch nach aktualisierter Treibersoftware suchen auswählen und den Anweisungen folgen, um den Vorgang abzuschließen.
Lösung 4: Grafiktreiber neu installieren
Ihre Treiber sind nach dem Update auf Windows 11 veraltet und Sie müssen kompatible Updates mit dem neuen System anwenden. Sie müssen also die Grafiktreiber deinstallieren und neu installieren. Hier sind die Schritte.
Schritt 1: Sie müssen den Geräte-Manager öffnen und zu Grafikkarten navigieren.
Schritt 2: Klicken Sie mit der rechten Maustaste auf Ihren Grafikkartentreiber und wählen Sie Deinstallieren.
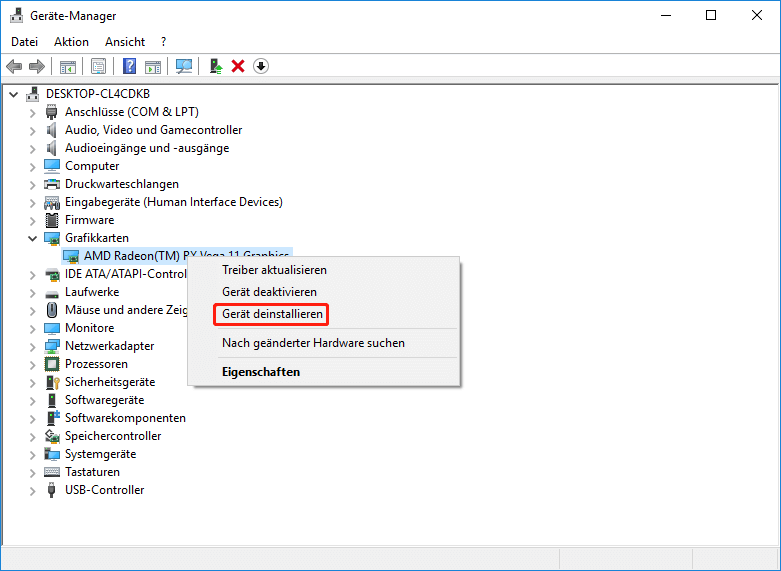
Schritt 3: Warten Sie, bis der Vorgang abgeschlossen ist.
Schritt 4: Klicken Sie auf die Registerkarte Aktion und wählen Sie Nach geänderter Hardware suchen.
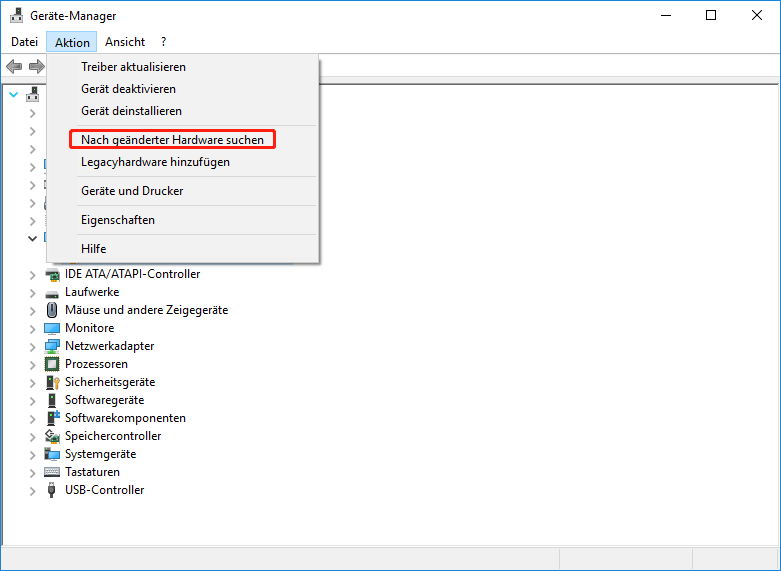
Dann können Sie die neuesten Treiber direkt von der Website Ihres Herstellers herunterladen.
Lesen Sie bitte auch:
- Zweiter Monitor unter Windows 10 nicht erkannt? – Hier sind Korrekturen
- Problembehandlungen: Zweiten Monitor Windows nicht erkannt wird
Fazit
Zusammenfassend hat dieser Beitrag 4 Möglichkeiten gezeigt, um den Fehler „2 Monitor wird nicht erkannt“ zu beheben. Wenn Sie denselben Fehler erhalten, versuchen Sie diese Lösungen. Wenn Sie eine bessere Lösung haben, können Sie sie in den Kommentaren teilen.