Sind Sie auf den BSOD-Fehler in SrtTrail.txt gestoßen? Der Computer steckt beim Booten in einer Reparaturschleife fest und die Reparatur schlägt immer aufgrund von C:\Windows\System32\Logfiles\Srt\SrtTrail.txt fehl. MiniTool zeigt Ihnen, wie Sie das beheben können. Lesen Sie einfach weiter.
Einige Benutzer berichteten, dass sie auf den BSOD-Fehler SrtTrail.txt gestoßen waren. Wenn sie die automatische Reparatur benutzten, um bestimmte Systemfehler zu beheben, steckte der Laptop beim Booten in einer Reparaturschleife fest und die Reparatur schlug immer aufgrund von C:WindowsSystem32LogfilesSrtSrtTrail.txt fehl.
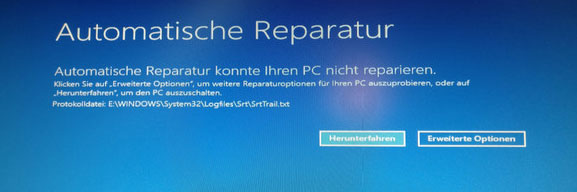
Wie löst man dann den BSOD-Fehler SrtTrail.txt? Lesen Sie weiter, um Lösungen zu erhalten.
Lösung 1. Führen Sie eine Festplattenprüfung und SFC aus
Schritt 1: Klicken Sie auf die Schaltfläche Erweiterte Optionen oder starten und fahren Sie den Computer nacheinander dreimal herunter, um in die Windows-Wiederherstellungsumgebung zu gelangen. Navigieren Sie dann zu Problembehandlung > Erweiterte Optionen > Eingabeaufforderung.
Schritt 2: Geben Sie die folgenden Befehlszeilen ein:
- chkdsk c: /f
- sfc /scannow
Der Befehl Chkdsk erkennt und behebt automatisch Festplattenfehler wie problematische Dateisysteme, fehlerhafte Sektoren usw. In diesem Befehl steht c für einen Laufwerksbuchstaben. Der obige Befehl behebt Plattenfehler auf der Partition C. Wenn der Fehler SrtTrail.txt auf einer anderen Partition auftritt, sollten Sie diesen ersetzen.
Was den SFC-Befehl betrifft, so werden die beschädigten Systemdateien durch gute ersetzt.
Lösung 2. DISM ausführen
Wenn Ihnen die obige Methode nicht weiterhilft, können Sie versuchen, in den abgesicherten Modus zu booten, um DISM auszuführen, mit dem Sie beschädigte Systemdateien beim Verbinden mit dem Netzwerk reparieren können. Bitte beachten Sie die folgenden Schritte:
Schritt 1: Navigieren Sie zur Problembehandlung > Erweiterte Optionen > Starteinstellungen.
Schritt 2: Drücken Sie die Taste F5, um die Option Abgesicherten Modus mit Netzwerktreibern aktivieren zu wählen und so in den abgesicherten Modus mit Netzwerkverbindung zu booten.
Schritt 3: Geben Sie cmd in das Windows-Suchfeld ein. Klicken Sie dann mit der rechten Maustaste auf das am besten übereinstimmende Symbol und wählen Sie Als Administrator ausführen.
Schritt 4: Geben Sie nacheinander die folgenden Befehle ein.
- exe /Online /Cleanup-image /Scanhealth
- exe /Online /Cleanup-image /Restorehealth
Lösung 3. BCD reparieren
Wenn die oben genannten Methoden nicht funktionieren, können Sie versuchen, BCD-Dateien neu zu erstellen. Dazu benötigen Sie ein bootfähiges Windows-Medium.
Schritt 1: Schließen Sie das bootfähige Laufwerk von Windows an Ihren Computer an und starten Sie von ihm.
Schritt 2: Folgen Sie dem Assistenten, bis Sie Jetzt installieren sehen. Klicken Sie in der linken unteren Ecke auf Computerreparaturoptionen.
Schritt 3: Navigieren Sie zur Problembehandlung > Erweiterte Optionen > Eingabeaufforderung erneut.
Schritt 4: Geben Sie die folgenden Befehlszeilen der Reihe nach ein:
- Bootrec /fixmbr
- Bootrec /fixboot
- Bootrec /rebuildbcd
Diese Befehle funktionieren immer dann, wenn Sie Ihren Computer nicht hochfahren können. Bei der Ausführung der letzten beiden Befehle können jedoch Probleme auftreten.
Wenn der Zugriff beim Ausführen des Befehls bootrec /fixboot verweigert wird, finden Sie Lösungen in diesem Beitrag: 4 praktische Lösungen – Bootrec/ Fixboot Zugriff verweigert in Windows 10.
Wenn Sie diese Meldung erhalten „Insgesamt identifizierte Windows-Installationen: 0“ erhalten, nachdem Sie den Befehl rebuildbcd ausgeführt haben, finden Sie Lösungen in diesem Beitrag: So behoben: Insgesamt identifizierte Windows-Installationen: 0.
Lösung 4. Automatische Starthilfe deaktivieren
Wenn alle oben genannten Methoden nicht funktionieren, können Sie versuchen, die automatische Reparatur zu überspringen. Bitte befolgen Sie die folgenden Schritte, um die automatische Reparatur zu deaktivieren:
Schritt 1: Öffnen Sie die Eingabeaufforderung.
Schritt 2: Geben Sie den folgenden Befehl ein:
- bcdedit /set {default} recoveryenabled No
Lösung 5. Systemwiederherstellung oder PC zurücksetzen
Wenn der BSOD-Fehler SrtTrail.txt nach Durchführung aller oben genannten Methoden weiterhin auftritt, sollten Sie eine Systemwiederherstellung oder ein Zurücksetzen Ihres PCs in Betracht ziehen. Um dies zu tun, stellen Sie bitte sicher, dass sich keine wichtige Datei auf dem Desktop oder im Laufwerk C befindet.
Klicken Sie auf diesen Beitrag [2 Methoden] So stellen Sie den Computer auf früheren Zeitpunkt unter Windows 10/8/7, um mehr über die Systemwiederherstellung zu erfahren.
Was das Zurücksetzen des PCs betrifft, können Sie detaillierte Schritte in diesem Beitrag nachlesen: Einfaches Zurücksetzen des Laptops auf die Werkseinstellungen in Windows 10/8/7 (3 Wege).

![[11 Wege] So behebt man Ntkrnlmp.exe BSOD Windows 11 Fehler](https://images.minitool.com/de.minitool.com/images/uploads/2022/04/ntkrnlmp-exe-bsod-windows-11-thumbnail.png)