Möchten Sie Dateien von Ihrem Windows- oder Linux-PC auf das Steam Deck übertragen, um einfachen Zugriff auf Medien, Spielemodi und mehr zu erhalten? Dieser Artikel von MiniTool zeigt Ihnen eine vollständige Anleitung. Außerdem haben wir beschrieben, wie Sie Ihre Steam-Plattform an einen Fernseher anschließen können.
Was ist Steam Deck?
Steam Deck ist ein neu angekündigter Handheld-Gaming-Computer, der ursprünglich am 25. Februar 2022 angekündigt wurde. Er wurde von Valve entwickelt. Wie die Nintendo Switch können Sie das Steam Deck als Handheld verwenden oder es an einen Monitor anschließen und es zum Spielen verwenden.
Es handelt sich um ein x86-64-v3-Gerät, auf dem SteamOS mit einem integrierten Spieleingang läuft, der dafür ausgelegt ist, die gesamte Steam-Bibliothek abzuspielen, einschließlich Windows-PC-Spiele über die Linux-basierte Proton-Kompatibilitätsschicht. Das System ist eine offene Plattform, die es Benutzern ermöglicht, kompatible Spiele oder Betriebssysteme, die nicht von Steam stammen, auf dem Gerät zu installieren.
Lesen Sie auch: Steam Deck FPS: Wie man es sieht und die besten FPS-Spiele
Warum Steam Deck mit PC verbinden?
Der Hauptgrund, Steam Deck mit PC zu verbinden, ist die Übertragung von Dateien. Sie können Mediendateien, einschließlich Fotos und Filme, übertragen und dann über den Desktop-Modus darauf zugreifen. Sie können auch Spielmodi und andere Dinge übertragen, die Sie über Steam nicht bekommen können.
Wenn sich Ihr Steam Deck im selben Netzwerk befindet und auf Ihrem PC Steam läuft, können Sie das Steam Deck auch über Steam mit dem PC verbinden. Damit können Sie keine Dateien übertragen, aber Sie können Spiele auf Ihr Steam Deck streamen, das mit Ihrem PC verbunden ist.
Wenn Sie einen leistungsstarken Gaming-PC und ein schnelles Heimnetzwerk haben, können Sie auf diese Weise Spiele spielen, ohne sie auf Steam Deck zu installieren. Es ist auch der einfachste Weg, modifizierte Spiele auf Steam Deck zu spielen, da Sie das Spiel nur auf Ihrem PC modifizieren müssen und es dann streamen können.
Um ein Spiel von Ihrem Steam Deck auf Ihren PC zu streamen, öffnen Sie das Spiel in Ihrer Bibliothek auf Steam Deck, klicken auf den Pfeil nach unten neben der Schaltfläche Installieren und wählen Ihren PC aus der Liste aus. Die Schaltfläche Installieren verwandelt sich in eine Streaming-Schaltfläche, die Sie antippen können, um die Wiedergabe zu starten.
Lesen Sie auch: Die besten Steam Deck-Spiele, die Sie spielen können
Wie kann man Steam Deck auf PC verwenden?
Die beiden Möglichkeiten, Steam Deck auf dem PC zu verwenden, sind die Übertragung von Dateien zwischen den beiden Geräten oder die Verwendung von Steam Deck zum Streamen von auf dem PC installierten Steam-Spielen. Das Streamen von Spielen ist ein einfacher Prozess, bei dem nur beide Geräte mit demselben Netzwerk verbunden werden müssen. Das Übertragen von Dateien ist jedoch viel komplizierter.
Das Steam Deck ist zwar ein mobiles Gerät, aber man kann es nicht wie ein Telefon oder Tablet über USB mit dem PC verbinden.
Hier sind die drei besten Optionen für die Übertragung von Dateien zwischen Steam Deck und PC:
- Dateiübertragungsanwendung: Warpinator ist eine Dateiübertragungsanwendung, die auf Steam Deck und Windows funktioniert. Wenn Sie es sowohl auf Steam Deck als auch auf Ihrem PC installiert haben, können Sie Dateien über Ihr Heimnetzwerk übertragen.
- Tragbare Medien: USB-Flash-Laufwerke und Micro-SD-Karten können von Ihrem Steam Deck gelesen werden, solange sie ordnungsgemäß formatiert sind.
- Netzlaufwerk: Wenn Sie ein NAS-Gerät (Network Attached Storage) besitzen, können Sie von Ihrem Steam Deck und Ihrem PC darauf zugreifen und auf diese Weise Dateien übertragen.
Option 1: Steam Deck über Warpinator mit PC verbinden
Warpinator ist eine Anwendung, die auf Ihrem Steam Deck über das vorinstallierte Discover Software Center verfügbar ist. Windows- und Linux-Benutzer können mit Warpinator Dateien vom PC zum Steam Deck übertragen.
Wenn Sie Warpinator auf Steam Deck und Winpinator auf dem PC installieren, können Sie Dateien zwischen den beiden übertragen. Steam Deck und PC müssen mit demselben Netzwerk verbunden sein, die Übertragungsgeschwindigkeit ist durch die lokale Wi-Fi-Geschwindigkeit begrenzt.
So verbinden Sie das Steam Deck mit dem PC über Warpinator:
Schritt 1: Halten Sie die Einschalttaste Ihres Steam Decks gedrückt und wählen die Option Zum Desktop wechseln.
Schritt 2: Tippen Sie auf das Steam Deck-Symbol in der unteren rechten Ecke und klicken dann auf Entdecken.
Schritt 3: Geben Sie Warpinator in das Suchfeld ein.
Schritt 4: Wenn das Suchergebnis angezeigt wird, klicken Sie auf die Schaltfläche Installieren. Klicken Sie dann auf Starten.
Schritt 5: Öffnen Sie die Warpinator-Downloadseite auf Ihrem Computer, klicken Sie auf die Schaltfläche Download und installieren Sie die Anwendung.
Warpinator hat Systemanforderungen und Sie sollten das richtige Betriebssystem auswählen (32-bit oder 64-bit).
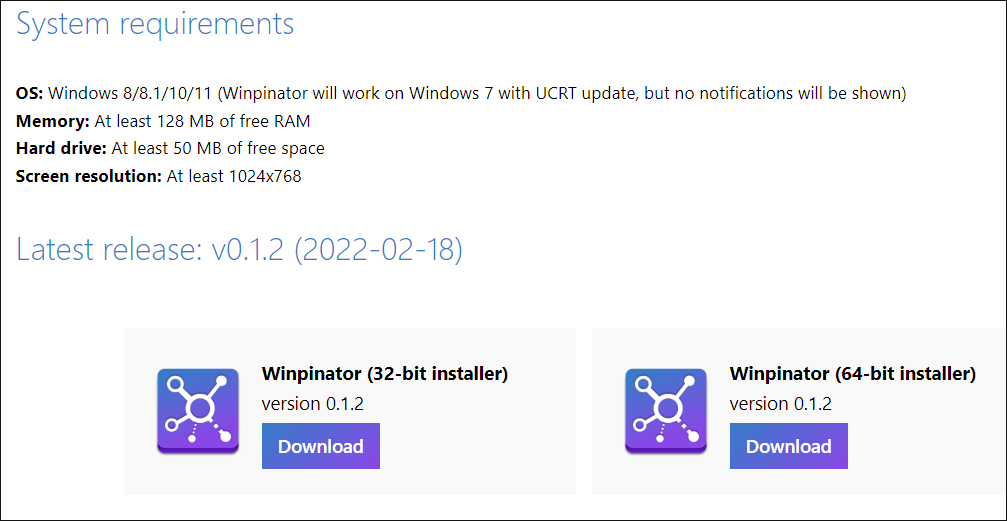
Schritt 6: Rufen Sie Warpinator auf dem PC und dem Steam Deck auf.
Schritt 7: Wählen Sie auf Ihrem PC Steam Deck als das Gerät aus, von dem Sie Daten empfangen möchten.
Schritt 8: Klicken Sie auf Dateien senden oder Ordner senden und wählen Sie dann die Datei oder den Ordner aus, den Sie auf Ihr Steam Deck übertragen möchten.
Schritt 9: Wenn die Meldung Genehmigung vom Steam Deck-Benutzer wird erwartet angezeigt wird, wechseln Sie zu Ihrem Steam Deck und klicken Sie auf Ihren PC-Benutzernamen in Warpinator.
Schritt 10: Klicken Sie auf das Häkchen. Wenn Sie dann Fertiggestellt sehen, sind die Dateien jetzt auf Ihrem Steam Deck.
Hinweis: Klicken Sie auf Dateien senden in Warpinator von Steam Deck, um den Vorgang umzukehren und die Dateien vom Steam Deck auf Ihren PC zu übertragen.
Lesen Sie auch: Wie man externe Controller auf Steam Deck verwendet
Option 2: Steam Deck über ein USB-Laufwerk oder eine SD-Karte mit PC verbinden
Sie können eine SD-Karte oder ein USB-Flash-Laufwerk verwenden, um Dateien zwischen dem Steam Deck und Ihrem PC zu übertragen, allerdings mit einigen Einschränkungen. Wenn Sie derzeit eine Micro-SD-Karte verwenden, um den Speicher Ihres Steam Decks zu erweitern, können Sie diese Karte nicht für die Übertragung von Dateien verwenden.
Um eine SD-Karte als Speicher für Ihre Steam-Spiele zu verwenden, formatiert Ihr Steam Deck die Karte in einem Format, das Ihr PC nicht verwenden kann. Das bedeutet, dass Sie eine separate SD-Karte oder ein USB-Laufwerk benötigen, wenn Sie Dateien mit dieser Methode übertragen möchten.
Um mit dieser Methode Dateien zwischen dem Steam Deck und einer PC-Karte zu übertragen, formatieren Sie Ihre SD-Karte oder USB-Karte zunächst im exFAT-Dateisystem auf Ihrem Computer. Dies ist ein Dateisystem, das sowohl von Windows als auch von Linux gelesen und geschrieben werden kann, sodass Sie Dateien in beide Richtungen übertragen können.
Wie formatiere ich eine SD-Karte oder ein USB-Laufwerk als exFAT?
Es gibt verschiedene Möglichkeiten, SD-Karten oder USB-Laufwerke auf dem PC zu formatieren. Sie können sie zum Beispiel mit den in Windows integrierten Tools wie Datei-Explorer, Datenträgerverwaltung und Diskpart oder mit MiniTool Partition Wizard (einem umfassenden Partitionsmanager für Windows OS) formatieren.
Hinweis: Das Formatieren der SD-Karte oder des USB-Laufwerks führt zu Datenverlust. Stellen Sie also sicher, dass sich keine wichtigen Dateien auf der SD-Karte oder dem USB-Laufwerk befinden. Andernfalls sichern Sie bitte wichtige Daten im Voraus.
MiniTool Partition Wizard kann Laufwerke als ext3 und ext4 formatieren. Außerdem kann er Laufwerke mit mehr als 32 GB in das FAT32-Dateisystem formatieren, was mit Windows-Tools nicht möglich ist.
SD-Karte oder USB-Laufwerk mit MiniTool Partition Wizard formatieren
Wie formatiert man eine SD-Karte oder ein USB-Laufwerk auf PC? Die Verwendung von MiniTool Partition Wizard erfordert mehrere Schritte, die im Folgenden beschrieben werden:
MiniTool Partition Wizard DemoKlicken zum Download100%Sauber & Sicher
Schritt 1: Schließen Sie die SD-Karte oder das USB-Laufwerk an Ihren PC an. Für den Anschluss der SD-Karte an den PC benötigen Sie einen SD-Kartenleser.
Schritt 2: Starten Sie MiniTool Partition Wizard, um seine Hauptschnittstelle zu öffnen.
Schritt 3: Markieren Sie die Partition auf der SD-Karte und wählen Sie im linken Bereich die Funktion Partition formatieren.
Schritt 4: Wählen Sie exFAT aus dem Dropdown-Menü Dateisystem und klicken Sie auf die Schaltfläche OK.
Schritt 5: Klicken Sie auf der Softwareoberfläche auf die Schaltfläche Übernehmen, um die Formatierung durchzuführen.
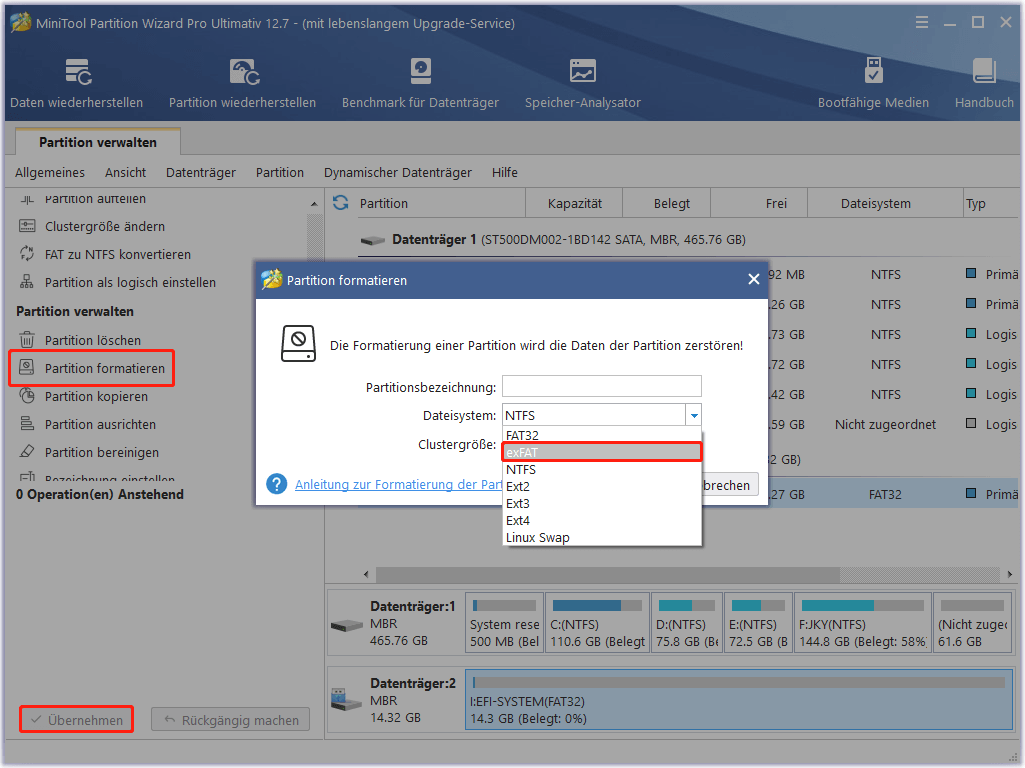
SD-Karte oder USB-Laufwerk über den Datei-Explorer formatieren
Um eine SD-Karte oder ein USB-Laufwerk auf dem PC über den Datei-Explorer zu formatieren, müssen Sie die folgenden Schritte ausführen:
Schritt 1: Drücken Sie die Tasten Windows + E, um den Datei-Explorer zu öffnen.
Schritt 2: Scrollen Sie auf der linken Seite des Fensters nach unten, bis Sie Ihr USB-Laufwerk oder Ihre SD-Karte in der Liste der Laufwerke sehen.
Schritt 3: Klicken Sie mit der rechten Maustaste auf das Laufwerk und wählen Sie die Option Formatieren.
Schritt 4: Wählen Sie im Fenster USB-Laufwerk formatieren das Dateisystem exFAT, aktivieren Sie das Kontrollkästchen Schnellformatierung und klicken Sie auf die Schaltfläche Starten.
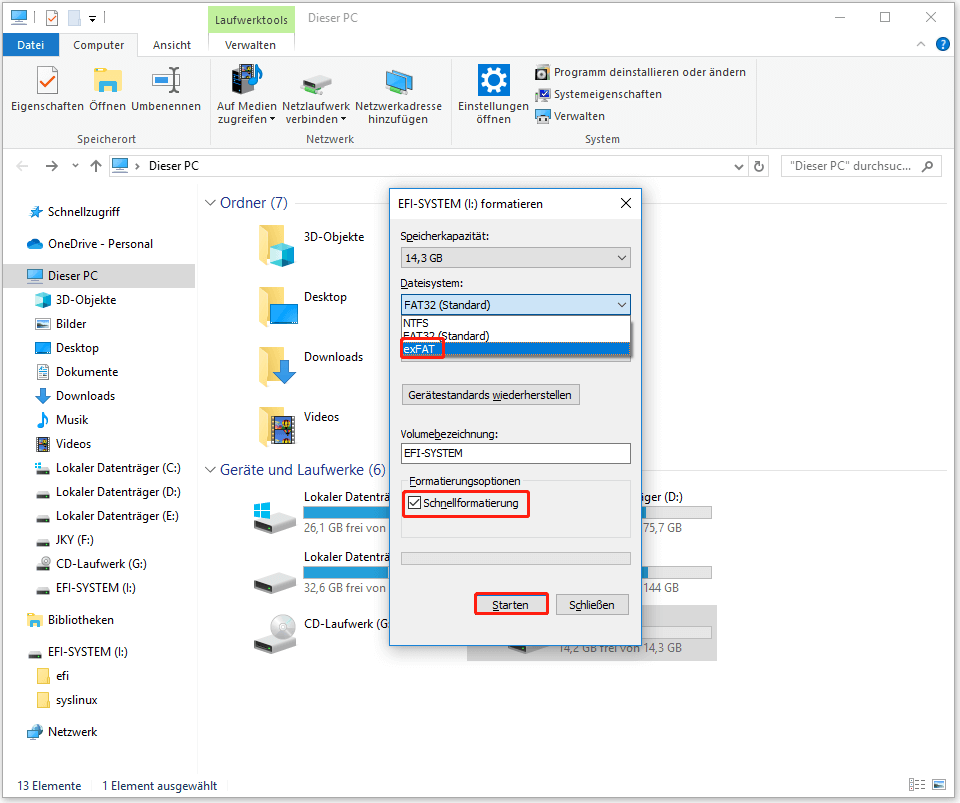
Nach der Formatierung können Sie die Dateien von Ihrem PC auf die SD-Karte oder das USB-Laufwerk übertragen, dann die SD-Karte oder das USB-Laufwerk an Ihr Steam Deck anschließen und die Dateien übertragen.
Ihr Steam Deck muss sich im Desktop-Modus befinden, um Dateien per Micro-SD oder USB-Laufwerk zu übertragen. Achten Sie bitte darauf, die Karte zu entfernen, wenn Sie fertig sind. Wenn Sie zurück in den Spielmodus schalten, während die Micro-SD-Karte oder das USB-Laufwerk noch eingesteckt ist, kann es sein, dass das Gerät diese formatiert.
Option 3: Steam Deck über ein Netzlaufwerk mit PC verbinden
NAS-Geräte (Network Attached Storage) können ebenfalls Dateien von Ihrem PC auf das Steam Deck übertragen. Steam Deck-Besitzer können Dateien vom Netzwerkspeicher kopieren und auf ihren Laptops darauf zugreifen.
Um Dateien von einem PC über ein NAS-Gerät auf Steam Deck zu übertragen, wechseln Sie auf Steam Deck in den Desktop-Modus und führen Sie die folgenden Schritte aus:
Schritt 1: Öffnen Sie den Dolphin Datei-Explorer.
Schritt 2: Wählen Sie Netzwerk.
Schritt 3: Wählen Sie ein NAS-Gerät für den Zugriff auf Dateien auf Steam Deck.
Wenn Sie Samba-Freigabe auf Ihrem PC eingerichtet haben, können Sie mit der gleichen Methode auf sie zugreifen. Öffnen Sie Dolphin-Datei-Explorer und finden die Samba-Freigabe unter Netzwerk > Freigegebene Ordner (SMB).
Lesen Sie auch: Steam Deck vs. PS5: Welches ist besser für das Spielen von Spielen?
Bonus: Wie man Steam Deck an einen Fernseher oder Monitor anschließt
Möchten Sie Ihr Steam Deck auf einem großen Bildschirm verwenden? Obwohl Steam Deck in erster Linie für das Spielen unterwegs gedacht ist, kann es vorkommen, dass Sie es als stationäres Gerät auf Ihrem Desktop verwenden oder auf einem großen Bildschirm spielen möchten, damit Sie ein optimiertes Großbild-Erlebnis genießen können.
Um Steam Deck an einen Monitor oder Fernseher anzuschließen, befolgen Sie einfach diese Schritte:
Sie brauchen einen HDMI-zu-USB-C-Adapter. Schließen Sie das HDMI-Kabel an Ihren Fernseher oder Monitor an, schließen Sie den Adapter an den USB-C-Anschluss des Steam Decks an und verbinden Sie dann das HDMI-Kabel mit dem HDMI-Ende des Adapters.
Was ist Ihre Meinung?
In diesem Beitrag geht es hauptsächlich darum, wie man Steam mit PC verbindet. Darüber hinaus stellen wir auch vor, wie man Steam Deck an einen Fernseher oder Monitor anschließen kann. Wenn Sie irgendwelche Ideen zu diesem Thema haben, können Sie sie im folgenden Kommentarbereich hinterlassen.
Wenn Sie Vorschläge haben oder Hilfe bei der Verwendung von MiniTool Wizard Partition benötigen, können Sie uns eine E-Mail an [email protected] schicken oder einen Kommentar hinterlassen. Wir danken Ihnen im Voraus.