Ist Ihnen aufgefallen, dass Steam nicht reagiert oder dass der Steam Client Bootstrapper nicht reagiert? In diesem Artikel von MiniTool wird Ihnen gezeigt, diesen kniffligen Steam-Fehler mit praktikablen Lösungen zu beheben.
Als digitaler Vertriebsservice für Videospiele hat Steam weltweit eine große Anzahl von Nutzern. Es wurden jedoch zahlreiche Probleme mit Steam gemeldet, und „Steam reagiert nicht“ ist eines davon.
Laut den Berichten im Forum erhalten Benutzer den Fehler „Steam reagiert nicht“ oder „Steam Client Bootstrapper reagiert nicht“, insbesondere wenn sie versuchen, sich bei einem Steam-Konto anzumelden oder Spiele auf der Konsole zu spielen.
Aufgrund unterschiedlicher Hardware und Konfigurationen ist es schwierig, den spezifischen Grund für das nicht reagierende Steam herauszufinden. Sie können jedoch die folgenden Methoden nacheinander ausprobieren, um dieses Problem zu lösen. Lesen Sie diesen Artikel weiter, um die detaillierten Anweisungen zu erhalten.
So beheben Sie, dass Steam auf Ihrem Computer nicht reagiert
Hier werden 10 Methoden angezeigt, mit denen Sie Fehler beheben können, wenn Steam nicht reagiert.
- Download-Cache löschen
- Datum und Uhrzeit auf Ihrem Computer aktualisieren
- Grafiktreiber aktualisieren
- Dateisystem für Ihre Festplatte überprüfen
- Kompatibilitätsmodus deaktivieren
- Cortana deaktivieren
- VPN-Programme deaktivieren
- Echtzeit-Scan deaktivieren und Integrität der Spieldatei überprüfen
- Steam-Dienst reparieren
- Steam neu installieren
Lösung 1: Download-Cache löschen
Der Download-Cache wird verwendet, um temporäre Dateien für Spiele oder Programme in Ihrer Steam-Bibliothek zu speichern. Wenn die Cache-Dateien aus merkwürdigen Gründen beschädigt werden, reagiert Ihr Steam möglicherweise nicht mehr. Um das Problem in diesem Fall zu beheben, können Sie versuchen, Ihren Download-Cache vom Steam zu leeren.
Schritt 1: Öffnen Sie Ihren Steam-Client und gehen Sie zu Einstellungen.
Schritt 2: Klicken Sie im linken Fensterbereich auf die Registerkarte Downloads und dann auf die Schaltfläche DOWNLOADCACHE LEEREN.
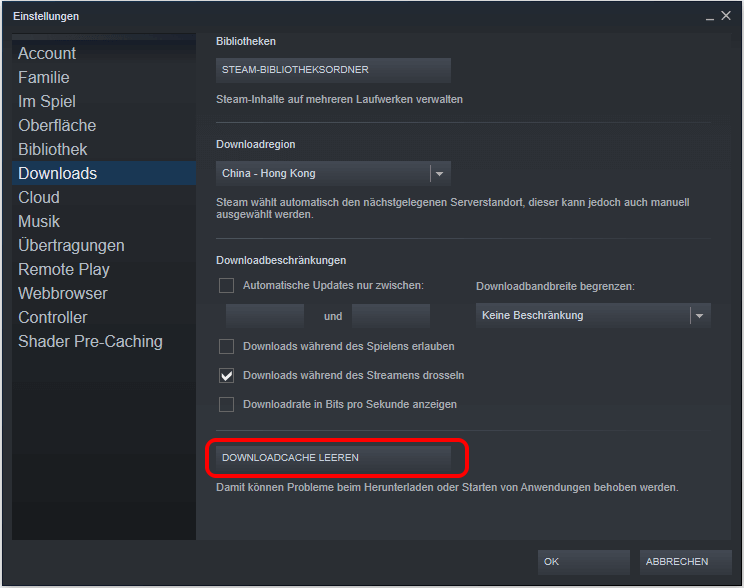
Schritt 3: Wenn Sie das Bestätigungsfenster erhalten, klicken Sie auf OK, um den Vorgang zu bestätigen.
Nachdem der Prozess abgeschlossen ist, starten Sie einfach Ihren Steam neu und melden sich an. Ihr Steam wird automatisch die gelöschten Cache-Dateien herunterladen und sich selbst aktualisieren. Jetzt sollte Ihr Steam problemlos & ordnungsgemäß funktionieren.
Lösung 2: Datum und Uhrzeit auf Ihrem Computer aktualisieren
Wenn Ihr Steam Client Bootstrapper nicht mehr reagiert, sind Datum und Uhrzeit auf Ihrem Computer vielleicht nicht korrekt. Sie können das Datum und die Uhrzeit mit den folgenden Schritten aktualisieren.
Schritt 1: Klicken Sie mit der rechten Maustaste auf die Schaltfläche Start und wählen Sie Einstellungen.
Schritt 2: Gehen Sie weiter zu Zeit und Sprache.
Schritt 3: Scrollen Sie auf der Registerkarte Datum und Uhrzeit nach unten und klicken Sie im rechten Fensterbereich auf Uhren für unterschiedliche Zeitzonen hinzufügen.
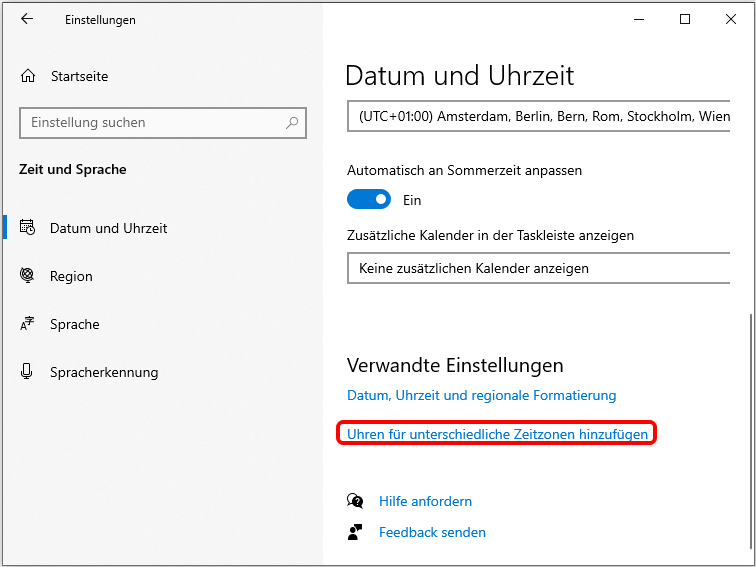
Schritt 3: Wechseln Sie im Popup-Fenster zur Registerkarte Internetzeit und klicken Sie auf die Schaltfläche Einstellungen ändern.
Schritt 4: Aktivieren Sie im Fenster Internetzeiteinstellungen die Option Mit einem Internetzeitserver synchronisieren. Wählen Sie einen Server aus der Dropdown-Liste und klicken Sie auf Jetzt aktualisieren. Klicken Sie dann auf OK, um die Änderung zu speichern.
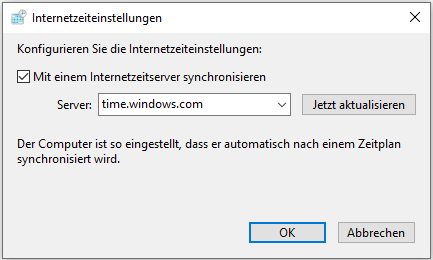
Lösung 3: Grafiktreiber aktualisieren
Ihr Steam reagiert möglicherweise auch nicht mehr, wenn Ihr Gerätegrafiktreiber veraltet oder beschädigt ist. Sie können das Problem beheben, indem Sie den Treiber aktualisieren.
Schritt 1: Drücken Sie die Tasten Windows + R, um das Fenster Ausführen aufzurufen. Geben Sie devmgmt.msc ein und klicken Sie auf die Schaltfläche OK, um den Geräte-Manager aufzurufen.
Schritt 2: Doppelklicken Sie auf Grafikkarten, um es zu erweitern. Klicken Sie mit der rechten Maustaste auf Ihren Grafiktreiber und wählen Sie Treiber aktualisieren.
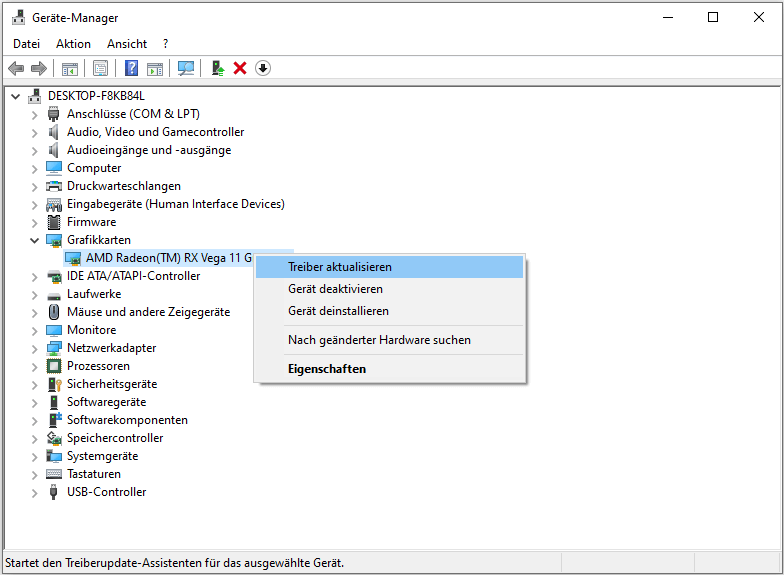
Schritt 3: Sie werden aufgefordert, eine Methode zur Suche nach Treibern auszuwählen. Klicken Sie einfach auf Automatisch nach aktualisierter Treibersoftware suchen.
Warten Sie, bis der Vorgang abgeschlossen ist, und dann starten Ihren Computer neu. Wenn das Problem, dass Steam nicht reagiert, gelöst ist, ist alles in Ordnung! Wenn es immer noch besteht, probieren Sie die nächste Methode aus.
Lösung 4: Dateisystem für Ihre Festplatte überprüfen
Es ist bekannt, dass Dateisystemfehler auf Ihrer Festplatte die ordnungsgemäße Funktion der auf Ihrer Festplatte installierten Anwendungen beeinträchtigen können. Wenn Ihr Steam Client Bootstrapper nicht mehr reagiert, stimmt vielleicht etwas mit Ihrer Festplatte nicht. Daher können Sie versuchen, das Dateisystem für Ihre Festplatte zu überprüfen.
Mit dem Windows 10 CHKDSK-Dienstprogramm können Sie Ihre Festplattenfehler überprüfen und reparieren. Die Anleitung ist wie folgt.
Schritt 1: Doppelklicken Sie auf das Symbol Dieser PC auf Ihrem Desktop, um den Datei-Explorer zu öffnen.
Schritt 2: Klicken Sie im Abschnitt Geräte und Laufwerke mit der rechten Maustaste auf das Laufwerk, auf dem Ihr Steam installiert ist, und wählen Sie im Kontextmenü Eigenschaften.
Schritt 3: Wechseln Sie im Popup-Fenster auf die Registerkarte Tools und klicken Sie auf die Schaltfläche Prüfen.
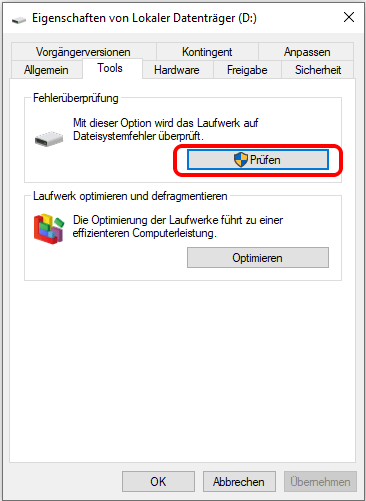
Schritt 4: Klicken Sie auf Laufwerk scannen, um das ausgewählte Laufwerk auf Dateisystemfehler zu überprüfen.
Abgesehen von dem in Windows integrierten Tool wird empfohlen, ein professionelles Dienstprogramm von Drittanbietern zu verwenden – MiniTool Partition Wizard. Als zuverlässiger Partition Wizard bietet dieses Dienstprogramm eine Funktion von Dateisystem überprüfen, mit der Sie Ihre Festplattenfehler überprüfen und reparieren können. Sie können es gerne ausprobieren.
Schritt 1: Klicken Sie auf die Schaltfläche unten, um MiniTool Partition Wizard herunterzuladen und auf Ihrem Computer zu installieren.
MiniTool Partition Wizard FreeKlicken zum Download100%Sauber & Sicher
Schritt 2: Starten Sie das Programm, um in seine Hauptoberfläche zu gelangen.
Schritt 3: Klicken Sie mit der rechten Maustaste auf die Partition, auf der Ihr Steam installiert ist, und wählen Sie Dateisystem überprüfen aus dem Popup-Menü. Sie können auch die Funktion Dateisystem überprüfen im linken Fensterbereich wählen.
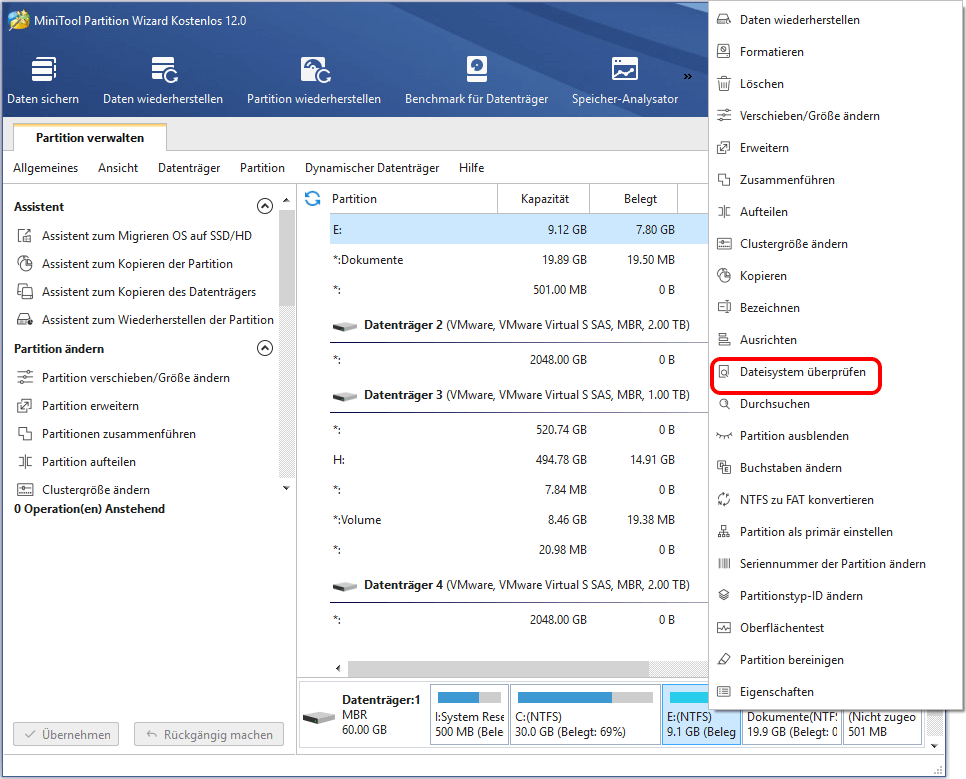
Schritt 4: Wählen Sie im Popup-Fenster die Option Überprüfen & erkannte Fehler korrigieren und klicken Sie auf die Schaltfläche Starten.
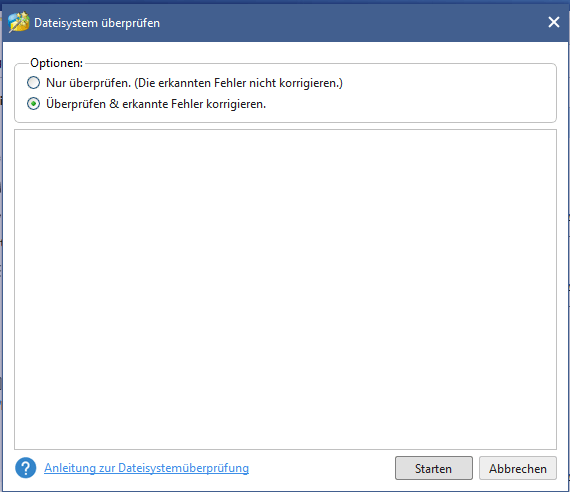
Wenn es sich bei der ausgewählten Partition um Ihr Systemlaufwerk handelt, werden Sie aufgefordert, beim nächsten Neustart des Systems eine Überprüfung der Partition zu planen. Klicken Sie auf Ja und starten Sie Ihren Computer neu, um mit der Prüfung des Laufwerks zu beginnen. Wenn es kein Systemlaufwerk ist, wird der Überprüfungsvorgang sofort gestartet.
Nach dem Überprüfen und Reparieren der Festplattenfehler sollte das Problem behoben sein, dass Steam nicht reagiert. Wenn es weiterhin angezeigt wird, fahren Sie mit der nächsten Lösung fort.
Lösung 5: Kompatibilitätsmodus deaktivieren
In einigen Fällen reagiert der Steam Client Bootstrapper aufgrund eines Kompatibilitätsproblems nicht. Und Steam funktioniert wieder, wenn es nicht mehr im Kompatibilitätsmodus ausgeführt wird. Sie können also versuchen, den Kompatibilitätsmodus zu deaktivieren.
Schritt 1: Beenden Sie alle laufenden Prozesse von Steam im Task-Manager.
Schritt 2: Klicken Sie mit der rechten Maustaste auf die Steam-Verknüpfung oder die ausführbare Datei und wählen Sie Eigenschaften.
Schritt 3: Wechseln Sie zur Registerkarte Kompatibilität und deaktivieren Sie die Option Programm im Kompatibilitätsmodus ausführen für.
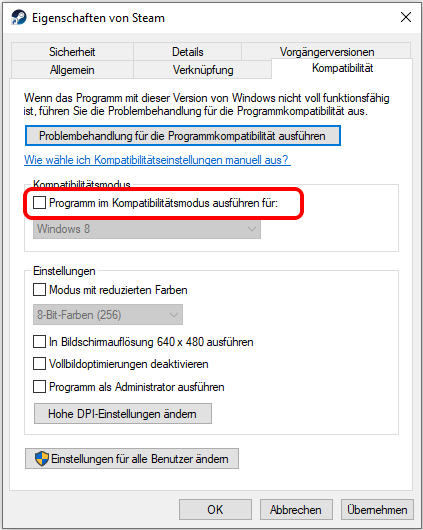
Schritt 4: Klicken Sie auf Übernehmen und OK, um die Änderungen zu speichern.
Jetzt können Sie versuchen, Ihren Steam erneut zu öffnen, um zu prüfen, ob es reibungslos funktionieren kann.
Lösung 6: Cortana deaktivieren
Cortana ist ein nützlicher digitaler Assistent in Windows 10, aber es wurde berichtet, dass es zu Konflikten mit installierter Software kommt, einschließlich der Software Steam in unseren Fällen. Wenn Ihr Steam also nicht mehr reagiert, versuchen Sie, Ihr Cortana im Registrierungs-Editor zu deaktivieren.
Schritt 1: Geben Sie regedit in das Dialogfeld Ausführen ein und klicken Sie auf OK, um den Registrierungs-Editor aufzurufen.
Schritt 2: Navigieren Sie zum folgenden Pfad, indem Sie ihn kopieren und in die Adressleiste einfügen:
ComputerHKEY_LOCAL_MACHINESOFTWAREPoliciesMicrosoftWindows
Schritt 3: Klicken Sie mit der rechten Maustaste auf Windows und wählen Sie Neu > Schlüssel, um einen neuen Ordner mit dem Namen Windows Search zu erstellen.
Schritt 4: Klicken Sie mit der rechten Maustaste auf Windows Search und wählen Sie Neu > DWORD-Wert (32-Bit) und benennen Sie den neuen Eintrag als AllowCortana.
Schritt 5: Doppelklicken Sie auf AllowCortana, um seine Eigenschaften zu öffnen. Setzen Sie seine Wertdaten auf 0 und klicken Sie auf OK, um die Änderung zu speichern.
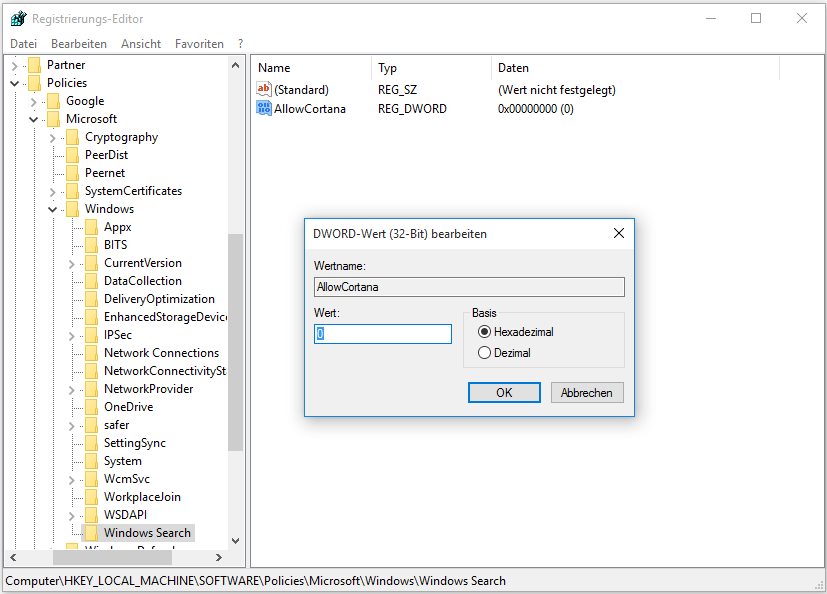
Schließen Sie anschließend den Registrierungs-Editor und starten Sie Ihren Computer neu. Sie können Steam als Administrator ausführen, um zu überprüfen, ob es jetzt funktioniert.
Lösung 7: VPN-Programme deaktivieren
Laut der offiziellen Erklärung von Steam könnte das Problem „Steam reagiert nicht“ auch durch Probleme mit Ihrem VPN-Dienst verursacht werden. Dies liegt daran, dass die meisten VPN-Programme nicht mit dem Steam-Client kompatibel sind. Daher können Sie versuchen, Ihre VPN-Programme vorübergehend zu deaktivieren oder zu deinstallieren, um zu prüfen, ob Sie den nicht reagierenden Steam reparieren können.
Wenn das Problem weiterhin besteht, setzen Sie möglicherweise Ihre Winsock-Netzwerkeinstellungen zurück. Öffnen Sie einfach Ihre Eingabeaufforderung, geben Sie den Befehl netsh winsock reset catalog ein und drücken Sie die Eingabetaste.
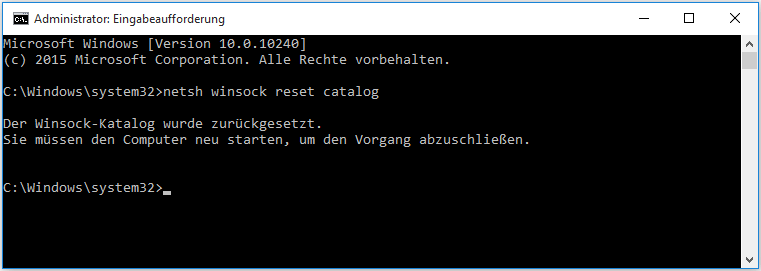
Starten Sie dann Ihren Computer neu, um das Zurücksetzen abzuschließen, und starten Sie Steam als Administrator, um zu prüfen, ob er jetzt reagiert.
Lösung 8: Echtzeit-Scan deaktivieren und Integrität der Spieldatei überprüfen
Ihre Antivirenprogramme können bestimmte wichtige Steam-Dateien beeinträchtigen, die für den reibungslosen Ablauf Ihres Steam erforderlich sind. In diesem Fall können Sie Ihr Antivirenprogramm vorübergehend deaktivieren oder speziell das Echtzeit-Scan für Ihren Steam-Client deaktivieren.
Außerdem können Sie die Integrität der Spieldatei in Steam überprüfen, da Ihr Antivirenprogramm sie möglicherweise beeinträchtigt hat. Gehen Sie einfach zur Steam-BIBLIOTHEK, klicken Sie mit der rechten Maustaste auf das problematische Spiel und wählen Sie Eigenschaften. Klicken Sie unter der Registerkarte LOKALE DATEIEN auf DATEIEN AUF FEHLER ÜBERPRÜFEN.
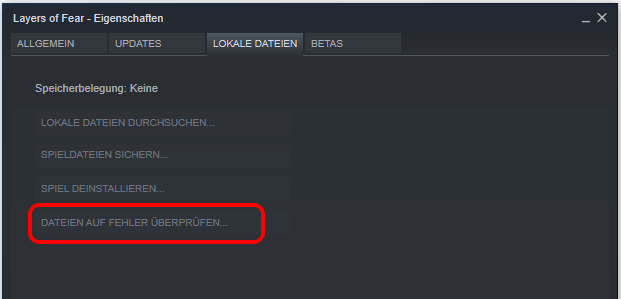
Dann warten Sie, bis die Überprüfung abgeschlossen ist, und Ihr Steam sollte jetzt wie erwartet einwandfrei laufen.
Lösung 9: Steam-Dienst reparieren
Der Ausfall des Steam-Dienstes könnte auch dazu führen, dass Steam nicht reagiert. Um es zu beheben, können Sie versuchen, den Steam-Dienst zu reparieren.
Schritt 1: Beenden Sie Steam und alle damit verbundenen Prozesse.
Schritt 2: Geben Sie cmd in das Dialogfeld Ausführen ein und drücken Sie Strg + Umschalt + Eingabe, um die Eingabeaufforderung als Administrator auszuführen.
Schritt 3: Geben Sie die folgende Befehlszeile „PATH“ /repair ein und drücken Sie die Eingabetaste. PATH sollte durch den tatsächlichen Pfad Ihres Steam-Dienstes ersetzt werden, wie z.B. „C:Program Files (x86)SteambinSteamService.exe“ /repair.
Lösung 10: Steam neu installieren
Wenn alle o. g. Methoden nicht funktioniert, können Sie möglicherweise den Steam-Client deinstallieren und neu installieren. Dies ist eine zeitaufwändige, aber effektive Lösung für die meisten kniffligen Steam-Probleme. Wenn Sie sich entscheiden, Steam neu zu installieren, sollten Sie Ihre Spiele im Voraus sichern, um Datenverluste zu vermeiden.
Fazit
Haben Sie das Problem, dass Steam nicht reagiert, mit den oben genannten Methoden gelöst? Wenn Sie Probleme oder Vorschläge zu diesem Artikel haben, lassen Sie es uns einfach wissen, und wir werden Ihnen rechtzeitig Rückmeldung geben.
Hinterlassen Sie einfach eine Nachricht im folgenden Kommentarfeld oder kontaktieren Sie uns über [email protected].
Steam reagiert nicht [FAQ]
Einige Steam-Benutzer haben berichtet, dass Steam nicht reagiert. Das Problem kann durch verschiedene Faktoren verursacht werden und einige häufige Probleme sind unten aufgelistet:
- Download-Cache sind beschädigt.
- Das Datum und die Uhrzeit auf Ihrem Computer sind nicht korrekt.
- Der Grafiktreiber des Geräts ist beschädigt oder veraltet.
- Steam ist durch einen Antivirus beeinträchtigt.
- Es gibt Dateisystemfehler auf Ihrer Festplatte.
Laut den Berichten von Steam-Benutzern stürzt ihr Steam immer wieder ab, wenn sie versuchen, den Steam-Client zu starten oder Spiele zu machen. Dieses Problem tritt möglicherweise auf, weil Ihr Spielecache beschädigt ist, Ihr Steam-Client von Ihrem Antivirenprogramm blockiert wurde oder Ihr Grafiktreiber veraltet ist. Natürlich gibt es noch einige andere mögliche Gründe für dieses Problem.
Es gibt mehrere Gründe dafür, dass Steam keine Spiele herunterlädt, und Ihre Einstellungen für den Steam-Download sollten der Hauptgrund dafür sein. Um dieses Problem zu beheben, können Sie die folgende Methode ausprobieren:
- Nehmen Sie Änderungen an den Einstellungen für den Steam-Download vor.
- Schalten Sie andere laufende Programme aus.
- Synchronisieren Sie Ihre Systemuhr mit einem Zeitserver.
- Aktualisieren Sie Ihren Netzwerktreiber.
- Beenden Sie den DiagTrack-Dienst.
- Aktualisieren oder installieren Sie Steam neu.
Um Steam neu zu starten, brauchen Sie einfach nur Steam zu schließen und erneut zu starten.
Um den Steam-Client zu schließen, klicken Sie in der oberen rechten Ecke auf Steam und wählen Sie im Dropdown-Menü die Option Beenden. Sie können auch zum Task-Manager gehen und alle Prozesse für Steam beenden, um Steam vollständig zu schließen. Um den Steam-Client zu starten, klicken Sie einfach auf das Symbol Steam auf dem Desktop oder auf die ausführbare Datei von Steam.
![Top 6 Freeware für Treiber Aktualisieren [Windows 10/8/7]](https://images.minitool.com/de.minitool.com/images/uploads/2020/06/treiber-aktualisieren-freeware-thumbnail.jpg)