Viele Spieler beschweren sich, dass sie das Problem der hohen Ping-Werte bei Valorant stört. Warum ist mein Ping in Valorant so hoch? Wie kann ich den Ping in Valorant senken? Lassen Sie uns jetzt gemeinsam die Antworten erforschen mit MiniTool.
Valorant ist ein kostenloses Multiplayer-Ego-Shooter-Spiel, das von Riot Games entwickelt und offiziell im Jahr 2020 veröffentlicht wurde. Seit seiner Veröffentlichung hat dieses Spiel eine größere Anzahl von Spielliebhabern angezogen. Manchmal treten bei diesem Spiel jedoch verschiedene Probleme auf wie niedrige FPS, Valorant stürzt ständig ab, Valorant ist auf Ihrem Betriebssystem nicht verfügbar und das hier beschriebene Problem.
Warum ist mein Ping in Valorant so hoch?
Warum ist mein Ping in Valorant so hoch? Nach der Analyse zahlreicher Benutzerberichte und Beiträge haben wir festgestellt, dass das Problem in der Regel mit nicht optimierten Netzwerkverbindungen zusammenhängt. Darüber hinaus sind begrenzte Bandbreiten, falsche DNS-Einstellungen, veraltete Netzwerktreiber und die Einmischung von Drittanbieterprogrammen für Ping-Spitzen bei Valorant verantwortlich. Machen Sie sich keine Sorgen. Es gibt 7 bewährte Möglichkeiten, das Problem zu beheben.
Wie Sie einen hohen Ping in Valorant beheben
Um die Probleme mit den hohen Ping- und Lag-Spitzen in Valorant zu beheben, können Sie die folgenden 8 Methoden ausprobieren.
# 1. Unnötige Anwendungen schließen
Wenn zu viele Anwendungen und Programme im Hintergrund laufen, kann dies Ihre Bandbreite aufbrauchen und zu hohen Ping-Werten führen. In diesem Fall müssen Sie diese bandbreitenverschlingenden Programme im Task-Manager schließen.
Schritt 1. Drücken Sie die Tasten Strg + Shift + Esc, um das Fenster Task-Manager zu öffnen.
Schritt 2. Wählen Sie im Popup-Fenster die Registerkarte Netzwerk, um die Aufgaben nach dem Bandbreitenverbrauch zu sortieren, und klicken Sie dann mit der rechten Maustaste auf die bandbreitenintensive Aufgabe und wählen Sie Aufgabe beenden. Danach können Sie diesen Schritt wiederholen, um alle unnötigen Anwendungen und Programme zu schließen.
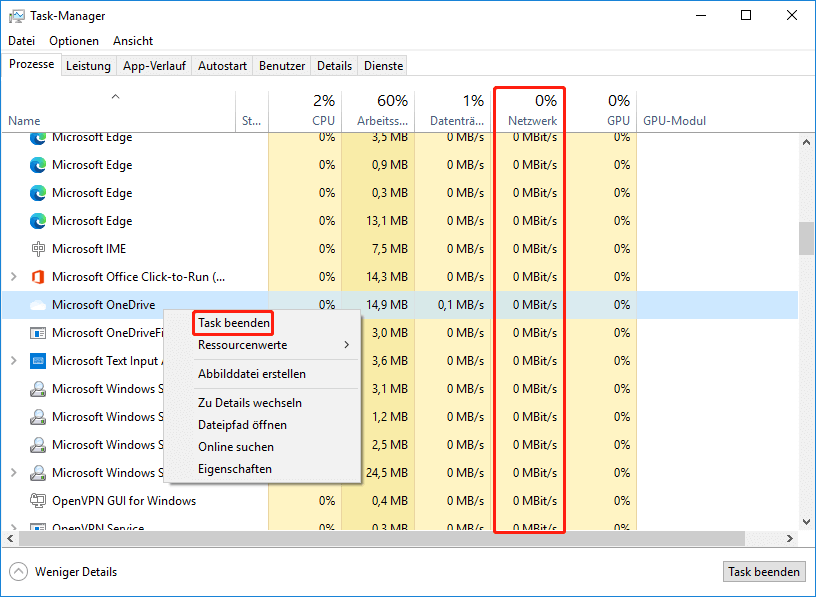
Jetzt können Sie das Spiel neu starten und überprüfen, ob das Problem der Verzögerungsspitzen bei Valorant gelöst ist.
# 2. Optimieren Sie Ihre Netzwerkverbindung
Wie bereits erwähnt, hängen die Ping-Probleme von Valorant häufig mit einer schlechten Netzwerkverbindung zusammen. Es ist also notwendig, Ihr Netzwerk zu optimieren. Hier sind einige nützliche Tipps:
- Starten Sie Ihren Router oder Ihr Modem neu. Dazu können Sie Ihren Router vom Stromnetz trennen, etwa 60 Sekunden warten und ihn dann wieder anschließen.
- Verwenden Sie ein Ethernet-Kabel. Eine kabelgebundene Verbindung bietet Ihnen eine schnelle und stabile Internetverbindung.
- Begrenzen Sie die Anzahl der aktiven Verbindungen in Ihrem Netzwerk. Wenn Ihr Internet von mehreren Benutzern gemeinsam genutzt wird, kann es sein, dass die Bandbreite nicht ausreicht, um Valorant zu betreiben.
- Wechseln Sie zu einer VPN-Verbindung. Einige Benutzer berichten, dass das Problem des hohen Ping von Valorant durch die Verwendung eines VPN gelöst werden kann. Hier können Sie es versuchen.
- Kontaktieren Sie Ihren ISP. Sie können auf einen Internettarif mit mehr Bandbreite upgraden, was das Spielerlebnis optimieren kann.
# 3. Offene Firewall Ports
Manchmal kann das Problem mit den hohen Ping-Werten bei Valorant durch falsche Firewall-Ports ausgelöst werden. Um das Problem zu beheben, können Sie die folgenden Schritte ausführen, um die erforderlichen Firewall-Ports für das Spiel hinzuzufügen.
Schritt 1. Öffnen Sie Ihre Systemsteuerung über das Suchfeld und wählen Sie dann System und Sicherheit > Windows Defender Firewall.
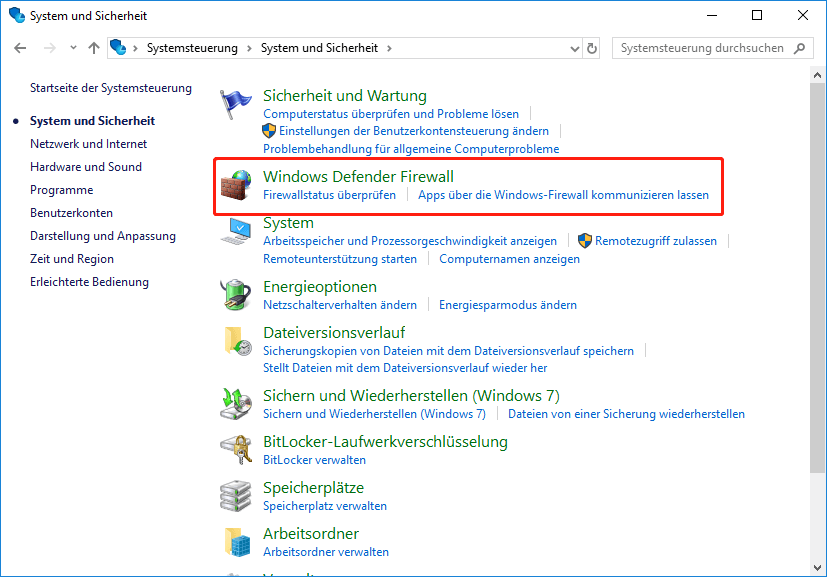
Schritt 2. Klicken Sie auf Erweiterte Einstellungen und dann mit der rechten Maustaste auf Eingehende Regeln im linken Fensterbereich und wählen Sie Neue Regel.
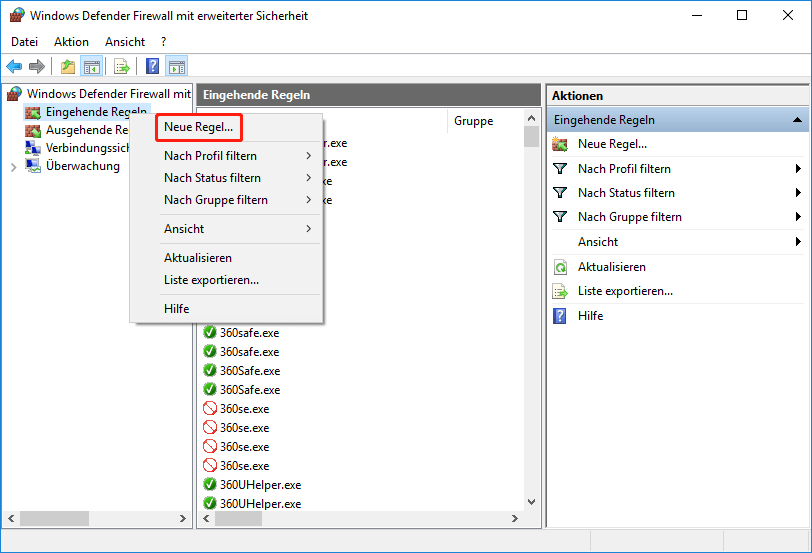
Schritt 3. Wählen Sie Port im Assistenten für neue eingehende Regeln und klicken Sie auf Weiter, um fortzufahren.
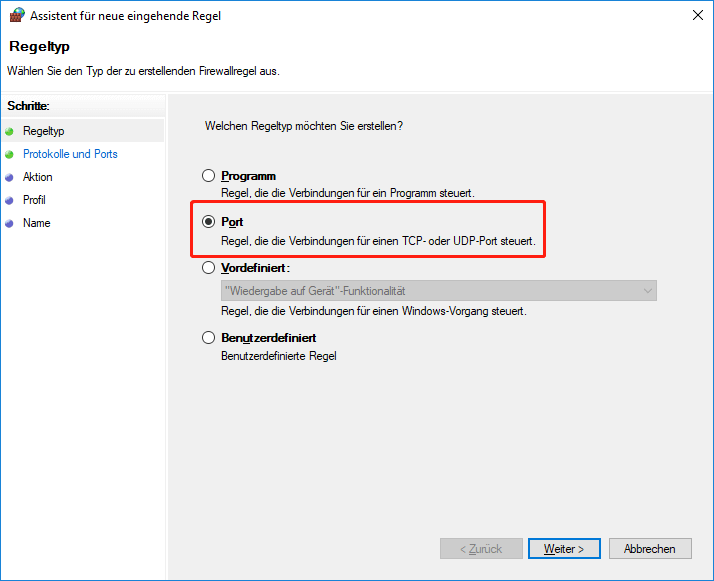
Schritt 4. Dann können Sie den Port (TCP oder UDP) auswählen und die Portnummer in das Feld Bestimmte lokale Ports eingeben und auf Weiter klicken. Hier können Sie sich auf die folgenden Firewall-Ports beziehen:
- 7000 – 7500 UDP (VALORANT Game Client)
- 8393 – 8400 TCP (Patcher und Maestro)
- 2099 TCP (PVP.Net)
- 5223 TCP (PVP.Net)
- 5222 TCP (PVP.Net)
- 80 TCP (HTTP-Verbindungen)
- 443 TCP (HTTPS-Verbindungen)
- 8088 UDP y TCP (Zuschauermodus)
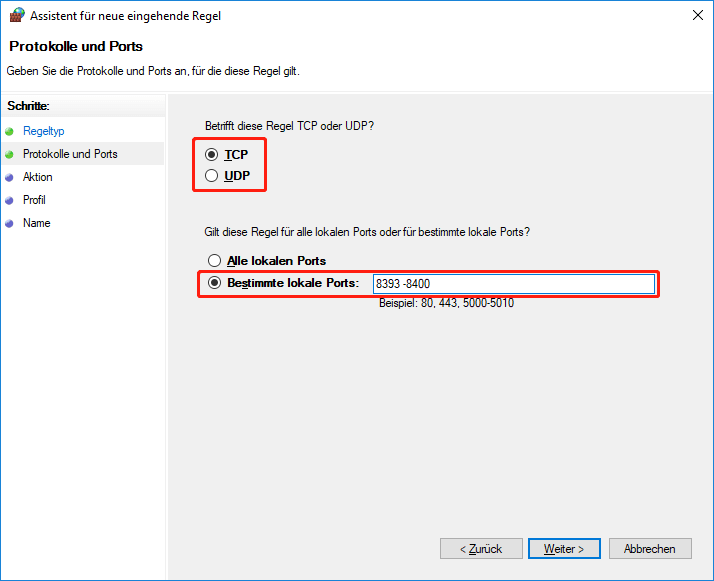
Schritt 5. Wählen Sie Verbindung zulassen und klicken Sie auf Weiter.
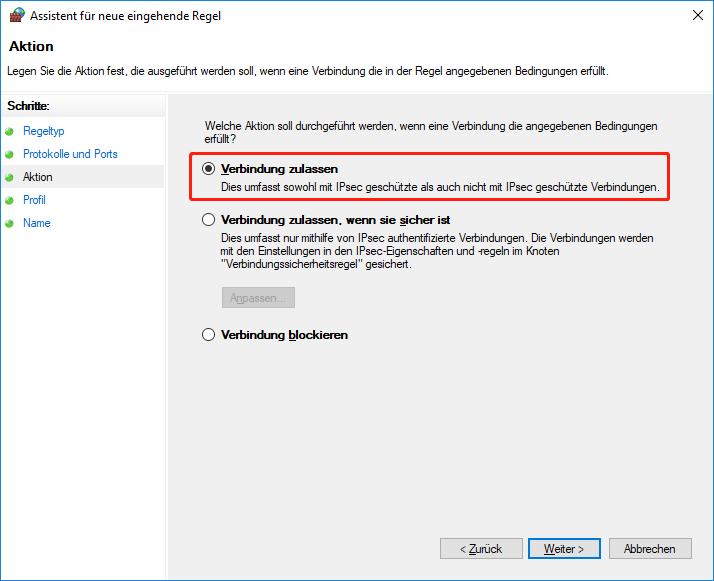
Danach können Sie das Spiel erneut öffnen und sehen, ob das Problem mit den Ping-Spikes bei Valorant behoben ist.
# 4. Setzen Sie Valorant auf Hohe Priorität
Eine weitere effektive Möglichkeit, den Ping in Valorant zu senken, besteht darin, das Spiel im Task-Manager auf hohe Priorität zu setzen. Es hat sich bei einigen Menschen als nützlich erwiesen. Versuchen wir es.
Schritt 1. Starten Sie das Spiel auf Ihrem Computer und drücken Sie dann Strg + Umschalt + Esc, um das Fenster Task-Manager zu öffnen.
Schritt 2. Gehen Sie auf die Registerkarte Details und klicken Sie dann mit der rechten Maustaste auf jeden Eintrag von Valorant und wählen Sie Priorität festlegen > Hoch.
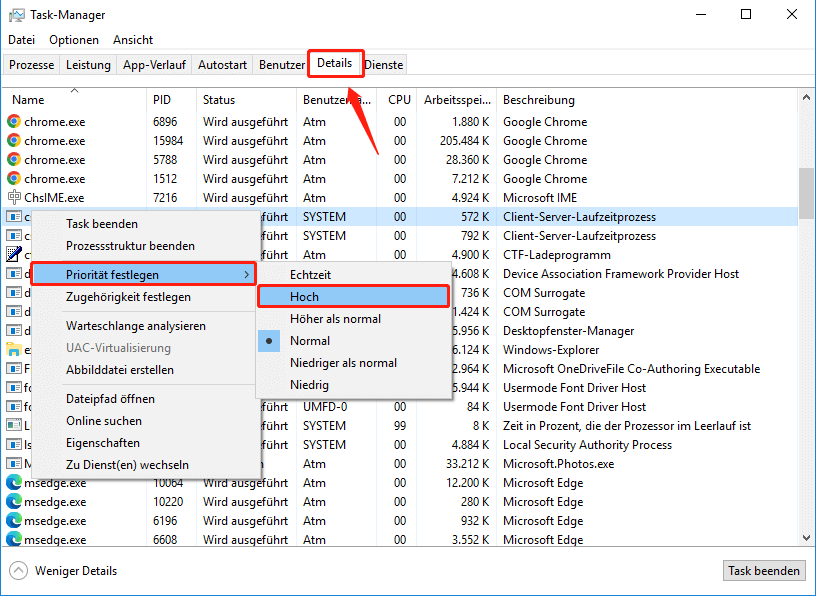
Schritt 3. Klicken Sie auf die Schaltfläche Priorität ändern, um den Vorgang zu bestätigen. Dann können Sie sehen, ob die Ping-Probleme von Valorant verschwinden.
# 5. Ändern Sie den DNS-Server
Manchmal kann ein DNS-Serverfehler das Problem der Verzögerungsspitzen bei Valorant hervorrufen. Hier können Sie versuchen, Ihren DNS-Server auf einen anderen zu ändern, der Ihren Ping verbessern könnte. Dafür:
Schritt 1. Öffnen Sie Ihre Systemsteuerung, ändern Sie die Ansicht nach Typ in Kategorie und navigieren Sie zu Netzwerk und Internet > Netzwerk- und Freigabecenter > Adaptereinstellungen ändern.
Schritt 2. Klicken Sie mit der rechten Maustaste auf Ihr aktuelles Netzwerk und wählen Sie Eigenschaften.
Schritt 3. Navigieren Sie zur Registerkarte Netzwerk und wählen Sie Internet Protocol Version 4 (TCP/IPv4) und klicken Sie dann auf Eigenschaften.
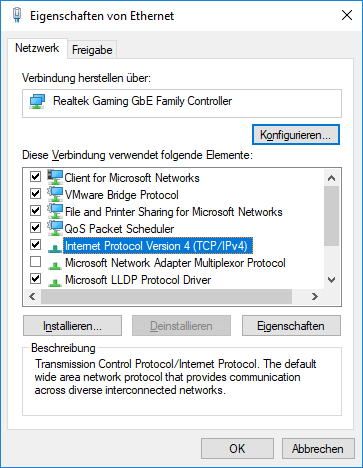
Schritt 4. Wählen Sie die Option Folgende DNS-Serveradressen verwenden und setzen Sie dann den bevorzugten DNS-Server auf 8.8.8.8 und den alternativen DNS-Server auf 8.8.4.4. Klicken Sie anschließend auf OK, um die Änderungen zu speichern.
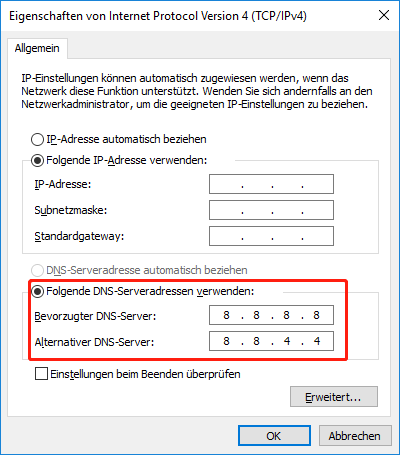
Schritt 5. Geben Sie cmd in das Suchfeld ein, und klicken Sie dann mit der rechten Maustaste auf die Eingabeaufforderung im obersten Ergebnis und wählen Sie Als Administrator ausführen. Geben Sie in der erweiterten Eingabeaufforderung ipconfig /flushdns ein und drücken Sie die Eingabetaste, um den DNS-Cache zu löschen.
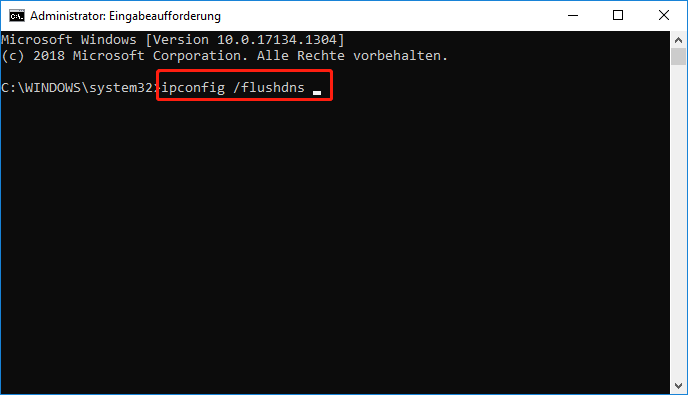
Jetzt können Sie das Spiel neu starten und überprüfen, ob das Problem mit den hohen Ping-Werten bei Valorant verschwunden ist.
# 6. Aktualisieren Sie Ihren Netzwerkadaptertreiber
Ein veralteter oder beschädigter Netzwerktreiber kann zu verschiedenen Problemen beim Spielen führen, wie z.B. „Call of Duty Cold War verbindet sich nicht mit Online-Diensten„, „Terraria verliert Verbindung“ und das hier beschriebene Problem. Um das Problem zu lösen, können Sie versuchen, den Netzwerktreiber zu aktualisieren.
Schritt 1. Klicken Sie mit der rechten Maustaste auf das Startmenü und wählen Sie Geräte-Manager aus dem Kontextmenü.
Schritt 2. Erweitern Sie den Abschnitt Netzwerkadapter, klicken Sie mit der rechten Maustaste auf den Netzwerktreiber und wählen Sie die Option Treiber aktualisieren.
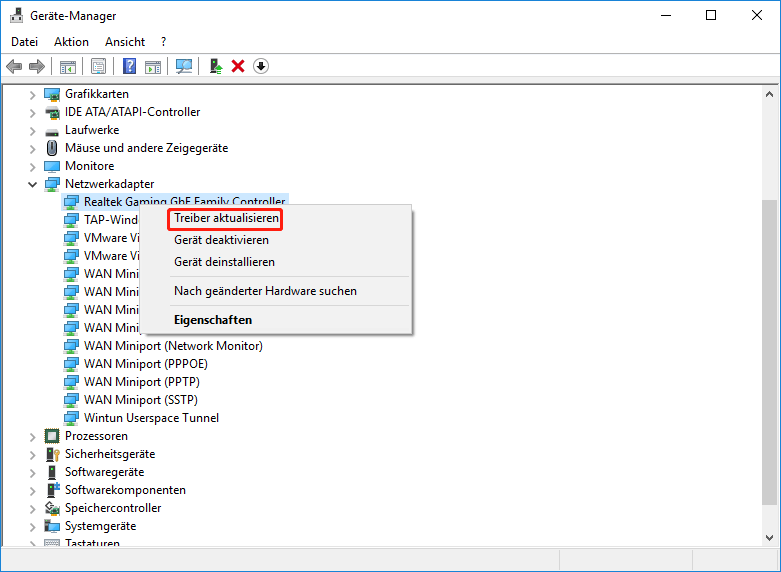
Schritt 3. In dem Popup-Fenster können Sie den Netzwerkkartentreiber je nach Bedarf automatisch oder manuell aktualisieren. Nachdem Sie die Art der Aktualisierung des Treibers ausgewählt haben, folgen Sie den Anweisungen auf dem Bildschirm, um die Aktualisierung abzuschließen.
Wie behebt man hohe Ping-Werte in Valorant? Die 6 besten Möglichkeiten wurden illustriert. Jetzt sind Sie an der Reihe, sie zu probieren.


