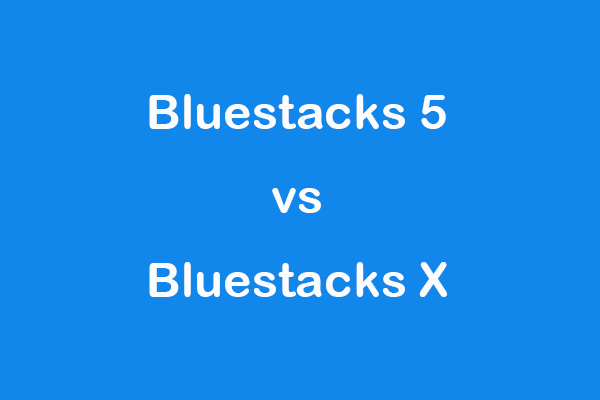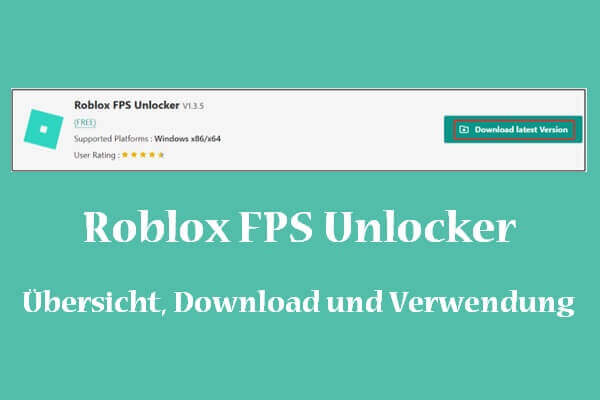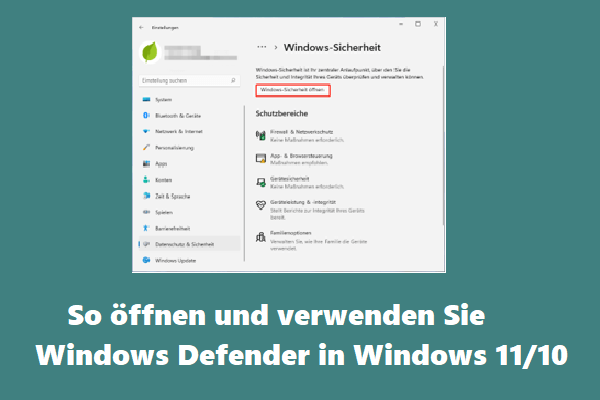FPS, auch bekannt als Frames Per Second und Framerate, ist ein wichtiger Faktor für ein gutes Spielerlebnis. Viele beliebte Computervideospiele erfordern hohe FPS, um richtig zu funktionieren, daher sind viele Spieleliebhaber bestrebt, die FPS auf dem Computer zu erhöhen, um ein flüssigeres Gameplay zu erhalten.
Wenn FPS in Spielen abfällt, treten Probleme mit Spielstottern auf, bei denen die Aktion im Spiel viel später erfolgt, nachdem Sie sie mit einem Controller oder einer Maus ausgeführt haben, was in einem Ballerspiel fatal ist. Und bei Multiplayer-Spielen macht sich das Spielruckeln mit FPS-Einbrüchen bemerkbar.
Im Allgemeinen kann das Frame-Drops-Problem in einem Ihrer installierten Spiele auftreten. In einigen Fällen kann es jedoch auch zu massiven FPS-Einbrüchen in allen Spielen kommen, genau wie die folgenden Berichte eines Spieleliebhabers:
Ich habe vor kurzem angefangen, nach etwa 4-5 Monaten Pause wieder mehr Spiele auf meinem PC zu spielen. Vor der Pause konnte ich alle Spiele mit komfortablen Einstellungen bei sehr hohen FPS spielen. Nachdem ich zurückgekommen bin, habe ich begonnen, extreme FPS-Probleme ohne eine einzige Änderung am System zu haben. Ich ging von 60+ FPS in allen Szenarien auf nur 40 FPS ohne Last. – von https://www.reddit.com/
FPS Drop in allen Spielen können durch mehrere Faktoren verursacht werden, darunter veraltete Grafikkartentreiber, Malware– und Virenangriffe, Festplattenprobleme und so weiter. Sie fragen sich vielleicht: Wie kann man FPS-Einbrüche in Spielen beheben? Hier sind mehrere Methoden, und Sie können sich in der Liste nach unten arbeiten, bis Sie das Problem der massiven FPS Drops effektiv gelöst haben.
9 effektive Methoden zur Lösung von FPS-Drops in allen Spielen
- Erfüllen Sie die Systemanforderungen Ihrer Spiele
- Deaktivieren Sie die Vollbildoptimierung
- Auf Malware und Viren scannen
- Deaktivieren Sie die Intel Turbo Boost-Technologie
- Überprüfen Sie, ob Systemdateien beschädigt sind
- Aktualisieren Sie Ihre Grafikkartentreiber
- Kühlen Sie Ihre CPU und GPU ab
- Suchen Sie nach Ihrer Festplatte
- Upgrade auf SSD
Methode 1. Systemanforderungen der Spiele erfüllen
Üblicherweise geben Spieleentwickler die Systemanforderungen des Spiels an, sobald das Spiel zum Spielen freigegeben wurde, sowohl die Mindestanforderungen als auch die empfohlenen Anforderungen. Ersteres bezieht sich auf die minimalen Hardware- und Softwarespezifikationen, die Sie benötigen, um das Spiel auf Ihrem Computer spielbar zu machen. Letzteres ermöglicht es Ihnen, das Spiel mit relativ hohen Einstellungen zu spielen und ein gutes Spielerlebnis aufrechtzuerhalten.
Um das Spiel mit hohen FPS auszuführen und eine bessere Leistung zu erzielen, sollten Sie versuchen, die empfohlenen Anforderungen Ihrer installierten Spiele zu erfüllen. Dazu müssen Sie:
Schritt 1: Überprüfen Sie die empfohlenen Anforderungen auf der offiziellen Website des Spiels.
Schritt 2: Überprüfen Sie Ihre Computerspezifikationen, die an den Spielanforderungen beteiligt sind, einschließlich Betriebssystem, GPU, CPU, RAM, Speicherplatz und so weiter. Sie können Windows + R drücken,
Geben Sie msinfo32 ein, klicken Sie auf die Schaltfläche OK und sehen Sie sich alle benötigten Informationen im Fenster Systeminformationen an.
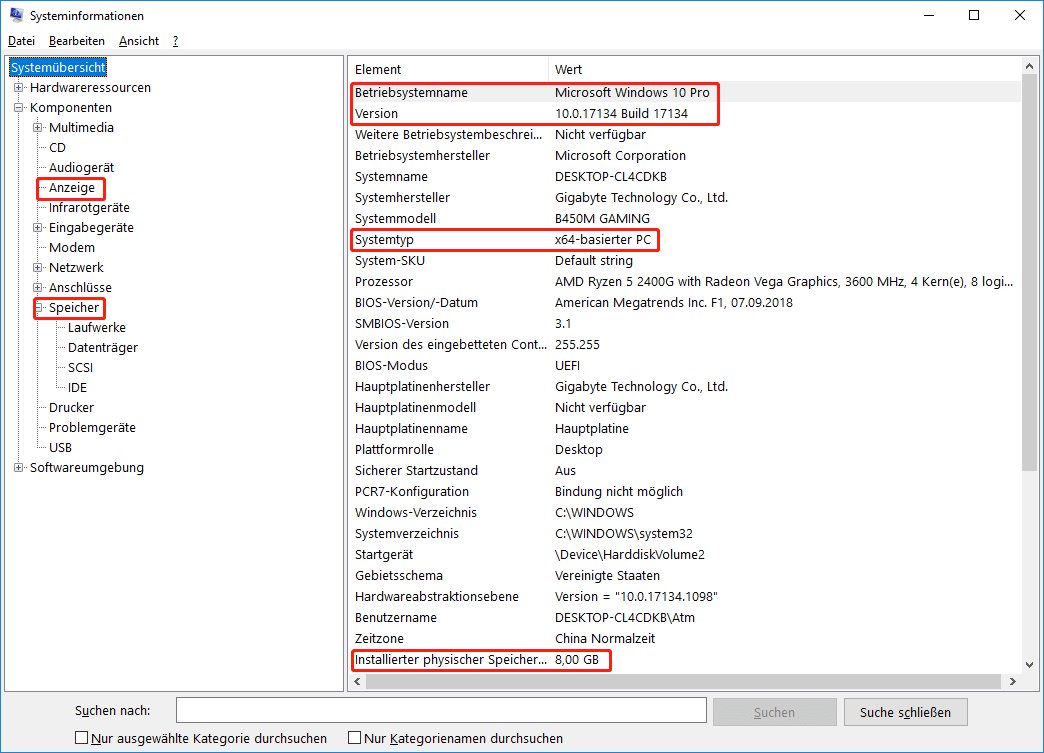
Schritt 3: Vergleichen Sie die Anforderungen mit Ihren Computerspezifikationen und aktualisieren Sie bei Bedarf einige Computerkomponenten.
Danach können Sie überprüfen, ob das Problem mit dem Stottern des Spiels mit massiven FPS-Einbrüchen behoben ist.
Methode 2: Deaktivieren Sie Vollbildoptimierungen
Die Vollbildoptimierung ist in Windows 10 integriert und standardmäßig aktiviert. Es hilft, die Leistung von Spielen und Anwendungen zu optimieren, die im Vollbildmodus ausgeführt werden. Es hat sich jedoch auch gezeigt, dass diese Funktion während des Spiels zu FPS-Einbrüchen führt.
Um massive FPS-Einbrüche in Spielen zu beheben, können Sie versuchen, die Vollbildoptimierungen für alle Instanzen zu deaktivieren. Folgendes müssen Sie tun:
Schritt 1: Navigieren Sie zum Installationspfad des Spiels, klicken Sie mit der rechten Maustaste auf die ausführbare Datei und wählen Sie Eigenschaften.
Schritt 2: Wechseln Sie zur Registerkarte Kompatibilität und aktivieren Sie die Option Vollbildoptimierungen deaktivieren.
Schritt 3: Klicken Sie auf Anwenden und OK, um die geänderten Einstellungen zu speichern.
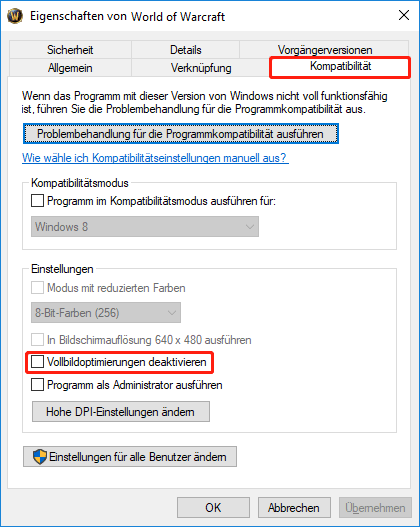
Wiederholen Sie dann die obigen Schritte, um die Vollbildoptimierung für alle Spiele zu deaktivieren, und überprüfen Sie, ob die niedrigen FPS im Spiel verschwinden.
Methode 3: Auf Malware und Viren scannen
Außerdem können Malware und Viren Ihr Gameplay beeinträchtigen und FPS-Einbrüche in allen Spielen verursachen. Sie können das System mit einer Anti-Malware- oder Antiviren-Software gründlich scannen, um das Problem zu beheben. Wenn auf Ihrem Computer keine Sicherheitssoftware installiert ist, können Sie auch Windows Defender, die integrierte Windows-Sicherheitslösung, verwenden.
Schritt 1: Drücken Sie Windows + I, um die App Einstellungen zu öffnen.
Schritt 2: Navigieren Sie zu Update und Sicherheit > Windows-Sicherheit und klicken Sie im rechten Bereich auf Viren- und Bedrohungsschutz.
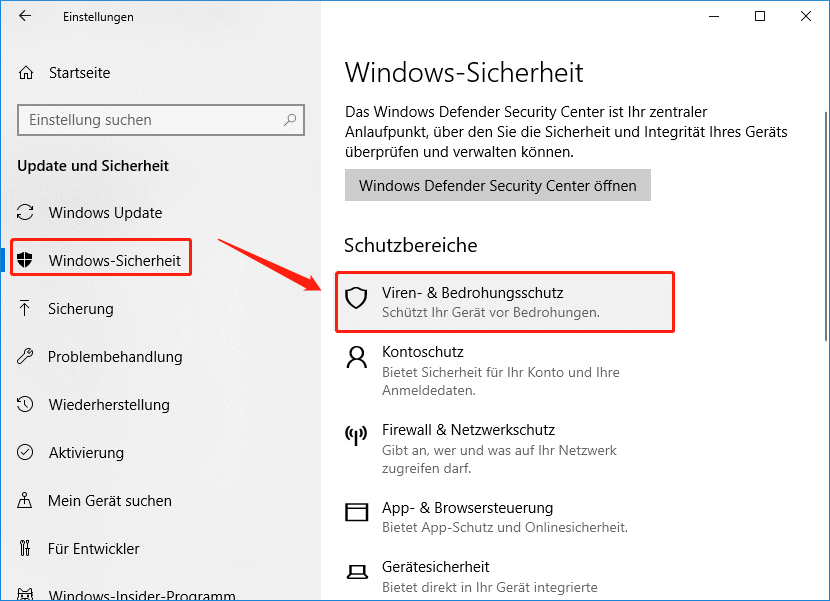
Schritt 3: Wenn Sie das Fenster Windows-Sicherheit erhalten, klicken Sie auf die Option Scannen. Wählen Sie dann Windows Defender Offline-Scan und klicken Sie auf die Schaltfläche Jetzt scannen.
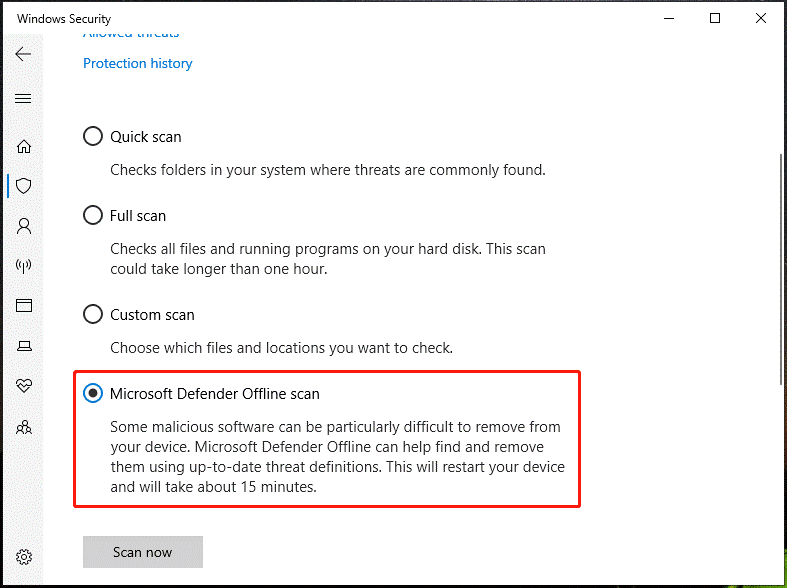
Diese Scanmethode hilft beim Auffinden und Entfernen von Malware von Ihrem Computer und erfordert einen Neustart des Computers. Der Scanvorgang dauert etwa 15 Minuten, Sie müssen geduldig sein. Überprüfen Sie danach, ob das Stottern des niedrigen FPS-Spiels behoben ist.
Methode 4: Deaktivieren Sie die Intel Turbo Boost-Technologie
Einige Benutzer haben ausgelassene Frames in allen Spielen behoben, indem sie die Intel Turbo Boost-Technologie deaktiviert haben. Turbo Boost bezieht sich auf die Übertaktungsfunktion, die in seinen Prozessor integriert ist, und ermöglicht es dem Prozessor, schneller als seine Basistaktgeschwindigkeit zu laufen, wenn anspruchsvolle Aufgaben ausgeführt werden.
Sie können die Energieoptionen ändern, um diese Funktion zu deaktivieren. Befolgen Sie einfach die folgenden Schritte.
Schritt 1: Drücken Sie Windows + S, geben Sie die Systemsteuerung ein und klicken Sie auf das Suchergebnis, um es zu öffnen.
Schritt 2: Navigieren Sie zu Hardware und Sound > Energieoptionen und klicken Sie neben dem ausgewählten Energiesparplan auf Planeinstellungen ändern.
Schritt 3: Klicken Sie auf Erweiterte Energieeinstellungen ändern, um das Dialogfeld Energieoptionen zu öffnen.
Schritt 4: Erweitern Sie Prozessorenergieverwaltung > Minimaler Leistungszustand des Prozessors und setzen Sie den Wert von Batteriebetrieben and Einstellung auf 99 %, um die Turbo Boost-Technologie zu deaktivieren.
Standardmäßig beträgt der maximale Prozessorstatus 100 %. Wenn die CPU-Auslastung 100 % erreicht, wird Turbo Boost aktiviert.
Schritt 5: Klicken Sie auf Anwenden und OK, um die Änderungen zu speichern.
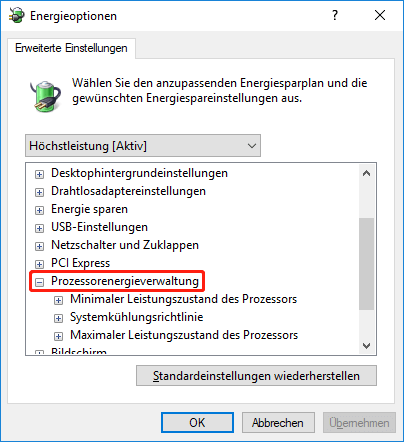
Methode 5: Auf Beschädigung der Systemdatei überprüfen
Es kann auch zu FPS-Einbrüchen in allen Spielen kommen, wenn bestimmte Systemdateien, die für PC-Spiele erforderlich sind, fehlen oder beschädigt sind. Um das Problem in diesem Fall zu beheben, können Sie die Systemdateiprüfung verwenden, um beschädigte Systemdateien zu finden und sie durch zwischengespeicherte Kopien zu ersetzen.
Schritt 1: Rufen Sie das Fenster Ausführen auf, geben Sie cmd ein und drücken Sie Strg + Umschalt + Eingabe, um eine Eingabeaufforderung als Administrator zu öffnen.
Schritt 2: Geben Sie den Befehl sfc /scannow ein und drücken Sie die Eingabetaste.
Schritt 3: Warten Sie geduldig, bis der Vorgang zu 100 % abgeschlossen ist, und starten Sie dann Ihren Computer neu.
Überprüfen Sie jetzt, ob Ihre Spiele mit hohen FPS ausgeführt werden können.
Methode 6: Aktualisieren Sie Ihre Grafikkartentreiber
Es stellt sich heraus, dass der hohe FPS-Einbruch bei allen Spielen mit dem Grafikkartentreiber zusammenhängen kann. FPS hängt von der Rechenleistung der Grafikkarte und der Bildwiederholfrequenz des Monitors ab. Ohne angemessene Softwareunterstützung kann sogar eine erstklassige GPU auf Ihrem Computer ausfallen und niedrige FPS verursachen.
Einige Benutzer haben das Problem gelöst, indem sie den Grafikkartentreiber auf die neueste Version aktualisiert haben. Wenn Sie Ihre Treiber längere Zeit nicht aktualisiert haben, können Sie sich auf diese Anleitung beziehen, um Ihre Grafikkartentreiber zu aktualisieren: So aktualisieren Sie Gerätetreiber Windows 10 (2 Wege).
Einige Benutzer, die eine Legacy-GPU verwenden, haben niedrige FPS durch die Verwendung eines älteren Treibers behoben. Wenn also der neueste Grafikkartentreiber für Sie nicht nützlich ist, müssen Sie den Treiber möglicherweise auf eine ältere Version zurücksetzen.
Methode 7: Kühlen Sie Ihre CPU und GPU ab
Die Überhitzung des Computers, insbesondere die Überhitzung von CPU und GPU, ist ein weiterer möglicher Grund für hohe FPS-Einbrüche. Wenn Ihr Computer die normale Temperatur überschreitet, können die Hauptkomponenten des PCs weiterarbeiten, aber viel langsamer als gewöhnlich, um sich vor der hohen Temperatur zu schützen und Ausfälle zu vermeiden.
Es besteht kein Zweifel, dass Sie FPS-Einbrüche in allen Spielen erleben werden, wenn CPU und GPU aufgrund hoher Temperaturen unterdurchschnittlich sind. In diesem Fall können Sie einige Maßnahmen ergreifen, um eine Überhitzung von CPU und GPU zu beheben und zu vermeiden. Hier sind einige Vorschläge:
- Stellen Sie Ihren Computer an einem belüfteten Ort auf.
- Entfernen Sie Staub vom Kühlkörper, Lüfter und anderen Komponenten.
- Montieren Sie zusätzliche Lüfter.
- Betrachten Sie eine Wasserkühlung.
- Stoppen Sie das Übertakten.
Methode 8: Festplatte überprüfen
Wenn die hohen FPS in allen Spielen sinken und auf Ihrem Computer kein Zeichen zu sehen ist, liegt möglicherweise ein logisches Problem mit Ihrer Festplatte vor. Sie können den CHKDSK-Befehl verwenden, um mögliche Dateisystemfehler zu erkennen und zu reparieren.
Öffnen Sie einfach eine Eingabeaufforderung als Administrator, geben Sie den Befehl chkdsk /f E: ein und drücken Sie die Eingabetaste. Wenn der Vorgang abgeschlossen ist, ersetzen Sie E: durch den Laufwerksbuchstaben der anderen Partition und führen Sie das Dienstprogramm erneut aus, bis Sie logische Fehler für alle Partitionen auf der Festplatte überprüft und behoben haben.
Jetzt können Sie überprüfen, ob das Problem mit den FPS-Drops behoben wurde.
Methode 9: Auf SSD aktualisieren
Wenn Sie eine Festplatte verwenden, kann ein Upgrade auf eine SSD eine sehr effektive Möglichkeit sein, die Spieleleistung zu verbessern und Probleme mit niedrigen FPS zu beheben. Verglichen mit dem Kauf eines Gaming-Laptops und dem Bau eines Gaming-PCs ist das Aufrüsten der ursprünglichen Festplatte auf eine schnellere SSD für normale Spieler viel kostengünstiger.
Sie müssen nur in eine gute Gaming-SSD investieren, die Daten mit einem leistungsstarken Festplattenmanager auf die neue Festplatte übertragen und die ursprüngliche Festplatte durch die neue SSD ersetzen. Hier wird Ihnen MiniTool Partition Wizard empfohlen. Dieses professionelle Dienstprogramm hilft Ihnen beim Upgrade auf SSD ohne Neuinstallation des Betriebssystems. Hier ist eine Kurzanleitung für Sie:
Schritt 1: Installieren Sie MiniTool Partition Wizard auf Ihrem Computer und registrieren Sie Ihre Lizenz. Verbinden Sie Ihre neue SSD mit dem Gerät und starten Sie das Programm.
MiniTool Partition Wizard DemoKlicken zum Download100%Sauber & Sicher
Schritt 2: Wählen Sie die Originalfestplatte aus und wählen Sie im linken Bereich Datenträger kopieren.
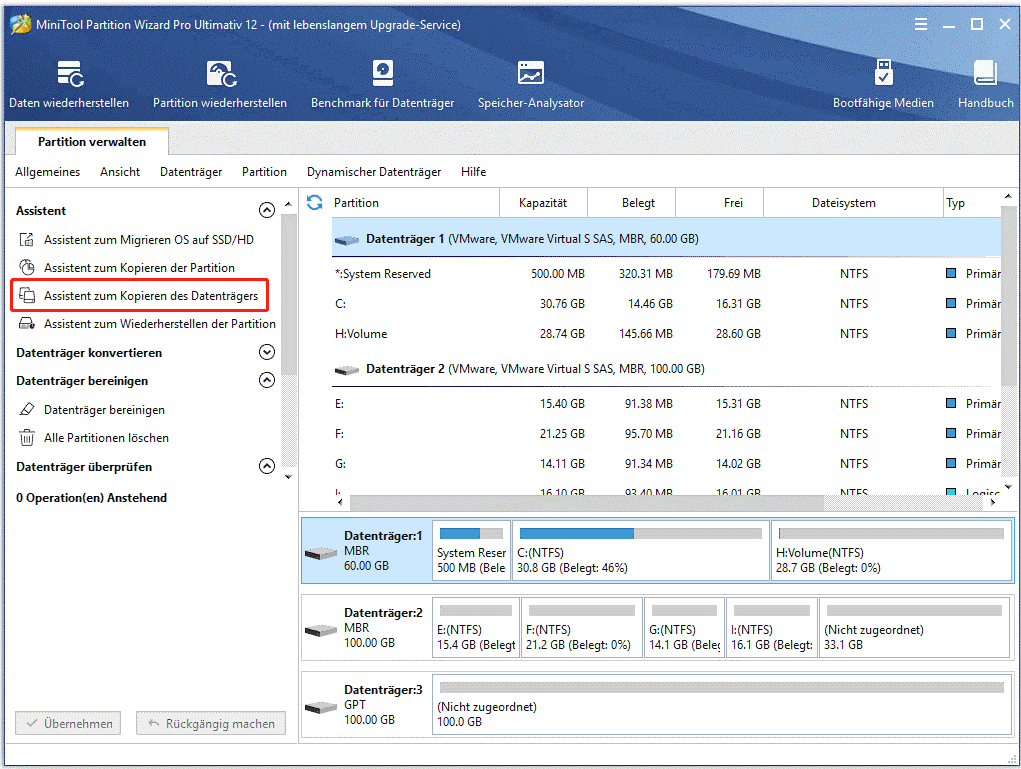
Schritt 3: Wählen Sie die neue SSD als Zielfestplatte aus und klicken Sie auf Weiter. Wählen Sie dann die Kopieroption und konfigurieren Sie die neue Festplatte nach Bedarf. Klicken Sie auf die Schaltfläche Weiter, um fortzufahren.
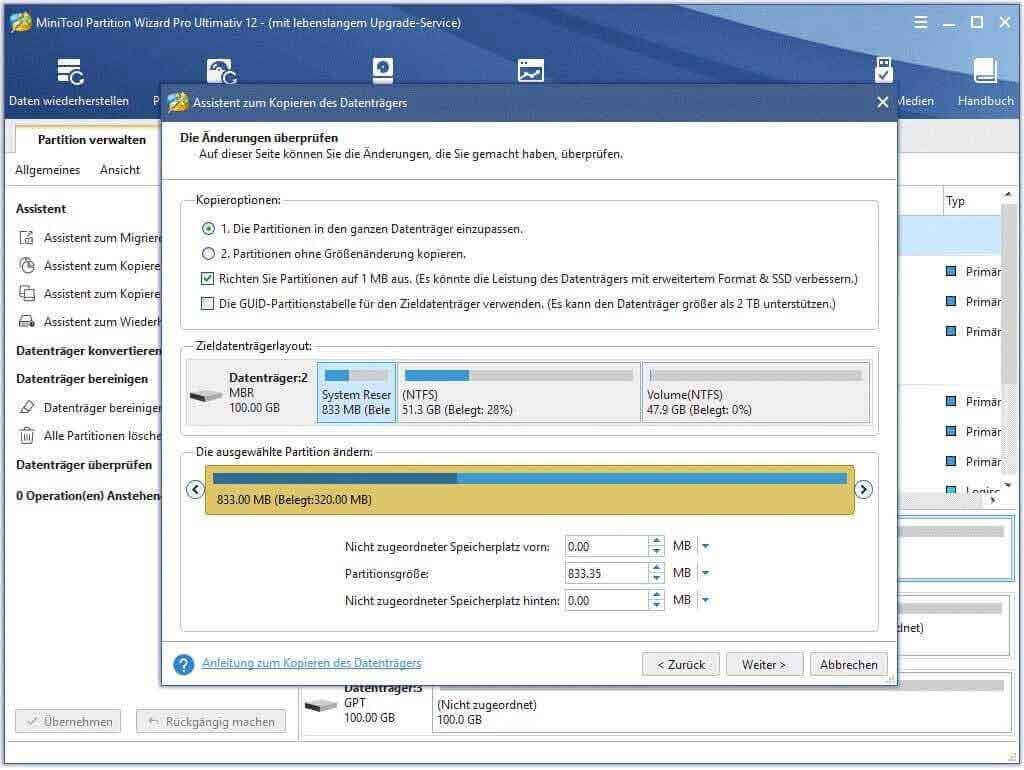
Schritt 4: Lesen Sie die Anweisungen zum Booten von der Zielfestplatte und klicken Sie auf Abschließen. Nachdem Sie zur Hauptoberfläche zurückgekehrt sind, klicken Sie auf Übernehmen, um den Klonvorgang zu starten. Ein Neustart des Systems ist erforderlich.
Nachdem Sie alle Ihre Daten übertragen haben, können Sie Ihre Festplatte durch eine neue SSD ersetzen und bedenkenlos von ihr booten. Jetzt sollten Sie in der Lage sein, Ihre Spiele mit besserer Leistung zu genießen.
Wie kann man den FPS-Drop in allen Spielen beheben? Hier sind 9 Lösungen.Klicken zum Twittern
Fazit
Die Bildraten können aufgrund verschiedener Faktoren auf niedrigere Werte fallen. Wenn die FPS für alle Spiele auf Ihrem Computer sinken, können Sie das Problem möglicherweise mit den oben genannten Methoden beheben. Ich hoffe, Sie können PC-Spiele wieder mit hochstabilen FPS genießen.
Wenn Sie bessere Ideen haben, wie Sie FPS-Drops beheben können, können Sie uns diese im Kommentarbereich unten mitteilen. Bei Fragen zur Software MiniTool Partition Wizard können Sie sich gerne unter [email protected] an uns wenden.
FPS-Drops in allen Spielen FAQ
In den meisten Fällen kann der Spielmodus Hintergrundaufgaben einschränken und mehr GPU-Zyklen für Spiele freigeben, um die Spielleistung zu verbessern. Es gibt jedoch immer noch einige Benutzer, die berichten, dass der Spielmodus zu FPS-Einbrüchen, Einfrieren des Spiels und Einfrierproblemen führen kann.
Es gibt mehrere Gründe für einen FPS-Abfall während des Spiels, darunter:
- Treiberproblem
- GPU/CPU-Überhitzung
- Falsche Einstellungen im Spiel
- Hintergrundprozesse
- Malware-/Virusinfektion
- …
Ja, RAM kann in einigen Fällen FPS beeinflussen. Wenn Sie wenig RAM haben, Ihr Spiel aber mehr RAM benötigt, kann das Hinzufügen von mehr RAM dazu beitragen, die FPS und damit die Spielleistung zu verbessern. Wenn Sie jedoch bereits über eine anständige Menge an RAM verfügen, kann das Hinzufügen von mehr RAM Ihre FPS möglicherweise nicht verbessern.