Viele Spieler beschweren sich, dass Call of Duty Vanguard auf Xbox/PS5/PC nicht heruntergeladen oder gestartet werden kann. Sind Sie auch von diesem Problem betroffen? Kein Grund zur Sorge! Dieser Beitrag von MiniTool fasst mehrere effektive Wege zusammen, um Vanguard lässt sich nicht auf Xbox/PS5/PC herunterladen zu beheben.
Call of Duty Vanguard ist ein Ego-Shooter-Spiel, das im Jahr 2021 für viele Plattformen veröffentlicht wurde, darunter Microsoft Windows, Xbox One, Xbox Series X/S, PS4 und PS5. Seit seiner Veröffentlichung hat dieses Spiel eine große Anzahl von Spielefans auf der ganzen Welt angezogen.
Manchmal jedoch, das Spiel läuft auch in Fehler und Probleme auf verschiedenen Plattformen wie Paket Burst Vanguard, COD Vanguard NAT-Typ moderat, Vanguard laggy, und die in diesem Beitrag diskutiert. Hier ist ein Benutzer, der das Problem Call of Duty Vanguard wird auf Xbox nicht heruntergeladen auf der answers.microsoft.com Forum gepostet haben:
Call of Duty: Vanguard lässt sich nicht auf die Xbox One herunterladen und installieren. Ich habe Call of Duty: Vanguard gekauft. Wenn ich die Store-Seite des Spiels aufrufe, steht dort „Sie besitzen dieses Spiel“. Ich klicke auf Verwalten, um es zu installieren. Eine Fehlermeldung besagt, dass wir Schwierigkeiten haben, Ihre Daten zu erhalten, versuchen Sie es später noch einmal. Das Spiel lässt sich nicht installieren, obwohl der Xbox Store anzeigt, dass ich es besitze.https://answers.microsoft.com/en-us/xbox/forum/all/call-of-dutyvanguard-wont-download-and-install/39002ed6-fc12-4cf1-8ad1-d9e78ec16321
Was ist die Ursache dafür, dass Vanguard auf Xbox/PS5/PC nicht heruntergeladen wird?
Warum wird Vanguard nicht heruntergeladen? Laut Benutzerberichten kann das Problem, dass Vanguard nicht heruntergeladen/installiert/gestartet wird, auf Xbox One, PS5 und Windows PC auftreten. Es ist so ärgerlich, dass man das Spiel nicht spielen kann, obwohl man es gekauft hat. Es gibt viele mögliche Ursachen, die den Fehler auf verschiedenen Plattformen auslösen können.
- Eine vorübergehende Störung
- Beschädigter Spiel-Cache/Dateien
- Nicht genügend Speicherplatz auf der Festplatte
- Probleme mit dem Spielserver
- Falsche Einstellungen der Grafikkarte des Spiels
- Störung der Firewall oder des Virenschutzes
- Andere Faktoren
So beheben Sie, dass Vanguard nicht heruntergeladen oder auf dem PC gestartet wird
Wenn Sie das Problem „Call of Duty Vanguard lässt sich nicht starten“ auf Ihrem Windows PC haben, können Sie die folgenden Methoden ausprobieren.
# 1. Überprüfen Sie den Status des Spiel-Servers
Manchmal kann es vorkommen, dass der Spielserver ständig ausfällt, was dazu führt, dass Vanguard auf dem PC nicht startet. Daher ist es wichtig, zu überprüfen, ob die Server ausgefallen sind, bevor Sie mit anderen Abhilfemaßnahmen beginnen. Um dies zu überprüfen, können Sie die Activision Support-Seite öffnen, Call of Duty: Vanguard aus dem Dropdown-Menü auswählen und überprüfen, ob alle Plattformen online sind.
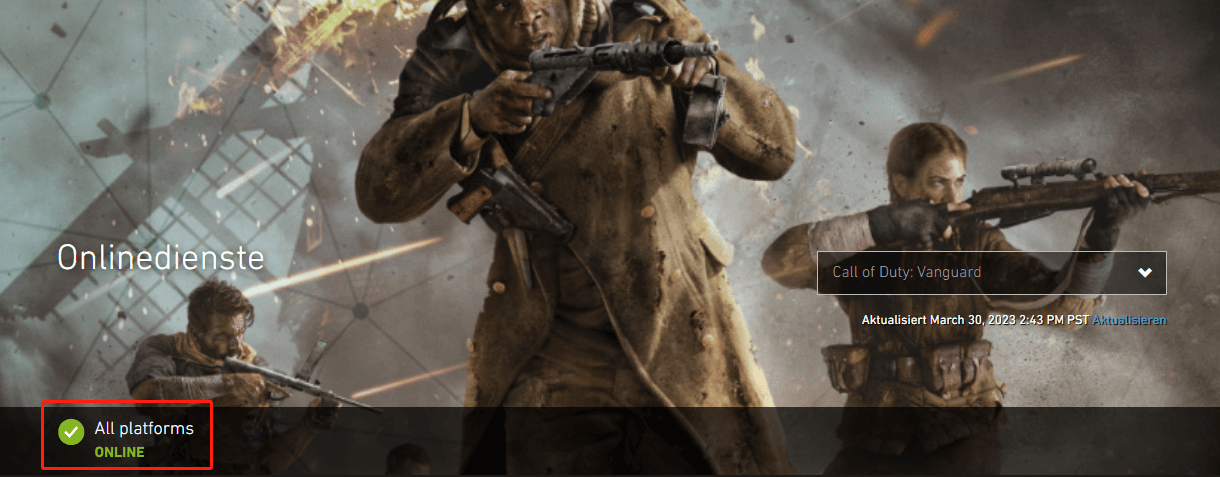
Wenn die Server ausgefallen sind oder gewartet werden, müssen Sie nur warten, bis die Server wieder online sind. Wenn Sie das Spiel auf Steam, Epic oder Battle.net spielen, können Sie außerdem den Serverstatus nach Netzwerk über das Plattformsymbol überprüfen, falls zutreffend.
# 2. Genügend Speicherplatz für Vanguard schaffen
Eine weitere häufige Ursache dafür, dass Vanguard nicht heruntergeladen oder gestartet werden kann, ist unzureichender Speicherplatz. Dieses Spiel erfordert mindestens 36 GB Festplattenspeicher für den Download und mehr Speicherplatz beim Start. Für viele Benutzer ist es eine Herausforderung, so viel Speicherplatz auf einmal zu schaffen.
Wie kann man genügend Speicherplatz für das Spiel schaffen? In der Regel gibt es 2 Möglichkeiten: Die erste besteht darin, Festplattenspeicher freizugeben, und die andere besteht darin, auf eine größere Festplatte/SSD aufzurüsten. All diese Dinge können Sie mit Hilfe von MiniTool Partition Wizard erledigen.
Dies Festplatten-Tool kann Speicherplatz freigeben, indem es den Speicherplatz analysiert und alle unnötigen Dateien löscht und die Spielepartition erweitert. Außerdem kann es eine Festplatte aktualisieren, indem es das Betriebssystem auf eine SSD/HD migriert und die Festplatte kopiert. Hier erfahren Sie, wie Sie das Tool verwenden.
Wenn Sie die Partition Ihrer Spielkonsole erweitern oder die Festplatte aktualisieren möchten, müssen Sie sie zuerst von Ihrer Konsole deinstallieren und sie dann vorsichtig an den Windows-PC anschließen.
Möglichkeit 1. Erweitern Sie die Spielepartition
Wenn nur die Spielepartition voll ist, andere Partitionen aber noch freien Speicherplatz haben, können Sie den gesamten freien/nicht zugeordneten Speicherplatz mit MiniTool Partition Wizard in die Spielepartition integrieren.
MiniTool Partition Wizard DemoKlicken zum Download100%Sauber & Sicher
Schritt 1. Starten Sie MiniTool Partition Wizard, um die Hauptschnittstelle aufzurufen, wählen Sie die Spielepartition in der Festplattenübersicht aus und klicken Sie im linken Bereich auf Partition erweitern.
Schritt 2. Wählen Sie aus dem Dropdown-Menü das Laufwerk aus, das Sie freigeben möchten, und ziehen Sie den Schieberegler, um den freien Platz zu belegen, oder geben Sie die gewünschte Partition ein und klicken Sie auf OK.
Schritt 3. Klicken Sie auf Übernehmen, um den Vorgang auszuführen.
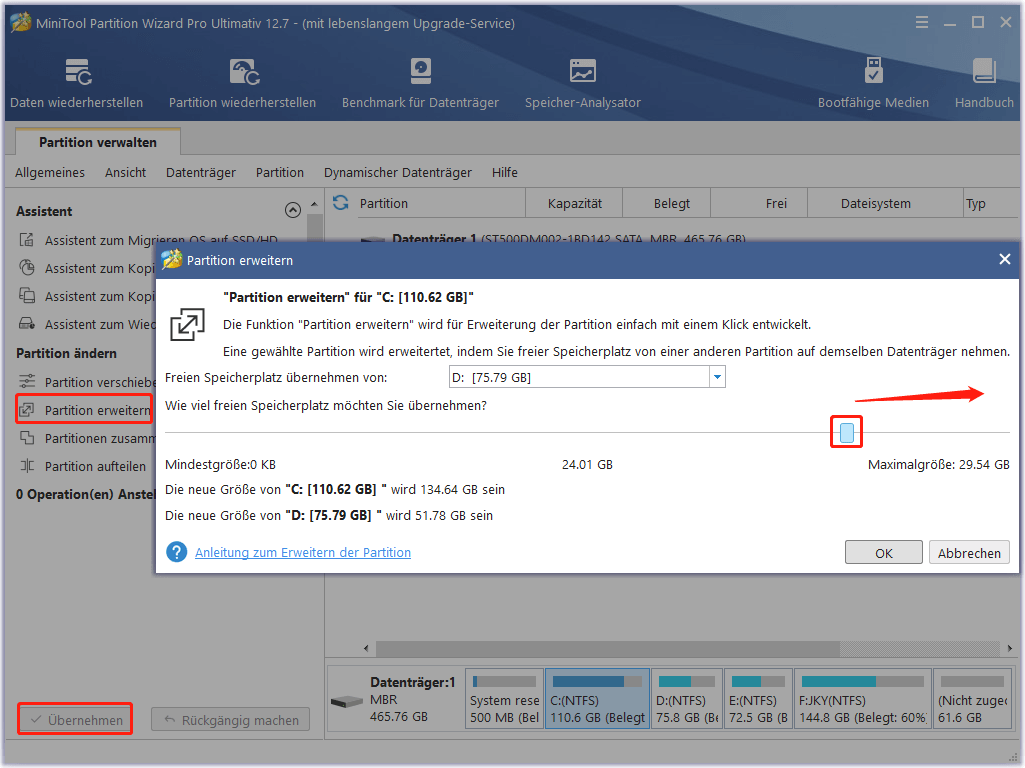
Möglichkeit 2. Upgrade auf eine größere SSD/HDD
Wenn Ihre Festplatte nur eine geringe Kapazität hat und Sie keine Daten löschen wollen, ist ein Upgrade auf eine größere HDD/SSD die bessere Wahl.
MiniTool Partition Wizard DemoKlicken zum Download100%Sauber & Sicher
Schritt 1. Installieren Sie die größere Festplatte vorsichtig in Ihren PC, falls mehrere Festplattenschächte vorhanden sind.
Schritt 2. Wählen Sie in der Hauptschnittstelle den Assistenten zum Migrieren OS auf SSD/HD im linken Bereich aus und wählen Sie Option B, um nur die für das System erforderlichen Partitionen zu kopieren, und klicken Sie auf Weiter zum Weitergehen.
Wenn Sie alle Partitionen des Systemlaufwerks auf die neue Festplatte kopieren möchten, können Sie Option A wählen.
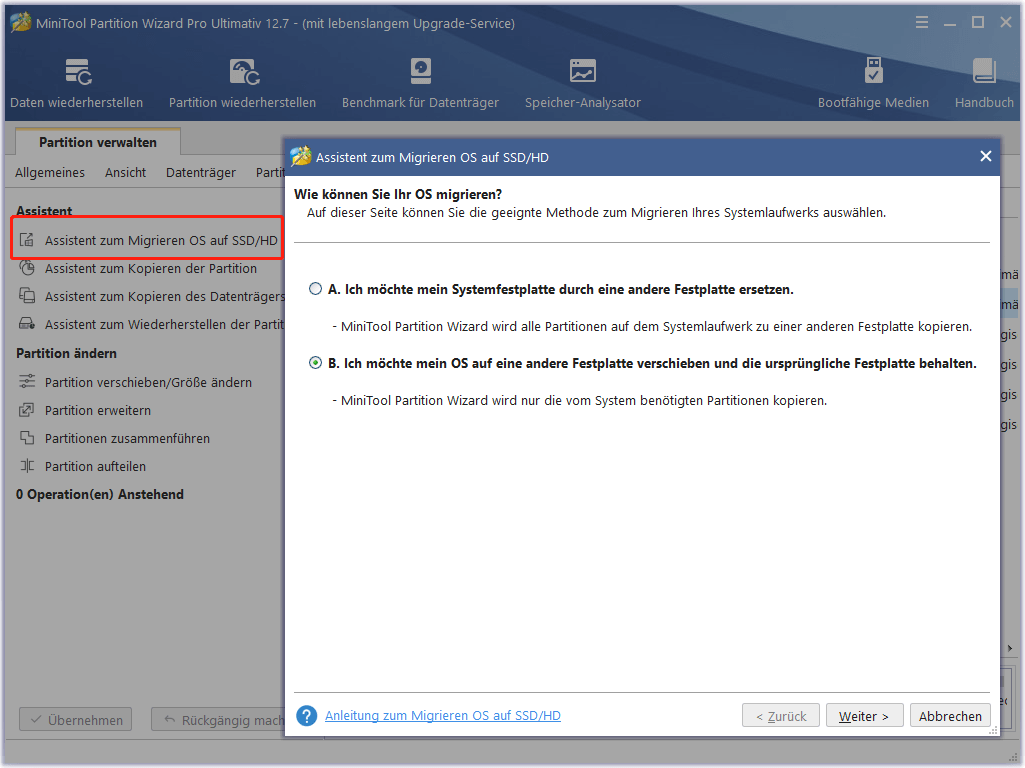
Schritt 3. Wählen Sie die Zielfestplatte, auf die Sie das Betriebssystem migrieren möchten, und klicken Sie auf Weiter. Klicken Sie dann auf Ja, um diesen Vorgang zu bestätigen.
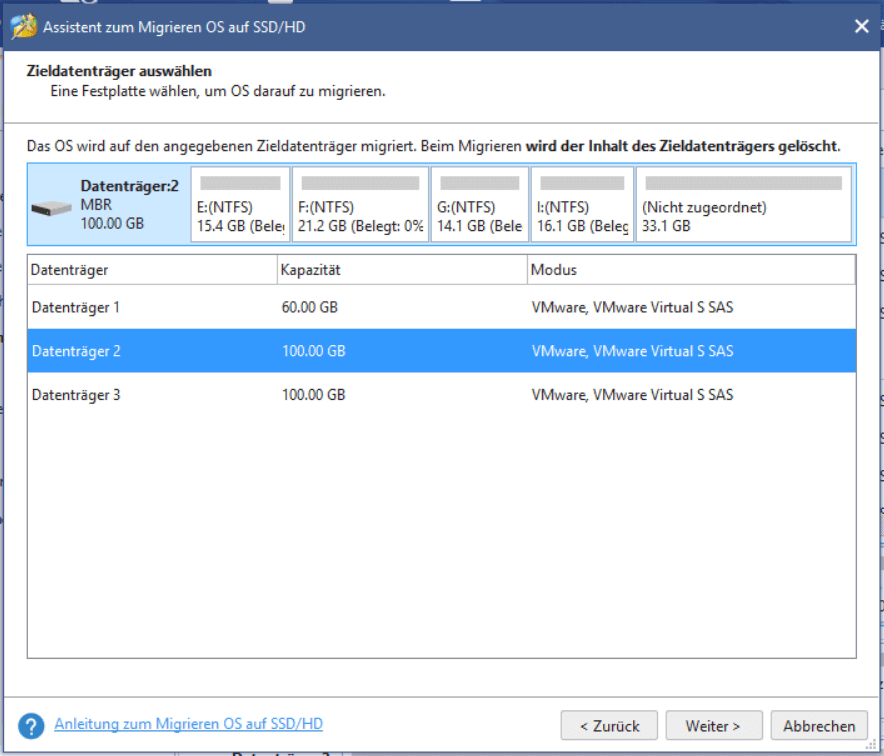
Schritt 4. Wählen Sie eine Kopieroption nach Ihren Bedürfnissen und klicken Sie auf Weiter.
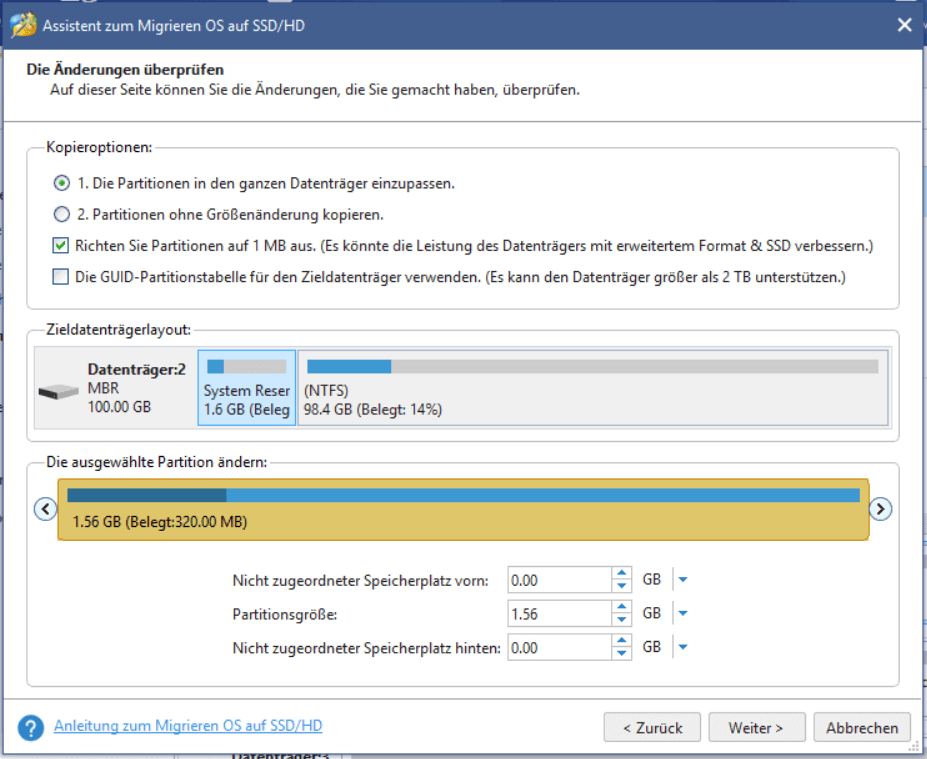
Schritt 5. Lesen Sie die Informationen und klicken Sie im nächsten Fenster auf die Schaltfläche Abschließen. Klicken Sie abschließend auf Übernehmen, um den Vorgang auszuführen.
# 3. Reparieren Sie die Spieldateien oder installieren Sie neu
Auch beschädigte Spieldateien oder Installationen können das Problem „Call of Duty Vanguard lässt sich nicht starten“ verursachen. In diesem Fall können Sie versuchen, die Spieldateien über das Battle.net zu reparieren.
Schritt 1. Starten Sie Ihren Battle.net-Client und melden Sie sich bei Ihrem Konto an.
Schritt 2. Gehen Sie zu Call of Duty: Vanguard aus dem linken vertikalen Menü und klicken Sie dann auf Optionen und wählen Sie Scannen und Reparieren aus dem Dropdown-Menü.
Schritt 3. Klicken Sie auf Scan beginnen, um die Reparatur der Spieldateien zu starten. Wenn es immer noch nicht klappt, können Sie versuchen, das Spiel neu zu installieren.
# 4. Optimieren Sie die Grafikeinstellungen für Vanguard
Wenn Sie das Problem haben, dass Vanguard auf Ihrem PC nicht startet und Sie einen NVidia-Grafikprozessor verwenden, können Sie versuchen, die Grafikeinstellungen zu optimieren. Diese Methode hat sich bei einigen Spielern als nützlich erwiesen. Versuchen wir es mal.
Schritt 1. Öffnen Sie die Systemsteuerung von GeForce Experience und suchen Sie die Registerkarte Spiele.
Schritt 2. Wählen Sie Call of Duty Vanguard aus der Liste aus und klicken Sie auf Optimieren. Warten Sie dann, bis die Optimierung abgeschlossen ist.
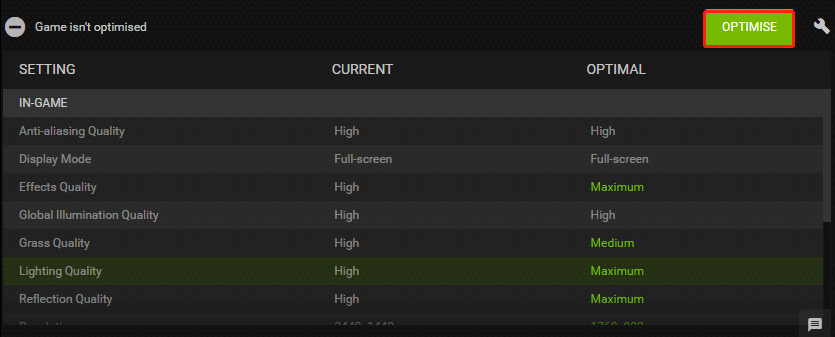
# 5. Überprüfen Sie die Firewall oder Antivirus-Interferenz
Manchmal können Ihr Virenschutz und sogar die Windows-Firewall den Zugriff auf einige Spieldateien auf den Servern blockieren. Um diese Situation zu vermeiden, können Sie versuchen, das Spiel auf die Whitelist zu setzen oder die Antivirensoftware vorübergehend zu deaktivieren. Hier können Sie sich auf die folgenden Anleitungen beziehen:
- So kann man Apps in Windows Firewall zulassen und blockieren
- So kann man Avast eine Ausnahme hinzufügen (Software oder Website)
- Deaktivieren und Aktivieren der Windows Defender Firewall
Wie behebt man, dass Vanguard auf Xbox nicht heruntergeladen wird?
Viele Gamer haben das Problem, dass Vanguard auf der Xbox nicht heruntergeladen wird. Hier fassen wir 7 effektive Methoden zur Fehlerbehebung zusammen, nachdem wir umfangreiche Benutzerberichte und Beiträge untersucht haben.
# 1. Starten Sie Ihre Xbox-Konsole neu
Call of Duty Vanguard lässt sich nicht auf Xbox One herunterladen, wenn es eine vorübergehende Störung gibt. In diesem Fall kann ein Neustart der Konsole helfen, die vorübergehende Störung zu beheben. Halten Sie dazu die Xbox-Taste an der Konsole etwa 10 Sekunden lang gedrückt, um sie auszuschalten, warten Sie 30 Sekunden, bevor Sie das Netzkabel wieder einstecken, und drücken Sie die Xbox-Taste, um sie wieder einzuschalten.
# 2. Löschen Sie den Spiele-Cache
Auch ein beschädigter Spiele-Cache kann dazu führen, dass Call of Duty Vanguard nicht auf Xbox heruntergeladen wird. Sie können die folgenden Schritte befolgen, um den Spiele-Cache auf Xbox One/Xbox Series zu löschen.
Schritt 1. Drücken Sie die Xbox-Taste, um das Führungsmenü zu öffnen, und wählen Sie Meine Spiele & Apps in der linken Leiste aus.
Schritt 2. Wählen Sie die Registerkarte Spiele und suchen Sie Call of Duty: Vanguard.
Schritt 3. Klicken Sie auf die Menütaste auf Ihrem Controller, um das Kontextmenü zu öffnen, und wählen Sie Spiel und Add-Ons verwalten.
Schritt 4. Rufen Sie die Kategorie Gespeicherte Daten auf und löschen Sie den Spiel-Cache. Starten Sie anschließend Ihre Konsole neu und überprüfen Sie, ob das Problem „COD Vanguard lässt sich nicht auf Xbox herunterladen“ weiterhin besteht.
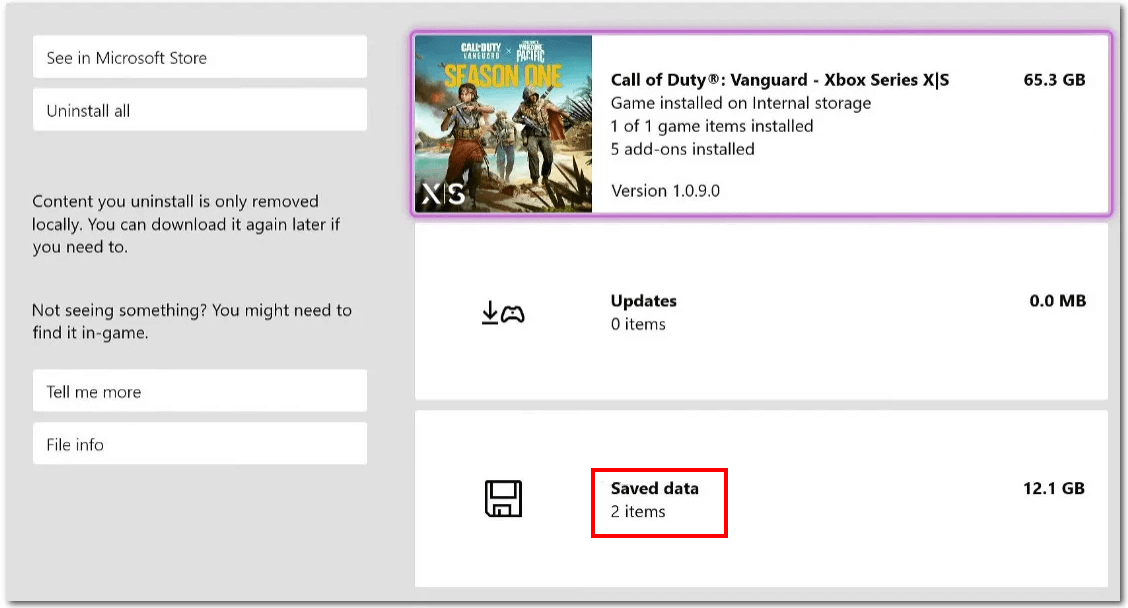
# 3. Speicherplatz freigeben
Wie Sie vielleicht wissen, benötigt COD Vanguard 57 GB Speicherplatz auf Xbox One und 61 GB für Xbox Series X/S. Wenn der Speicherplatz auf der Xbox-Festplatte nicht ausreicht, lässt sich Call of Duty Vanguard für Xbox One nicht herunterladen. Sie können die folgenden Schritte befolgen, um Speicherplatz auf der Xbox freizugeben.
Schritt 1. Öffnen Sie wie oben beschrieben die Registerkarte Meine Spiele & Apps und wählen Sie Verwalten.
Schritt 2. Wählen Sie Speichergeräte verwalten und finden Sie verschiedene Optionen, um Speicherplatz freizugeben. Wenn Sie mehr Speicherplatz für das Spiel erstellen möchten, können Sie diesen Beitrag lesen: Wie bekomme ich mehr Speicherplatz auf Xbox One? [Top 3 Lösungen].
# 4. COD Vanguard aus der vollständigen Bibliothek herunterladen
Einige Benutzer aus dem answers.microsoft.com-Forum berichteten, dass das Problem „COD Vanguard lässt sich nicht auf Xbox herunterladen“ durch Herunterladen aus der Full Library gelöst werden kann. So geht’s:
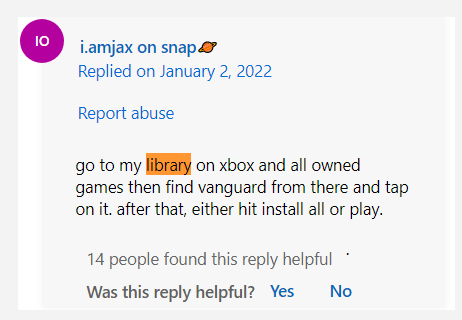
Schritt 1. Navigieren Sie erneut zur Registerkarte Meine Spiele & Apps und wählen Sie Alle anzeigen.
Schritt 2. Wählen Sie Vollständige Bibliothek auf der linken Seite und wählen Sie Alle eigenen Spiele.
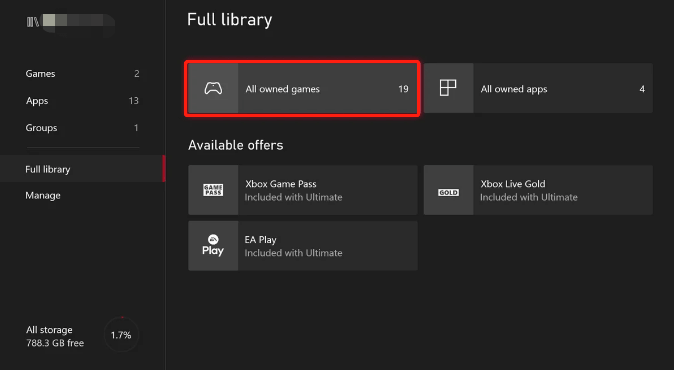
Schritt 3. Finden Sie Call of Duty: Vanguard unter den gekauften Spielen, wählen Sie es aus und wählen Sie Alle installieren. Jetzt sollten Sie das Problem beheben, dass Vanguard auf Xbox nicht heruntergeladen wird.
# 5. Laden Sie die Xbox-Version von Vanguard aus dem Microsoft Store herunter
Einige andere Benutzer haben berichtet, dass das Problem „Call of Duty Vanguard lässt sich nicht herunterladen Xbox One“ behoben werden kann, indem das Spiel aus dem Microsoft Store heruntergeladen wird. Folgen Sie dazu den Schritten 1 bis 3 in #2 und wählen Sie Spiel und Add-Ons verwalten, wählen Sie Im Microsoft Store sehen und wählen Sie Vanguard Xbox Version und folgen Sie den Anweisungen auf dem Bildschirm, um das Spiel zu installieren.
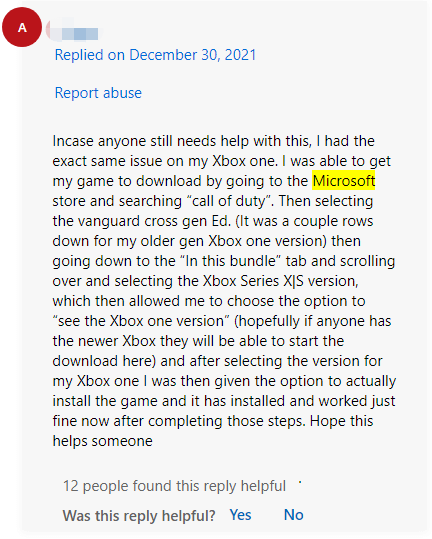
# 6. Prüfen Sie auf ein System-Update
Manchmal kann eine veraltete Systemsoftware verschiedene Fehler und Probleme wie @COD Vanguard lässt sich nicht auf Xbox herunterladen“ auslösen. Daher ist es wichtig, das System auf dem neuesten Stand zu halten.
Schritt 1. Drücken Sie die Xbox-Taste auf dem Controller, um das Führungsmenü zu öffnen und wählen Sie Profil & System.
Schritt 2. Wählen Sie der Reihe nach Einstellungen > System > Updates.
Schritt 3. Wenn es verfügbare System-Updates gibt, laden Sie sie herunter und installieren Sie sie.
Wie behebt man, dass Vanguard auf PS5 nicht startet?
Einige andere Spieler haben das Problem, dass Call of Duty Vanguard auf PS5 nicht startet. Hier sind einige allgemeine Möglichkeiten, den Fehler zu beheben.
# 1. Starten Sie Ihre PS5-Konsole neu
Zunächst können Sie versuchen, Ihre PS5 neu zu starten, um die temporäre Störung zu beheben und zu sehen, ob es funktioniert. Drücken Sie dazu die PS-Taste auf Ihrem PS5-Controller, rufen Sie über das Optionsmenü die Power-Taste auf und wählen Sie PS5 neu starten.
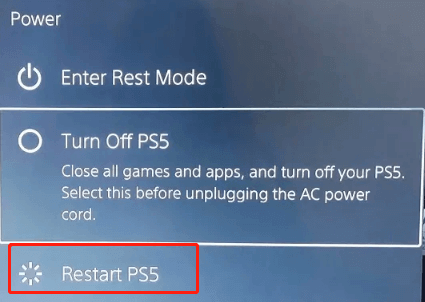
# 2. Überprüfen Sie den freien Speicherplatz
Wenn nicht genügend Speicherplatz auf der Festplatte vorhanden ist, kann das Problem auftreten, dass Call of Duty Vanguard PS5 nicht startet. Überprüfen Sie also besser den freien Speicherplatz auf dem PS5-System. Sie können vom Startbildschirm aus auf das Menü Einstellungen zugreifen und zu Speicherplatz navigieren, um dann alle unnötigen Spiele-Caches, Add-ons und Apps zu löschen. Hier sollten Sie mindestens 100 GB freien Speicherplatz schaffen.
# 3. Installieren Sie das Spiel neu
Manchmal tritt das Problem „Call of Duty Vanguard startet nicht auf PS5“ hauptsächlich aufgrund einer beschädigten Spielinstallation auf. Hier können Sie versuchen, das Spiel auf PS5 neu zu installieren.
Schritt 1. Öffnen Sie den Startbildschirm des PS5-Systems, wählen Sie mit den Pfeiltasten Call of Duty: Vanguard aus und drücken Sie zur Bestätigung die Optionstaste auf dem Controller.
Schritt 2. Wenn das Kontextmenü erscheint, wählen Sie Löschen und bestätigen Sie die Option zur Deinstallation des Spiels.
Schritt 3. Rufen Sie nach der Deinstallation auf dem Startbildschirm die Registerkarte Spielebibliothek auf, wählen Sie das Spiel in Ihrer Sammlung aus und wählen Sie Herunterladen. Warten Sie dann, bis die Installation abgeschlossen ist.
# 4. Prüfen Sie auf ein System-Update
Veraltete Systemsoftware kann ebenfalls dazu führen, dass Call of Duty Vanguard auf PS5 nicht startet. Daher sollten Sie Ihr PS5-System auf dem neuesten Stand halten. Wenn Sie nicht wissen, wie Sie die PS5-System-Firmware aktualisieren können, lesen Sie bitte diesen Beitrag „Wie Sie neue Funktionen von PS5-System-Software-Updates erhalten“.
Jetzt ausprobieren
In diesem Beitrag geht es hauptsächlich darum, wie man das Problem behebt, dass Vanguard auf Xbox/PC/PS5 nicht heruntergeladen wird. Wenn Sie bessere Lösungen für das Problem haben, teilen Sie sie uns bitte im Kommentarbereich unten mit. Natürlich können Sie uns auch über [email protected] kontaktieren, wenn Sie Fragen zu MiniTool Partition Wizard haben.
