Wenn Sie die Festplatte in Datenträgerverwaltung verwalten, könnten einige Benutzer feststellen, dass Sie nicht in der Lage sind, Partitionen auf nicht zugeordnetem Speicherplatz zu erstellen. Denn die Option Neues einfaches Volume ist ausgegraut in Windows 10/8/7. Dieser Beitrag zeigt Ihnen, wie dieses Problem gelöst wird.
Phänomen
In Datenträgerverwaltung können wir einen nicht zugeordneten Speicherplatz auswählen und dann die Option „Neues einfaches Volume“ nutzen, um neue Partitionen zu erstellen. Allerdings ist diese Funktion in einigen Fällen ausgegraut, wie in dem Bild unten gezeigt wird, was dazu führt, dass wir keine neue Partition auf dem nicht zugeordneten Speicherplatz Windows 7/8/10 erstellen können.
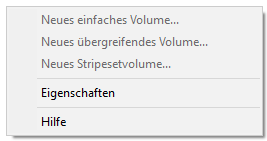
Was liegt „Neues einfaches Volume ist ausgegraut“ zugrunde? Normalerweise tritt diese Situation auf, wenn Sie auf einer 3TB Festplatte oder auf einem Wechselmedium ein Volume erstellen. Als Nächstes werden wir Ihnen die detaillierten Informationen zeigen.
Fall 1: Neues Einfaches Volume ist ausgegraut auf 3TB Festplatte
Hier beginnen wir mit einem echten Beispiel, das berichtet, dass nicht zugeordneter Speicherplatz nicht in einfaches Volume umgewandelt werden kann:
Kann aus nicht zugeordnetem Speicherplatz kein neues Volume erstellen
Hallo erstmal,
ich möchte meine 3 TB externe Festplatte partitionieren. Ich habe sie schon in NTFS formatiert und schon eine 2 TB Hauptpartition erstellt. Nun habe ich den Rest der Platte in der Standard Windows-Datenträgerverwaltung als schwarz, also nicht zugeordnet, gekennzeichnet.
Wenn ich mit der rechten Maustaste darufklicke, ist der Menüpunkt „Neues einfaches Volume“ jedoch ausgegraut, also nicht anwählbar. Ich kann auch bei der 2 TB Partition auf „Volume erweitern“ klicken, dort ist es ebenfalls ausgegraut.
Wie kann ich (gegebenenfalls mit Hilfe anderer Programme) im Idealfall den nicht zugeordneten Speicherplatz einer anderen Partition zuordnen oder aber zumindest die Hauptpartition durch den nicht zugeordneten Platz erweitern?
Danke im Vorraus ?
Wenn Sie eine 3 TB Festplatte verwenden, ist es möglich, dass es keine Option zur Erstellung einer neuen Partition in Datenträgerverwaltung gibt.
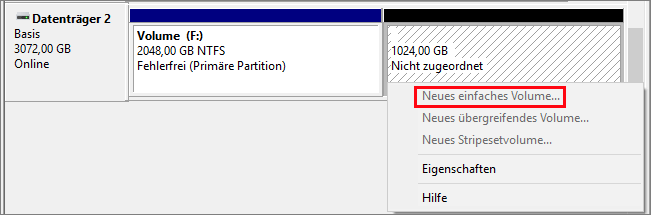
Zu diesem Zeitpunkt können Sie mit der rechten Maustaste auf die Festplatte klicken und „Eigenschaften“ von dem Dropdown-Menü wählen.
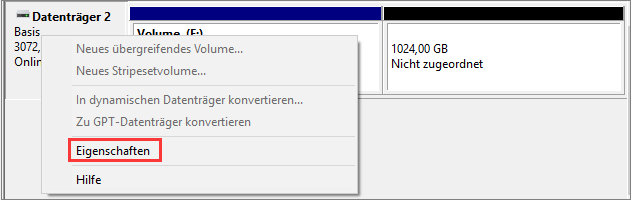
Navigieren Sie dann zur Spalte „Volumes“ und bestätigen Sie den Partitionsstil. Wenn Master Boot Record (MBR) angezeigt wird, verwendet die Festplatte die MBR-Partitionstabelle. Daher kann Windows maximal 2 TB Speicherplatz verwenden. In diesem Fall besteht die Lösung zu „Neues einfaches Volume ist ausgegraut“ darin, den MBR-Datenträger in GPT zu konvertieren.
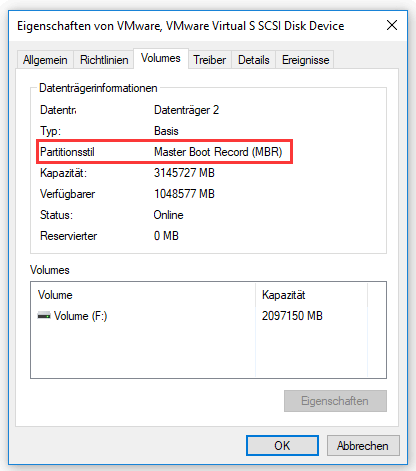
Hier ist die Anleitung, wie die Konvertierung vorgenommen wird:
Schritt 1. Klicken Sie mit der rechten Maustaste auf eine Partition auf diese 3TB Festplatte und wählen Sie „Volume löschen“ von der Laufwerksanzeige, eine Partition auf diese 3TB Festplatte zu löschen. Wiederholen Sie diesen Vorgang, alle Partitionen zu löschen, wenn es mehr als eine Partition gibt.

Schritt 2. Jetzt wählen Sie die 3TB Festplatte aus und wählen Sie „In GPT-Datenträger konvertieren“, um die Konvertierung abzuschließen.
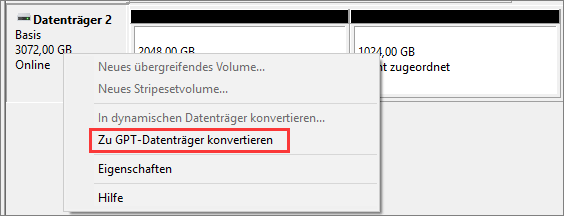
Es ist einfach, richtig? Wie wäre es jedoch, wenn Sie viele Daten auf der 3TB Festplatte gespeichert haben? Die Sicherung wird sehr lange dauern. Wie wäre es außerdem, wenn die Systemdiskette die Konvertierung benötigt? Die Systempartition sollte nicht gelöscht werden. Hier empfehlen wir dringend, MiniTool Partition Wizard zu verwenden. Dieser zuverlässige Partition-Manager kann Ihnen dabei helfen.
MiniTool Partition Wizard DemoKlicken zum Download100%Sauber & Sicher
Hier nehmen wir die Konvertierung von MBR zu GPT als Beispiel:
Schritt 1. Nach der Installation von MiniTool Partition Wizard führen Sie es bitte aus. Auf der Hauptschnittstelle wählen Sie die Systemplatte und wählen Sie „MBR zu GPT konvertieren“ von dem Aktionsbereich.
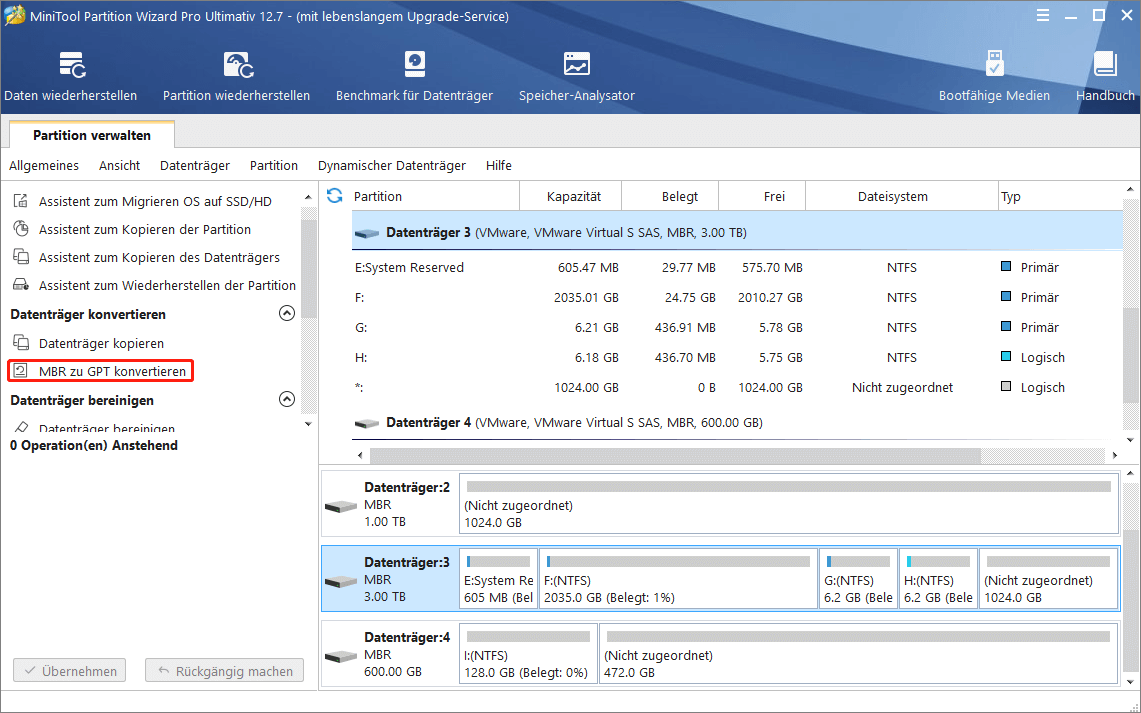
Schritt 2. Sie werden eine Warnung erhalten, darauf steht, dass Sie UEFI-Bootmodus aktivieren sollen, wenn Sie von dem GPR-Datenträger booten möchten, nachdem Sie die Änderungen vorgenommen haben. Drücken Sie „OK“ zum Bestätigen.
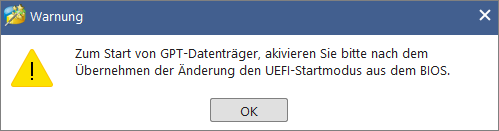
Schritt 3. Jetzt drücken Sie die Schaltfläche „Übernehmen“ in der Symbolleiste, um die Konvertierung zu starten. Warten Sie bitte geduldig, bis es abgeschlossen ist.
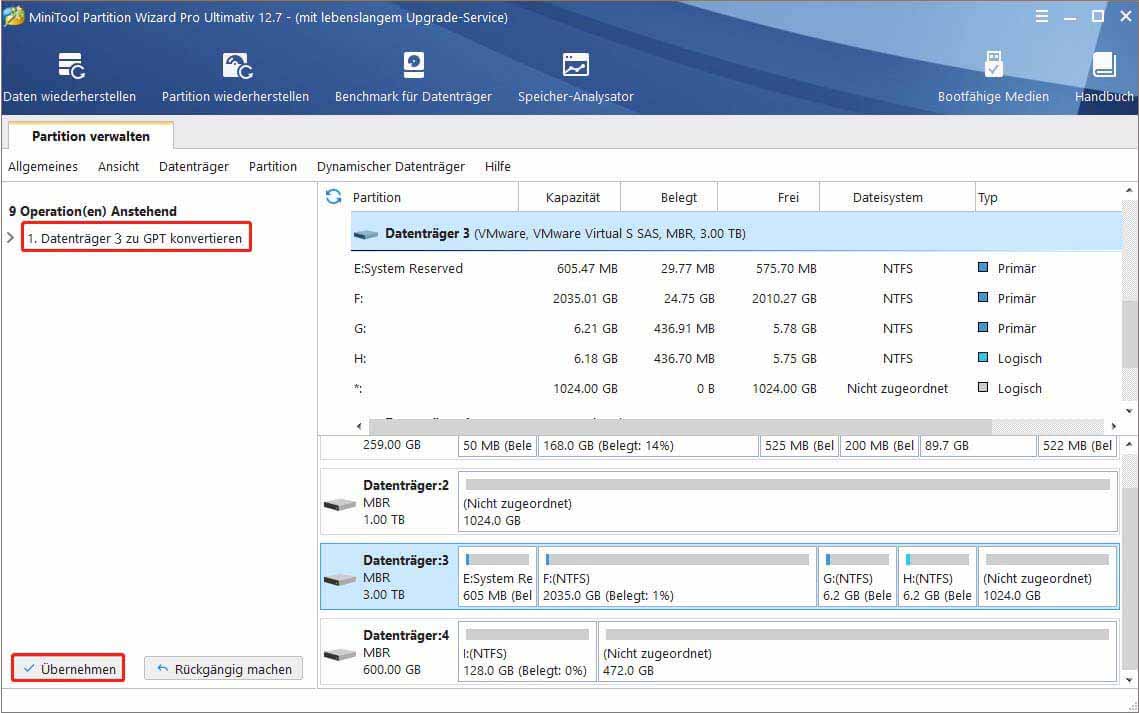
Das ist alles! Jetzt sollten Sie den UEFI-Startmodus im BIOS aktivieren, bevor Sie den PC neu starten (dies ist bei der Konvertierung einer Datenplatte nicht erforderlich). Prüfen Sie dann, ob Sie in Windows 10/8/7 immer noch keine neue Partition auf nicht zugeordneten Speicherplatz erstellen können.
Vielleicht interessieren Sie sich auch dafür: Zwei Lösungen zu „neue Partition erstellen ist ausgegraut“ in Windows XP.
Fall 2: Neues einfaches Volume ist ausgeraut auf Wechselmedium
Hier ein echtes Beispiel aus einem Forum:
USB-Stick: Neues einfaches Volume erstellen geht nicht
Wenn ich bei Windows 10 in der Datenträgerverwaltung auf ein neues Volume erstellen will, ist der Menüpunkt ausgegraut.
Ich bin exakt nach dem Tutorial von ct 5/2016 „Der Windows-Imager“ vorgegangen (S. 126). Das heißt ich habe einfach einen leeren, neuen 64GB genommen und mit dem „Wiederherstellungslaufwerk erstellen“ die erste 32 GB Partition erstellt. Als nächstes soll man eben wie ich es versuche die NTFS Partition erstellen. Das geht aber nicht. Ich habe schon mehrfach die Festplatte komplett formatiert, alle Partitionen gelöscht und sonst was. Egal was ich mache, das „Wiederherstellungslaufwerk erstellen“-Programm löscht alles wieder und macht seine 32 GB Partition und lässt sonst nichts weiter hinzu.
Auf Wechselmedien wie zum Beispiel USB-Laufwerke oder SD-Karten, wenn Sie eine zweite Partition erstellen wollen, um internen Speicherplatz von Android zu erweitern oder aus anderen Zwecken, werden Sie auf jeden Fall fehlschlagen, wenn Sie sich auf Datenträgerverwaltung verlassen. Das liegt daran, dass Windows Ihnen nicht erlaubt, Wechselmedium wieder zu partitionieren, weshalb die Funktion „Neues einfaches Volume“ für USB-Stick ausgegraut ist.
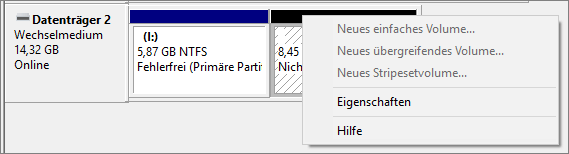
Haben Sie noch eine Option, um die zweite nicht zugeordnete Partition in ein einfaches Volume umzuwandeln? Hier wird ein gutes Tool angeboten, um diese Beschränkung zu umgehen: Verwenden Sie MiniTool Partition Wizard Kostenlos, um eine zweite Partition auf einem Wechseldatenträger zu erstellen.
Obwohl es für Wechseldatenträger keine Option gibt, eine neue Partition in der Datenträgerverwaltung zu erstellen, bietet MiniTool Partition Wizard eine solche Möglichkeit, ein zweites Volume zu erstellen. Mit dieser Software können Sie diese Aufgabe mit nur wenigen Klicks erledigen. Laden Sie diese kostenlose Partitionsmagie herunter und installieren Sie sie auf dem Computer.
MiniTool Partition Wizard FreeKlicken zum Download100%Sauber & Sicher
Schritt 1. Wählen Sie den nicht zugeordneten Speicherplatz auf das Wechselmedium aus und wählen Sie „Partition erstellen“ vom Aktionsbereich.
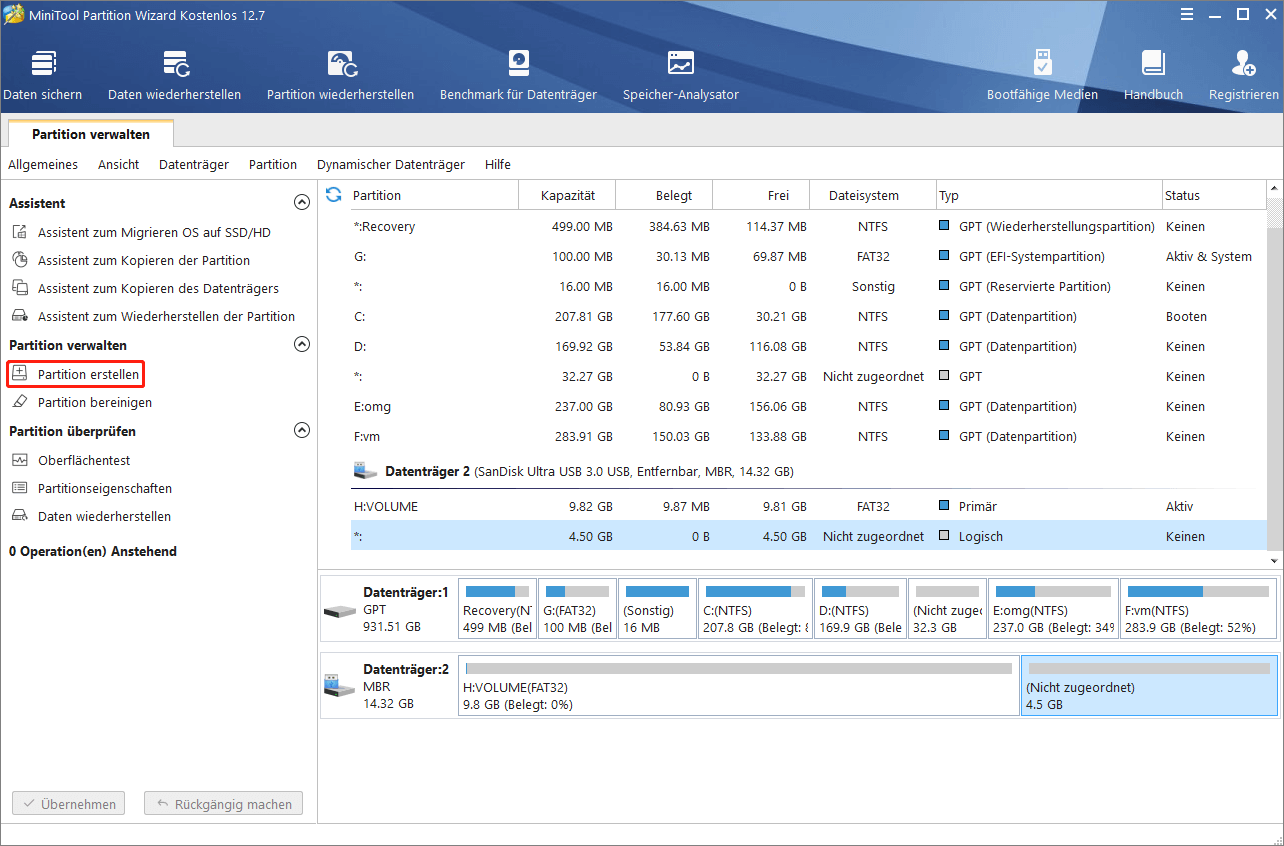
Schritt 2. MiniTool Partition Wizard wird berichten, dass nur die erste Partition von Windows erkannt wird. Wenn es nicht schadet, klicken Sie auf „OK“, um fortzusetzen.
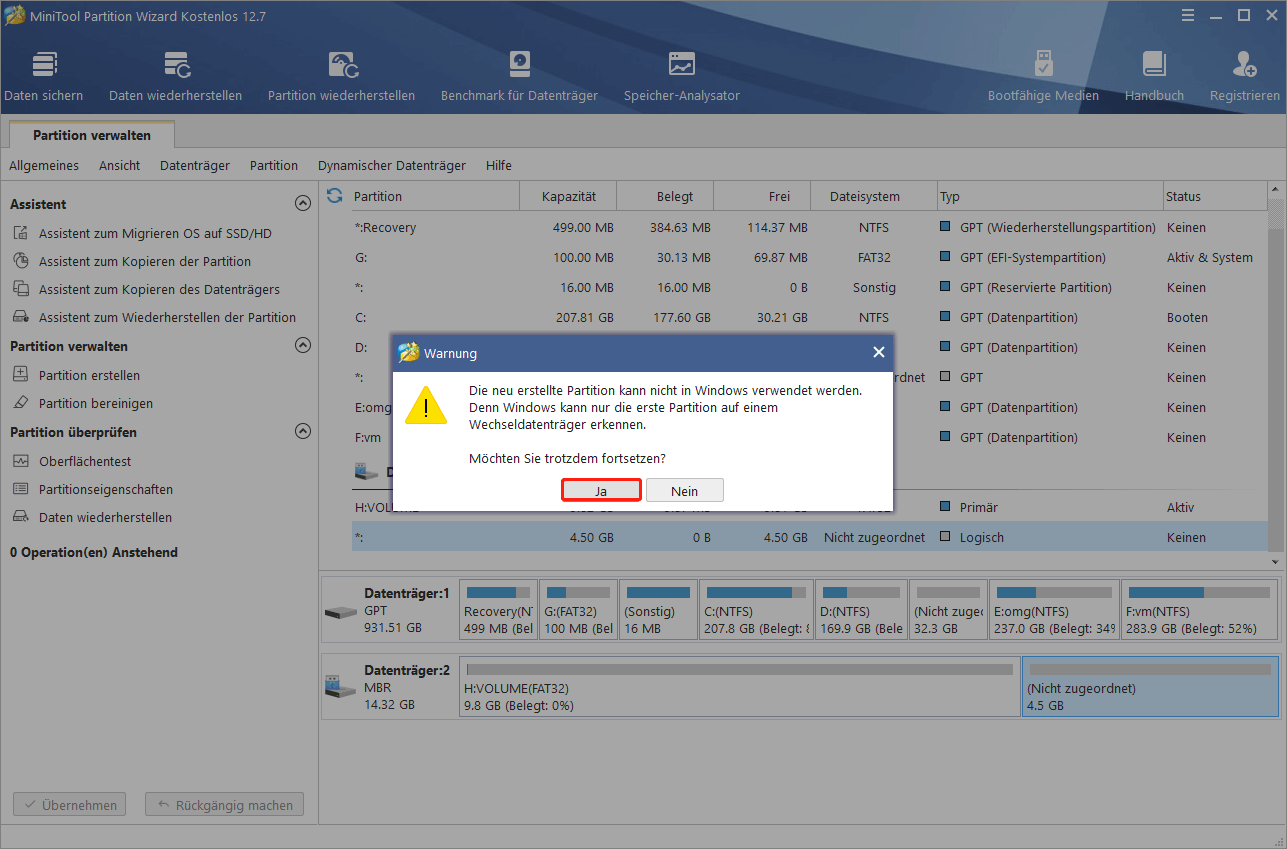
Schritt 3. Ein neues Fenster wird erscheinen, auf dem Sie Partitionsbezeichnung, Partitionstyp, Laufwerkbuchstaben, Dateisystem, Clustergröße und Partitionsgröße erstellen können. Nachdem dieses erledigt ist, klicken Sie auf „OK“.
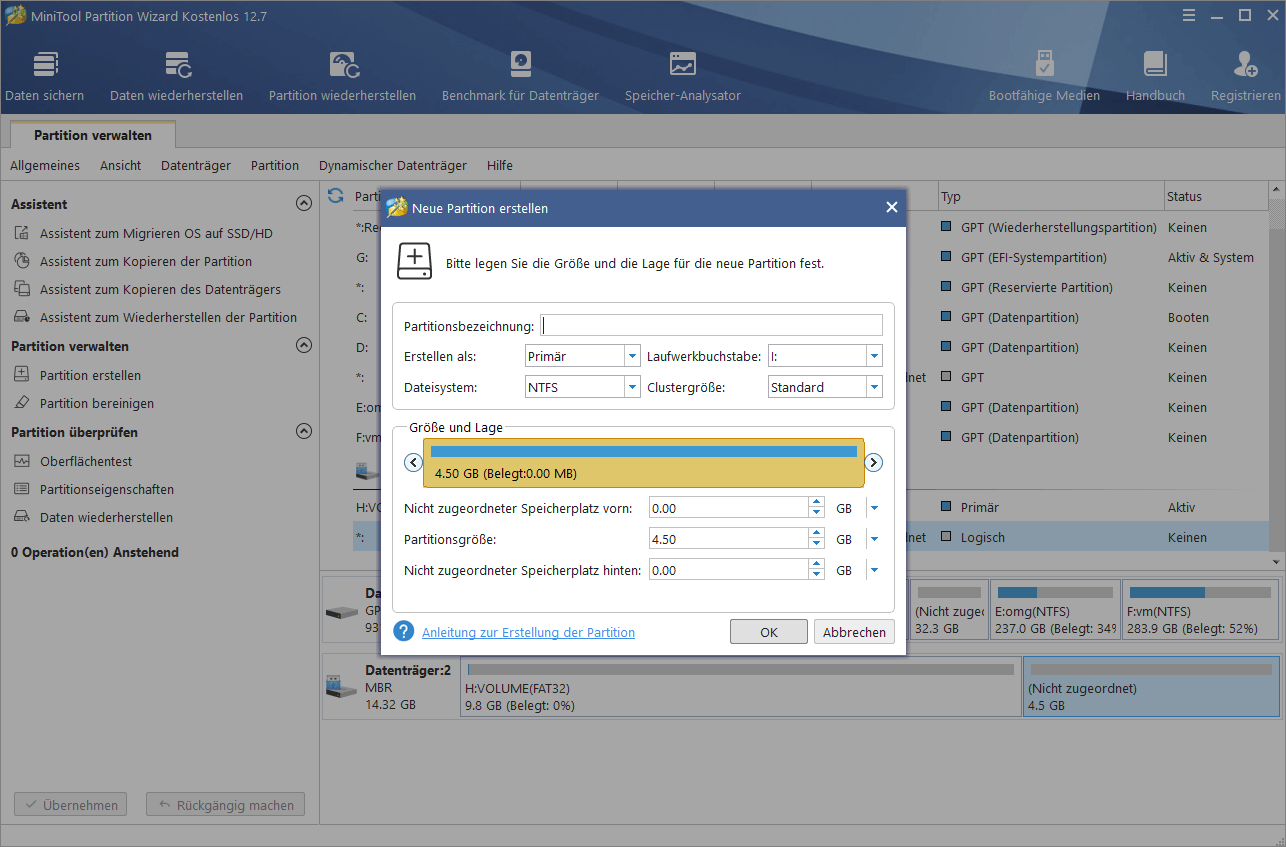
Schritt 4. Schließlich klicken Sie auf die Schaltfläche „Übernehmen“.
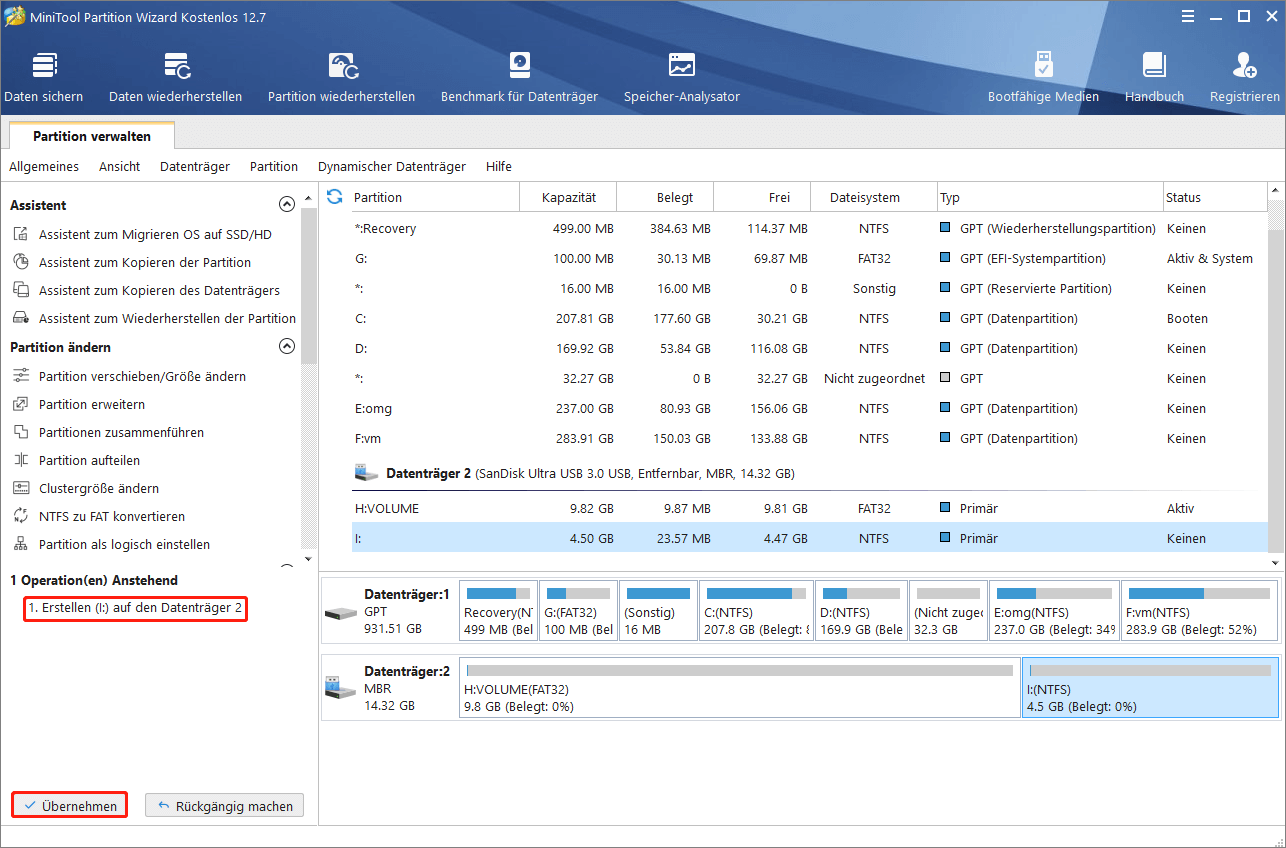
Fertig! Sehen Sie, mit MiniTool Partition Wizard sind alle Dinge ganz einfach!

Weitere Informationen: Neues einfaches Volume scheitert dabei eine neue Partition zu erstellen
Manchmal wundern Sie sich vielleicht, warum scheitert der Erstellungsvorgang, obwohl die Funktion „Neues einfaches Volume“ verfügbar ist? Was ist der Grund? Allgemein gesagt, wenn Sie in einer der zwei Situationen sind, wird Sie dieses Problem betreffen. Hier werden wir Ihnen es im Detail erklären.
Situation 1. Es gibt schon vier primäre Partitionen auf einem MBR-Datenträger
Wenn es schon vier primäre Partitionen auf einem MBR-Datenträger gibt, werden Sie die folgende Fehlermeldung erhalten, wenn Sie versuchen, eine neue Partition auf den nicht zugeordneten Speicherplatz zu erstellen.
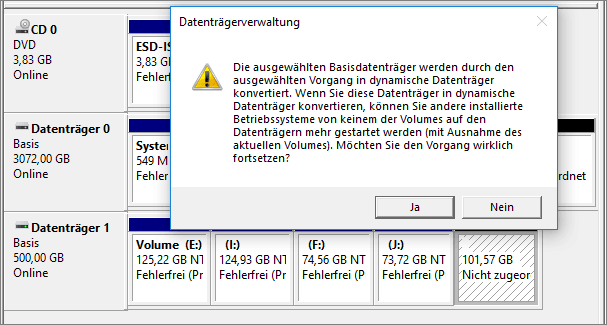
Hier drei Vorschläge für Sie:
a)In Datenträgerverwaltung: Zuerst löschen Sie eine primäre Partition neben dem nicht zugeordneten Speicherplatz, um einen größeren nicht zugeordneten Speicherplatz zu erhalten. Dann erstellen Sie eine neue Partition auf den nicht zugeordneten Speicherplatz. Windows wird es als logisch markieren. Wenn Sie diese logische Partition in zwei Teile unterteilen möchten, verwenden Sie die Option „Volume verkleinern“, damit Sie etwas freien Speicherplatz von der logischen Partition freigeben können, um eine andere logische Partition zu erstellen.
b) In Partition Wizard: Konvertieren Sie zunächst eine primäre Partition, die an den nicht zugeordneten Speicherplatz angrenzt, in eine logische Partition. Beachten Sie, dass die ausgewählte primäre Partition eine Nicht-Systempartition sein sollte. Dann können Sie leicht eine neue logische Partition auf dem nicht zugewiesenen Speicherplatz erstellen. Detaillierte Schritte werden unten gezeigt.
MiniTool Partition Wizard FreeKlicken zum Download100%Sauber & Sicher
Schritt 1. Führen Sie MiniTool Partition Wizard aus. Dann wählen Sie die primäre Partition auf der Hauptschnittstelle, und wählen Sie „Partition als logisch einstellen“.
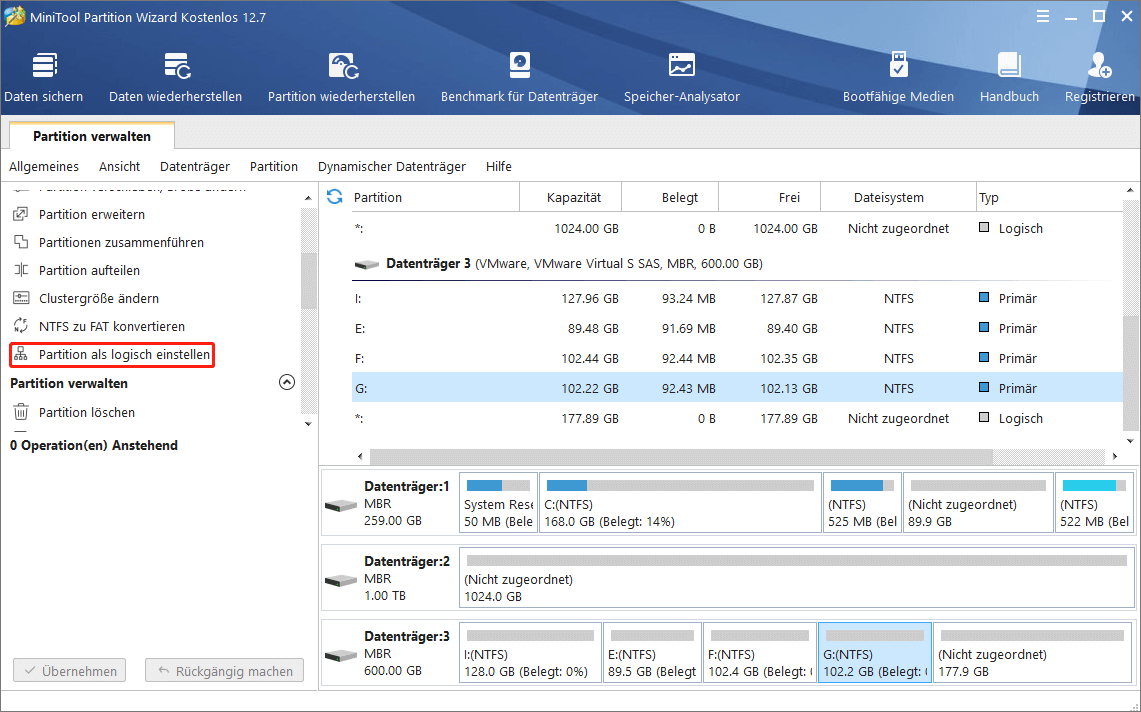
Schritt 2: Klicken Sie auf „Übernehmen“, um die Konvertierung zu starten.
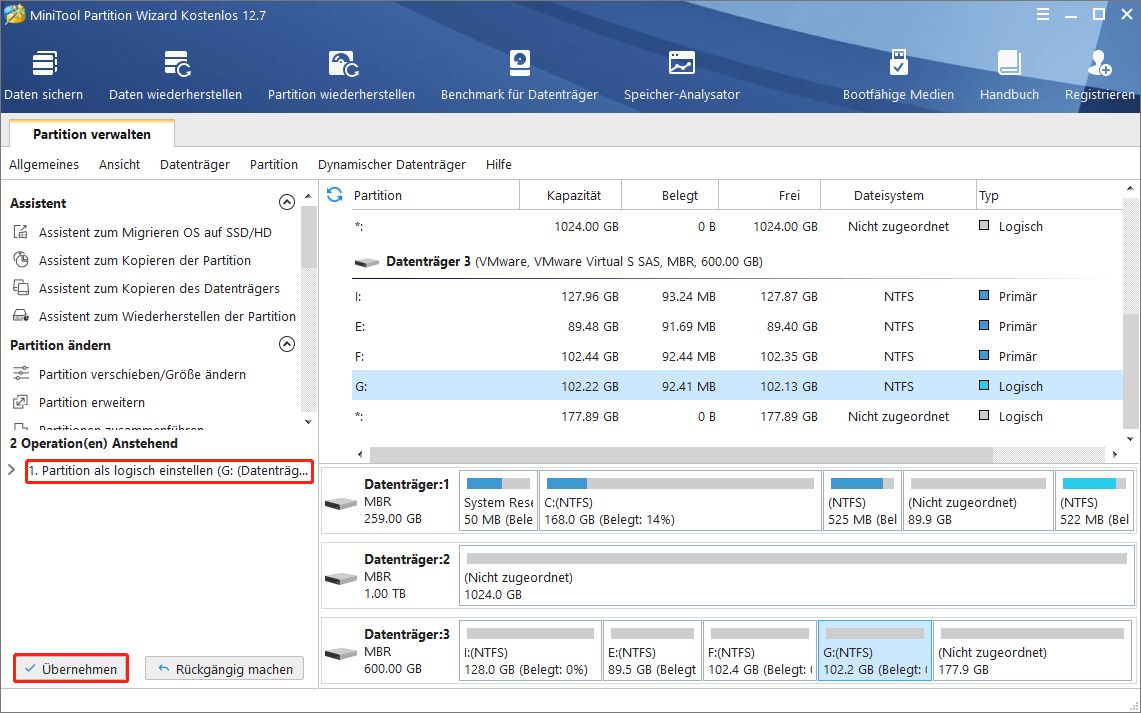
Schritt 3. Jetzt können Sie sehen, dass die primäre Partition in logische Partition konvertiert wird. Und Sie können den nicht zugeordneten Speicherplatz ausnutzen, um eine neue logische Partition zu erstellen.
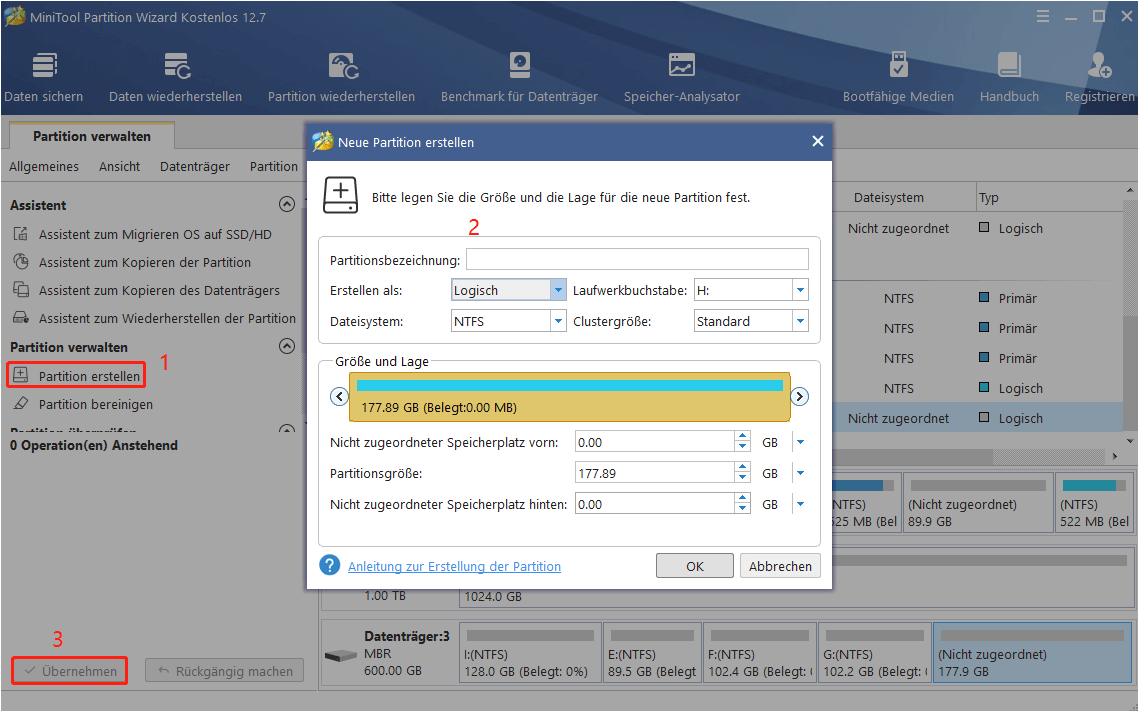
Vielleicht interessieren Sie sich auch dafür: Gelöst – Keine freien MBR-Slots beim Erstellen / Aufteilen einer Partition mit Partition Wizard.
c) In Partition Wizard, konvertieren Sie diese Festplatte in GPT. Da GPT-Datenträger bis zu 128 primäre Partitionen unterstützen können, bevorzugen viele Benutzer die GUID-Partitionstabelle, insbesondere für ihre Datenplatten. Der Betriebsprozess wurde im vorherigen Teil erläutert. Bitte gehen Sie zurück zu Fall 1, um die Anleitung wieder zu lesen, wenn Sie damit nicht vertraut sind.
Situation 2. Es gibt schon drei primäre Partitionen und eine erweiterte Partition auf einem MBR-Datenträger.
Wenn es schon drei primäre Partitionen und eine erweiterte Partition auf einem MBR-Datenträger gibt, sind Sie nicht in der Lage, eine Partition auf den nicht zugeordneten Speicherplatz in Datenträgerverwaltung zu erstellen. Denn der nicht zugeordnete Speicherplatz ist nicht in der erweiterten Partition enthalten.
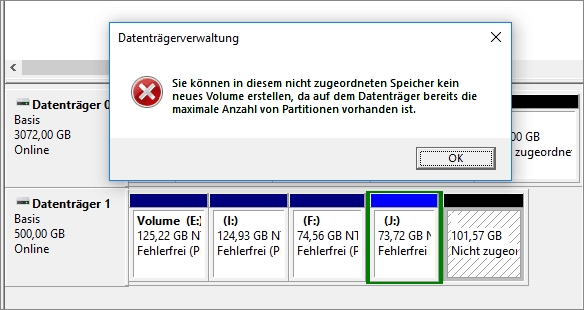
Vielleicht interessieren Sie sich auch dafür: Gelöst – Der Datenträger enthält bereits die maximale Anzahl der Partition.
Die Lösungen sind ähnlich wie die in Situation 1.
a) Wenn Sie Datenträgerverwaltung verwenden, löschen Sie die logische Partition, um freien Speicherplatz zu schaffen, und löschen Sie dann den freien Speicherplatz, um die Zuordnung aufzuheben. Jetzt erhalten Sie einen großen, nicht zugeordneten Speicherplatz, auf dem Sie ein logisches Laufwerk mit voller Größe erstellen und anschließend in mehrere Teile aufteilen können.
MiniTool Partition Wizard FreeKlicken zum Download100%Sauber & Sicher
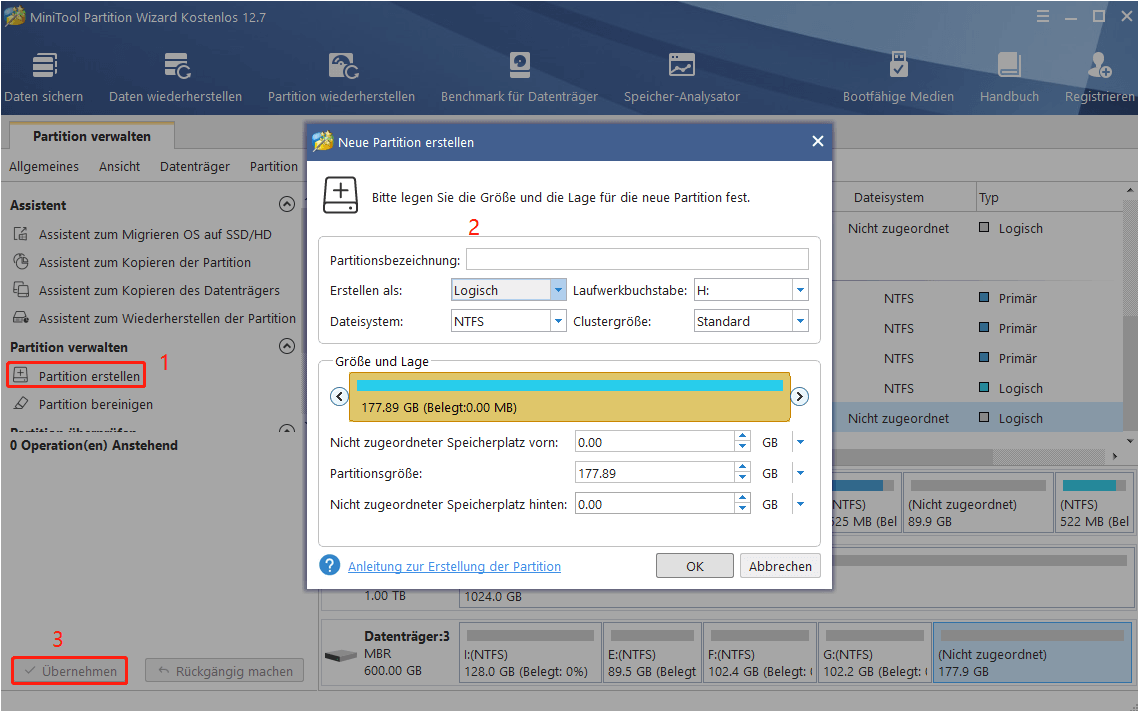
Wenn die logische Partition jedoch nicht neben dem nicht zugeordneten Speicherplatz ist, benötigen Sie die Folgenden:
Schritt 1. Ändern Sie eine der beiden primären Partitionen, die neben der logischen Partition liegen, in die logische Partition.
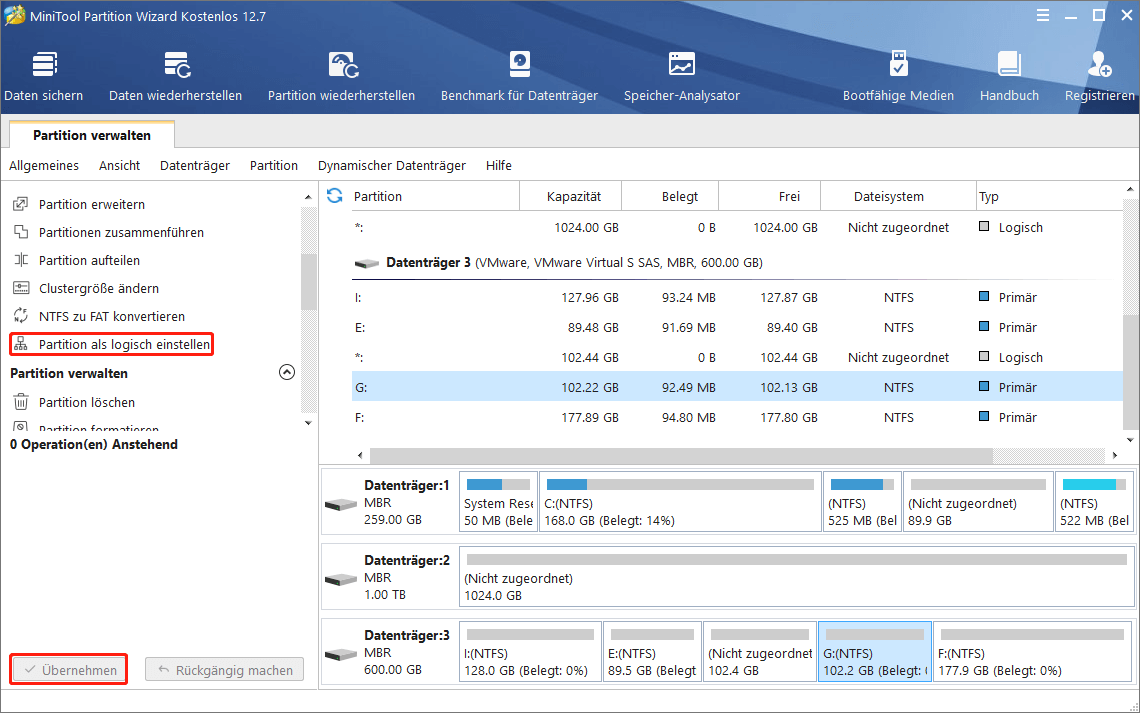
Schritt 2. Erstellen Sie eine neue Partition auf dem nicht zugeordneten Speicherplatz.
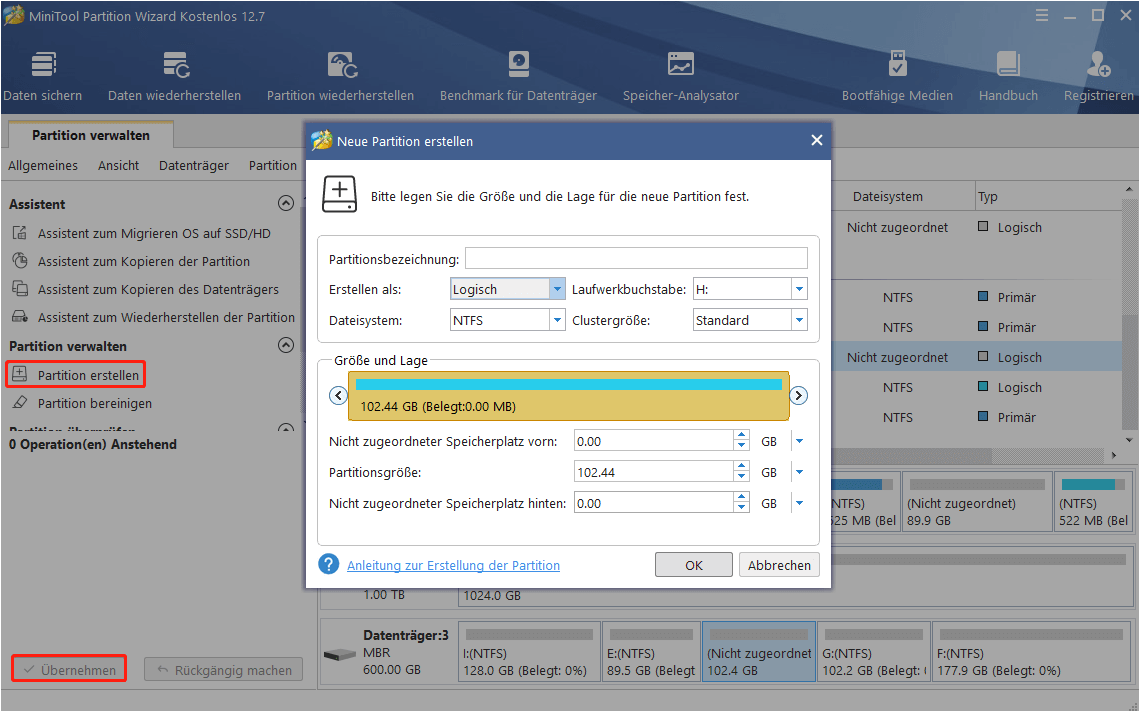
c) Konvertieren Sie den MBR-Datenträger in GPT.
In einem Wort sollten Sie der Regel folgen, dass es höchstens vier primäre Partitionen oder drei primäre Partitionen plus eine erweiterte Partition auf einem MBR-Datenträger geben sollte. Oder Sie können die Festplatte in GPT umwandeln, um das Problem „Neues einfaches Volume ist ausgegraut“ zu entfernen. MiniTool Partition Wizard ist immer der beste Assistent. Probieren Sie es aus!
Zusammenfassung
Oben sind die Lösungen zu dem Problem „Neues einfaches Volume ist ausgegraut“. Hoffentlich sind sie hilfreich. Übrigens haben wir auch vorgestellt, wie das Problem „Neues einfaches Volume ist ausgegraut“ vermieden werden kann, um eine neue Partition zu erstellen. Jetzt sind Sie an der Reihe, es selbst auszuprobieren, wenn Sie keine Partition auf nicht zugeordnetem Speicherplatz in Windows 10/8/7 erstellen können. Wenn Sie Fragen zu diesem Thema haben, teilen Sie uns dies bitte mit, indem Sie Ihre Fragen in den Kommentarbereich unten eingeben oder kontaktieren Sie uns per E-Mail an support@minitool.com.