Wenn Sie Startpartition erweitern möchten, stellen Sie fest, dass „Partition erweitern“ ausgegraut ist oder „Partition erweitern“ fehlt? Machen Sie sich keine Sorgen! MiniTool Partition Wizard ist bereit, Ihnen zu helfen.
Mit der Entwicklung von Wissenschaft und Technologie wird viel mit dem Computer gearbeitet. So werden immer mehr Daten auf Computerfestplatten gespeichert. Im Laufe der Zeit kann das Datenträgerlayout unangemessen erscheinen und es ist erforderlich, die Partitionsgröße zu ändern. Zum Beispiel muss die Größe der Systempartition erweitert werden, wenn in Windows 7/8/10 eine Warnung bezüglich zu wenig Speicherplatz angezeigt wird.
In vielen Fällen werden Sie jedoch feststellen, dass Sie das Dienstprogramm, also Datenträgerverwaltung, nicht für diese Aufgabe verwenden können, weil die Option „Volume erweitern“ entweder fehlt oder aus verschiedenen Gründen ausgegraut ist. In diesem Beitrag wird hauptsächlich erläutert, warum Datenträgerverwaltung nicht in der Lage ist, Startpartition zu erweitern und wie die Startpartition in Windows 7/8/10 flexibel erweitert werden kann.
Laufwerk C lässt sich nicht erweitern Windows 10 – „Volume erweitern“ ist ausgegraut
In den meisten Fällen ist die integrierte Windows Datenträgerverwaltung eine gute Wahl für die Erweiterung der Startpartition, weil sie kostenlos und zuverlässig ist. Öffnen Sie einfach das Dienstprogramm Datenträgerverwaltung → Klicken Sie mit der rechten Maustaste auf die Startpartition → Wählen Sie „Volume erweitern“ → Führen Sie den Assistenten zum Erweitern des Volumes aus. Danach sind alle in einer Minute abgeschlossen. Manchmal können Sie die Startpartition Windows 10/8/7 jedoch nicht mit der Datenträgerverwaltung erweitern, weil die Option „Volume erweitern“ ausgegraut ist.
Hier ein echtes Beispiel:
Ich brachte meinen Acer-Laptop in den Computerladen, um meine SSD reparieren zu lassen. Als sie fertig waren und ich nach Hause kam, bemerkte ich, dass meine Laufwerke in zwei Laufwerke von etwa 50 GB aufgeteilt waren. C: & D :.
Ich habe versucht, Laufwerk C: zusammenzuführen oder zumindest mit etwas Speicherplatz zu erweitern, aber die Schaltfläche „Volume erweitern“ in Datenträgerverwaltung ist ausgegraut, obwohl ich noch nicht zugeordneten Speicherplatz habe.
Bitte gebt mir ein paar Ratschläge.
„Warum kann ich mein Laufwerk C in Windows nicht erweitern?“ Sind Sie auf ähnliche Situation gestoßen? Wissen Sie, warum „Volume erweitern“ deaktiviert ist? Wenn Sie ähnliche Probleme betreffen und nihct wissen wie es zu lösen ist, lesen Sie einfach weiter.
Mögliche Verursache zum Problem „Volume erweitern ist ausgegraut“ auf Basisdatenträgern:
- Sie erweitern eine primäre Partition, allerdings gibt es keinen nicht zugeordneten Speicherplatz direkt auf der rechten Seite der zu erweiternden Partition.
- Sie erweitern eine logische Partition, allerdings gibt es keinen freien Speicherplatz direkt auf der rechten Seite der zu erweiternden Partition.
- Sie erweitern eine Partition, die kein RAW- oder NTFS-Dateisystem besitzt.
Mögliche Verursache zum Problem „Volume erweitern ist ausgegraut“ auf dynamischen Datenträgern:
- Es gibt keinen nicht zugeordneten Speicherplatz auf dynamischen Datenträgern.
- Es gibt keinen nicht zugeordneten Speicherplatz direkt auf der rechten Seite von dem Laufwerk C.
- Es gibt keinen nicht zugeordneten Speicherplatz hinter dem gespiegelten /übergreifenden /Stripeset- /RAID-Volume. Oder der zusammenhängende nicht zugeordnete Speicherplatz befindet sich nur hinter einem Teil eines solchen Volumes.
In unserem vorherigen Beitrag können Sie mehr Informationen über das Problem „Volume erweitern ist ausgegraut“ erhalten.
In dem folgenden Bild wird der erste Fall gezeigt, in dem sich Laufwerk C in Datenträgerverwaltung nicht mit nicht zugeordnetem Speicherplatz erweitern lässt – der nicht zugeordnete Speicherplatz ist weit von der Systempartition entfernt:
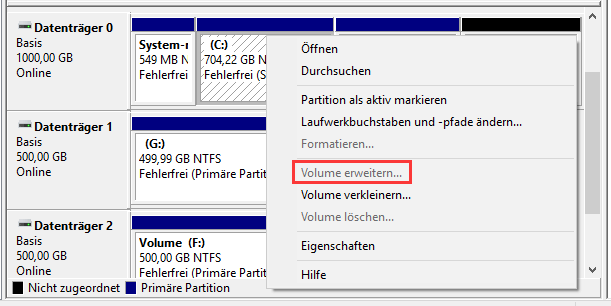
Angenommen, dass Sie in eine ähnliche Situation geraten würden, was sollten Sie tun, das Problem zu beheben? Gibt es andere Lösungen, Startpartition in Windows 7/8/10 leicht und sicher zu erweitern.
Offensichtlich ist die Antwort JA.
MiniTool Partition Wizard ist in der Lage, Startpartition in Windows 7/ 8/ 10 zu erweitern, wenn „Volume erweitern“ ausgegraut ist.
Natürlich kann ein Partition-Manager von Drittanbieter bei der Erweiterung der Startpartition in Windows 11/10/8/7 helfen. MiniTool Partition Wizard ist ein solcher Partition-Manager, der in Windows 11/10/8/7/XP/Vista-PCs und Windows Server 2000/2003/2008/2012/2016/2019/2022 verfügbar ist. Durch das Lesen des obigen Inhalts wissen Sie, dass viele Faktoren dazu führen können, dass „Volume erweitern“ ausgegraut wird. MiniTool Partition Wizard bietet Ihnen jedoch gute Funktionen, mit denen Sie die Startpartition problemlos erweitern können.
Teil 1: „Volume erweitern“ ist ausgegraut auf dem Basisdatenträger
Jetzt verwenden wir die kostenlose Edition (geeignet für Windows XP/7/8/10/11) von diesem Programm, um das Problem zu beheben, dass in Windows integrierte Datenträgerverwaltung Laufwerk C in Windows 10 nicht erweitern kann.
Vorbereitung:
Installieren Sie MiniTool Partition Wizard auf Ihrem PC und führen Sie es aus. Bedenken Sie, dass Sie sich an die kostenlose Edition wenden können, wenn „Volume erweitern ist ausgegraut“ auf einem Basisdatenträger passiert. Allerdings brauchen Sie eine professionelle Edition, wenn sich das Problem auf dynamischen Datenträger ereignet.
MiniTool Partition Wizard FreeKlicken zum Download100%Sauber & Sicher
In MiniTool Partition Wizard werden sowohl nicht zugeordneter Speicherplatz als auch freier Speicherplatz als nicht zugeordneter Speicherplatz angezeigt, der zur Erweiterung primärer Partition sowie logischer Partition verwendet werden kann.
Schritt 1: Klicken Sie zuerst auf die Startpartition, die erweitert werden soll. Dann können Sie sehen, dass viele Funktionen in dem linken Aktionsbereich angezeigt werden. Hier klicken Sie auf die Funktion „Partition erweitern“.
Schritt 2: In dem Popup-Fenster, nehmen Sie einigen freien Speicherplatz von einer anderen Partition oder nicht zugeordneten Speicherplatz auf demselben Datenträger. Sie können auch auf den quadratischen Knopf klicken und ihn verschieben, um zu entscheiden, wie viel Speicherplatz Sie nehmen möchten. Klicken Sie anschließend auf „OK“ und fahren Sie fort.
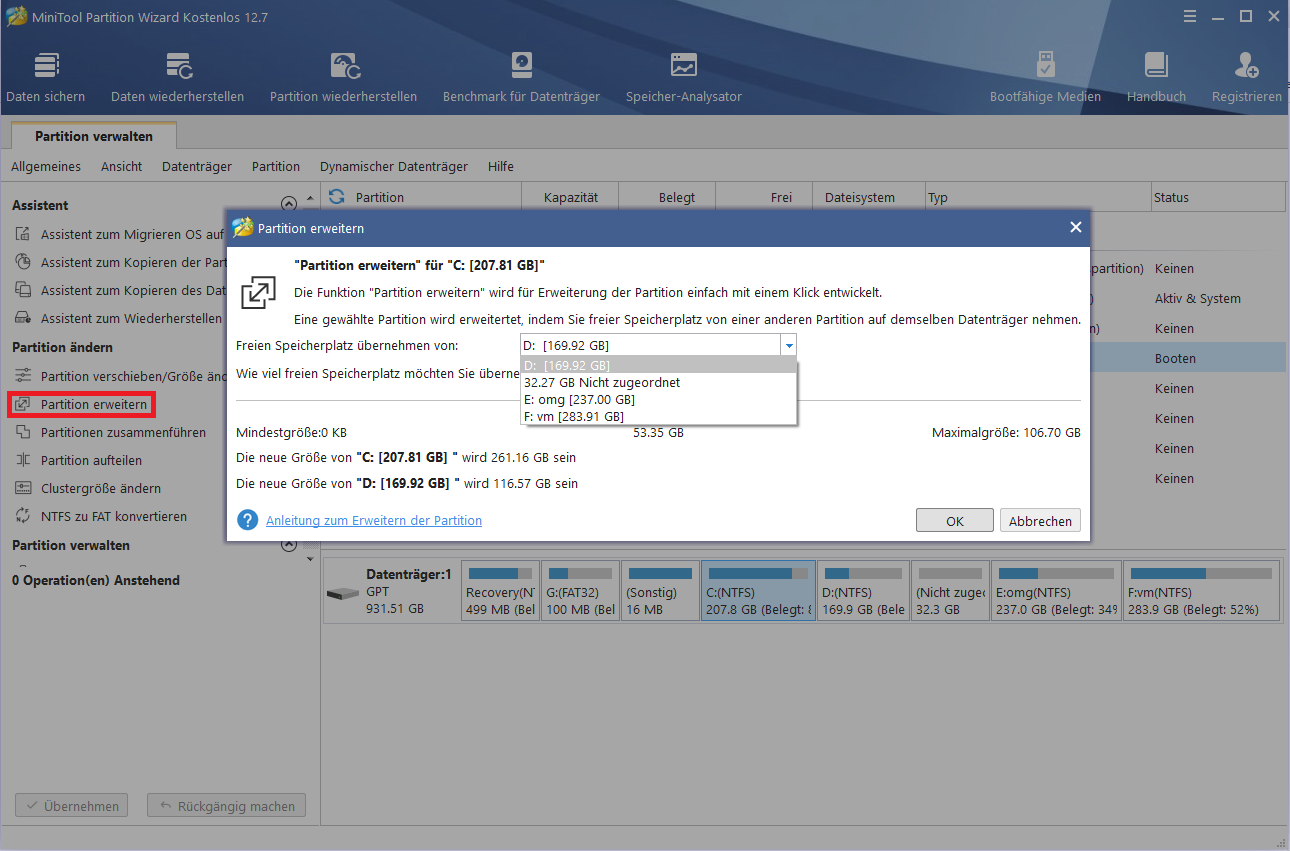
Schritt 3: Klicken Sie schließlich auf „Übernehmen“, um die Startpartition in Windows 10 zu erweitern.
OK, das ist alles, wie Sie das Problem „Volume erweitern ist ausgegraut auf dem Basisdatenträger“ lösen können. Als Nächstes möchten wir Ihnen zeigen, wie Sie „Volume erweitern ist auf dynamischen Datenträger ausgegraut“ lösen können.
Teil 2: Volume erweitern ist ausgegraut auf dynamischen Datenträger
Das folgende Bild zeigt „Laufwerk C lässt sich nicht mit den nicht zugeordneten Speicherplatz in Datenträgerverwaltung erweitern, weil sich der nicht zugeordnete Speicherplatz nicht direkt an der rechten Seite von einfachem Volume C befindet.“
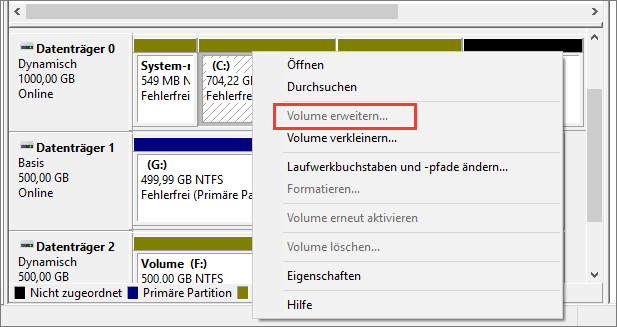
In dieser Situation können Sie auch MiniTool Partition Wizard verwenden, um Hilfe zu bekommen.
MiniTool Partition Wizard DemoKlicken zum Download100%Sauber & Sicher
Schritt 1: Führen Sie MiniTool Partition Wizard Pro Ultimate auf Windows 10 aus. Dann klicken Sie auf das Volume auf dem dynamischen Datenträger, das zwischen der Startpartition und dem nicht zugeordneten Speicherplatz steht, und wählen Sie „Volume verschieben/Größe ändern“.
Schritt 2: Ziehen Sie das gesamte Volume nach rechts, um die Lage dieses Volumes und den nicht zugeordneten Speicherplatz auszutauschen.
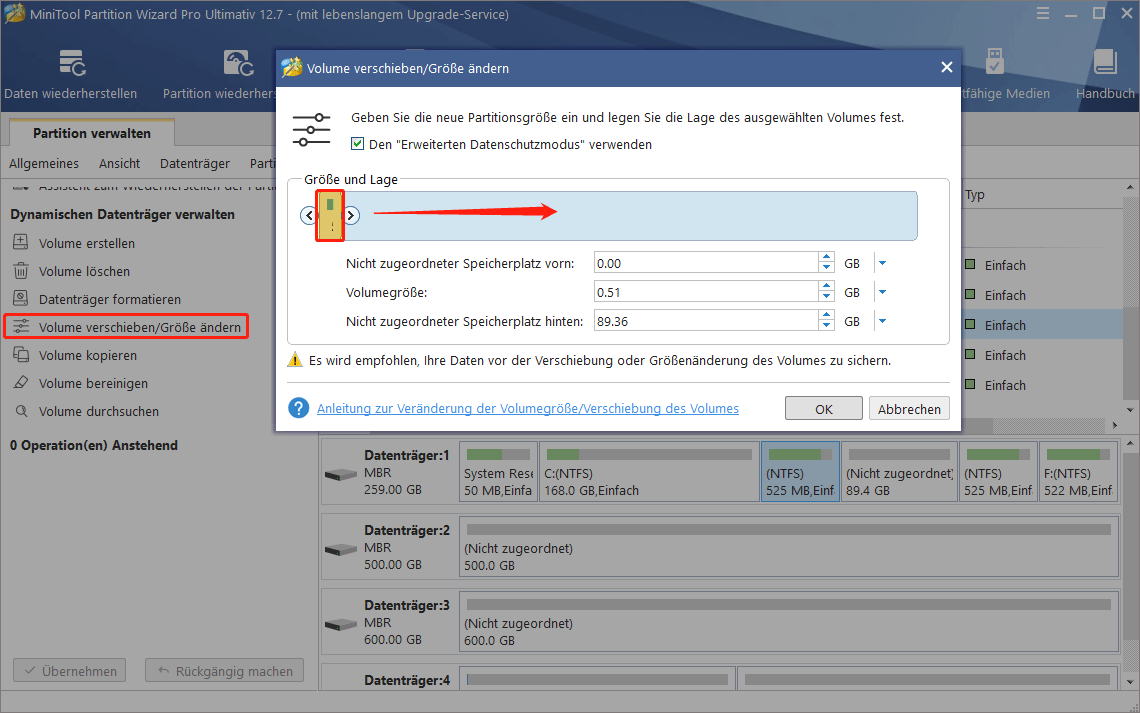
Schritt 3: Sie sollten diese Änderung anwenden, bevor Sie fortfahren können, Ihr Computer wird von Partition Wizard neu gestartet.
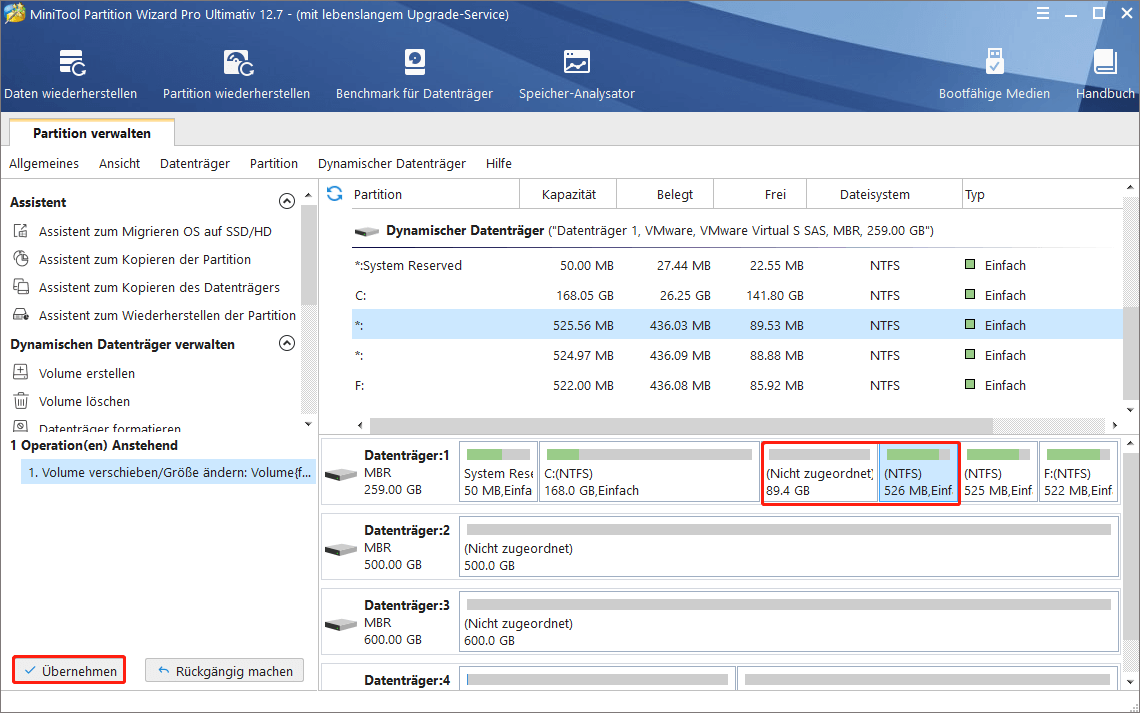
Schritt 4: Führen Sie Partition Wizard Professionell wieder aus. Klicken Sie auf das Startvolume und wählen Sie „Verschieben/Größe ändern“ nochmal. Ziehen Sie jedoch im Popup-Fenster das System-Volumes, um den nicht zugeordneten Speicherplatz zu belegen, anstatt deren Speicherorte auszutauschen.
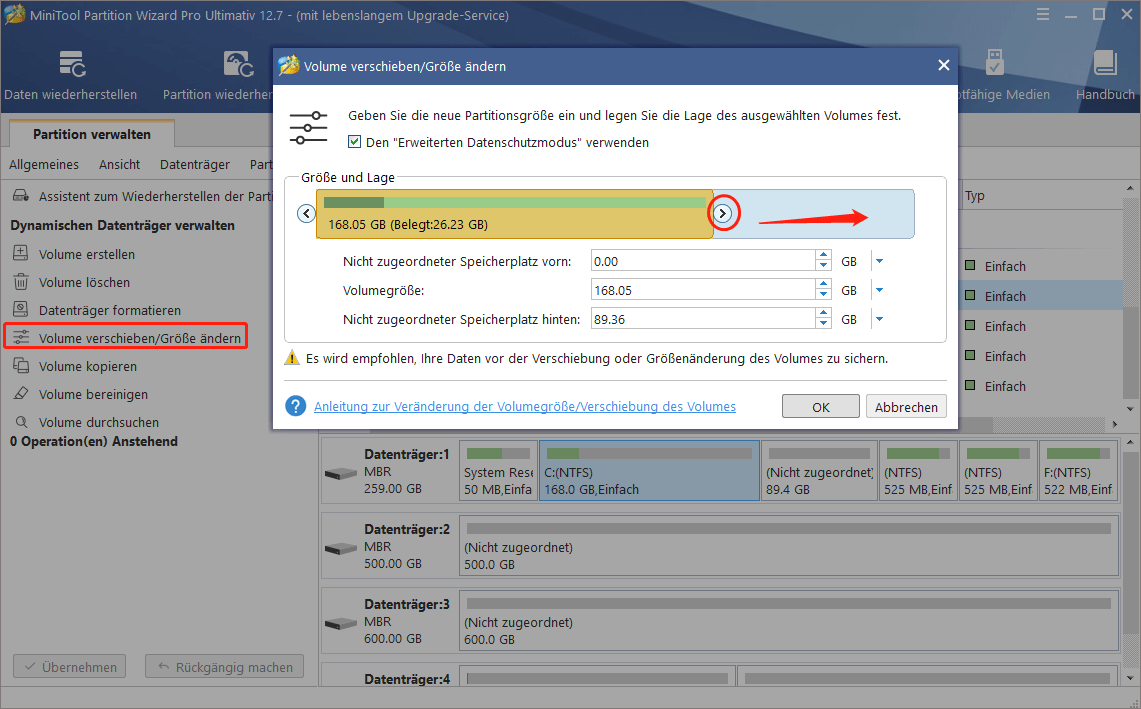
Schritt 5: Schließlich bestätigen Sie die Erweiterung des Startvolumes auf dem dynamischen Datenträger.
Für eine intuitivere Anleitung können Sie dieses Video ansehen.
Sehen Sie! Mit MiniTool Partition Wizard können Sie leicht das Problem „Volume erweitern ist ausgegraut“ in Windows 7 /8 /10 lösen, unabhängig davon, dass es auf Basisdatenträger oder dynamischem Datenträger passiert.
Vielleicht interessieren Sie sich auch dafür: Wie kann ich MBR-Datenträger zu GPT ohne Datenverlust konvertieren? Datenträgerverwaltung fordert, alle Partitionen zu löschen.
Startpartition lässt sich nicht erweitern – „Volume erweitern“ fehlt
Eine andere Situation, wo Datenträgerverwaltung die Startpartition nicht erweitern kann, liegt darin, dass es keine Option gibt, um Volume zu erweitern. Anders gesagt, fehlt die Funktion „Volume erweitern“ von Datenträgerverwaltung! Wie passiert dieses?
Wenn Sie Erfahrung mit mehreren Windows-Betriebssystemen haben, haben Sie möglicherweise festgestellt, dass die Funktionen „Volume erweitern“ und „Volume verkleinern“ auf Basisdatenträgern in der Datenträgerverwaltung Windows 11/10/8/7/XP/Vista-PCs und Windows Server 2000/2003/2008/2012/2016/2019/2022 fehlen (wie in dem folgenden Bild gezeigt). Nur in den späteren Versionen wurden diese beiden Funktionen hinzugefügt.
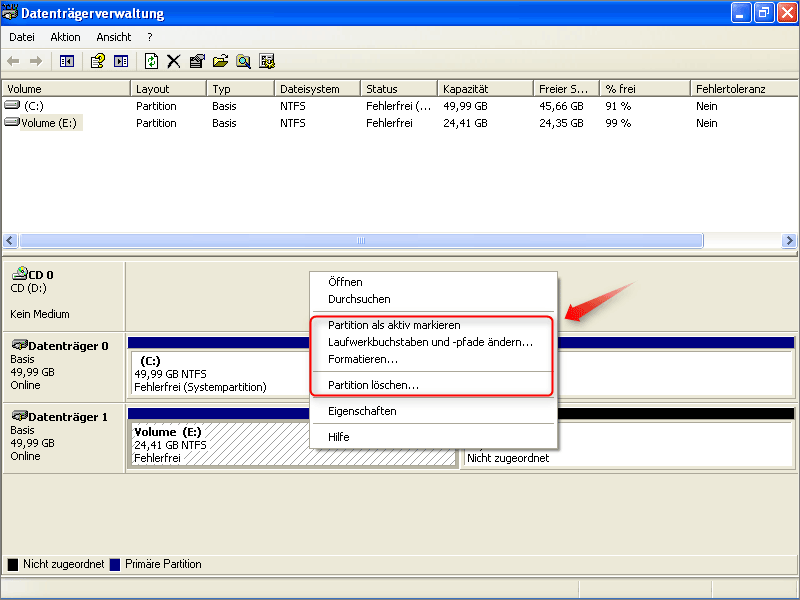
Wenn die Benutzer von Windows XP, Windows Server 2000 und Windows Server 2003 bemerken, dass die Funktion „Volume erweitern“ von Datenträgerverwaltung fehlt, neigen sie dazu, Basisdatenträger zu dynamischen zu konvertieren, um „Volume erweitern“ zu verwenden. Allerdings werden Sie enttäuscht, weil eben die Funktion „Volume erweitern“ auf dem dynamischen Datenträger eine Fehlermeldung zeigt: Das ausgewählte Volume ist ein System oder ein Startdatenträger oder wird auf Basisdatenträger in einer früheren Version von Windows und Es lässt sich nicht erweitert werden.
Hier ein echtes Beispiel:
Hallo,
Ich habe Windows 2003 32 Bit Server und auf seinem Laufwerk C mangelt es an Speicherplatz. Jedes Mal, wenn ich versuche, das Laufwerk C zu erweitern, erhalte ich die folgende Fehlermeldung:
„Das ausgewählte Volume ist ein System oder ein Startdatenträger oder wird auf Basisdatenträger in einer früheren Version von Windows und Es lässt sich nicht erweitert werden“
Gibt es eine Möglichkeit, den Speicherplatz auf Laufwerk C zu erweitern, weil der Speicherplatz wirklich knapp ist?
Die Popup-Meldung erläutert den Grund und schließt auch die Tür für diese Benutzer, die die Startpartition mithilfe der Datenträgerverwaltung erweitern möchten. Darüber hinaus sind ihre Systemfestplatten dynamisch geworden, und es ist unmöglich, sie wieder in Basis umzuwandeln, wenn nicht alle Daten bereinigt werden. Wenn Sie das Gleiche getan haben wie diese Benutzer, was sollten Sie in diesem Fall tun, um die Startpartition zu erweitern?
Tatsächlich ist die Lösung für „Volume erweitern fehlt“ nicht identisch mit „Volumen erweitern ausgegraut“, bitten Sie einfach MiniTool Partition Wizard um Hilfe. Bitte beachten Sie, dass nur die kostenpflichtige Version von MiniTool Partition Wizard zur Verwaltung dynamischer Laufwerke (Editionsvergleich) verwendet werden kann. Hier werden die Professionelle Edition und die Edition für Server empfohlen, weil beide für die Verwaltung dynamischer Festplatten nützlich sind. Der Unterschied besteht darin, dass der erste nur mit Windows-Betriebssystemen kompatibel ist, der zweite jedoch sowohl Windows-Betriebssysteme als auch Windows Server-Betriebssysteme unterstützt.
Da die Funktion zum Erweitern des Volumes in der Datenträgerverwaltung auf dem Basisdatenträger nicht vorhanden ist und Sie den Basisdatenträger in einen dynamischen Datenträger konvertiert haben, können Sie die folgenden Schritte ausführen:
Lösung 1: Partition Wizard verwenden, um Startpartition auf dem dynamischen Datenträger zu erweitern
Schritt 1: Verwenden Sie die Funktion „Volume verschieben/Größe ändern“, um den nicht zugeordneten Speicherplatz zusammenhängend auf der rechten Seite von Laufwerk C zu verschieben.
Schritt 2: Die Änderung übernehmen.
Schritt 3: Verwenden Sie die Funktion „Volume verschieben/ Größe ändern“, um Laufwerk C zu erweitern, indem der nicht zugeordnete Speicherplatz darin hinzugefügt wird.
Schritt 4: Die Änderung übernehmen.
Für detaillierte Erklärungen können Sie den vorherigen Teil lesen – Wie wird „Volume erweitern auf dynamischen Datenträger ist ausgegraut“ gelöst.
Lösung 2: Partition Wizard verwenden, um dynamischen Datenträger in Basis zu konvertieren und dann das Startvolume zu erweitern
Außerdem kann MiniTool PartitionWizard Ihnen helfen, dynamischen Datenträger in Basis ohne Datenverlust zu konvertieren, sodass Sie Startpartition auf dem Basisdatenträger erweitern können, obwohl die Funktion „Volume erweitern“ fehlt.
MiniTool Partition Wizard DemoKlicken zum Download100%Sauber & Sicher
Hier ist die Methode zur Konvertierung:
Schritt 1: Führen Sie MiniTool Partition Wizard Professionell/ für Server aus. Auf seiner Hauptbenutzeroberfläche wählen Sie den zu konvertierenden dynamischen Datenträger und klicken Sie auf die Funktion „In einen Basisdatenträger konvertieren“.
Schritt 2: Drücken Sie „Übernehmen“, um die Änderung vorzunehmen. Bedenken Sie, dass MiniTool Partition Wizard einen Neustart fordert, um die Konvertierung abzuschließen.
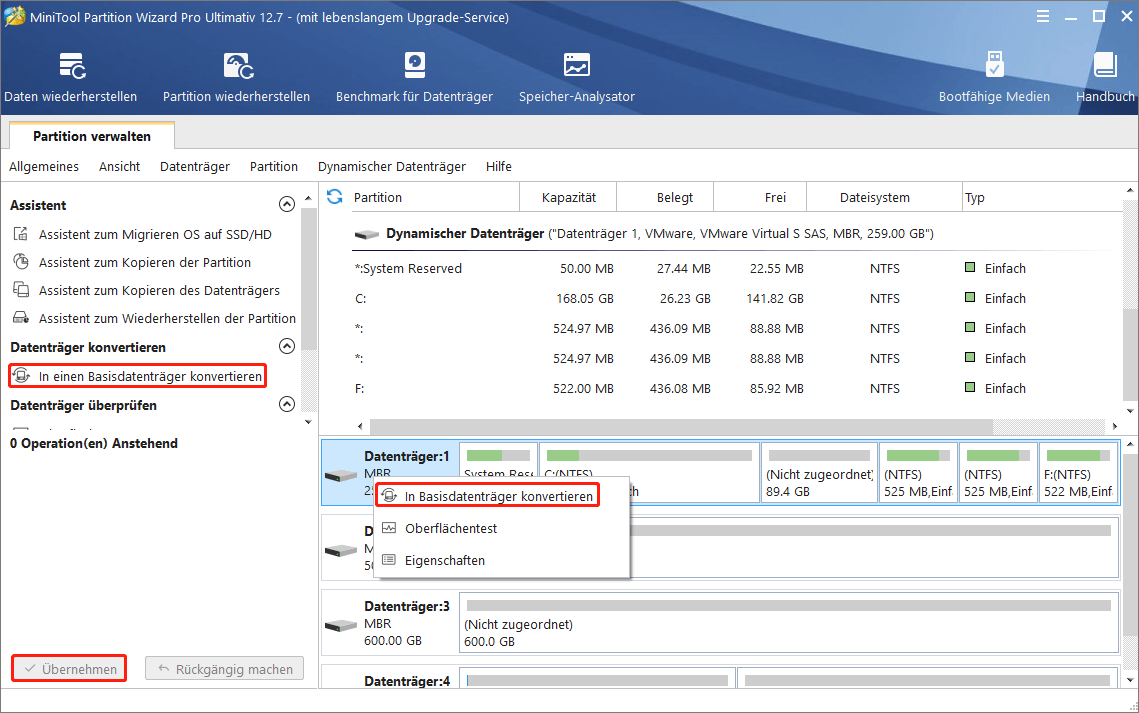
Wenn alles erledigt ist, ist es an der Zeit, die Startpartition mit MiniTool Partition Wizard zu konvertieren. Die Schritte sind genauso wie die Lösung zu „Volume erweitern ist ausgegraut“ in dem obigen Teil. Sie können die Funktion „Partition erweitern“ oder „Verschieben / Größe ändern“ verwenden.
Woran liegt der Unterschied? Also, die Erste kann den freien Speicherplatz auf demselben Datenträger nehmen, um die Startpartition zu erweitern, während die Zweite nur funktioniert, wenn der nicht zugeordnete Speicherplatz gerade neben der Zielpartition ist. Allerdings können Sie den entfernt stehende nicht zugeordneten Speicherpatz neben der Zielpartition verschieben, indem Sie die Funktion „Verschieben / Größe ändern“ verwenden.
1. „Partition erweitern“ verwenden, um Startpartition zu erweitern
Da wir früher schon erzählt haben, wie Sie die Funktion „Partition erweitern“ verwenden können, wiederholen wir diesen Teil hier nicht. Bitte lesen Sie den Teil wieder, wenn Sie mit dem Vorgang nicht vertraut sind.
2. „Verschieben / Größe ändern“ verwenden, um Startpartition zu erweitern
Schritt 1: Verwenden Sie die Funktion „Verschieben / Größe ändern“, um den nicht zugeordneten Speicherplatz auf die benachbarte rechte Seite des Laufwerks C zu verschieben.
Schritt 2: Verwenden Sie die Funktion „Verschieben / Größe ändern“, um freien Speicherplatz aus dem nicht zugeordneten Speicherplatz zu erhalten. Sie können den Regler ziehen, um zu bestimmen, wie viel Speicherplatz Sie nehmen möchten. Klicken Sie auf „OK“, um fortzufahren.
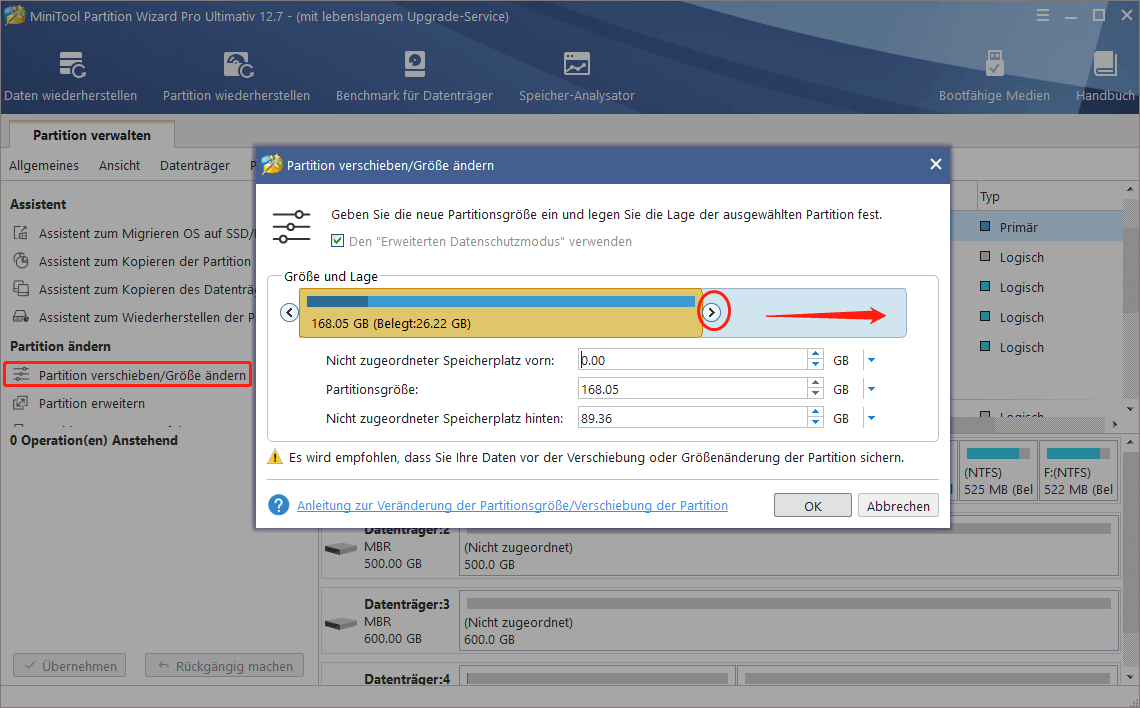
Schritt 3: Klicken Sie auf „Übernehmen“, um die Startpartition zu erweitern.
Sehen Sie! MiniTool Partition Wizard ist wirklich sehr hilfreich, wenn „Volume erweitern“ in der Datenträgerverwaltung unter Windows 11/10/8/7/XP/Vista-PCs und Windows Server 2000/2003/2008/2012/2016/2019/2022 fehlt. Wenn dieses Problem Sie stört, können Sie Partition Wizard erwerben, um es selbst einmal zu versuchen.
Zusammenfassung
In diesem Beitrag sprechen wir hauptsächlich über zwei Aspekten, warum Datenträgerverwaltung die Startpartition nicht erweitern kann – „Volume erweitern“ ist ausgegraut und „Volume erweitern“ fehlt. Zusammengefasst können Sie leicht das Problem „Startpartition lässt sich nicht erweitern“ lösen, solange Sie MiniTool Partition Wizard zur Hand haben. Außerdem kann es auch dabei helfen, DiskPart Clean rückgängig zu machen, Fehler beim Dienst für virtuelle Datenträger zu beheben usw..
Warum zögern Sie noch, Partition Wizard zu verwenden? Außerdem, wenn Sie irgendeine Frage zur Verwendung von MiniTool Partition Wizard haben, können Sie uns einen Kommentar hinterlassen oder eine E-Mail an [email protected] senden. Vielen Dank im Voraus!
