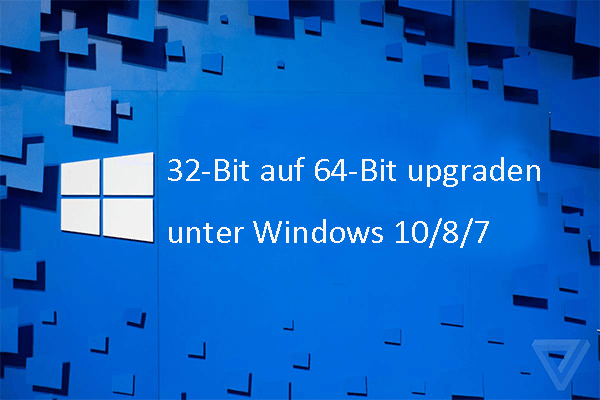Wissen Sie wirklich, welche Windows Version Sie verwenden? Wenn nicht, sollten Sie diesen Artikel lesen. Er wird Ihnen die Windows Versionen vorstellen und Ihnen sagen, wie Sie die Windows Version auf Ihrem PC finden können. Zu guter Letzt erfahren Sie, wie Sie die Windows Version ohne Datenverlust wechseln können.
Über Windows Versionen
Wie wir alle wissen, ist das Windows-Betriebssystem das beliebteste Computerbetriebssystem, das von der Microsoft Corporation entwickelt wurde.
Bislang hat Microsoft viele Windows-Versionen für Computer und Mobiltelefone herausgebracht. Die wichtigsten Computer-Betriebssysteme für PCs sind wie folgt aufgelistet: Windows 95, Windows 98, Windows ME, Windows 2000, Windows XP, Windows Vista, Windows 7, Windows 8, Windows 8.1, Windows 10 und Windows 11.
Es sei darauf hingewiesen, dass Microsoft die Technologieunterstützung für viele der oben genannten Systeme mit Ausnahme von Windows 7, Windows 8.1 und Windows 10 eingestellt hat. Darüber hinaus hat Microsoft angekündigt, dass der Technologie-Support für Windows 7 und Windows 8.1 im Jahr 2020 bzw. 2023 eingestellt wird.
Neben den verschiedenen Windows-Versionen gibt es auch verschiedene Windows-Editionen. Zum Beispiel gibt es von Windows 10 Editionen wie Windows 10 Home, Windows 10 Pro, Windows 10 Edition, Windows 10 Pro Edition, Windows 10 Enterprise, etc. Offensichtlich bietet jede Windows-Edition den Benutzern unterschiedliche Funktionen und Dienste.
Nachdem eine Windows-Version veröffentlicht wurde, entwickelt Microsoft sie weiter und stellt Updates für die Benutzer bereit. Mit jedem Update können Funktionen entfernt, neue Funktionen hinzugefügt oder Fehler behoben werden. Außerdem trägt jedes Update eine Versionsnummer und eine Build-Nummer. Nehmen wir Windows 10 als Beispiel; die aktuellen Windows 10-Versionen sind in der folgenden Tabelle aufgeführt.
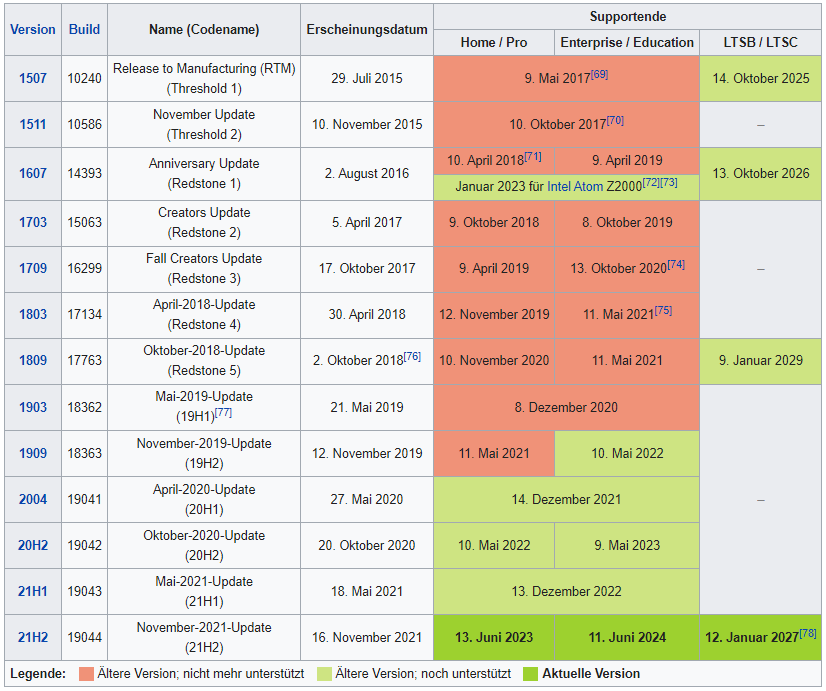
Viele von Ihnen haben vielleicht schon von 32-Bit und 64-Bit gehört. Kennen Sie aber auch die Unterschiede zwischen ihnen? Im Allgemeinen ist das 32-Bit-Betriebssystem für eine 32-Bit-CPU und das 64-Bit-Betriebssystem für eine 64-Bit-CPU konzipiert. Das 64-Bit-Betriebssystem kann nicht auf einer 32-Bit-CPU installiert werden, aber das 32-Bit-Betriebssystem kann auf einer 64-Bit-CPU installiert werden.
Wenn Sie jedoch ein 32-Bit-Betriebssystem auf einer 64-Bit-CPU installieren, wird die Leistung des Computers eingeschränkt.
Theoretisch ist die Leistung und Geschwindigkeit eines 64-Bit-CPUGPR (General-Purpose Register) doppelt so hoch wie die eines 32-Bit-CPUGPR. Außerdem unterstützt das 32-Bit-Betriebssystem nur einen Speicher von maximal 4 GB, aber das 64-Bit-Betriebssystem kann diese Grenze überschreiten.
Wenn Ihre CPU das 64-Bit-Betriebssystem unterstützt und der Speicher mehr als 4 GB beträgt, ist das 64-Bit-Betriebssystem für Ihren Computer geeignet. Andernfalls ist ein 32-Bit-Betriebssystem für Ihren PC besser geeignet.
Lesen Sie weiter: Nicht nur Betriebssysteme, sondern auch Programme können in 32-Bit und 64-Bit unterteilt werden. 32-Bit-Software kann auf einem 64-Bit-Betriebssystem installiert werden, aber 64-Bit-Programme sind mit einem 32-Bit-Betriebssystem nicht kompatibel. Aber leider sind 64-Bit-Programme weniger als 32-Bit-Programme.
Heutzutage unterstützen neue Computer grundsätzlich das 64-Bit-Betriebssystem. Außerdem möchten einige Spieler nicht weniger als 8 GB Arbeitsspeicher verwenden; sie sollten ein 64-Bit-Betriebssystem installieren, damit der Computer gut funktioniert.
Wie man die Windows Version überprüft
Welche Windows Version habe ich? Woher weiß ich, welche Windows Version ich habe? Viele von Ihnen werden sich dieses Problem stellen, nachdem sie die Unterschiede zwischen den Windows-Versionen kennen. Wissen Sie, wie Sie die Windows-Version überprüfen können? Wenn nicht, lesen Sie bitte weiter, um es zu erfahren.
Es gibt verschiedene Möglichkeiten, die Windows-Version zu überprüfen. Hier sind vier von ihnen.
Methode Eins: Einstellungs-Tool
Hier ist die Anleitung, wie Sie die Windows-Version über das Einstellungsprogramm finden. (Nehmen wir es als Beispiel, wie man die Version von Windows 10 überprüfen kann).
Schritt 1: Klicken Sie mit dem Mauszeiger auf die Schaltfläche Start.
Schritt 2: Klicken Sie auf das Symbol Einstellungen, um das Fenster Einstellungen aufzurufen.
Schritt 3: Klicken Sie auf System und wählen Sie Info im linken Feld.
Schritt 4: Suchen Sie in der rechten Box Gerätespezifikationen und Windows-Spezifikationen.
Achtung!
- In den Windows-Spezifikationen finden Sie Informationen zur Edition, Version und Betriebssystembuild. Bei den Gerätespezifikationen sollten Sie auf die Informationen zu RAM und Systemtyp achten.
- In der folgenden Abbildung bedeutet die Information zum Systemtyp, dass der Computer mit einem 64-Bit-Betriebssystem auf einem x64-basierten Prozessor läuft.
- X64-basierter Prozessor bedeutet, dass dieser Computer ein 64-Bit-Betriebssystem unterstützt.
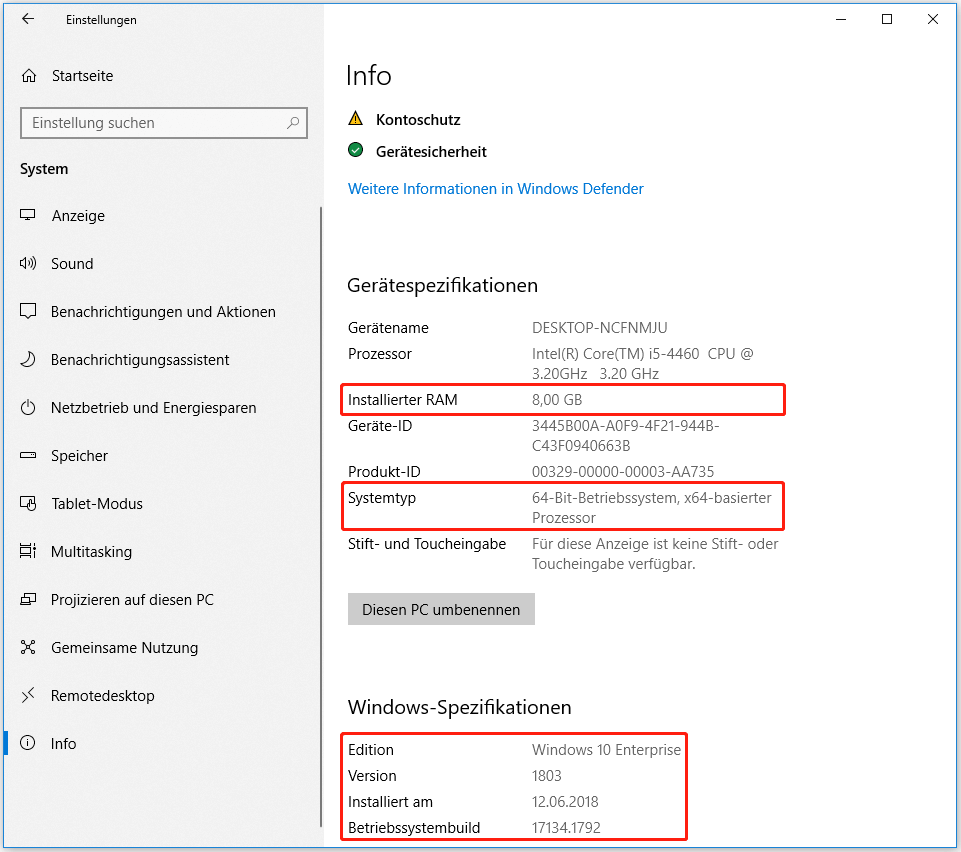
Methode zwei: Dieser PC und Winver
Die zweite Möglichkeit besteht darin, die Windows-Version über das Feld Dieser PC und Ausführen zu ermitteln. Bitte beachten Sie die folgende Anleitung.
Schritt 1: Öffnen Sie den Datei-Explorer.
Schritt 2: Klicken Sie mit der rechten Maustaste auf diesen PC und wählen Sie Eigenschaften. Dann erhalten Sie die gleichen Informationen wie die Gerätespezifikationen und die Informationen zur Windows-Edition.
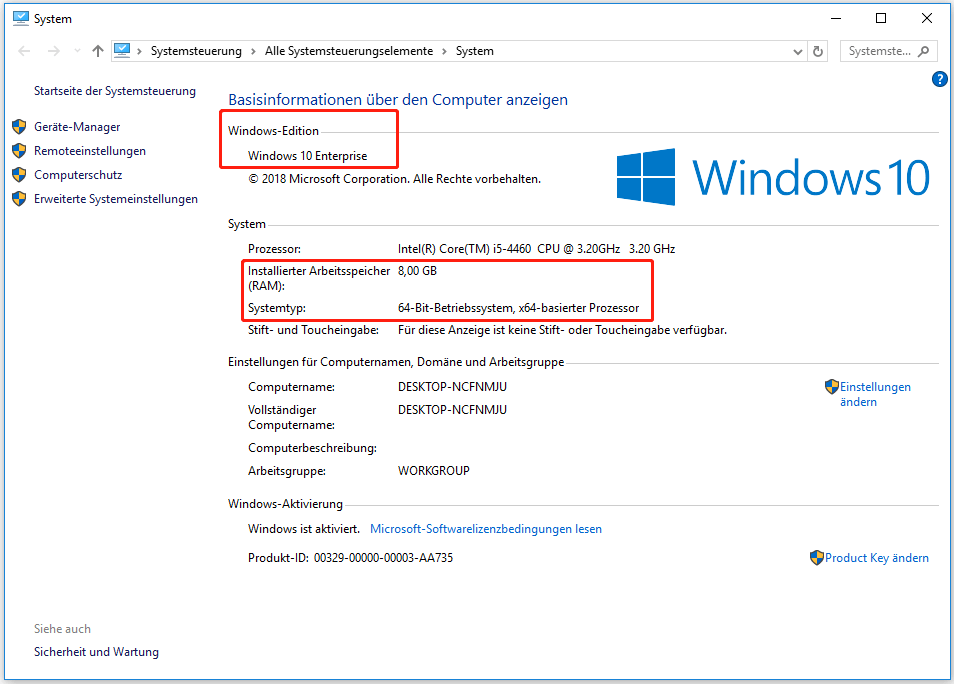
Schritt 3: Drücken Sie gleichzeitig die Tasten Windows + R, um das Feld Ausführen aufzurufen.
Schritt 4: Geben Sie „winver“ in das Feld Ausführen ein und drücken Sie die Eingabetaste. Dann können Sie die Informationen über die Version und den Build des Betriebssystems abrufen.
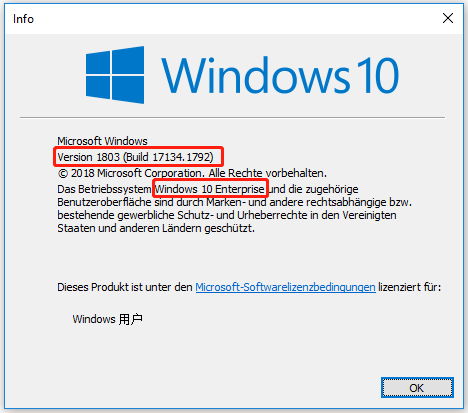
Methode Drei: Systeminformationen
Die dritte Methode besteht darin, das Fenster Systeminformationen zu öffnen. Dieses Tool kann Ihnen nicht nur Informationen über die Windows-Versionen liefern, sondern auch andere Informationen wie Hardwareressourcen, Komponenten und Softwareumgebung auflisten.
Hier ist die Anleitung.
Schritt 1: Rufen Sie in ähnlicher Weise das Feld Ausführen auf.
Schritt 2: Geben Sie msinfo32 in das Feld Ausführen ein und führen Sie es aus, um das Fenster Systeminformationen aufzurufen.
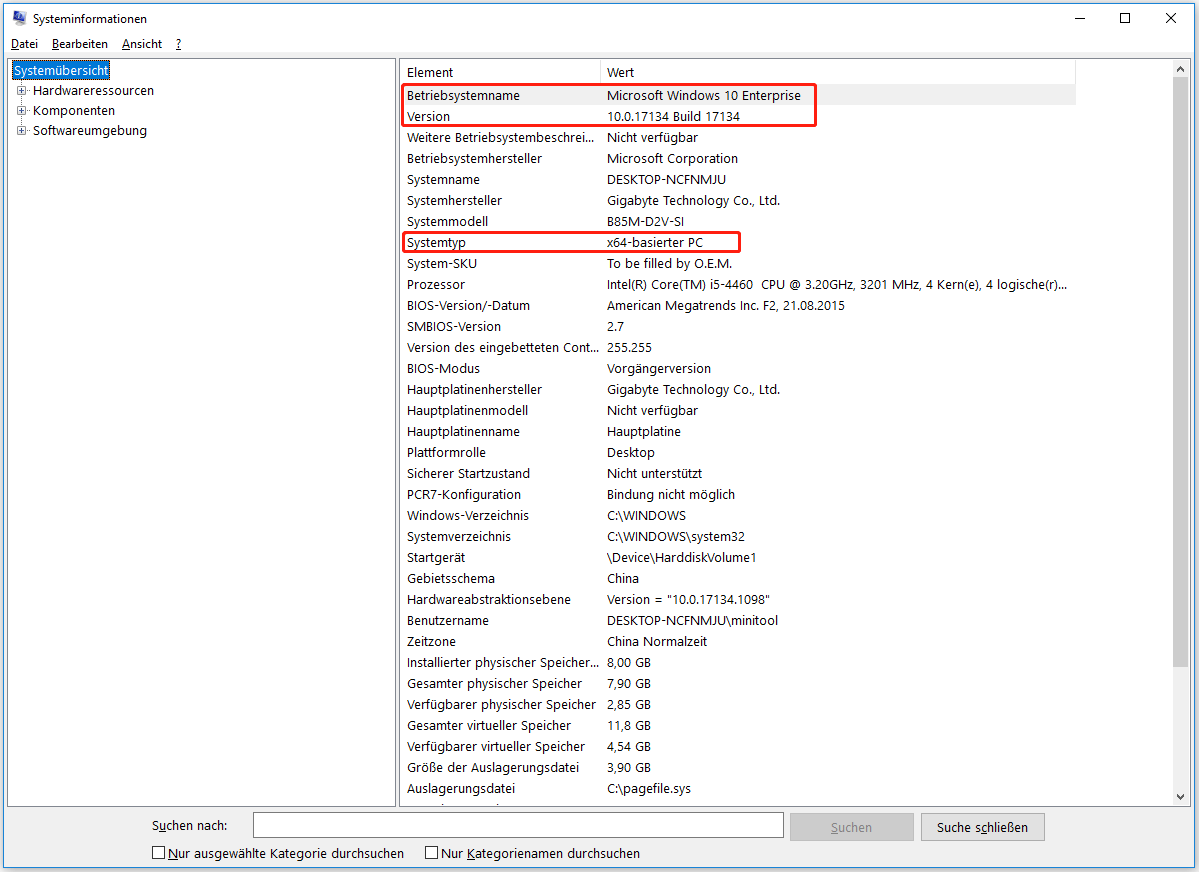
Wenn Sie einige Änderungen an Ihrem Computer vornehmen möchten, können Sie die Systemkonfiguration überprüfen, bevor Sie fortfahren.
Methode Vier: DirectX-Diagnoseprogramm
Mit diesem Tool können Sie nicht nur die Windows-Version überprüfen, sondern auch Informationen zur Computerkonfiguration abrufen. Wenn Sie vorhaben, einen neuen Computer zu kaufen oder Hardware zu ersetzen, können Sie dieses Tool auch verwenden, um die detaillierte Hardwarekonfiguration des Computers zu ermitteln.
Hier ist die Anleitung.
Schritt 1: Rufen Sie das Feld Ausführen auf.
Schritt 2: Geben Sie dxdiag in das Feld Ausführen ein und führen Sie es aus, um das DirectX-Diagnosetool aufzurufen.
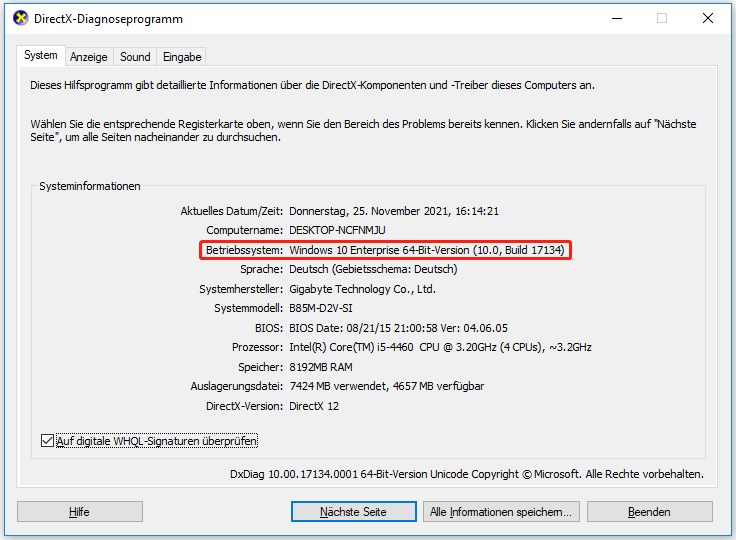
So wechseln Sie sicher die Windows Versionen
Es gibt so viele Windows-Versionen. Wie kann ich sicher zu einer richtigen Version wechseln? Einige von Ihnen möchten vielleicht die Antwort auf dieses Problem wissen. Eigentlich gibt es drei Situationen und für jede Situation gibt es eine entsprechende Umtauschmethode.
Methode Eins: Produktschlüssel ändern
Diese Methode entspricht der folgenden Situation: Sie beschließen, von der Windows Home Edition auf die Pro, Enterprise Edition usw. umzusteigen. Kurz gesagt, diese Methode wird verwendet, um die Editionen unter bestimmten Windows-Versionen zu ändern (zum Beispiel Windows 7/8/10).
Hier ist die Anleitung.
Schritt 1: Öffnen Sie das Fenster Einstellungen.
Schritt 2: Scrollen Sie nach unten und wählen Sie Update & Sicherheit.
Schritt 3: Markieren Sie Aktivierung und klicken Sie auf Product Key ändern, um einen Schlüssel einzugeben, der der Windows-Edition entspricht, zu der Sie wechseln möchten. Sie können auf Zum Store gehen klicken, um einen zu kaufen, wenn Sie keinen Produktschlüssel haben.
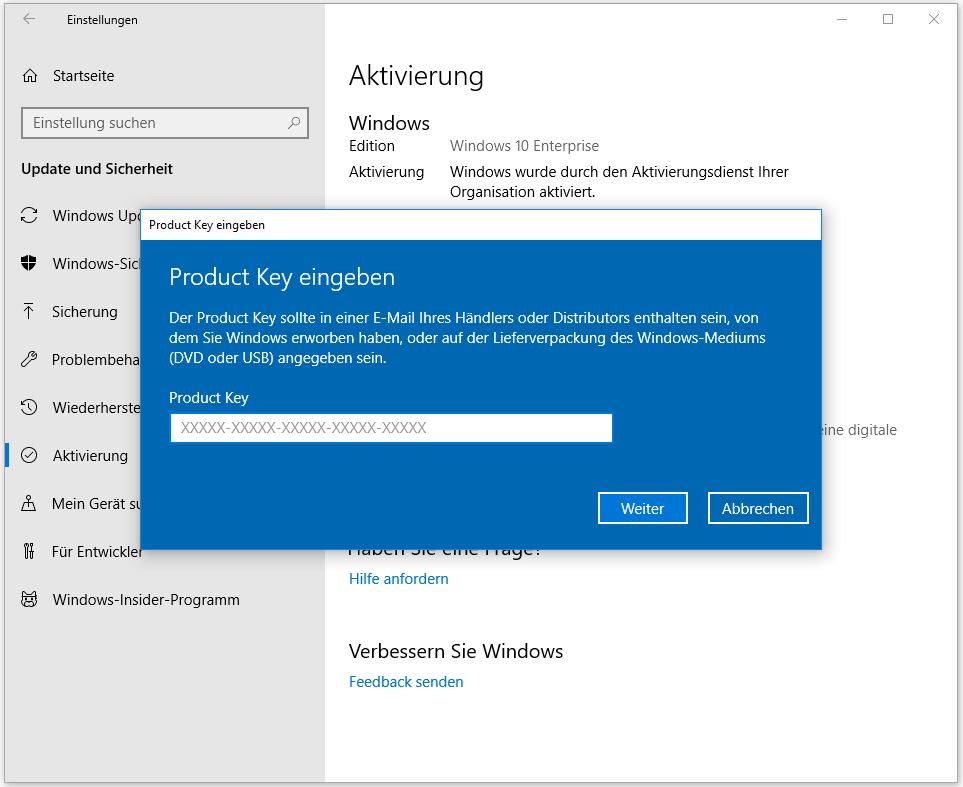
Wenn Sie einen Produktschlüssel eingeben, werden die entsprechenden Windows-Funktionen aktiviert.
Methode Zwei: Windows aktualisieren
Diese Methode entspricht der folgenden Situation: Sie planen ein Upgrade des Betriebssystems von Windows 7 auf Windows 10, von älteren Windows 10-Versionen auf die neuesten Windows 10-Versionen, usw. Wenn nach dem Windows-Upgrade etwas mit Ihrem Computer nicht in Ordnung ist, z. B. Systeminkompatibilität, BSOD oder andere Situationen, können Sie versuchen, Windows zu reparieren oder Windows zurückzusetzen.
Für das Upgrade-Tutorial von Windows-Versionen können Sie die folgende Anleitung befolgen. (Nehmen wir auch Windows 10 als Beispiel.)
Schritt 1: Öffnen Sie das Fenster Einstellungen und scrollen Sie nach unten, um Update & Sicherheit auszuwählen.
Schritt 2: Wählen Sie Windows Update aus der linken Liste und klicken Sie auf Nach Updates suchen.
Schritt 3: Wenn Updates verfügbar sind, warten Sie bitte ein paar Minuten, um sie herunterzuladen und zu installieren. Starten Sie nach der Installation den Computer neu, damit das neue Update in Kraft tritt. Wenn Sie Updates deinstallieren möchten, können Sie auf Updateverlauf anzeigen klicken, um sie zu deinstallieren.
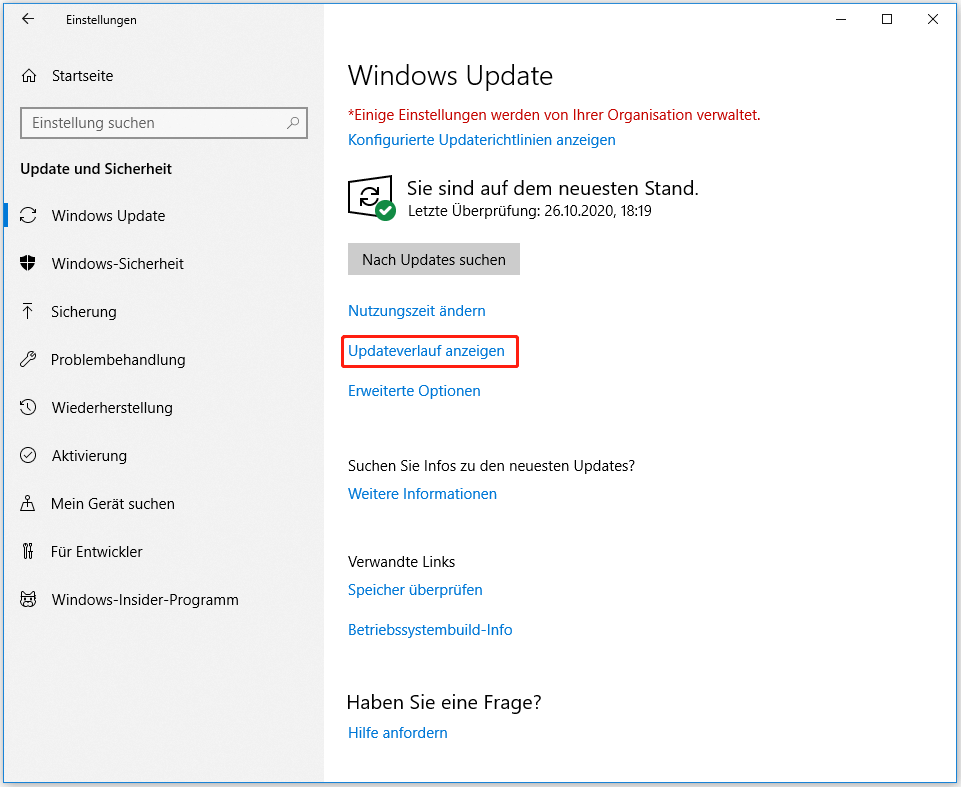
Methode Drei: Windows neu installieren
Diese Methode ist notwendig, wenn Sie Ihr Windows von 32-Bit auf 64-Bit umstellen wollen oder in einer umgekehrten Situation. Natürlich können Sie diese Methode auch verwenden, wenn Sie Windows nur aktualisieren.
Da bei dieser Methode die Festplatte formatiert werden muss, sollten Sie alle Dateien, einschließlich der Systemdateien, im Voraus sichern, damit die Daten nach dem Wechsel der Betriebssystemversion nicht verloren gehen oder Sie möchten einfach zur ursprünglichen Windows-Version zurückkehren.
In diesem Fall empfiehlt sich die Funktion Datenträger kopieren von MiniTool Partition Wizard, denn mit dieser Funktion lässt sich die gesamte Festplatte einfach klonen.
MiniTool Partition Wizard DemoKlicken zum Download100%Sauber & Sicher
Hier ist die Anleitung.
Schritt 1: Klicken Sie mit der rechten Maustaste auf die Systemfestplatte und wählen Sie Kopieren in der Hauptansicht von MiniTool Partition Wizard.
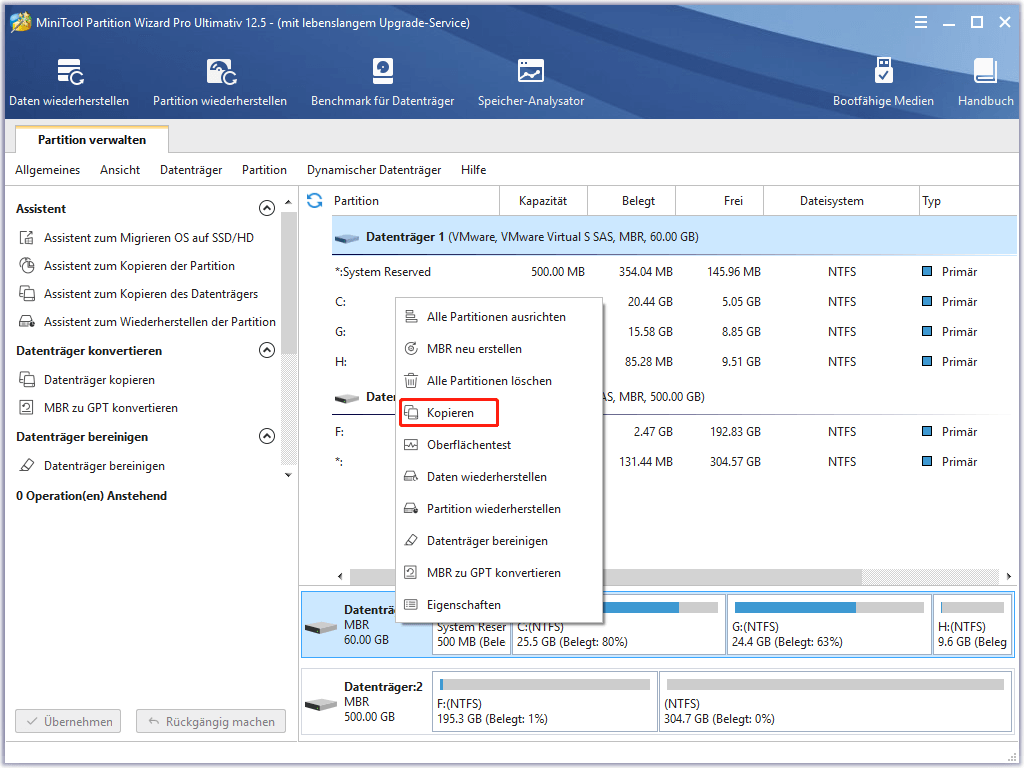
Schritt 2: Wählen Sie eine Zielfestplatte(ein externes Speichergerät), auf die die Daten kopiert werden sollen, und klicken Sie auf Weiter.
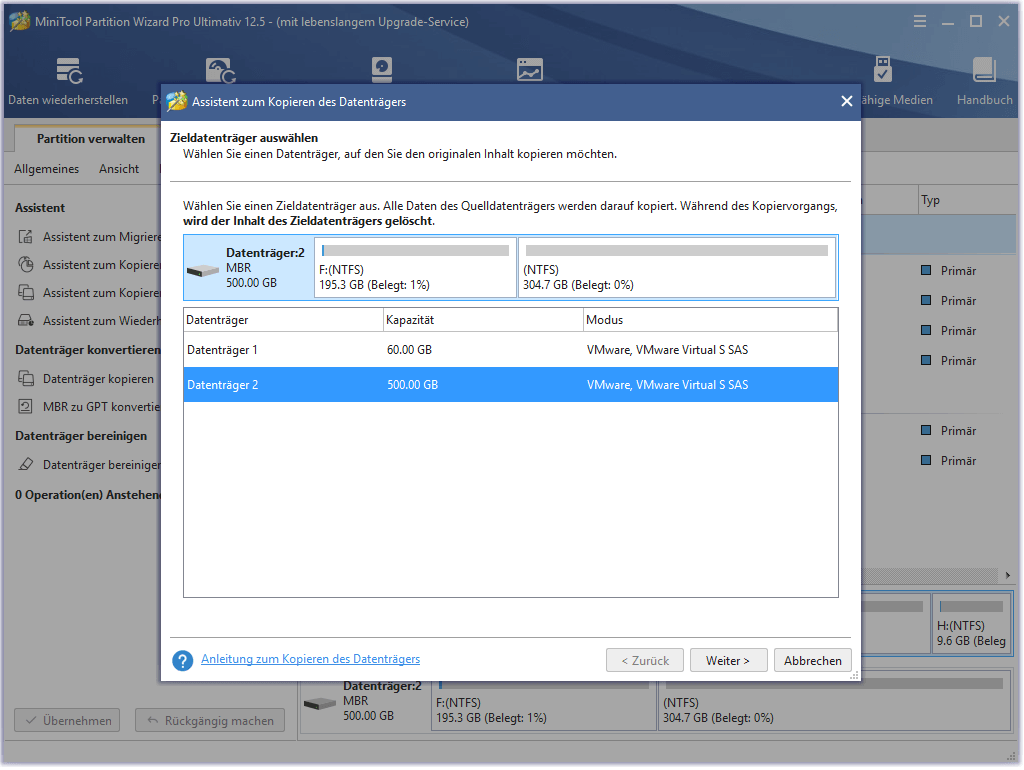
Schritt 3: Wählen Sie die Kopieroptionen und passen Sie das Festplattenlayout an. Klicken Sie dann auf Weiter.
- Partitionen an den gesamten Datenträger anpassen: Alle Partitionen auf dem ursprünglichen Datenträger werden im gleichen Verhältnis verkleinert oder vergrößert, um den gesamten Zieldatenträger auszufüllen. Diese Option wird empfohlen, wenn das externe Speichermedium weniger Platz hat als die Systemfestplatte.
- Partitionen ohne Größenänderung kopieren: Alle Partitionen auf dem ursprünglichen Datenträger werden auf den Zieldatenträger kopiert, ohne dass Größe oder Speicherort geändert werden.
- Partitionen auf 1 MB ausrichten: Es handelt sich um eine 4K-Ausrichtung, die zur Verbesserung der Computerleistung empfohlen wird.
- GUID-Partitionstabelle für den Zieldatenträger verwenden: MBR kann nur maximal 2 TB Speicherplatz erkennen und nutzen. Mit dieser Option kann MBR in GPT umgewandelt werden, so dass der Benutzer den Speicherplatz über 2 TB hinaus nutzen kann. Diese Funktion ist nicht kostenlos.
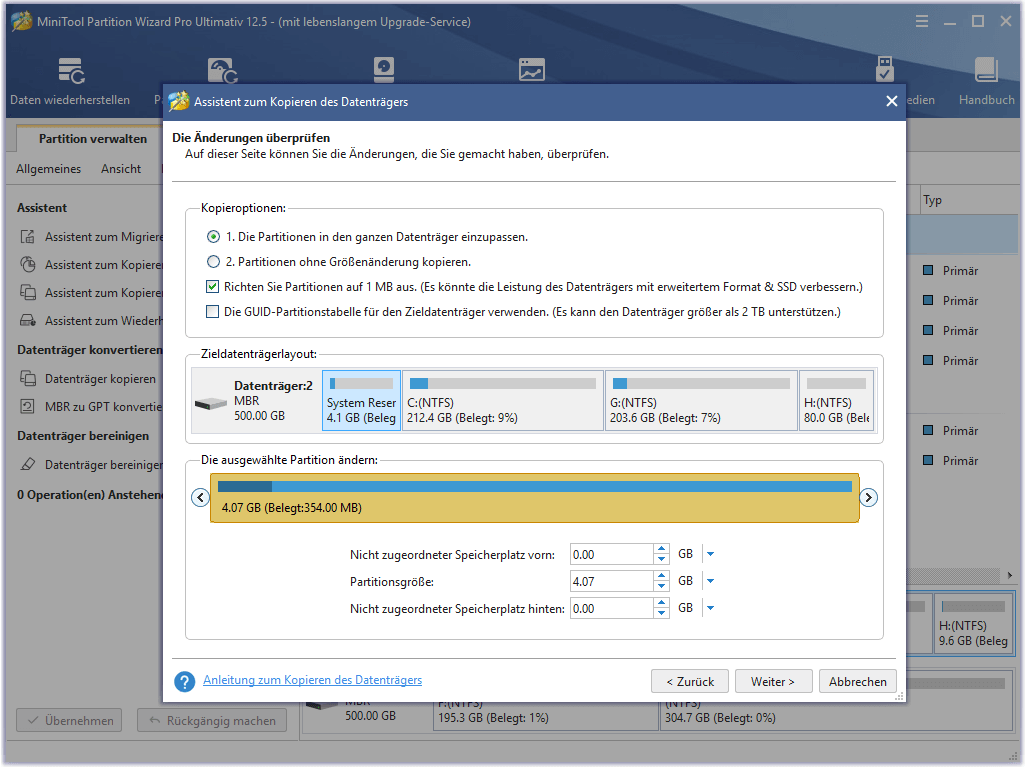
Schritt 4: Ein Hinweisfenster wird angezeigt. Lesen Sie ihn und klicken Sie auf Abschließen.
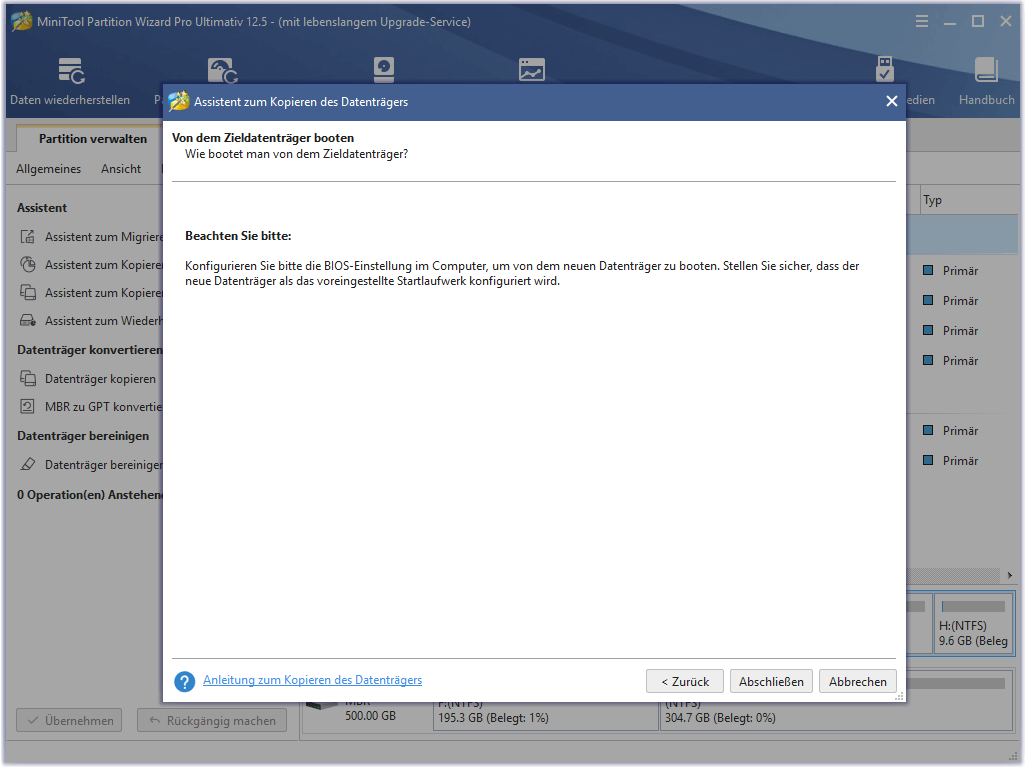
Schritt 5: Klicken Sie auf die Schaltfläche Übernehmen, um die anstehenden Vorgänge auszuführen.
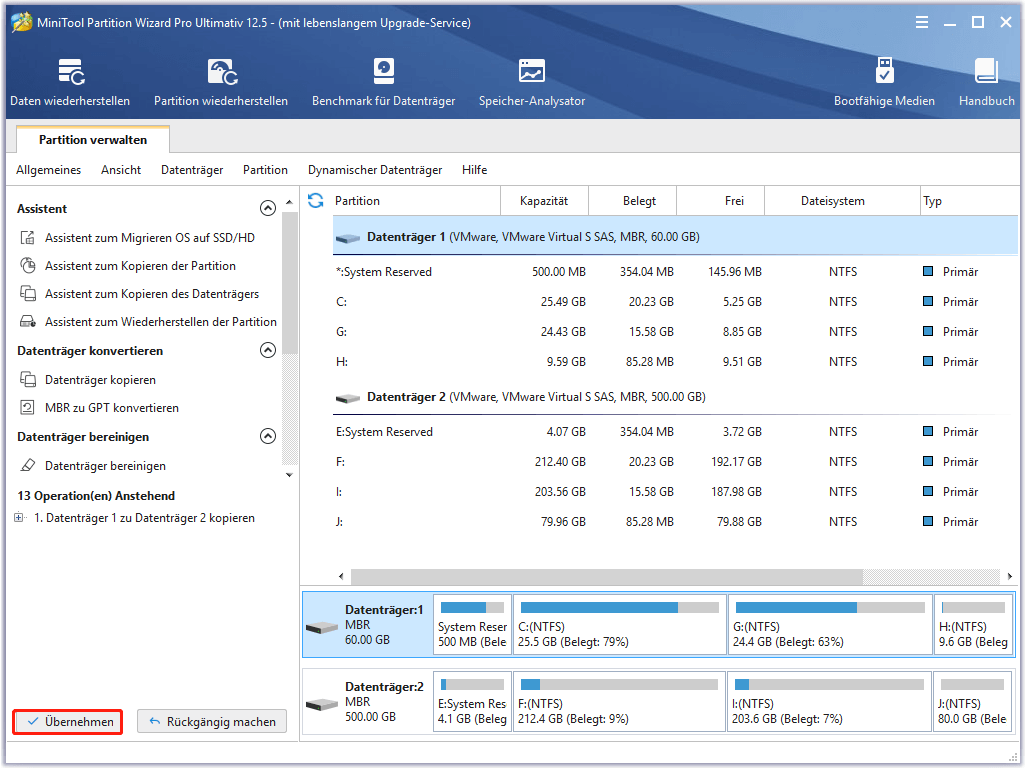
Anschließend können Sie Windows über ein USB-Flash-Laufwerk neu installieren.
Hier ist eine kurze Anleitung.
Schritt 1: Laden Sie das Programm zur Medienerstellung herunter und erstellen Sie dann ein 64-Bit-USB-Installationsmedium. Sie können auf Vollständige Anleitung für die Verwendung von MediaCreationTool klicken, um die detaillierten Schritte zu erfahren.
Schritt 2: Stecken Sie das Installations-Flash-Laufwerk in den Computer ein und der Computer wird davon starten. Falls nicht, stellen Sie bitte die Firmware ein, damit der Computer davon bootet.
Schritt 3: Installieren Sie Windows. Eine ausführliche Anleitung dazu finden Sie unter So kann man Windows 10 auf einer neuen Festplatte installieren(Mit Screenhots)
Unterm Strich
Hat dieser Artikel Ihr Problem gelöst? Sind Sie auf andere Probleme beim Sichern von Dateien oder beim Wechsel der Windows-Version gestoßen? Wir brauchen Ihr Feedback.
Wenn Sie immer noch nicht wissen, wie Sie die Windows Version auf Ihrem Computer überprüfen oder die Windows Version wechseln können, hinterlassen Sie bitte unten einen Kommentar oder senden Sie eine E-Mail an [email protected], um Hilfe zu erhalten. Wir werden Ihnen so schnell wie möglich antworten.