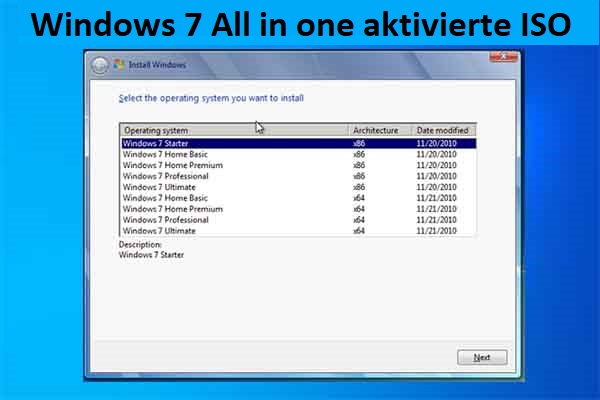Wissen Sie, was eine ISO-Datei ist? Wie lädt man eine Windows 11 ISO-Datei herunter? Wie kann man die Datei einrichten und Windows 11 installieren? Wenn die Antworten NEIN sind, wird Ihnen der folgende Inhalt sehr hilfreich sein. MiniTool Solution stellt die ISO-Datei vor und zeigt Ihnen, wie Sie die Windows 11 ISO-Datei herunterladen und Windows 11 auf Ihrem Computer installieren können.
Was ist eine ISO-Datei?
Eine ISO-Datei, auch ISO-Image genannt, ist eine einzelne Datei, die alles enthält, was auf einen optischen Datenträger, wie z.B. eine CD, DVD oder Blu-ray, geschrieben werden würde. Es handelt sich um eine identische Kopie (oder ein Abbild) der gesamten Daten und des Dateisystems, die sich auf dem optischen Datenträger befinden. Sie können eine ISO-Datei/ein ISO-Image als ein kleineres Duplikat von großen Datensätzen betrachten.

Wie man eine ISO-Datei erstellt
Es gibt im Allgemeinen drei Möglichkeiten, ein ISO-Image zu erstellen: Verwenden Sie die Software zur Erstellung von Images von optischen Datenträgern; Verwenden Sie die Software zur Erstellung von optischen Datenträgern, um sie aus einer Sammlung von Dateien zu erstellen; Erstellen Sie sie durch Konvertierung aus einer anderen Image-Datei. Die ISO-Datei selbst ist erst dann nützlich, wenn sie geöffnet, zusammengesetzt und verwendet wird.
Die Windows 11 ISO-Datei kann zur Installation (oder Neuinstallation) Ihres Windows-Systems verwendet werden. Viele Benutzer fragen nach dem Download der Windows 11 ISO-Datei.
Bevor Sie mit der Installation von Windows 11 beginnen, sollten Sie eine Sicherungskopie Ihres Windows 10-Systems oder der wichtigen Dateien auf der Festplatte erstellen. In diesem Fall können Sie das System oder die verlorenen Dateien leicht wiederherstellen, selbst wenn während des Prozesses Fehler auftreten und schließlich zu einem Installationsfehler führen. Oder Sie können nur die Daten (nicht das System) von einem bootfähigen/ nicht bootfähigen Computer wiederherstellen, indem Sie das folgende Tool verwenden.
MiniTool Power Data Recovery TrialKlicken zum Download100%Sauber & Sicher
Windows 11 ISO-Datei herunterladen
Bevor Sie die Windows 11 ISO-Datei herunterladen, sollten Sie sich über die Mindestsystemanforderungen von Windows 11 (Prozessor, Arbeitsspeicher, System-Firmware, Speicher, Grafikkarte usw.) informieren, um zu wissen, ob Ihr PC für die Ausführung des neuen Betriebssystems geeignet ist.
Bis jetzt gibt es noch kein festes Datum für die Veröffentlichung der offiziellen Version von Windows 11. Es heißt, dass Windows 11 als kostenloses Upgrade für Nutzer verfügbar sein wird, die derzeit Windows 10 verwenden. Viele Nutzer haben sich auf die Suche nach der Windows 11 32-Bit- oder 64-Bit-ISO-Datei gemacht, die den Nutzern kostenlos zur Verfügung gestellt wird. Sie sollten sich die Windows 11 ISO-Datei besorgen und Ihr Betriebssystem so schnell wie möglich auf Windows 11 aktualisieren, um in den Genuss des neuen und erfrischenden Aussehens, der Tools, Apps, Sounds usw. zu kommen. Microsoft kann den Download der Windows ISO-Datei nach einer bestimmten Zeit zu einer kostenpflichtigen Aktion machen.
Wie man gelöschte Dateien auf dem PC wiederherstellt – Schritt für Schritt Anleitung.
Sie können das Microsoft-Portal besuchen, um die Windows 11 ISO-Datei nach der offiziellen Ankündigung kostenlos zu erhalten. Im Moment sollten Sie nur online nach dem Download-Link für die Windows 11 ISO-Datei suchen und einen sicheren Link wählen, um die Datei auf Ihren Computer herunterzuladen.
So installieren Sie Windows 11
Im Folgenden erfahren Sie, wie Sie Windows 11 auf Ihrem PC installieren:
- Bereiten Sie eine Festplatte oder einen USB-Stick mit mindestens 16 GB freiem Speicherplatz vor.
- Laden Sie die ISO-Datei der kostenlosen Vollversion von Windows 11 auf diesen Datenträger herunter.
- Machen Sie die Festplatte oder den USB-Stick mit Rufus oder anderen Tools bootfähig. (So macht man ein bootfähiges USB-Laufwerk)
- Bitte nehmen Sie keine Änderungen vor und klicken Sie dann auf die Schaltfläche Starten, um Windows 11 auf der Festplatte/dem USB-Stick zu starten.
- Entfernen Sie die Festplatte oder den USB-Stick aus dem aktuellen Gerät und stecken Sie ihn in den Computer, auf dem Sie Windows 11 installieren möchten.
- Starten Sie Ihren PC neu und drücken Sie wiederholt die Boot-Taste, um die Boot-Optionen aufzurufen.
- Legen Sie die bootfähige Festplatte/ den bootfähigen USB-Stick als erstes Bootgerät fest und speichern Sie die Änderungen.
- Wählen Sie Zeit, Sprache, Tastatureingabemethoden usw.
- Klicken Sie auf Jetzt installieren.
- Folgen Sie den Anweisungen auf dem Bildschirm, um die restlichen Schritte abzuschließen.
[Update 2021] Wie kann man verlorene Dateien nach einem Windows-Update wiederherstellen?