Heutzutage gewinnt SSD an immer mehr Benutzer. Dabei kommt auch die Frage: Wie kann man die beste SSD-Leistung unter Windows 10/ 8/ 8.1/ 7 erhalten. In diesem Beitrag habe ich fünf Methoden dazu zusammengefasst.
Warum ist Solid-State-Drive beliebt
Ein Solid-State-Drive (kurz SSD) ist ein Datenspeichergerät, das integrierte Schaltkreise als Speicher verwendet, Daten dauerhaft zu speichern. Im Gegensatz zu mechanischen Festplatten (HDD), die zur Datensuche Spurensuchzeit und Latenzzeit benötigen, kann SSD Daten direkt von einem beliebigen Speicherort des Flashspeichers abrufen und lesen. Mit anderen Worten, gibt es fast keine Direktzugriffszeit zum Lesen von Daten auf SSDs (normalerweise unter 0,1 MS), was viel Zeit spart. Daher bevorzugen viele Computerbenutzer SSD, die nach Geschwindigkeit streben.
Die SSD-Leistung kann jedoch leicht durch verschiedene Faktoren beeinflusst werden, sodass die Benutzer im Falle eines Leistungsverlusts einige grundlegende Vorgänge ausführen sollten. In diesem Beitrag zeigen wir den Benutzern einige Tipps zur optimalen Nutzung von Solid-State-Laufwerken sowie Methoden zur SSD-Optimierung unter Windows 10, Windows 8.1 / 8 und Windows 7. Gleichzeitig wird ein SSD-Optimierungstool vorgestellt.
Wie kann man die beste SSD-Leistung unter Windows 10/ 8/ 7 erhalten
Ein Tipp für Verwendung der SSD – Diese als Systemdatenträger verwenden
Wir sollen besser SSD als Startplatte oder Systemplatte (auf dem Windows OS installiert wird) verwenden. Denn SSD wird Ihr Windows 10 sowie andere Versionen von Windows OS optimieren, indem Startzeit reduziert wird, Betriebsgeschwindigkeit des Systems erhöht wird und Stabilisierung der Daten gesteigert wird.
Zusätzlich schlagen wir stark vor, Windows 7 oder aktuellere Windows Betriebssystems auf SSD zu installieren, weil diese Systems eine Menge Funktionen haben, die sehr hilfreich bei der Optimierung der SSD-Leistung sind, darunter TRIM-Fehler, automatische Partitionsausrichtung, der Deaktivierungsfunktion für Defragmentierung/ Superfetch/ Prefectch und so weiter. Später stellen wir einige dieser Funktionen in Details vor.
Top Empfehlung
Die Funktion „OS auf SSD/HD migrieren“ von MiniTool Partition Wizard kann verwendet werden, Ihre Windows von HDD auf SSD zu übertragen oder umgekehrt. Seine kostenlose Edition unterstützt es nicht, OS von MBR auf GPT zu migrieren. Allerdings können Sie dies mit Pro Edition und mehrere erweiterte Editionen erledigen. Erhalten Sie MiniTool Partition Wizard von den folgenden Schaltflächen.
MiniTool Partition Wizard FreeKlicken zum Download100%Sauber & Sicher
Natürlich können Sie auch Programme wie Spiele, PhotoShop und andere Anwendungen installieren, die Geschwindigkeit auf SSD benötigen, was Ihnen ausgezeichnete Erfahrungen bringen wird.
Wenn Ihr Computer(insbesondere Laptop) nur mit SSD (keiner HDD) konfiguriert wird, müssen alle Dateien einschließlich Windows und Benutzer-Daten auf SSD gespeichert werden. Bei diesem Fall erstellen Sie mindestens zwei Partitionen – eine für Windows und Anwendungen, und die andere für Daten.
5 Methoden, SSD unter Windows 10/ 8.1/ 8/ 7 zu optimieren
Hier bieten wir den Benutzern 5 Methoden an, SSD-Leistung zu optimieren. Jetzt erkläre ich diese nacheinander.
→Methode 1: Partition mit SSD-Optimierungstool ausrichten
4K-Ausrichtung ist ein wichtiges Thema für SSD, weil sie die SSD-Leistung stark beeinflusst.
Bekanntlich ist der 512Byte-Sektor der am häufigsten verwendete Standard für Festplatten. Mit der Erhöhung der Festplattenkapazität ist der Einsatz eines 512Byte-Sektors jedoch nicht mehr so sinnvoll wie zuvor. Daher haben viele Hersteller ihre Festplatte auf 4096Byte (4K) eingestellt. In Anbetracht der Kompatibilität mit dem Betriebssystem emulieren Hersteller einen physischen 4K-Sektor mit acht 512Byte-Sektoren, um Daten zu lesen / schreiben, was als 512e bezeichnet wird. Aufgrund dieser Änderung ist der physische 4K-Sektor möglicherweise mit dem 4K-Cluster (der Standardclustergröße für NTFS) falsch ausgerichtet, wie folgt gezeigt:
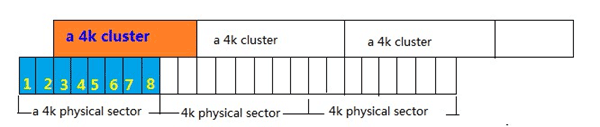
Infolgedessen beim Lesen von Daten in einem Cluster werden tatsächlich zwei physische 4K-Sektoren gelesen, sodass die Lese- und Schreibgeschwindigkeit von Daten verringert wird.
Daher ist es nötig, diese auszurichten, wenn Sie die beste SSD-Leistung bekommen möchten, was durch Ausrichtung der Partitionen erreicht werden kann.
Unter Windows 7 und aktuelleren OSs werden alle neu erstellten Partitionen automatisch ausgerichtet. Allerdings könnten Ihre Partitionen falsche ausgerichtet werden, wenn Sie Windows von HDD oder SDD auf SSD migrieren, oder wenn Sie Partitionsgröße oder Partitionslage auf SSD ändern. Also, wovon sind wir bewusst, ob unsere Partitionen ausgerichtet werden oder nicht?
Wie kann man falsch ausgerichtete Partitionen in Windows 10 / 8.1 / 8/7 schnell herausfinden und ausrichten
Als ein professionelles SSD-Optimierungstool kann MiniTool Partition Wizard verwendet wird, Partition auszurichten. Bevor Sie es machen, laden Sie bitte die kostenlose Edition herunter und installieren Sie es auf Ihrem Computer.
MiniTool Partition Wizard FreeKlicken zum Download100%Sauber & Sicher
Führen Sie das Programm aus. Sie werden dann seine Hauptschnittstelle bekommen. Solange wir hier eine Partition auswählen und die Funktion „Partition ausrichten“ von dem linken Bereich drücken, wird MiniTool Partition Wizard Ihnen benachrichtigen, ob diese Partition ausgerichtet wird oder nicht. Wenn sie schon ausgerichtet wird, erhalten Sie die folgende Meldung:
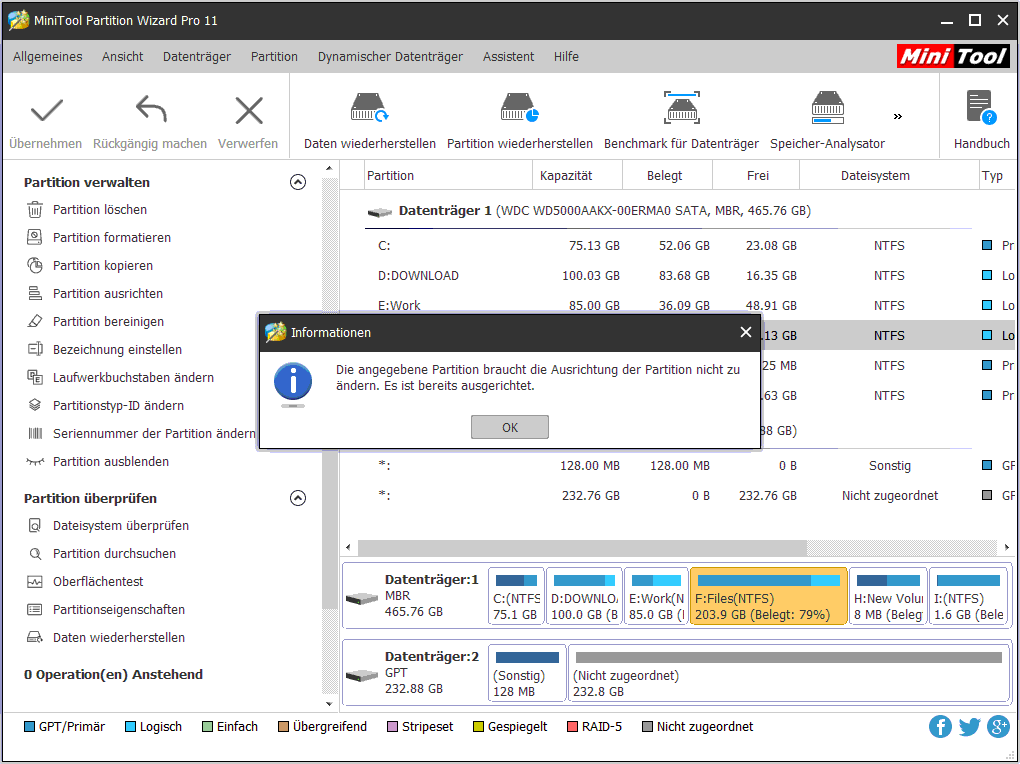
Allerdings wird eine anstehende Operation angezeigt, nachdem Sie auf „Partition ausrichten“ geklickt haben, wenn es falsch ausgerichtete Partition gibt.
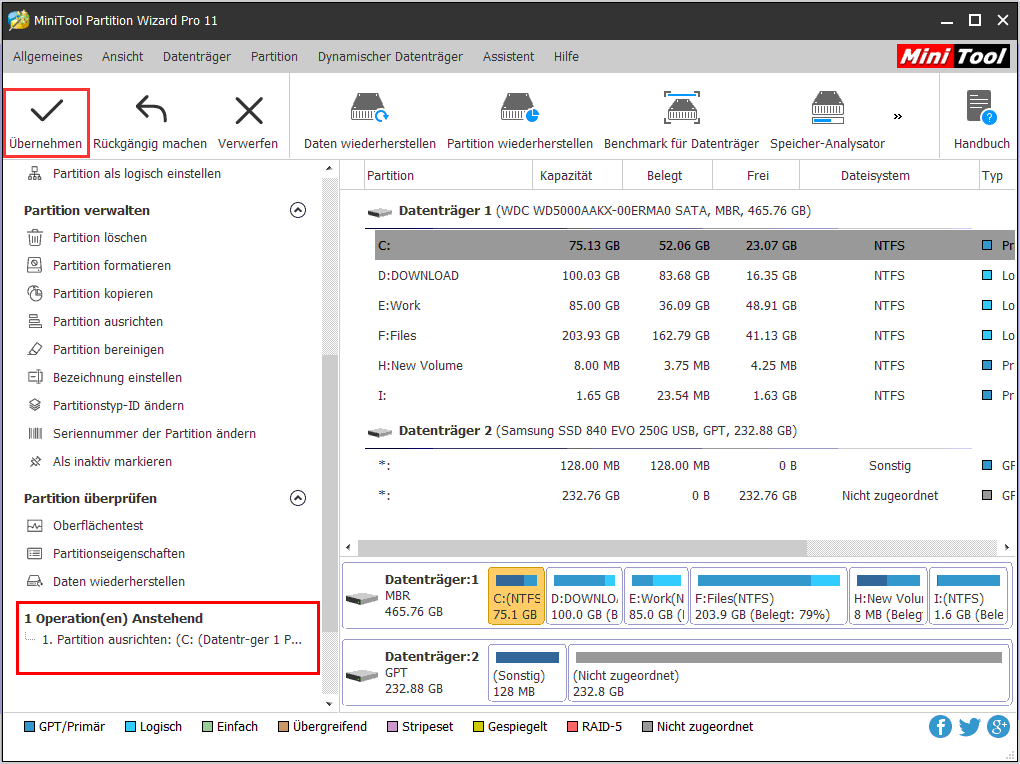
Zu diesem Zeitpunkt wird Partition Wizard die ausgewählte Partition automatisch ausrichten, solange wir auf die Schaltfläche „Übernehmen“ klicken.
Neben der Ausrichtung einer Partition können Sie den ganzen Datenträger auswählen und „Alle Partitionen ausrichten“ wählen, wenn es mehr als eine falsch ausgerichtete Partition auf Ihre SSD gibt. Diese Funktion können alle falsch ausgerichteten Partition auf der SSD erkennen und ausrichten.
→Methode 2: Genügend freien Speicherplatz auf Laufwerk C behalten
Wenn Laufwerk C von SSD auf wenig Speicherplatz ausgeführt wird, läuft Windows langsam. Dabei kann die Lese-/Schreibgeschwindigkeit von Daten auch beeinflusst werden. Daher sollen wir besser mindestens 10% von freiem Speicherplatz auf Laufwerk C behalten.
Wenn Ihr Laufwerk C an Speicherplatz mangelt oder nur wenig freien Speicherplatz besitzt, verwenden Sie jetzt die kostenlose SSD-Optimierungssoftware MiniTool Partition Wizard. Deren Funktion „Partition erweitern“ kann das Laufwerk C erweitern, damit Sie die beste SSD-Leistung bekommen können.
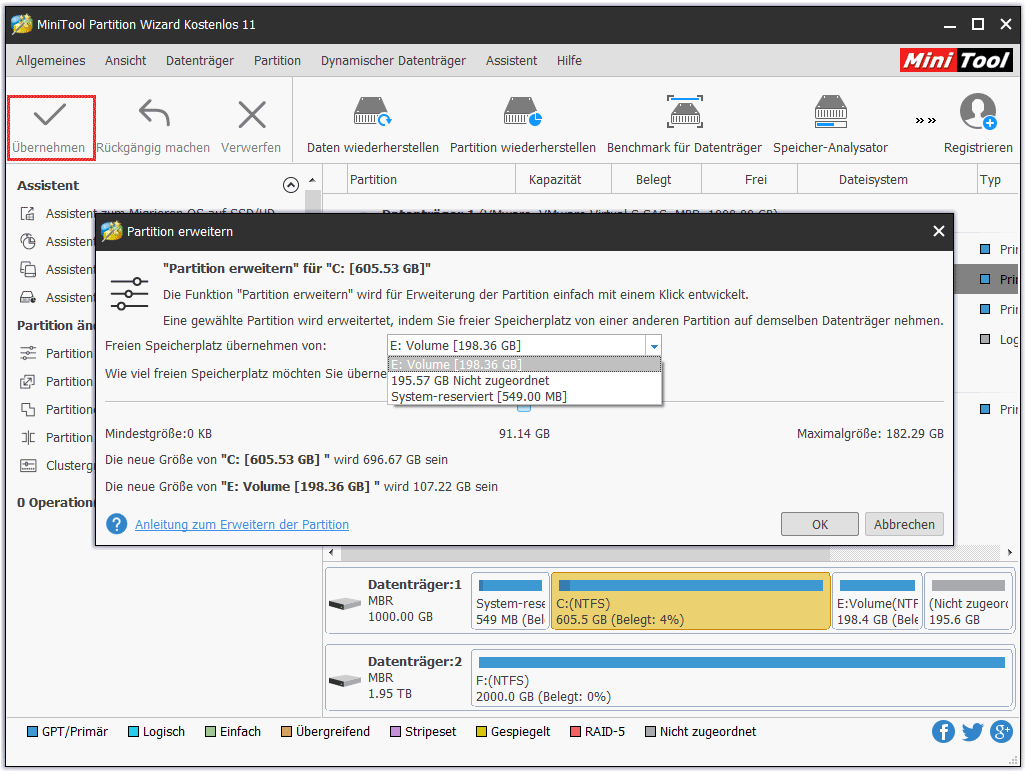
→Methode 3: AHCI-Modus aktivieren
Warum muss AHCI-Modus für SSD aktiviert sein
AHCI(Advanced Host Controller Interface)-Modus ist ein von Intel definierter technischer Standard, der den Betrieb von Serial-ATA(SATA) -Hostbusadaptern auf nicht implementierungsspezifische Weise angibt. Warum müssen wir den AHCI-Modus für die Verwendung von SSD aktivieren, um SSD Windows 10/8/7 zu optimieren? Hier führen wir hauptsächlich zwei Gründe ein:
1. NCQ wird unterstützt, nachdem AHCI aktiviert wurde.
Dies trägt wesentlich zur Optimierung der SSD-Leistung bei. NCQ (kurz für Native Command Queuing) ist eine Erweiterung des SATA-Protokolls, mit der Festplattenlaufwerke die Reihenfolge intern optimieren, in der empfangene Lese- und Schreibbefehle ausgeführt werden.
Mit dieser Funktion kann die Menge an unnötiger Bewegung des Antriebskopfs reduziert werden, wodurch die Leistung für die Arbeitslast stark erhöht wird. Da SSD jedoch keinen Kopf und Kopfarm hat, halten es viele Benutzer für nicht nützlich, NCQ zu aktivieren. Obwohl SSD diese mechanischen Teile nicht aufweist, hat es tatsächlich mehrere Kanäle. Nach der Aktivierung von NCQ analysiert der SSD-Hostcontroller die Datenanforderung und die Verteilung der NAND-Daten, damit die Bandbreite des Hostcontrollerkanals vollständig genutzt werden, um die Leistung zu verbessern.
2. AHCI verfügt über eine schnellere Datenübertragungsrate als IDE (auch als ATA genannt).
Aufgrund von technischen Einschränkungen ist die Datenübertragungsrate von IDE meistens langsamer als die von AHCI. Theoretisch beträgt die maximale Übertragungsrate von IDE133 beispielsweise 133MB, während AHCI eine Geschwindigkeit von 300 MB/s erreicht.
Daher ist es nötig, AHCI aktiviert zu machen, wenn Sie SSD unter Windows 10 oder andere Windows OSs verwenden wollen oder verwendet haben. Als Nächstes stellen wir Ihnen detaillierte Schritte vor, diese Funktion einzuschalten.
Wie wird AHCI aktiviert
Bevor Sie diese Funktion aktivieren, sollten Sie bestätigen, dass der AHCI-Treiber installiert wurde. Glücklicherweise gibt es in aktuellen Windows-Betriebssystemen wie Windows 10 und Windows 8 bereits integrierte AHCI-Treiber, sodass Sie AHCI nur im BIOS aktivieren müssen. Wenn Sie jedoch älteres Windows ausführen, müssen Sie möglicherweise einen zuerst manuell herunterladen und anschließend ihn im BIOS aktivieren.
Drücken Sie eine bestimmte Taste, um zu BIOS zu gelangen, wenn der Computer gestartet wird. Verschiedene Computer und Motherboards erfordern das Drücken von verschiedenen Tasten, dadurch dass Sie in das BIOS gelangen können, sodass Sie die genauen Tasten über das Internet suchen oder Computerhersteller konsultieren müssen. Suchen Sie dann SATA Configuration oder Typ oder Modus:
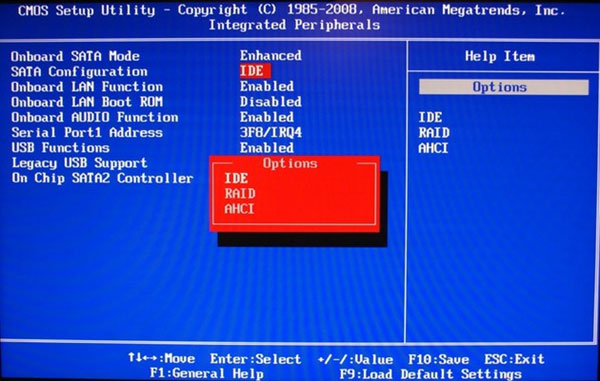
Als Nächstes aktivieren Sie AHCI und drücken Sie schließlich F10, die Änderungen zu speichern und von BIOS beenden. Nun wird den AHCI-Modus aktiviert. Allerdings erhalten manche Benutzer einen BSOD(Blue Screen of Death)-Fehler, nachdem sie den Datenträgermodus auf AHCI geändert haben. Was liegt dem Problem zugrunde und wie wird es gelöst?
Wie wird der BIOS nach der Aktivierung von AHCI gelöst?
Einige Betriebssysteme, insbesondere Windows Vista, Windows 7 und Windows 8, konfigurieren nicht selbst, den AHCI-Treiber beim Boot (obwohl vorhanden) zu laden, wenn sich der SATA-Laufwerkscontroller bei der Installation nicht im AHCI-Modus befunden hat. Da AHCI-Treiber nicht geladen ist, stützt Windows ab. Daher sollten Benutzer den Festplattenmodus vor der Installation von Windows manuell in AHCI ändern.
Glücklicherweise können die Benutzter auch den Fehler ohne Neuinstallation von System beheben, obwohl der BIOS-Fehler auftritt. Detaillierte Schritte sind wie folgt:
Schritt 1:Stellen Sie AHCI auf den originalen Modus(wie IDE) in BIOS zurück, Windows bootfähig zu machen.
Schritt 2: Starten Sie regedit.exe, nachdem Windows erfolgreich gestartet wurde. Wenn Sie an Schlüsselwörter oder Bestätigung des Administrators gefordert werden, geben Sie die Schlüsselwörter an oder bieten Sie die Bestätigung.
Schritt 3: Navigieren Sie zu „HKEY_LOCAL_MACHINESystemCurrentControlSetServicesmsahci“(Wenn Sie Windows 10 verwenden, ändern Sie bitte msahci zu storachi), die folgende Schnittstelle zu erhalten.
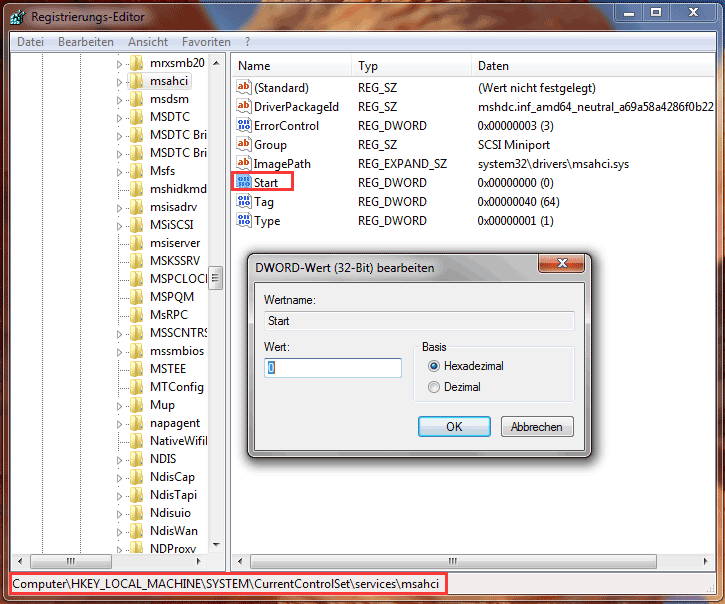
Schritt 4: Doppeltklicken Sie auf „Start“ in dem linken Bereich, ändern Sie die Wertanzahl zu „0“, klicken Sie auf „OK“ und beenden Sie schließlich das Programm.
Schritt 5: Starten Sie den Computer erneut und betreten Sie BIOS. Dann ändern Sie den Modus von IDE auf AHCI.
Nach diesen fünf Schritten soll Ihr Windows bootfähig sein.
→Methode 4: TRIM aktivieren
In dem Beitrag „Wie werden persönliche Daten dauerhaft in Windows bereinigt“ wird gesagt, dass sich Löschen einer Datei in FAT-Partition nur auf Stammverzeichnis und FAT bezieht und sich das Löschen einer Datei in NTFS-Partition nur auf MFT(Mater File Table) bezieht. Das heißt, die Daten werden eigentlich noch am ursprünglichen Ort gespeichert, bis sie durch neue Daten überschrieben werden.
Um den von gelöschten Dateien belegten Speicherplatz zu nutzen, muss die SSD den Speicherplatz im Datenbereich finden, den Inhalt markieren und ändern und schließlich neue Daten schreiben, um die ursprünglichen Daten zu überschreiben. Diese werden viel Zeit in Anspruch nehmen.
Wenn Sie jedoch TRIM aktivieren, informiert das Betriebssystem die SSD darüber, welche Datenblöcke nicht mehr verwendet werden, und bereinigt dann diese Blöcke intern und sofort. In der Folge wird das Schreiben dieser Blöcke in der Zukunft genauso schnell wie bei einem neuen Laufwerk, wodurch die SSD-Leistung stark optimiert werden kann.
Seit Windows 7 ist TRIM als Standard aktiviert. Allerdings kann es auch wegen mancher Gründe deaktiviert sein. Deshalb müssen Sie überprüfen, ob diese Funktion aktiviert ist oder nicht:
Führen Sie CMD als Administrator aus und geben Sie „fsutil behavior query DisableDeleteNotify“ ein:
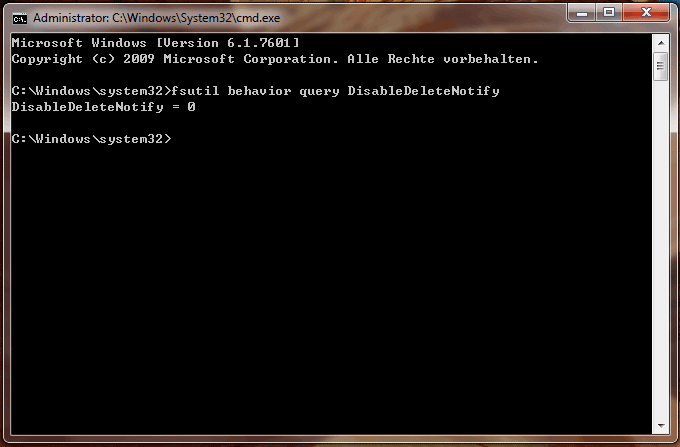
Wenn Sie das Ergebnis „DisableDeleteNotify = 0“ erhalten, ist TRIM aktiviert. Allerdings müssen Sie es manuell aktivieren, wenn die Zahl 0 ist, indem Sie den Befehl „fsutil behavior query | set DisableDeleteNotify = 0“ eingeben. Wenn Sie jedoch Windows XP oder Vista verwenden, wobei TRIM nicht funktioniert, müssen Sie eine SSD-Verwaltungssoftware von Drittanbieter verwenden, TRIM zwingend zu aktivieren.
→Methode 5: Auslagerungsdatei (page file) ausschalten oder sie auf ein anderes Laufwerk übertragen
Die pagefile.sys-Datei befindet sich immer in der Partition, wo Windows installiert wird. Und sie kann einige GB Festplattenspeicherplatz belegen. Wenn Ihre SSD 120GB oder weniger ist, schlagen wir Ihnen stark vor, diese Funktion auszuschalten oder die Auslagerungsdatei auf ein anderes Laufwerk zu übertragen, Windows 7/ 8/ 10 zu optimieren, was langfristig gut für Langlebigkeit der SSD ist.
Wie wird Auslagerungsdatei ausgeschaltet
Hier nehmen wir Windows 7 als Beispiel.
Schritt 1: Klicken Sie mit der rechten Maustaste auf das Symbol „Computer“ auf dem Desktop und wählen Sie „Eigenschaft“ von dem Pop-Menü.
Schritt 2: Wählen Sie „Erweiterte Systemeinstellungen“ von dem linken Bereich.
Schritt 3: Unter dem „Erweitert“ Tab wählen Sie „Einstellungen…“ in Bereich „Leistung“.
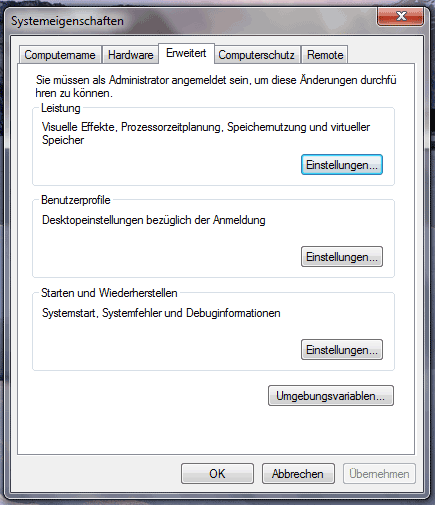
Schritt 4: Wählen Sie „Ändern…“ von dem Bereich „Virtueller Speicher“ unter dem „Erweitert“ Tab.
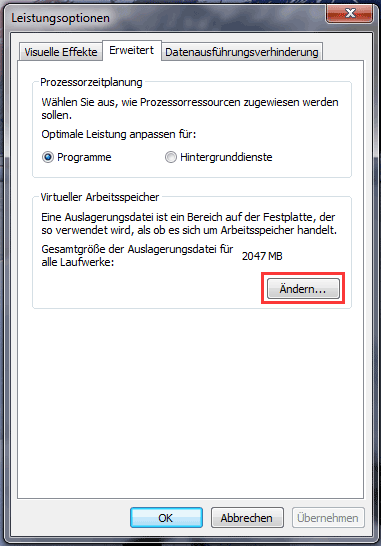
Schritt 5: Deaktivieren Sie „Auslagerungsdateigröße für alle Laufwerke automatisch verwalten“, wählen Sie Partition C aus, wählen Sie „Keine Auslagerungsdatei“ und klicken Sie auf „OK“, um die Auslagerungsdatei zu deaktivieren.
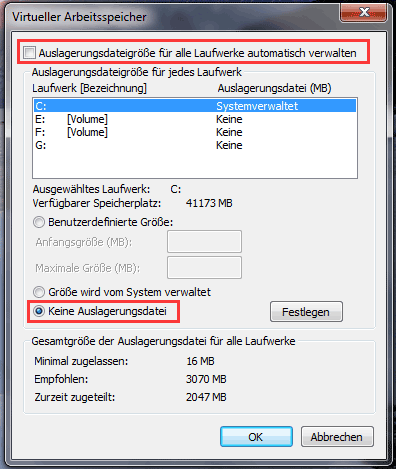
Tatsächlich können wir auch Auslagerungsdatei auf eine andere Festplatte in dieser Schnittstelle übertragen, wenn der Arbeitsspeicher(RAM) nicht ausreicht, um einen reibungslosen Computerbetrieb zu unterstützen. Die Schritte sind wie folgt:
Wie wird Auslagerungsdatei auf ein anderes Laufwerk übertragen
Nach der Auswahl von „Keine Auslagerungsdatei“ in der Oberfläche des virtuellen Speichers oben können Sie auf „OK“ klicken, um diese Funktion zu deaktivieren. Alternativ können Sie auch auf „Festlegen“ klicken, um die Auslagerungsdatei auf ein anderes Laufwerk zu verschieben.
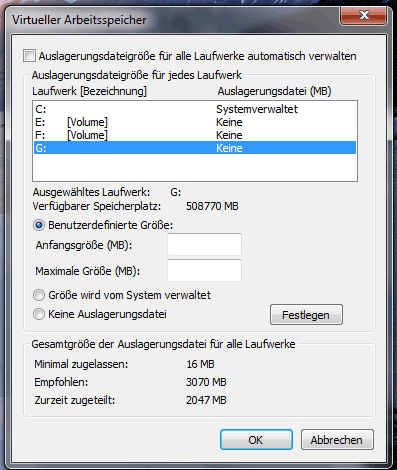
Wählen Sie dann eine Partition auf einer anderen Festplatte aus, auf die die Auslagerungsdatei verschoben werden soll (hier übertragen wir die Auslagerungsdatei auf Partition G) und wählen Sie entweder „Benutzerdefinierte Größe“ oder „Größe wird vom System verwalten“, um die Größe der Auslagerungsdatei festzulegen. Klicken Sie anschließend auf „Festlegen“, um die Änderung vorzunehmen. Dies erfordert jedoch, dass Benutzer den Computer neu starten. Bitte machen Sie, wie gesagt. Nach dem erfolgreichen Neustart des Computers wird angezeigt, dass die Auslagerungsdatei auf das ausgewählte Laufwerk übertragen wird und der Speicherplatz auf der SSD freigegeben wird.
Zusammenfassung
Natürlich gibt es viele andere Möglichkeiten, die beste SSD-Leistung zu erzielen oder die beste SSD-Optimierung in Windows 10, Windows 8.1 / 8 und Windows 7 zu erreichen, wie z. B. „Ruhezustand“ anstelle von „Schlafmodus“ verwenden, Indexierung deaktivieren, Schreibcaching aktivieren und temporäre Dateien entfernen, aber hier stellen wir nur die obigen 5 vor, weil sie viel wichtiger sind. Ergreifen Sie nun alle oder einige dieser Maßnahmen, um Ihre SSD- und Systemleistung zu optimieren.
MiniTool Partition Wizard FreeKlicken zum Download100%Sauber & Sicher