Heutzutage achten die Menschen sehr auf die Sicherheit ihrer Computer und der auf den Geräten gespeicherten persönlichen Daten. Um die Daten vor jedem unbefugten Zugriff zu schützen, wird den Benutzern immer empfohlen, ein komplexes Passwort mit hohem Sicherheitsniveau für ihre Computer zu setzen. Wenn Sie einen HP-Laptop verwenden, sollten Sie sicherlich auch ein Passwort dafür erstellen.
Um ein sicheres Passwort für Ihren HP-Laptop zu erstellen, finden Sie hier einige nützliche Tipps:
- Legen Sie ein Passwort fest, das lang genug ist (mindestens 12 Zeichen).
- Verwenden Sie verschiedene Arten von Zeichen, darunter Zahlen, Symbole, Groß- und Kleinbuchstaben.
- Verwenden Sie kein Wort (oder keine Kombination) aus dem Wörterbuch oder eine einfache Zahlenkombination wie 123456.
- Vermeiden Sie einprägsame Tastaturpfade.
Es ist wahr, ein starkes Passwort kann Ihren HP-Laptop vor bösartigem Zugriff schützen, aber die meisten Benutzer können es sich schwer merken. Normalerweise können Sie es sich auf Ihrem Notebook aufschreiben oder ein Foto davon machen. Leider gibt es immer noch viele Fälle, in denen Benutzer ihr HP-Laptop-Passwort vergessen.
Ich habe mein HP Windows 10 Laptop-Passwort auf dem Startbildschirm vergessen. Ich weiß, ich bin nicht der Erste und werde auch nicht der Letzte sein, aber ich habe mein Passwort beim Start vergessen. Ich habe so viele verschiedene Passwörter für so viele Dinge, dass der Versuch, mich an sie zu erinnern, ein Albtraum ist. Gibt es da draußen jemanden, der mir helfen kann, bitte! Aus der Microsoft Community
Hier kommt also die Frage: Wie entsperrt man einen HP-Laptop, wenn man das Passwort vergessen hat? Normalerweise können Sie das Problem mit einer Disk zum Zurücksetzen des Passworts lösen. Aber einige Anwender fragen sich vielleicht: Wie kann ich mein HP-Laptop-Passwort ohne Disk zurücksetzen? Dies ist ein so frustrierendes Problem, wenn Sie mit dem Laptop arbeiten und auf die gespeicherten Dateien zugreifen müssen.
Nun, immer langsam. Hier sind mehrere Methoden, mit denen Sie Ihren HP-Laptop leicht entsperren können. Schauen wir sie uns eine nach der anderen an.
Wie entsperrt man einen HP-Laptop, wenn man das Passwort vergessen hat?
- Verwenden Sie das versteckte Administratorkonto
- Verwenden Sie eine Passwortrücksetzen-Disk
- Verwenden Sie einen Windows-Installationsdatenträgers
- Verwenden Sie den HP Wiederherstellungs-Manager
- Werksrückstellung Ihres HP-Laptops
- Kontaktieren Sie einen lokalen HP Store
Methode 1: Das versteckte Administratorkonto verwenden
Wie Sie wissen, hat das Administratorkonto die meiste Kontrolle über Ihr Gerät und es kann Ihnen auch ermöglichen, das Passwort eines anderen Kontos zu verwalten. Wenn Sie also das HP-Laptop-Passwort eines bestimmten Benutzerkontos auf Ihrem HP-Laptop vergessen haben, können Sie ein anderes Administratorkonto verwenden, um das Passwort zurückzusetzen.
Wenn es ein verfügbares Administratorkonto gibt, auf das Sie zugreifen können, melden Sie sich einfach bei diesem Konto an. Andernfalls müssen Sie möglicherweise das integrierte (versteckte) Administratorkonto aktivieren , um den Vorgang abzuschließen.
Im Folgenden wird beschrieben, wie Sie das Passwort mit einem anderen Konto zurücksetzen können.
Schritt 1: Wenn Sie sich im Anmeldebildschirm befinden, wählen Sie ein anderes Konto mit Administratorrechten aus der Benutzerliste und melden Sie sich bei dem Benutzerkonto an. Bei Bedarf können Sie auch 5 Mal die Umschalttaste drücken, um das integrierte Administratorkonto schnell zu aktivieren.
Schritt 2: Öffnen Sie die Systemsteuerung und navigieren Sie zu Benutzerkonten > Benutzerkonten.
Schritt 3: Klicken Sie auf die Option Anderes Konto verwalten und wählen Sie Ihr gesperrtes Benutzerkonto aus.
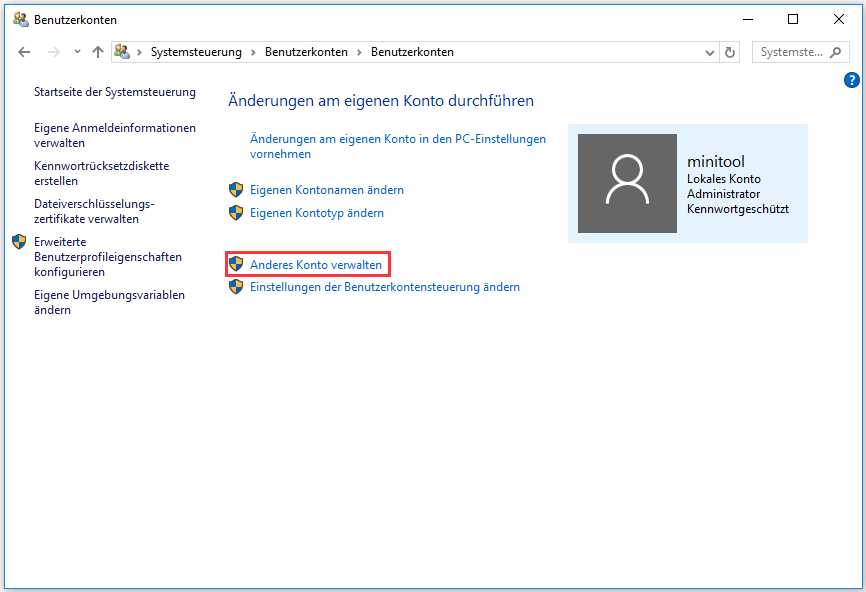
Schritt 4: Klicken Sie auf Passwort ändern, und Sie erhalten eine neue Oberfläche, in der Sie ein neues Passwort für das gesperrte Konto erstellen müssen. Nachdem Sie das Passwort und den Passworthinweis eingegeben haben, klicken Sie auf die Schaltfläche Passwort ändern, um den Vorgang zu bestätigen.
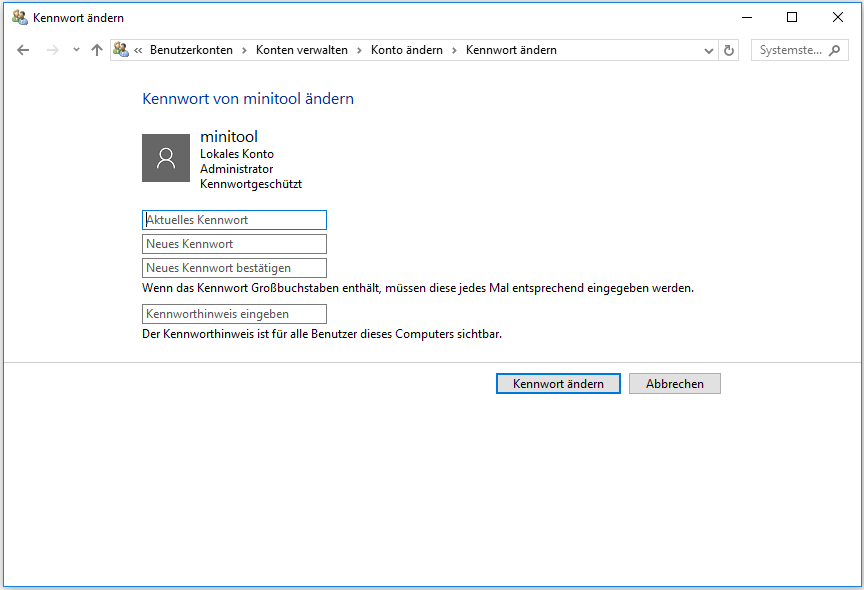
Jetzt können Sie sich vom aktuellen Konto abmelden, und Sie sollten sich mit dem neuen Passwort beim gesperrten Konto anmelden können.
Methode 2: Passwort Reset Disk verwenden
Wenn Sie eine Diskette zum Zurücksetzen des Passwortes für Ihren HP-Laptop erstellt haben, wird die Sache viel einfacher. Sehen wir uns an, wie Sie Ihren HP-Laptop mit einer einfachen Disk zum Zurücksetzen Ihres Passworts effektiv entsperren können.
Schritt 1: Verbinden Sie die erstellte Disk zum Zurücksetzen Ihres Passworts mit Ihrem HP-Laptop.
Schritt 2: Wenn Sie beim Anmeldebildschirm ankommen, geben Sie ein falsches Passwort ein und drücken Sie die Eingabetaste. Wenn Sie aufgefordert werden, dass das Passwort falsch ist, klicken Sie auf OK.
Schritt 3: Nun erscheinen unter dem Textfeld für das Passwort zusätzliche Anmeldungsoptionen. Klicken Sie auf Passwort zurücksetzen.
Schritt 4: Folgen Sie dann dem Assistenten zum Zurücksetzen des Passworts, um ein neues Passwort und einen Passworthinweis zu erstellen, die die alten ersetzen. Klicken Sie auf Weiter und dann auf die Schaltfläche Fertigstellen.
Es ist erwähnenswert, dass dieses mit der in Windows integrierten Funktion erstellte Tool nur auf dem Computer funktionieren kann, auf dem es erstellt wurde. Wenn Sie ein solches Tool nicht auf dem aktuellen HP-Laptop erstellt haben, müssen Sie möglicherweise ein professionelles Programm (wie PassFab 4WinKey oder ISumsoft Windows Password Refixer) verwenden, um eine Passwort-Zurücksetzen-Disk auf einem anderen funktionierenden Computer zu erstellen.
Methode 3: Eine Windows-Installationsdisk verwenden
Da Sie sich nicht normal bei Ihrem Konto anmelden können, können Sie alternativ versuchen, eine Windows-Installationsdisk zu verwenden, um Ihr HP-Laptop-Passwort zurückzusetzen. Für Ihren Windows 10 Laptop können Sie das Windows 10 Media Creation Tool verwenden, um eine Installationsdiskette auf einem anderen Computer zu erstellen.
Legen Sie dann die Installationsdiskette in Ihren HP-Laptop ein und folgen Sie den nachstehenden Anweisungen.
Schritt 1: Rufen Sie das HP-Startmenü auf, legen Sie das startfähige Medium als primäres Startgerät fest und drücken Sie die Eingabetaste.
Schritt 2: Wenn Sie zum Windows Setup Fenster gelangen, legen Sie Ihre Einstellungen fest und klicken Sie auf die Schaltfläche Weiter, um fortzufahren.
Schritt 3: Klicken Sie auf Ihren Computer reparieren, um die Wiederherstellungsumgebung aufzurufen.
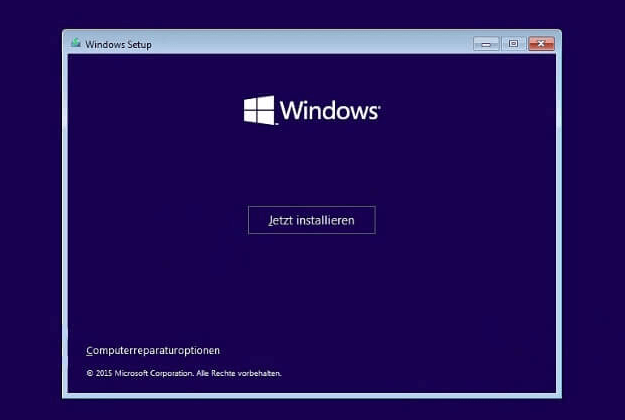
Schritt 4: Navigieren Sie zu Fehlerbehebung > Erweiterte Optionen > Eingabeaufforderung.
Schritt 5: Wenn die Eingabeaufforderung erscheint, geben Sie D: ein (ersetzen Sie es durch den Laufwerksbuchstaben des tatsächlichen Laufwerks, auf dem Ihr Windows installiert ist) und drücken Sie die Eingabetaste.
Schritt 6: Geben Sie die folgenden Befehle ein und drücken Sie nach jedem Befehl die Eingabetaste:
- cd Windowssystem32: zum Lokalisieren der Systemdateien
- ren utilman.exe utilman.exe.bak: um die Datei utilaman.exe in utilman.exe.bak umzubenennen
- ren cmd.exe utilman.exe: umbenennen von cmd.exe in utilman.exe
- wpeutil reboot: zum Neustart Ihres HP-Laptops
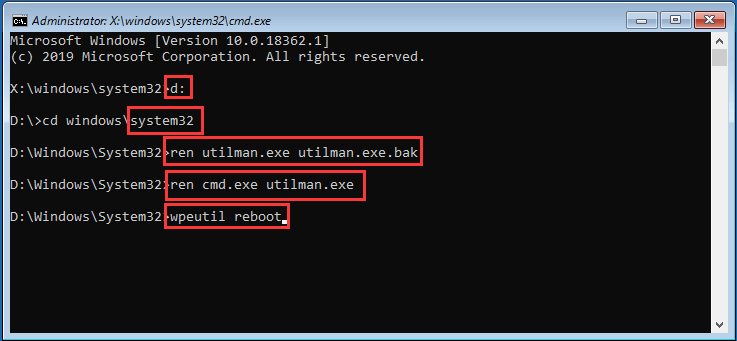
Schritt 7: Wenn Sie den Anmeldebildschirm erhalten, klicken Sie auf das Symbol „Leichter Zugriff„, um eine weitere Befehlskonsole zu öffnen. Geben Sie dann den Befehl net user Amanda admin123 ein und drücken Sie die Eingabetaste, um das Passwort des gewünschten Kontos zurückzusetzen.
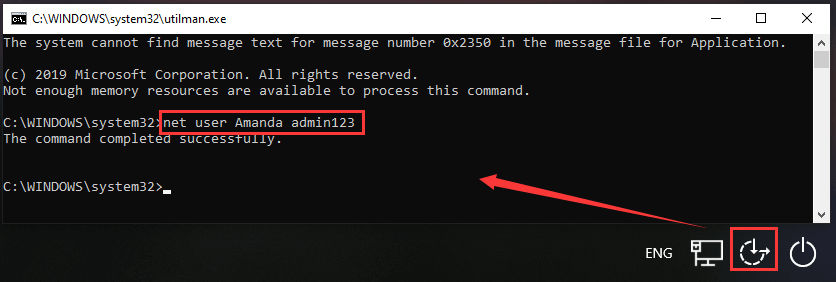
Jetzt können Sie sich mit dem neuen Passwort in Ihr Gerät einloggen. Und vergessen Sie nicht, die Dateien utilman.exe und cmd.exe mit den folgenden Befehlen wiederherzustellen:
- ren utilman.exe.bak utilman.exe
- ren utilman.exe cmd.exe
Methode 4: HP Recovery Manager verwenden
Einige Benutzer fragen: Wie kann ich mein HP-Laptop-Passwort ohne Disk zurücksetzen? Nun, abgesehen von der Verwendung eines anderen Administratorkontos, können Sie Ihren HP-Laptop auch mit dem HP Recovery Manager entsperren. Hierbei handelt es sich um ein integriertes Dienstprogramm, das mit jedem HP-Laptop mitgeliefert wird, so dass Sie problemlos auf dieses Tool zugreifen können.
Hier müssen Sie die Systemwiederherstellung dieses Tools verwenden. Während des Vorgangs wird diese Funktion das Systemlaufwerk neu formatieren und Windows, Hardwaretreiber und Software neu installieren. Das bedeutet, dass alle Ihre Originaldaten auf dem Systemlaufwerk gelöscht werden, einschließlich des Passworts, mit dem Sie die Kontrolle über den gesperrten HP-Laptop zurückerhalten.
Sie brauchen sich keine Sorgen über Datenverlust zu machen, da dieses Tool eine Option zur Sicherung Ihrer Daten bietet. Folgen Sie einfach den nachstehenden Schritten:
Schritt 1: Starten Sie Ihren Laptop neu. Wenn Sie den Anmeldebildschirm erhalten, drücken Sie die Umschalttaste und klicken Sie auf Neustart.
Schritt 2: Gehen Sie zu Fehlerbehebung > Recovery Manager. Nachdem Sie das Dienstprogramm gestartet haben, klicken Sie auf Systemwiederherstellung (System Recovery), um fortzufahren.
Schritt 3: Aktivieren Sie die Option Zuerst Ihre Dateien sichern (empfohlen) und klicken Sie auf die Schaltfläche Weiter. Wählen Sie die Dateitypen, die Sie sichern möchten, und wählen Sie dann das Speichergerät zum Speichern dieses Backups. Klicken Sie auf die Schaltfläche Weiter.
Schritt 4: Klicken Sie nach Abschluss auf Weiter, um mit dem Wiederherstellungsprozess fortzufahren, und warten Sie, bis der Prozess abgeschlossen ist. Starten Sie dann Ihren Laptop neu, und Sie sollten in der Lage sein, ohne Passwort darauf zuzugreifen.
Methode 5: Werksrückstellung Ihres HP Laptops
Das Zurücksetzen auf die Werkseinstellungen ist eine weitere Methode, Ihr Gerät zu entsperren, wenn Sie das HP Laptop-Passwort vergessen haben. Ähnlich wie bei der vorherigen Methode werden auch bei dieser Lösung alle Daten einschließlich des Passworts auf Ihrem Systemlaufwerk entfernt.
Das bietet jedoch keinen Datensicherungsdienst, so dass Sie Ihre Daten im Voraus sichern müssen. Dazu können Sie MiniTool Partition Wizard Pro Ultimate verwenden – einen leistungsstarken und zuverlässigen Partitionsmanager. Hier erfahren Sie, wie Sie ihn verwenden können.
Schritt 1: Laden Sie das Programm herunter, installieren Sie es auf einem funktionierenden Computer und registrieren Sie es in der Pro Ultimate-Edition.
MiniTool Partition Wizard FreeKlicken zum Download100%Sauber & Sicher
Schritt 2: Erstellen Sie mit dem Bootable Media Builder ein bootfähiges USB-Laufwerk und booten Sie Ihren gesperrten HP-Laptop von diesem Laufwerk. Bereiten Sie ein externes Speichergerät vor und schließen Sie es an den Laptop an.
Schritt 3: Wenn Sie die Hauptschnittstelle des Programms erhalten, klicken Sie mit der rechten Maustaste auf das Systemlaufwerk und wählen Sie Kopieren. Nachdem Sie das Laufwerk ausgewählt haben, können Sie auch im linken Fensterbereich Partition kopieren wählen.
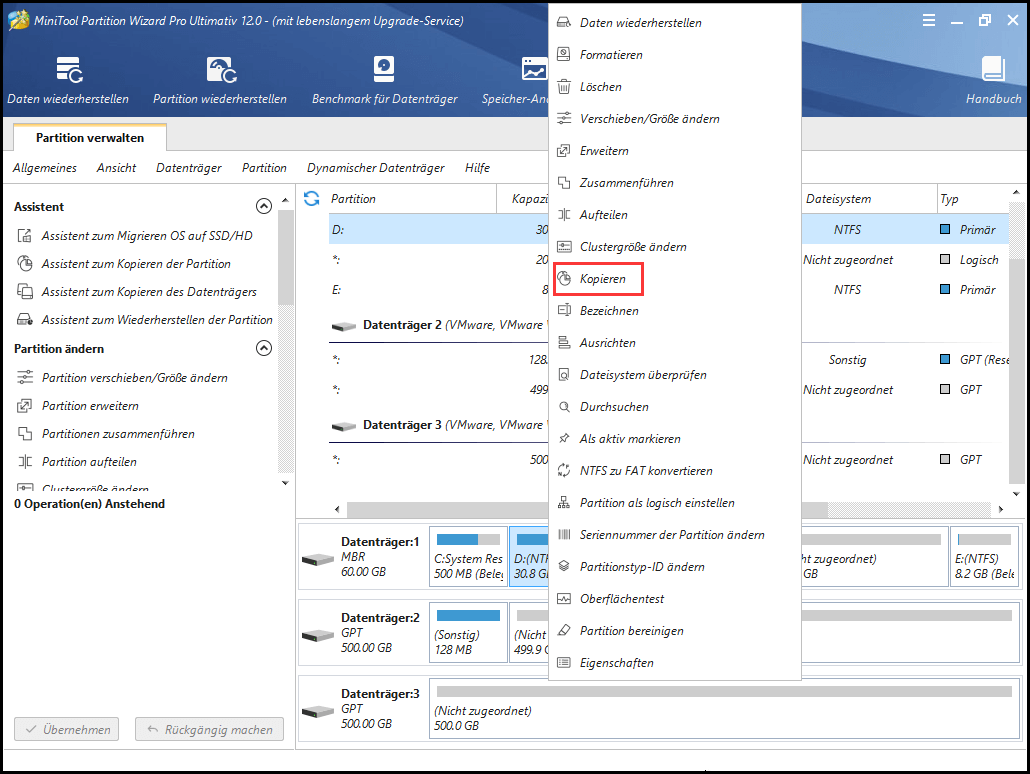
Schritt 4: Wählen Sie einen nicht zugewiesenen Speicherplatz, der groß genug ist, um die Daten auf dem externen Laufwerk aufzunehmen, und klicken Sie auf Weiter.
Schritt 5: Konfigurieren Sie die neue Partition nach Ihren Bedürfnissen und klicken Sie auf die Schaltfläche Abschließen.
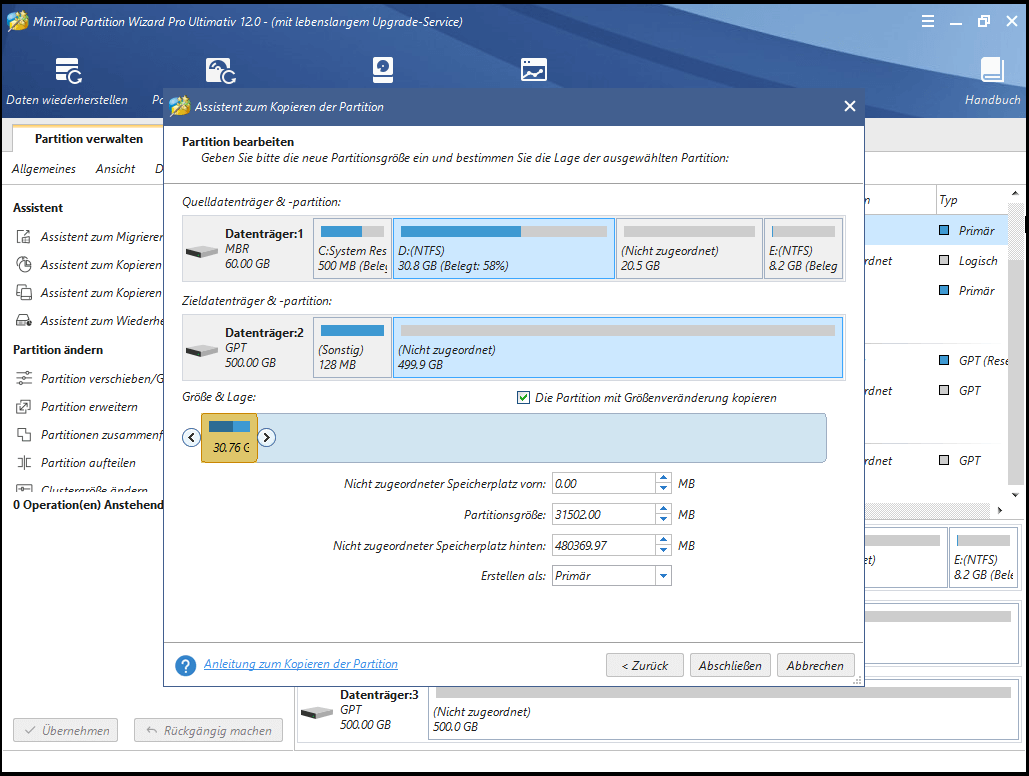
Schritt 6: Klicken Sie auf Übernehmen, um den Backup-Vorgang zu starten.
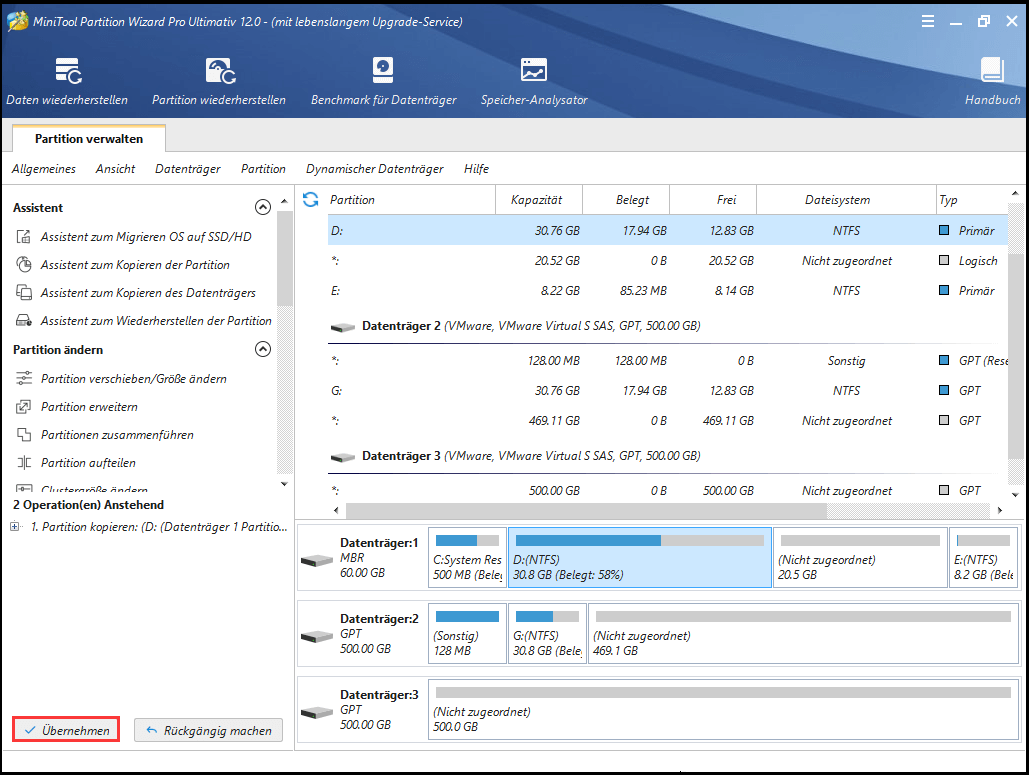
Danach können Sie Ihren HP-Laptop ohne Sorge auf die Werkseinstellungen zurücksetzen. Geben Sie einfach die Wiederherstellungsumgebung gemäß den vorherigen Schritten ein und folgen Sie den nachstehenden Anweisungen:
- Navigieren Sie zu Fehlerbehebung > Diesen PC zurücksetzen > Alles entfernen.
- Wählen Sie Nur das Laufwerk, auf dem Windows installiert ist.
- Wählen Sie Dateien entfernen und Laufwerk reinigen.
Nachdem Sie den Vorgang bestätigt haben, beginnt Ihr Windows, seinen Teil auszuführen. Dieser Vorgang wird einige Zeit in Anspruch nehmen und Sie müssen geduldig warten, bis er abgeschlossen ist.
Methode 6: Kontaktieren Sie einen HP Store vor Ort
Wenn Sie die oben genannten Lösungen nicht selbst implementieren können oder wollen, können Sie sich stattdessen an ein lokales HP Geschäft wenden, um technische Unterstützung zu erhalten. Beachten Sie, dass Sie unter Umständen Kauf- und Eigentumsnachweise vorlegen müssen.
Unterm Strich
Was können Sie tun, wenn Sie das HP Laptop-Passwort vergessen haben? In diesem Artikel werden 6 Methoden zum Entsperren eines HP-Laptops vorgestellt. Sind diese Methoden für Sie geeignet? Haben Sie bessere Lösungen? Sie können Ihre Erfahrungen und Ideen in den folgenden Kommentaren hinterlassen.
Wenn Sie Fragen zur MiniTool-Software haben, können Sie sich über [email protected] an unser Team wenden.
Wie man einen HP-Laptop entsperrt, wenn man sein Passwort vergessen hat – FAQ
- Versuchen Sie, die rechte Umschalttaste 8 Sekunden lang gedrückt zu halten, wodurch die Tastatur gesperrt oder entsperrt werden kann.
- Überprüfen Sie, ob Ihre Tastatur oder einzelne Tasten physisch beschädigt sind.
- Reinigen Sie Ihre Tastatur.
- Ziehen Sie den Stecker Ihrer Tastatur ab, starten Sie Ihren Computer neu und schließen Sie ihn dann wieder an.
- Aktualisieren Sie Ihre Tastaturtreiber.
Zum Formatieren eines gesperrten Laptops stehen Ihnen hier 3 Optionen zur Verfügung:
- Verwenden Sie ein Windows-Installationsmedium, um ein Laufwerk während des Windows-Setups zu formatieren.
- Verwenden Sie einen professionellen Partitionsmanager eines Drittanbieters.
- Formatieren Sie Ihre Festplatte durch Zurücksetzen auf die Werkseinstellungen.
- Legen Sie ein Einschalt-Passwort fest.
- Verwenden Sie ein Laufwerkssperr-Passwort.
- Melden Sie sich mit Ihrem Windows-Konto an und legen Sie das Passwort für Ihr Benutzerkonto fest.
![[4 Wege] Windows 11 auf Werkseinstellungen zurücksetzen ohne Passwort](https://images.minitool.com/de.minitool.com/images/uploads/2022/07/windows-11-ohne-passwort-zuruecksetzen-thumbnail.png)