Wenn Sie Windows 11 ohne Administratorkennwort auf die Werkseinstellungen zurücksetzen möchten, kann dieser Beitrag von MiniTool Ihre Anforderungen erfüllen. In diesem Beitrag finden Sie 4 Möglichkeiten, wie Sie das tun können, und Sie erfahren, wie Sie Ihre wichtigen Daten sichern können, bevor Sie Ihr Windows 11 zurücksetzen.
Wenn Sie Probleme mit Ihrem Windows 11-PC haben, müssen Sie ihn möglicherweise auf die Werkseinstellungen zurücksetzen. Normalerweise müssen Sie sich mit einem Administratorkonto anmelden, um Ihren Windows 11 PC auf die Werkseinstellungen zurückzusetzen. Was aber, wenn Sie Ihr Administratorkennwort vergessen haben und sich nicht mehr anmelden können? Wir zeigen Ihnen, wie Sie Windows 11 ohne Passwort auf die Werkseinstellungen zurücksetzen können.
Was ist vor dem Zurücksetzen von Windows 11 ohne Passwort zu tun?
Es ist bekannt, dass beim Zurücksetzen des Computers auf die Werkseinstellungen alle Informationen auf Windows 11 oder die gesamte Systempartition von Windows gelöscht werden. Daher müssen Sie alle wichtigen Dateien auf einer externen Festplatte sichern, um die Daten vor dem Zurücksetzen von Windows 11 auf die Werkseinstellungen zu schützen.
Zum Sichern von Dateien wird die professionelle Backup-Software MiniTool ShadowMaker dringend empfohlen. MiniTool ShadowMaker ist ein Backup-Tool, mit dem Dateien, Ordner, Partitionen, Festplatten und das Betriebssystem gesichert werden können. Es ist auch ein USB-Klon-Tool, das dabei hilft, das USB-Laufwerk zu klonen, um die Daten zu sichern.
Um Ihre Daten vor dem Zurücksetzen von Windows 11 auf die Werkseinstellungen zu schützen, können Sie die Testversion von MiniTool ShadowMaker über die folgende Schaltfläche ausprobieren oder eine erweiterte Version wählen.
Jetzt werden wir Ihnen zeigen, wie Sie die Dateien mit der Schritt-für-Schritt-Anleitung vor dem Zurücksetzen von Windows 11 auf die Werkseinstellungen sichern können.
Schritt 1: Starten Sie MiniTool ShadowMaker
- Installieren Sie MiniTool ShadowMaker und starten Sie es.
- Klicken Sie auf Testversion beibehalten.
Schritt 2: Wählen Sie Backup-Quelle aus
- Gehen Sie auf die Seite Sichern und klicken Sie auf das Modul Quelle.
- Wählen Sie Ordner und Dateien.
- Wählen Sie die Dateien aus, die Sie sichern möchten, und klicken Sie auf OK, um fortzufahren.
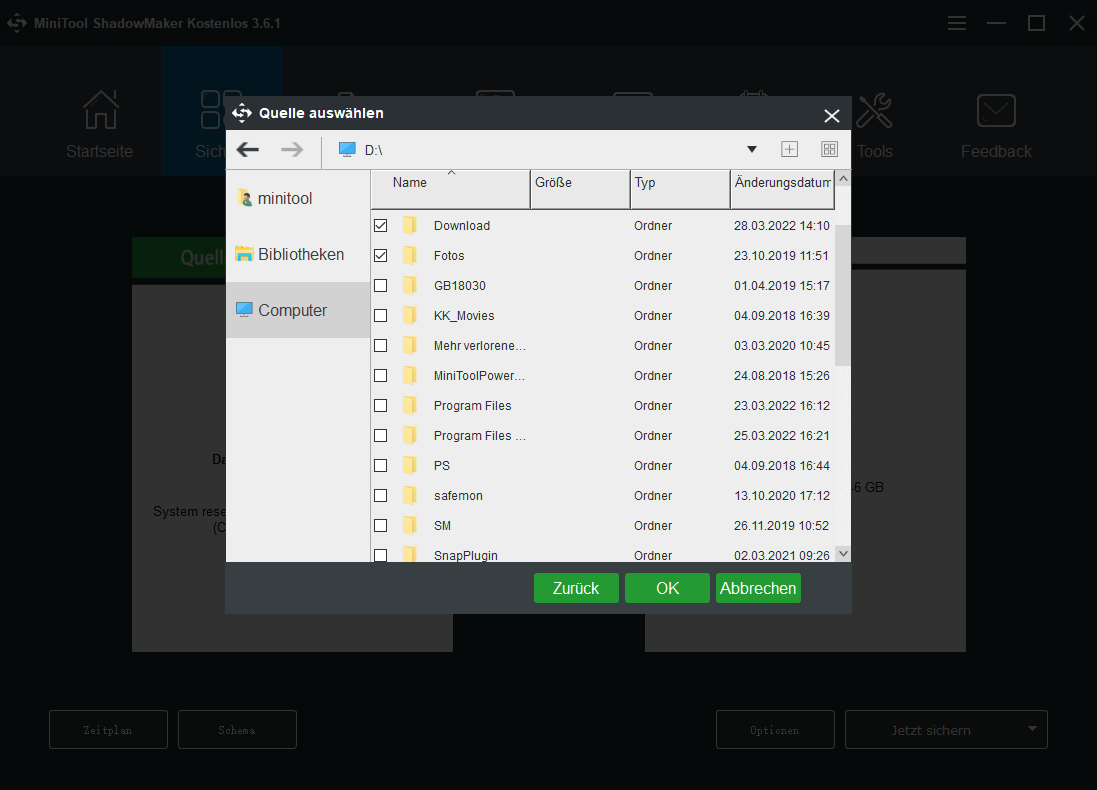
Schritt 3: Wählen Sie das Ziellaufwerk
- Klicken Sie auf das Modul Ziel, um ein Ziellaufwerk auszuwählen.
- Hier stehen vier Pfade zur Verfügung. Es wird empfohlen, eine externe Festplatte als Ziel zu wählen.
- Klicken Sie auf OK, um fortzufahren.
Schritt 4: Beginnen Sie mit der Sicherung der Dateien
Nachdem Sie die Sicherungsquelle und das Ziel ausgewählt haben, klicken Sie auf Jetzt sichern, um die Aufgabe sofort auszuführen. Sie können auch auf Später sichern klicken, um die Sicherung zu verzögern.
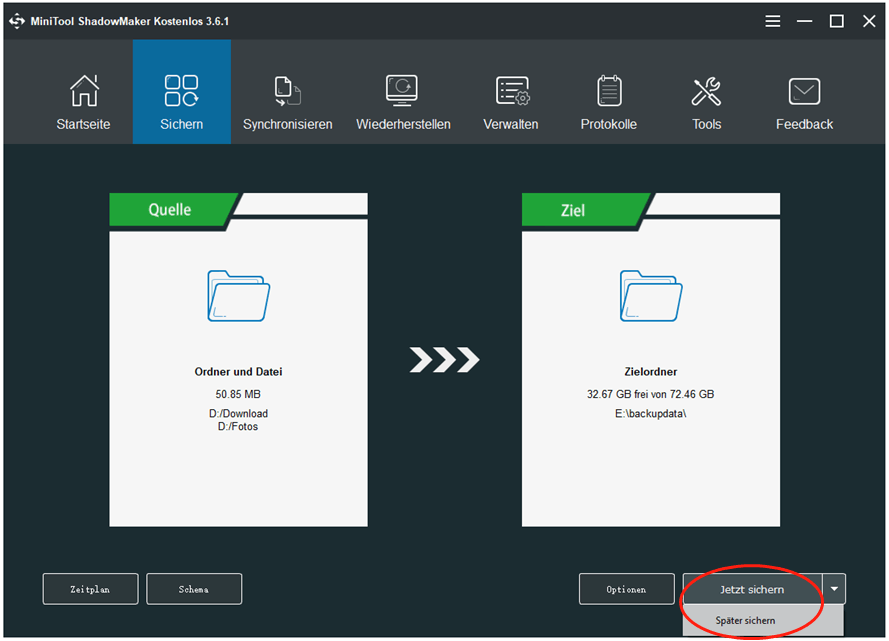
Nachdem Sie alle Dateien gesichert haben, ist es an der Zeit, Windows 11 ohne Kennwort auf die Werkseinstellungen zurückzusetzen. Wir zeigen Ihnen, wie Sie Windows 11 ohne Passwort auf die Werkseinstellungen zurücksetzen können, und zwar Schritt für Schritt.
Wie man Windows 11 ohne Kennwort auf die Werkseinstellungen zurücksetzt
Es gibt 2 Situationen – Sie können sich bei Windows 11 anmelden oder nicht. Sie können den entsprechenden Teil je nach Ihrer aktuellen Situation lesen. Lesen Sie jetzt weiter.
Situation 1: Sie haben sich bei Windows 11 angemeldet
Wenn Sie sich bei Windows 11 anmelden können, gibt es einen Weg, wie Sie Windows 11 ohne Administratorpasswort zurücksetzen können.
Weg 1: Über die Einstellungen
Sie können Windows 11 ohne Passwort über die Einstellungen zurücksetzen. Hier ist die Anleitung dazu:
Schritt 1: Drücken Sie die Tasten Windows + I zusammen, um die Einstellungen zu öffnen.
Schritt 2: Gehen Sie zu System > Wiederherstellung. Klicken Sie unter dem Abschnitt Wiederherstellungsoptionen auf die Option PC zurücksetzen.
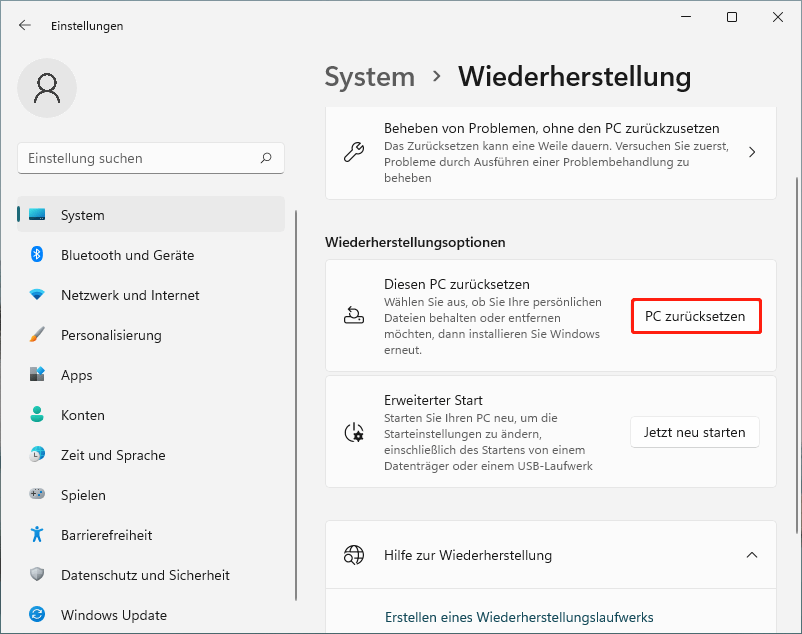
Schritt 3: Dann müssen Sie eine Option wählen – Eigene Dateien beibehalten oder Alles entfernen.
- Eigene Dateien beibehalten: Ihre Anwendungen und Einstellungen werden entfernt, aber Ihre persönlichen Dateien bleiben erhalten.
- Alles entfernen: Alle Ihre persönlichen Dateien, Anwendungen und Einstellungen werden entfernt.
Schritt 4: Als Nächstes müssen Sie auswählen, wie Sie Ihr Windows 11 neu installieren möchten. Es gibt 2 Optionen – Cloud-Download oder lokale Neuinstallation. Wenn Sie die Unterschiede zwischen den beiden Möglichkeiten kennenlernen möchten, lesen Sie diesen Beitrag – Cloud Download vs. Lokale Neuinstallation: Unterschiede bei Win 10/11.
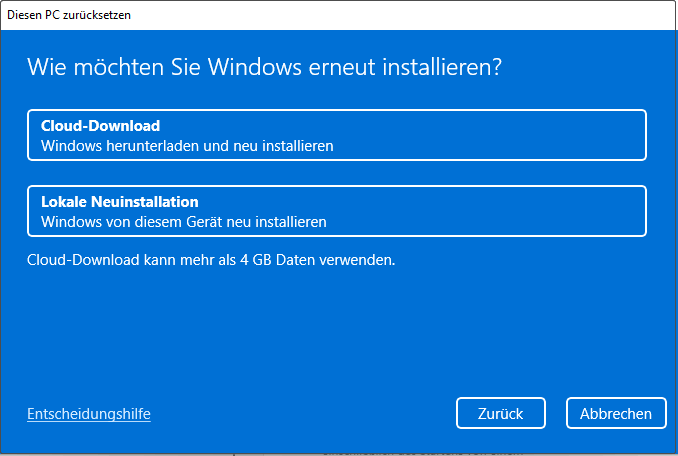
Schritt 5: Bestätigen Sie Ihre Einstellungen und klicken Sie dann auf Weiter, um fortzufahren. Nachdem Sie alles vorbereitet haben, klicken Sie auf Zurücksetzen.
Schritt 6: Nun wird Ihr PC zurückgesetzt. Dies wird einige Zeit dauern und Ihr PC wird automatisch neu gestartet. Nach dem automatischen Neustart beginnt Ihr PC, sich auf die Werkseinstellungen zurückzusetzen. Lassen Sie Ihren PC einfach eingeschalten und warten Sie, bis das Zurücksetzen abgeschlossen ist.
Schritt 7: Als nächstes muss Ihr PC die Systemdateien von Windows 11 neu installieren. Warten Sie ein paar Minuten, bis die Installation abgeschlossen ist, dann sind Sie wieder in Windows 11.
Weg 2: Über MiniTool ShadowMaker
Wenn Sie ein Systemabbild mit MiniTool ShadowMaker erstellt haben, können Sie Windows 11 auch damit auf die Werkseinstellungen zurücksetzen. Dazu benötigen Sie allerdings ein bootfähiges MiniTool-Medium. Sie müssen also zuerst eines erstellen. Wir zeigen Ihnen die genaue Vorgehensweise.
MiniTool ShadowMaker TrialKlicken zum Download100%Sauber & Sicher
Schritt 1: Erstellen eines bootfähigen Mediums und Starten des Computers von diesem Medium
- Starten Sie MiniTool ShadowMaker und gehen Sie auf die Seite Tools.
- Wählen Sie die Funktion Media Builder, um ein bootfähiges Medium zu erstellen.
- Booten Sie den Computer von diesem Medium.
Vielleicht sind Sie auf der Suche nach:
- Wie erstellt man eine bootfähige CD/DVD-Diskette und einen bootfähigen USB-Stick mit Bootfähigem Media Builder?
- Wie bootet man von gebrannten MiniTool bootfähigen CD / DVD-Disketten oder USB-Sticks?
Schritt 2: Nachdem Sie die Hauptschnittstelle aufgerufen haben, sehen Sie, dass das Backup-Image hier aufgelistet ist. Klicken Sie auf Wiederherstellen, um fortzufahren.
Schritt 3: Wählen Sie die Sicherungsversion und klicken Sie auf Weiter.
Schritt 4: Kreuzen Sie die Partitionen an, die aus den Backup-Images wiederhergestellt werden sollen. Bitte beachten Sie, dass der MBR und Spur 0 für einen erfolgreichen Start aktiviert werden müssen.
Schritt 5: Wählen Sie einen Zieldatenträger für die Wiederherstellung. Da Sie Windows 11 auf Werkseinstellungen zurücksetzen müssen, sollten Sie die ursprüngliche Systemfestplatte auswählen und die Warnmeldung aufmerksam lesen.
Schritt 6: Danach können Sie den Computer wiederherstellen. Da das Systemabbild erstellt wird, wenn sich das Betriebssystem in einem reinen Zustand befindet, können Sie Windows 11 auf die Werkseinstellungen zurücksetzen.
Ähnlicher Artikel: Wie man den Computer unter Windows 10/8/7 auf ein früheres Datum zurücksetzt (2 Wege)
Alles in allem können Sie diese Methoden anwenden, um Windows 11 ohne Passwort auf die Werkseinstellungen zurückzusetzen. Da beim Zurücksetzen des Computers auf die Werkseinstellungen jedoch alle Ihre persönlichen Dateien auf den Systempartitionen gelöscht werden, sollten Sie diese vorher sichern, wenn es sich um wichtige Dateien handelt.
Situation 2: Sie haben sich von Ihrem PC ausgesperrt
Fall 1: Ihr Windows 11 lässt sich normal starten
Wenn Ihr Windows normal starten kann, Sie aber aus Ihrem PC ausgesperrt sind, können Sie versuchen, Windows 11 ohne Kennwort auf dem Anmeldebildschirm auf die Werkseinstellungen zurückzusetzen.
Schritt 1: Klicken Sie auf dem Anmeldebildschirm von Windows 11 auf die Power-Taste. Klicken Sie dann auf die Option Neu starten und drücken Sie gleichzeitig die Umschalttaste.
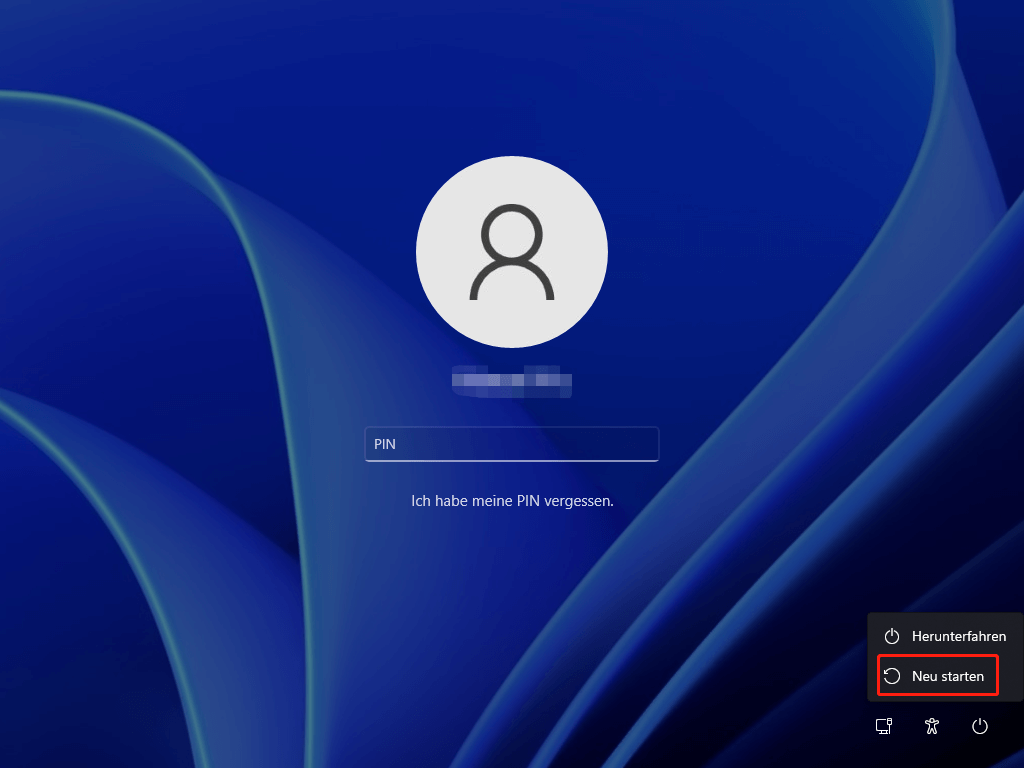
Schritt 2: Wählen Sie auf der Seite Option auswählen die Option Problembehandlung.
Schritt 3: Klicken Sie auf der Seite Problembehandlung auf die Option Diesen PC zurücksetzen.
Schritt 4: Auf der Seite Diesen PC zurücksetzen gibt es zwei Optionen – Eigene Dateien beibehalten und Alles entfernen. Hier müssen Sie Alles entfernen wählen, da Sie Ihr Administratorkennwort nicht mehr haben. Wenn Sie die Option Eigene Dateien beibehalten wählen, müssen Sie auch nach dem Zurücksetzen Ihr Windows 11-Administratorkennwort eingeben.
Schritt 5: Wählen Sie anschließend je nach Bedarf Cloud-Download oder lokale Neuinstallation.
Schritt 6: Wählen Sie dann Nur Dateien entfernen oder Dateien entfernen und Laufwerk bereinigen. Wenn Sie Ihren PC verkaufen oder verschenken möchten, sollten Sie die Option Dateien entfernen und Laufwerk bereinigen wählen.
Schritt 7: Klicken Sie abschließend auf Zurücksetzen. Ihr PC wird sofort auf die Werkseinstellungen zurückgesetzt. Lassen Sie Ihren PC eingeschaltet und warten Sie, bis das Zurücksetzen abgeschlossen ist.
Schritt 8: Sobald das Zurücksetzen abgeschlossen ist, müssen Sie die Schritte auf dem Bildschirm befolgen, um Ihren PC neu einzurichten und den Windows 11-Desktop aufzurufen.
Fall 2: Ihr Windows 11 lässt sich nicht normal starten
Wenn Ihr Windows 11 nicht normal starten kann, können Sie versuchen, Windows 11 mit einem bootfähigen USB-Medium ohne Kennwort auf die Werkseinstellungen zurückzusetzen.
Schritt 1: Erstellen Sie Microsofts Medienerstellungstool oder die Windows 11 iSO-Datei auf einem beliebigen Arbeitscomputer.
Schritt 2: Stecken Sie das Windows 11 USB-Laufwerk in den PC, den Sie auf die Werkseinstellungen zurücksetzen möchten. Starten Sie den PC und rufen Sie das Boot-Menü oder das BIOS-Menü auf, um den PC so einzustellen, dass er vom USB-Laufwerk startet.
Schritt 3: Nachdem der PC hochgefahren ist und der Windows-Setup-Bildschirm angezeigt wird, wählen Sie Ihre Sprache und Tastatur aus, und klicken Sie auf Weiter.
Schritt 4: Klicken Sie auf der nächsten Seite auf Jetzt installieren.
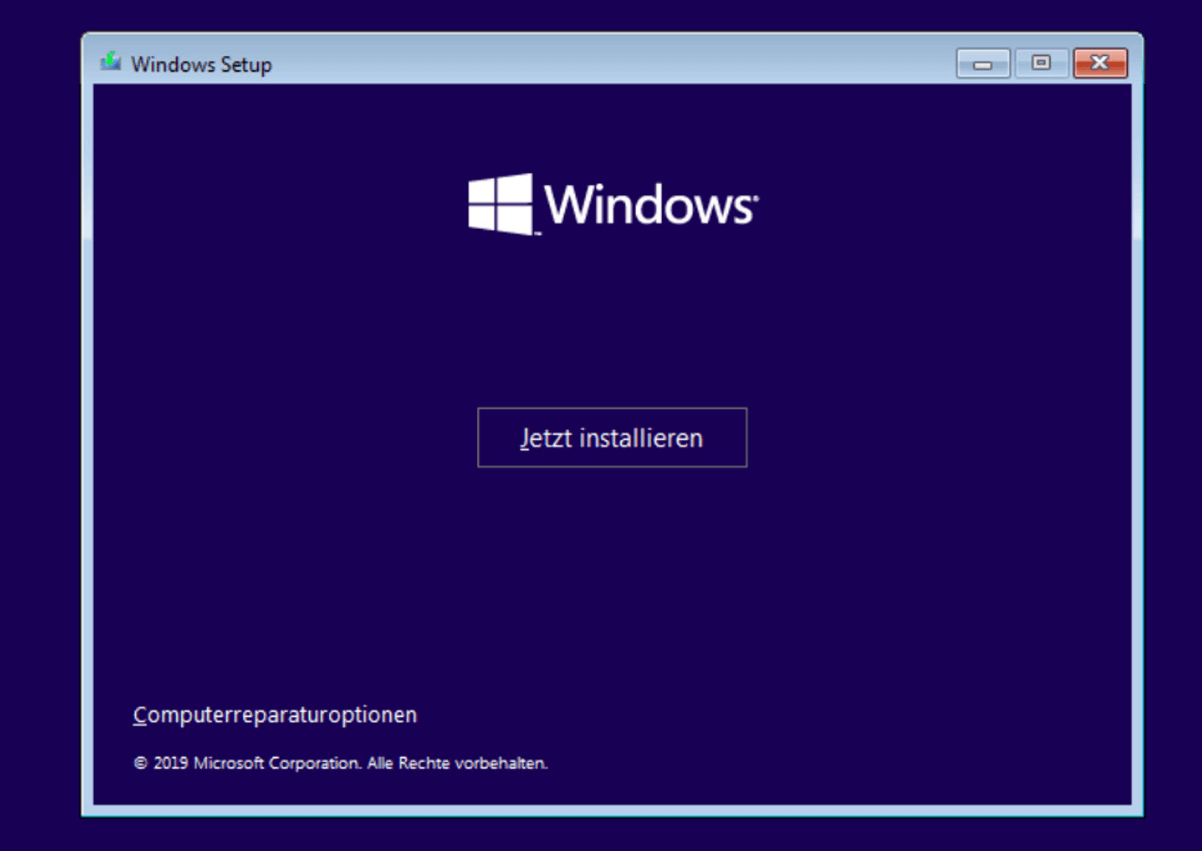
Schritt 5: Klicken Sie auf der Seite Windows aktivieren auf Ich habe keinen Product Key.
Schritt 6: Wählen Sie Ihre Windows 11-Edition und klicken Sie auf Weiter.
Schritt 7: Akzeptieren Sie die Microsoft-Softwarelizenz und klicken Sie dann auf Weiter.
Schritt 8: Wählen Sie die gewünschte Art der Installation. Wenn Sie die Option Upgrade wählen, bleiben Ihre Dateien einschließlich Ihres Administratorkennworts erhalten. Sie müssen Benutzerdefiniert: Nur Windows installieren (für fortgeschrittene Benutzer) wählen, da Sie Ihr Administratorkennwort nicht haben,
Schritt 9: Wählen Sie die Laufwerkspartition, auf der Sie Windows 11 installieren möchten, und klicken Sie dann auf Weiter. Windows löscht Ihr Installationslaufwerk und installiert eine neue Kopie des Betriebssystems Windows 11 auf Ihrem Computer.
Schritt 10: Folgen Sie einfach den verbleibenden Anweisungen auf dem Bildschirm, und Ihr Windows 11-PC wird in einen brandneuen Zustand versetzt, so wie er im Werk eingestellt wurde.
Fazit
Abschließend hat dieser Artikel zuverlässige Lösungen für das Zurücksetzen von Windows 11 ohne Passwort aufgezeigt. Wenn Sie das tun müssen, versuchen Sie diese Wege.
Und wenn Sie eine bessere Lösung haben, um den Computer auf die Werkseinstellungen zurückzusetzen, können Sie sie im Kommentarbereich mitteilen. Oder wenn Sie ein Problem mit MiniTool ShadowMaker haben, kontaktieren Sie uns bitte über die E-Mail [email protected] und wir werden Ihnen so schnell wie möglich antworten.

