Eine PowerPoint-Präsentation wird attraktiv und intuitiv gewesen, wenn sie von zahlreichen Bildern, Videos usw. erfüllt wird. Jedoch würden die Medien die Dateigröße erweitern. Wenn Sie die Größe der PowerPoint-Datei reduzieren möchten, könnte dieser Beitrag von MiniTool Partition Wizard für Sie hilfreich sein.
Über PowerPoint
Microsoft PowerPoint, ein Teil der Microsoft Office-Suite, ist ein Präsentationsprogramm, das am 20. April 1987 veröffentlicht wurde.
Die PowerPoint-Software ermöglicht es Benutzern, dass dynamische Diapositive mit Texten, Tabellen, Diagrammen, Videos, Audios, Bildern usw. erstellen. Sie ist für Projektoren oder Großbildfernseher geeignet. Deswegen verwenden sie viele Religion, Unternehmen und Bildungsorganisationen gerne, um die visuelle Information den Gruppen oder Einzelpersonen zu zeigen. Einige Unternehmen betrachten es sogar als grundlegende Marktkompetenz.
Obwohl Sie PowerPoint-Präsentationen lustig und wirkungsvoll durch Einfügung der Bilder, Audios und Videos gestalten können, würde es besorgt sein, dass diese Mediendateien Ihre PowerPoint-Datei vergrößern. Es nimmt mehr Speicherplatz ein und möglichweise verringert, die Wiedergabeleistung. Darüber hinaus, wegen der Dateigrößenbeschränkung, ist es möglich, dass die Benutzer die E-Mail mit PowerPoint-Datei nicht senden könnten.
In den folgenden Inhalten können Sie einige Tipps zur Reduzierung der PowerPoint-Dateigröße erwerben.
Tipp 1: Verwenden Sie PPTX-Format für Ihre PowerPoint-Datei.
Das PPTX-Format wurde von Microsoft in Office 2007 veröffentlicht. Es hat das PPT-Format ersetzt, und wird zum Standardformat, wenn Benutzer eine Datei mit modernen Versionen von PowerPoint erstellen. Das PPTX-Format komprimiert den gesamten Inhalt in der PowerPoint-Datei und macht die Datei kleiner als die mit dem PPT-Dateityp.
Wenn Ihre PowerPoint-Datei das PPT-Format hat, sollten Sie sie in das PPTX-Format konvertieren, um die PowerPoint-Dateigröße zu reduzieren. Sie müssen nur:
- Öffnen Sie die Zieldatei und klicken Sie im oberen Menü auf Datei.
- Wählen Sie Speichern unter und wählen Sie einen Speicherort aus.
- Wählen Sie im Popup-Fenster PowerPoint-Präsentation zum Speichern als Typ. Dann wird Ihre PowerPoint-Datei im PPTX-Format gespeichert.
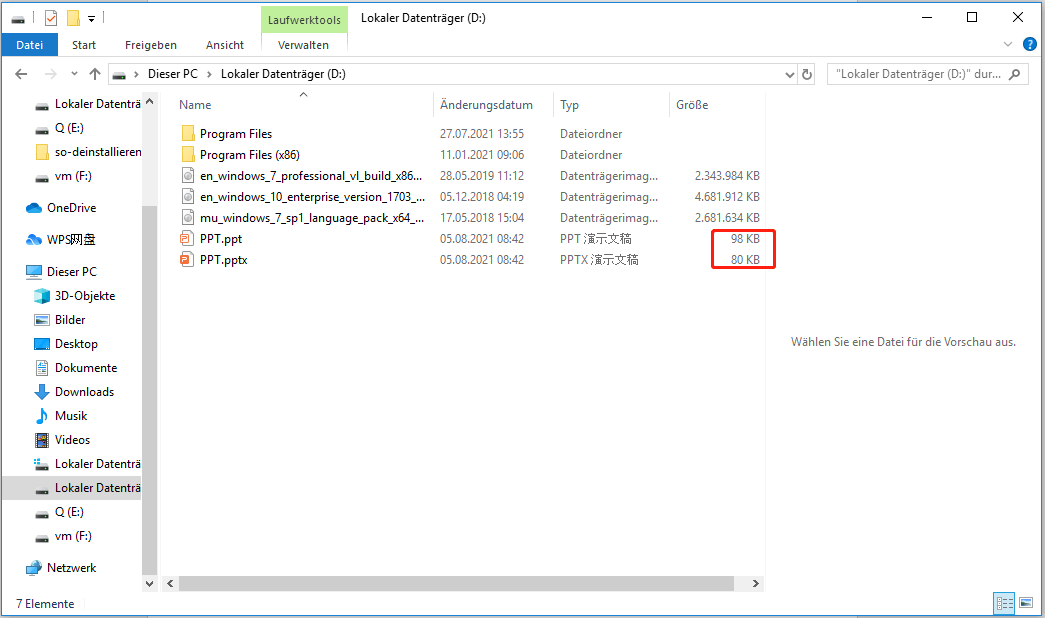
In meinem Beispiel konvertiere ich meine Datei in das PPTX-Format und die Dateigröße wird um 18 KB reduziert. Es ist eine einfache Möglichkeit, die PowerPoint-Dateigröße zu reduzieren. Allerdings hängt die Dateigröße letztendlich vom Inhalt der Datei ab. Wenn die PPTX-Datei immer noch zu groß ist oder Ihre Datei bereits im PPTX-Format erstellt wurde. Es gibt weitere Tipps, die Sie möglicherweise in den folgenden Teilen benötigen.
Tipp 2: Fügen Sie Ihre Bilder hinzu, anstatt sie zu kopieren und einzufügen
Das JPG-Format (Joint Photographic Experts Group) ist ein verlustbehaftetes komprimiertes Dateiformat für Bilder. Normalerweise stellt der Speicherplatz von JPG-Bildern kleiner als der von BMP (Bitmap) und PNG (Portable Network Graphic) dar.
Wenn Sie ein Bild kopieren und auf eine PowerPoint-Datei einfügen, wird das Bild möglicherweise in BMP oder PNG neu formatiert, was Ihre PowerPoint-Datei schließlich größer macht. Sie sollten besser das Bild mit der Einfügefunktion auf die PowerPoint hinzufügen, was das Originalformat der beteiligten Bilder beibehält.
Tipp 3: Bearbeiten Sie Bilder in PowerPoint nicht.
Bevor Sie ein Bild in PowerPoint hinzufügen, sollten Sie sichern, dass Sie keine weiteren Bearbeitungen vornehmen müssen. Alle Bearbeitungen für das Bild in der PowerPoint-Datei werden als Teil der Datei gespeichert, was bedeutet, dass viele zusätzliche Daten gespeichert werden.
Zum Beispiel, wenn Sie ein farbiges Bild in schwarz oder weiß ändern, behält PowerPoint gleichzeitig das Vollfarbbild bei.
Deswegen, wenn Sie ein Bild bearbeiten müssen, verwenden Sie einen Bildeditor und dann fügen Sie es dann in PowerPoint hinzu. Es könnte Ihnen helfen, die Größe der PowerPoint-Datei zu reduzieren.
Tipp 4: Bilder in PowerPoint komprimieren
Es ist eine andere Methode, die Bildgröße zu reduzieren, indem Sie die Größe des Bilds in PowerPoint komprimieren. Sie können Bilder in PowerPoint einzeln oder alle auf einmal komprimieren. Um alle Bilder in der PowerPoint-Datei zu komprimieren, müssen Sie:
Schritt 1: Klicken Sie in der oberen Symbolleiste auf Datei und wählen Sie Speichern unter. Dann wählen Sie den Ordner aus, in dem Sie die komprimierte Datei speichern möchten.
Schritt 2: Klicken Sie auf die Option Werkzeuge, der sich neben der Taste Speichern befindet. Wählen Sie im Popup-Menü die Option Bilder komprimieren.
Schritt 3: Im Popup-Fenster wählen Sie im Abschnitt „Auflösung“ die Option „E-Mail (96 ppi): Dokumentgröße für die Freigabe minimieren“. Dann klicken Sie auf OK, um zu bestätigen, dass Sie Bilder in PowerPoint komprimieren möchten.
Schritt 4: Klicken Sie auf Speichern, um die komprimierte PowerPoint-Datei zu speichern.
Wenn Sie ein bestimmtes Bild komprimieren möchten, brauchen Sie nur das Bild in PowerPoint auszuwählen. Dann klicken Sie in der oberen Symbolleiste auf Formatieren und wählen Sie Bilder komprimieren.
Tipp 5: Persönliche Information löschen
Microsoft Office speichert Ihre persönlichen Informationen und versteckten Eigenschaften der PowerPoint-Datei, beispielsweise wie den Namen des Autors, Dokumenteigenschaften usw. Diese Informationen zu entfernen kann Ihnen auch helfen, dass Sie die Dateigröße in PowerPoint reduzieren. Hier sind die detaillierten Schritte.
Schritt 1: Klicken Sie auf Datei und wählen Sie Info aus.
Schritt 2: Klicken Sie auf Probleme prüfen. Wählen Sie im Popup-Menü Dokument prüfen aus.
Schritt 3: Das Dokument-Inspektor-Fenster wird erschienen, und Sie sollten sicherstellen, dass die Option „Dokumenteigenschaften und persönliche Informationen“ in der Liste geprüft worden hat. Dann klicken Sie auf Inspizieren.
Schritt 4: Im folgenden Fenster klicken Sie auf Alle entfernen für „Dokumenteigenschaften und persönliche Informationen“.
Dann speichern Sie die Datei und sie sollte kleiner sein. Es kann Ihnen auch helfen, wenn Sie aus Vertraulichkeitsgründen verhindern möchten, dass andere Ihre persönliche Information ansehen.
Wenn Sie finden, dass es ihre Dateigröße nicht verringern kann, fahren Sie mit dem nächsten Tipp fort.
Tipp 6: Speichern Sie kein Miniaturansicht
PowerPoint ermöglicht es Ihnen, das Miniaturbild zu speichern, damit Sie eine Vorschau der Datei anzeigen können, wenn Sie sie im Datei-Explorer durchsuchen. Es ist eine nützliche Funktion Ihnen zu helfen, dass Sie die gewünschte PowerPoint-Datei schnell finden können, wenn viele Dateien mit ähnlichen Namen vorhanden sind. Aber es könnte die PowerPoint-Dateigröße erhöhen.
Um die Funktion zu deaktivieren, können Sie:
Schritt 1: Klicken Sie auf Datei > Info.
Schritt 2: Auf der rechten Seite klicken Sie auf Eigenschaften und wählen Sie Erweiterte Eigenschaften.
Schritt 3: Wechseln Sie im Popup-Fenster zur Registerkarte Ansicht. Dann deaktivieren Sie die Option Vorschaubild speichern.
Schritt 4: Klicken Sie auf OK, um die Änderungen zu speichern. Und speichern Sie die PowerPoint-Datei.
In meinem Fall wird die Dateigröße um 17 KB reduziert, nachdem ich die Miniaturbild-Vorschaufunktion deaktiviert habe. Es ist eine ziemlich kleine Speicherung und hilft Ihnen möglicherweise nicht. Allerdings wenn Sie alle anderen Tipps ausprobiert haben und mit der PowerPoint-Dateigröße immer noch unzufrieden sind, können Sie diese Methode ausprobieren.
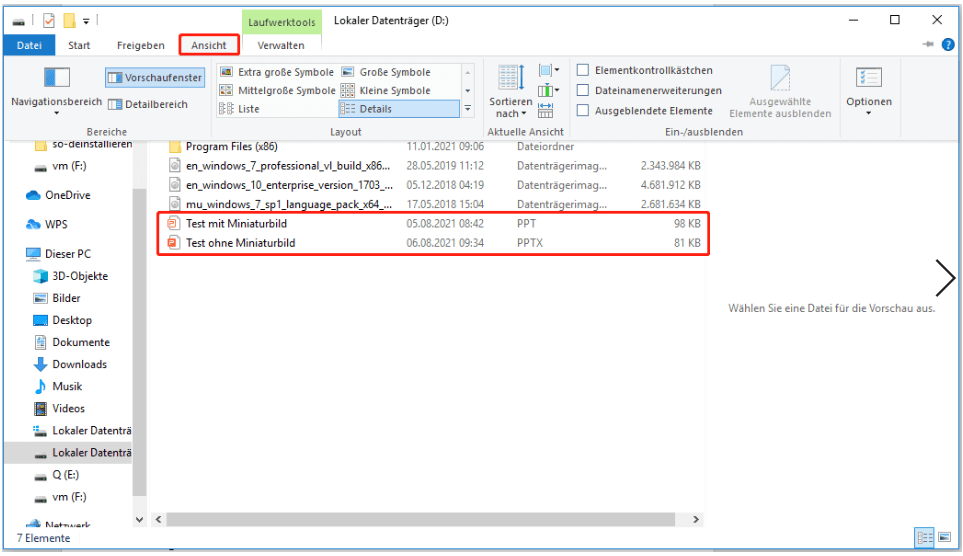
Tipp 7: Aktualisieren Sie Ihr Speichergerät
Wenn Sie die PowerPoint-Dateigröße schwer reduzieren können, und Ihrer Festplatte nicht mehr genügend Speicherplatz hat, sodass Sie keine weiteren Daten auf der Festplatte speichern können, sollten Sie möglicherweise Ihre Festplatte auf eine größere SSD oder HDD aufrüsten.
Um Ihre alte Festplatte durch eine größere zu ersetzen, übertragen Sie besser alle Daten. MiniTool Partition Wizard sollte ein hilfreicher Assistent sein. So migrieren Sie alle Daten von der alten Festplatte auf die größere. Bitte schließen Sie die größere Festplatte an Ihren PC an und führen Sie die folgenden Schritte aus.
Schritt 1: Laden Sie MiniTool Partition Wizard herunter, indem Sie auf die Taste unten klicken. Dann installieren und starten Sie es. Um die Systemfestplatte zu kopieren, müssen Sie für die Pro Ultimate Edition bezahlen.
MiniTool Partition Wizard DemoKlicken zum Download100%Sauber & Sicher
Schritt 2: Wenn Sie die Hauptschnittstelle erhalten, klicken Sie im linken Aktionsbereich unter dem Abschnitt Assistent auf Assistent zum Migrieren OS auf SSD/HD.
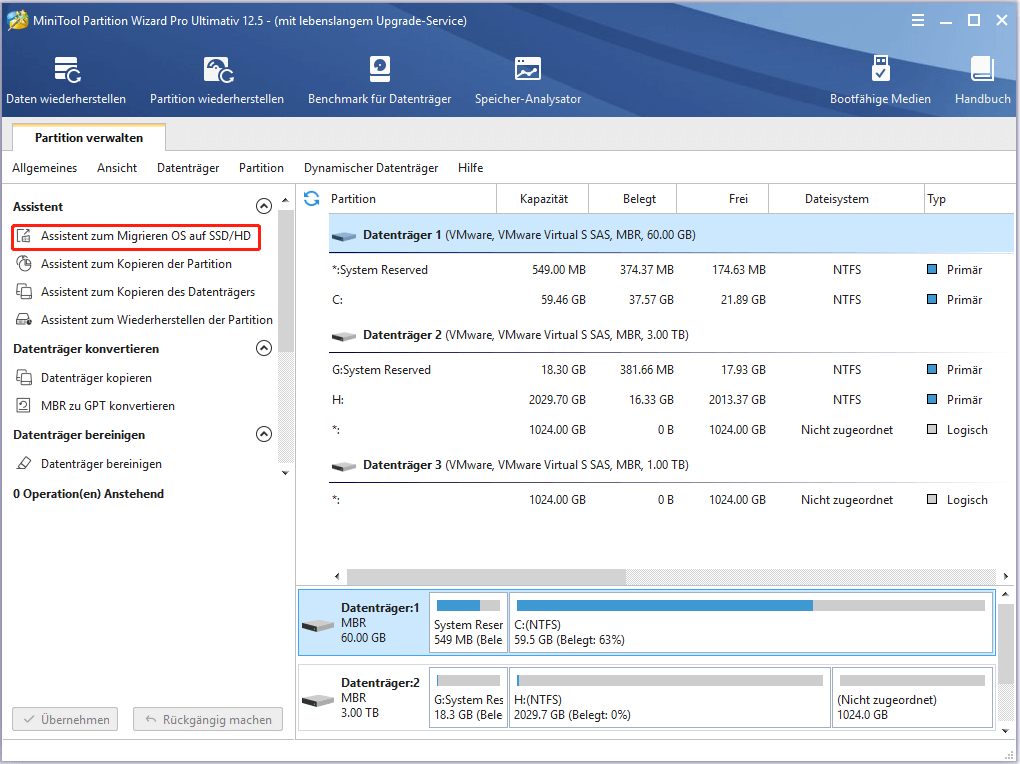
Schritt 3: Wählen Sie im Popup-Fenster Option A und klicken Sie auf Weiter.
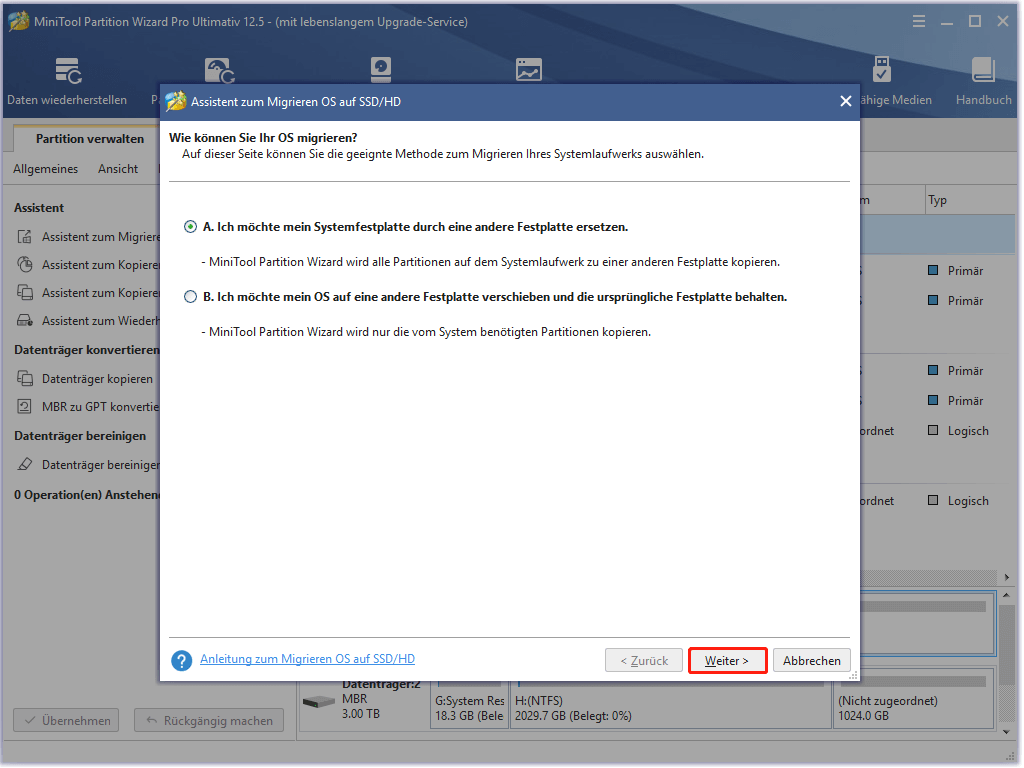
Schritt 4: Wählen Sie im folgenden Fenster den größeren Datenträger aus, den Sie als Zieldatenträger zum Speichern der kopierten Daten vorbereitet haben, und klicken Sie auf Weiter.
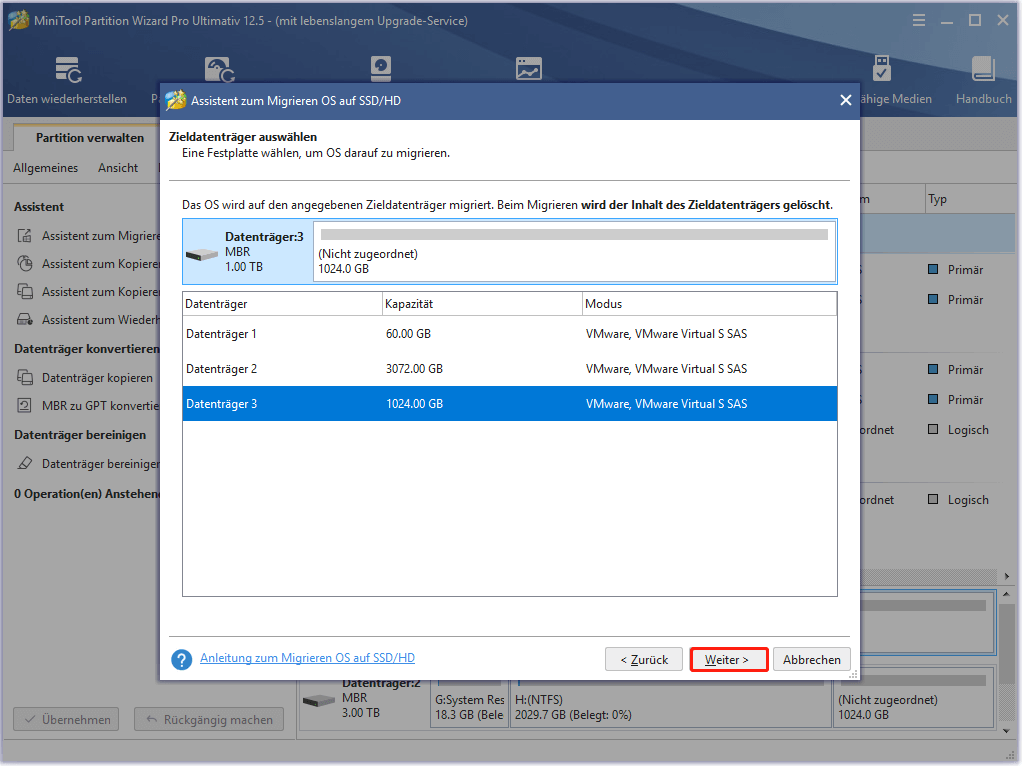
Schritt 5: Nachdem Sie das Ziellaufwerk ausgewählt haben, können Sie die Kopieroptionen und das Zieldatenträgerlayout ändern. Bei einer SSD sollten Sie besser Richten die Partitionen auf 1 MB ankreuzen. Klicken Sie dann auf Weiter.
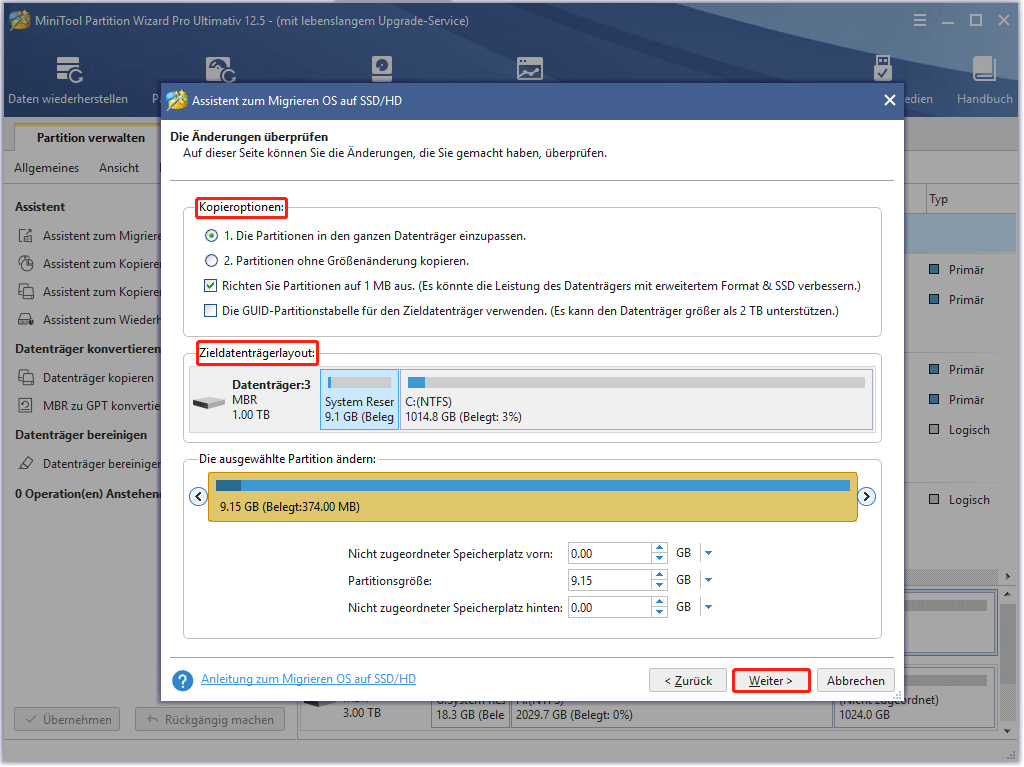
Schritt 6: Lesen Sie die Popup-Notiz sorgfältig durch, die Sie daran erinnert, wie Sie von der größeren Festplatte starten. Dann klicken Sie auf Abschließen. Wenn Sie zur Hauptschnittstelle zurückkehren, klicken Sie auf Übernehmen.
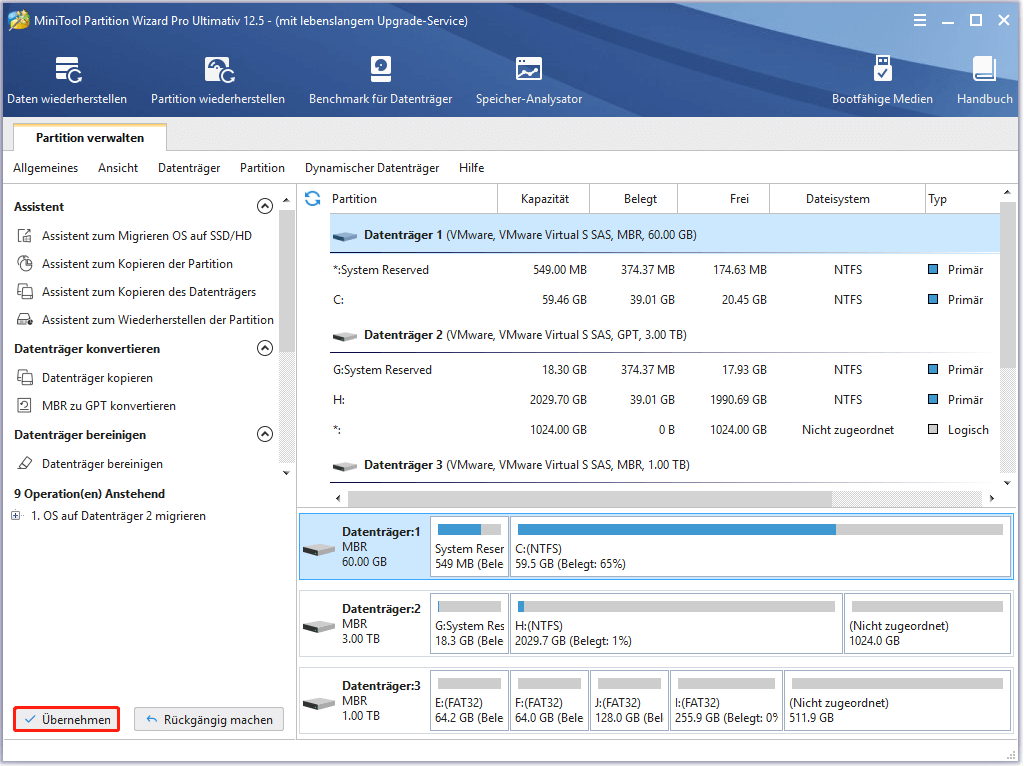
Nach dem Kopieren der Daten können Sie die größere SSD oder HDD auf Ihrem PC installieren und davon starten. Sie sollten viel freien Speicherplatz erhalten und brauchen jetzt die PowerPoint-Dateigröße nicht zu reduzieren, um Speicherplatz zu sparen.
Weiterer Tipp: Erweitern Sie das Laufwerk, auf dem die PowerPoint-Datei gespeichert ist.
Wenn Sie Ihre PowerPoint-Dateien lieber auf einem bestimmten Laufwerk speichern möchten, könnte es ärgerlich sein, wenn der Speicherplatz des Laufwerks knapp wäre und Sie Ihre PowerPoint-Dateien nicht speichern könnten. Glücklicherweise können Sie das Laufwerk erweitern, um mehr freien Speicherplatz zu erhalten, wenn es auf der Festplatte anderen freien Speicherplatz gibt.
MiniTool Power Data Recovery FreeKlicken zum Download100%Sauber & Sicher
Schritt 1: Starten Sie MiniTool Partition Wizard und treten Sie die Hauptschnittstelle ein.
Schritt 2: Klicken Sie mit der rechten Maustaste auf das betroffene Laufwerk und wählen Sie Erweitern.
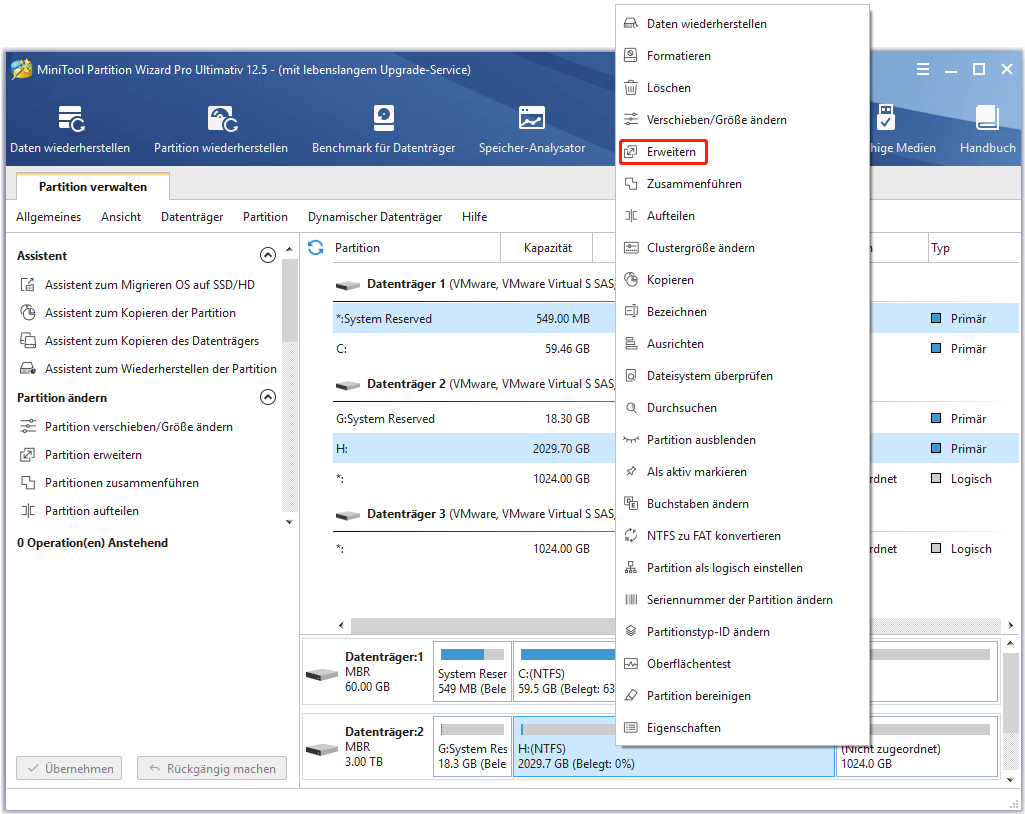
Schritt 3: Folgen Sie dem Popup-Assistenten, um den Vorgang abzuschließen. Denken Sie daran, auf Übernehmen zu klicken, damit die Änderungen wirksam werden.
Zusammenfassung
Hier stellen einige süße Tipps dar, wenn Sie die Größe der PowerPoint-Datei reduzieren möchten. Möglichweise helfen sie Ihnen viel. Wenn Sie mehr Speicherplatz für Ihre PowerPoint-Dateien benötigen, können Sie das betroffene Laufwerk erweitern oder Ihre Festplatte aktualisieren.
Wenn Sie bessere Ideen oder Vorschläge haben, können Sie im folgenden Kommentarbereich eine Nachricht hinterlassen. Bei Problemen mit der MiniTool-Software können Sie Hilfe unter [email protected] anfordern.