Beim Erstellen eines bootfähigen USB-Mediums werden viele Benutzer ein Problem, Windows 10 Media Creation Tool können wir keinen USB-Flash-Laufwerkfehler finden, gestört. Wenn Sie auch versuchen, das Problem zu beheben, ist dieser Beitrag von MiniTool Partition Wizard genau das Richtige für Sie.
Das Media Creation Tool ist ein nützliches Dienstprogramm, mit dem ein bootfähiges USB-Laufwerk erstellt werden kann, um Windows 10 neu zu installieren oder zu aktualisieren. Viele Benutzer stoßen jedoch auf Windows 10, wir können keinen USB-Stick-Fehler im Setup-Bildschirm finden. Hier ist ein echtes Beispiel aus dem answer.microsoft-Forum:
Ich versuche, einen USB für die Installation von Windows 10 zu erstellen. Ich verwende das Windows 10-Medienerstellungstool, um diesen USB zu erstellen. Als ich in dem Bereich angekommen bin, in dem Sie eine USB- oder ISO-Datei erstellen möchten, habe ich mich für USB entschieden. Wenn ich auf Weiter klicke, wird mir mitgeteilt, dass der USB nicht gefunden werden kann. Ich habe dies auf zwei verschiedenen Computern versucht und die gleichen Ergebnisse erhalten. Darüber hinaus kann ich den Datei-Explorer verwenden, um auf dem USB zu navigieren und ihn anzuzeigen, aber das Erstellungstool kann ihn nicht finden. Hat jemand dabei Hilfe?—https://answers.microsoft.com/en-us/windows/forum/windows_10-windows_install-winpc
Was verursacht das Windows 10 Media Creation Tool kann USB nicht finden?
Laut Benutzerberichten wird das Windows 10 Media Creation Tool, bei dem ein USB-Flash-Laufwerksfehler nicht gefunden werden kann, häufig auf dem Bildschirm USB-Speicherstick auswählen angezeigt. Unabhängig davon, wie oft sie klicken, um die Laufwerksliste zu aktualisieren, wird der USB-Fehler des Windows 10-Installationsprogramms nicht gefunden immer noch angezeigt. Das Seltsame ist, dass Sie das USB-Flash-Laufwerk im Datei-Explorer oder in der Datenträgerverwaltung sehen können.
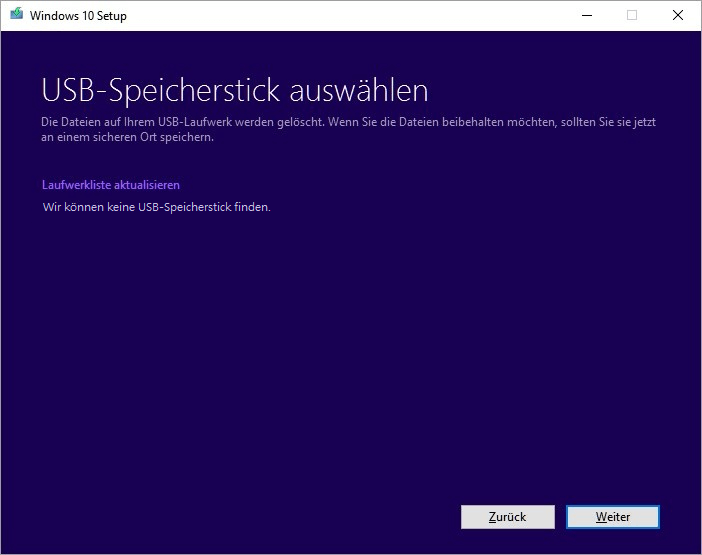
Was führt dazu, dass das Windows Media Creation Tool den USB-Fehler nicht finden kann? Nachdem wir umfangreiche Benutzerberichte und Referenzen untersucht haben, stellen wir fest, dass es einige mögliche Ursachen für den Fehler gibt:
- Inkompatibles USB-Flash-Laufwerk: Viele Benutzer berichteten, dass sie unter Windows 10 auf einen USB-Flash-Laufwerksfehler stoßen, insbesondere bei Verwendung eines SanDisk-USB.
- Ein beschädigtes USB-Flash-Laufwerk: Wenn fehlerhafte Sektoren oder Dateisystemfehler auf dem USB-Laufwerk vorhanden sind, kann das Windows 10-Setup den USB-Stick nicht finden.
- Veralteter USB-Treiber: Weil das Media Creation Tool von Windows 10 ein relativ neues Dienstprogramm ist, können Sie bei veralteten Treibern auf das Problem stoßen, dass das Media Creation Tool den USB nicht erkennen kann.
Aus diesen möglichen Gründen haben wir entsprechende Lösungen untersucht. Sehen wir uns an, wie Sie das Windows 10 Media Creation Tool reparieren, wenn wir das USB-Flash-Laufwerk nicht finden können.
Empfohlener Artikel: Ext2 vs. Ext3 vs. Ext4 Dateisystem: Welches sollten Sie verwenden?
So beheben Sie das Windows 10 Media Creation Tool kann USB nicht finden
Hier haben wir 5 effektive Fehlerbehebungsmethoden zusammengefasst, die Sie nacheinander ausprobieren können, bis das Windows 10-Setup, das kein USB-Problem findet, behoben ist.
Lösung 1. Verwenden Sie ein anderes USB-Flash-Laufwerk
Die einfachste und direkteste Methode ist die Verwendung eines anderen USB-Flash-Laufwerks. Es liegt daran, dass viele Benutzer berichteten, dass das Media Creation Tool den USB-Fehler nicht erkennt, wenn ein SanDisk-Laufwerk verwendet wird. Wir kennen den eigentlichen Grund für die Inkompatibilität nicht, aber viele Benutzer haben es geschafft, den Fehler zu beheben, indem sie eine andere USB-Marke wie Kinston, Toshiba oder Lexar verwenden. Hier können Sie es versuchen. Stellen Sie sicher, dass Sie ein USB-Laufwerk anschließen, das mindestens 8 GB freien Speicherplatz hat und auf FAT32 formatiert ist.
Lösung 2. Überprüfen Sie Ihr USB-Laufwerk auf Fehler
Wenn sich die Windows 10-ISO-Datei in einem fehlerhaften Sektor oder einem Dateisystemfehler des USB-Flash-Laufwerks befindet, können Sie auf ein Problem stoßen, dass das Windows Media Creation Tool den USB nicht finden kann. In diesem Fall müssen Sie das USB-Laufwerk auf Fehler überprüfen. Wie überprüfe ich fehlerhafte Sektoren und Dateisystemfehler zusammen?
Hier kann Ihnen MiniTool Partition Wizard helfen, sie einfach zu überprüfen. Es ist ein All-in-One-Partitionsmanager mit vielen leistungsstarken Funktionen, wie zum Beispiel NFTS zu FAT konvertieren, Daten wiederherstellen, Betriebssystem migrieren, Festplatten-Benchmark-Tests, Partitionsgrößen anpassen usw.
Sehen wir uns jetzt an, wie Sie Dateisystemfehler und fehlerhafte Sektoren mit MiniTool Partition Wizard überprüfen.
MiniTool Partition Wizard DemoKlicken zum Download100%Sauber & Sicher
Schritt 1. Starten Sie MiniTool Partition Wizard, um die Hauptschnittstelle aufzurufen, wählen Sie dann das USB-Laufwerk aus der Datenträgerzuordnung aus und klicken Sie im linken Bereich auf Dateisystem überprüfen.
Schritt 2. Wählen Sie im Popup-Fenster die Option Überprüfen und erkannte Fehler korrigieren und klicken Sie auf Start. Danach durchsucht das Programm das USB-Laufwerk automatisch nach Dateisystemfehlern und versucht, diese zu beheben.
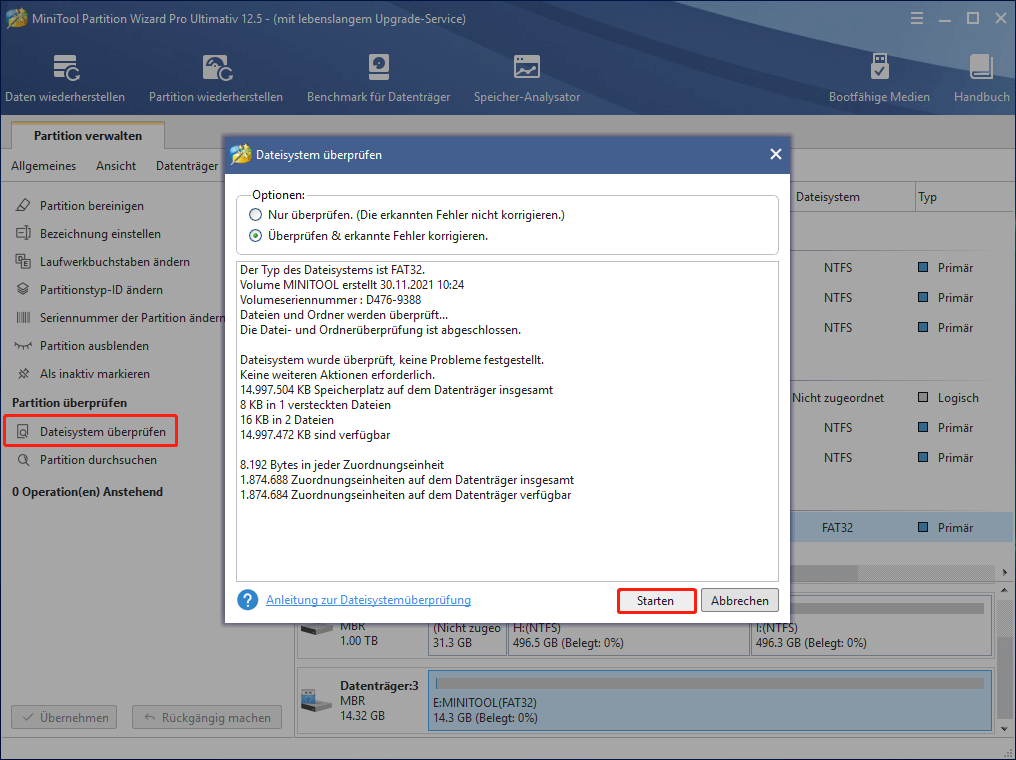
Schritt 3. Wenn das Windows 10-Setup keinen USB-Fehler findet, können Sie einen Oberflächentest durchführen, um fehlerhafte Sektoren zu überprüfen. Wählen Sie dazu erneut das USB-Flash-Laufwerk aus und klicken Sie im linken Bereich auf Oberflächentest.
Schritt 4. Klicken Sie auf Jetzt starten, um das Scannen des USB-Laufwerks zu starten. Sobald fehlerhafte Sektoren erkannt werden, macht das Programm den Block rot.
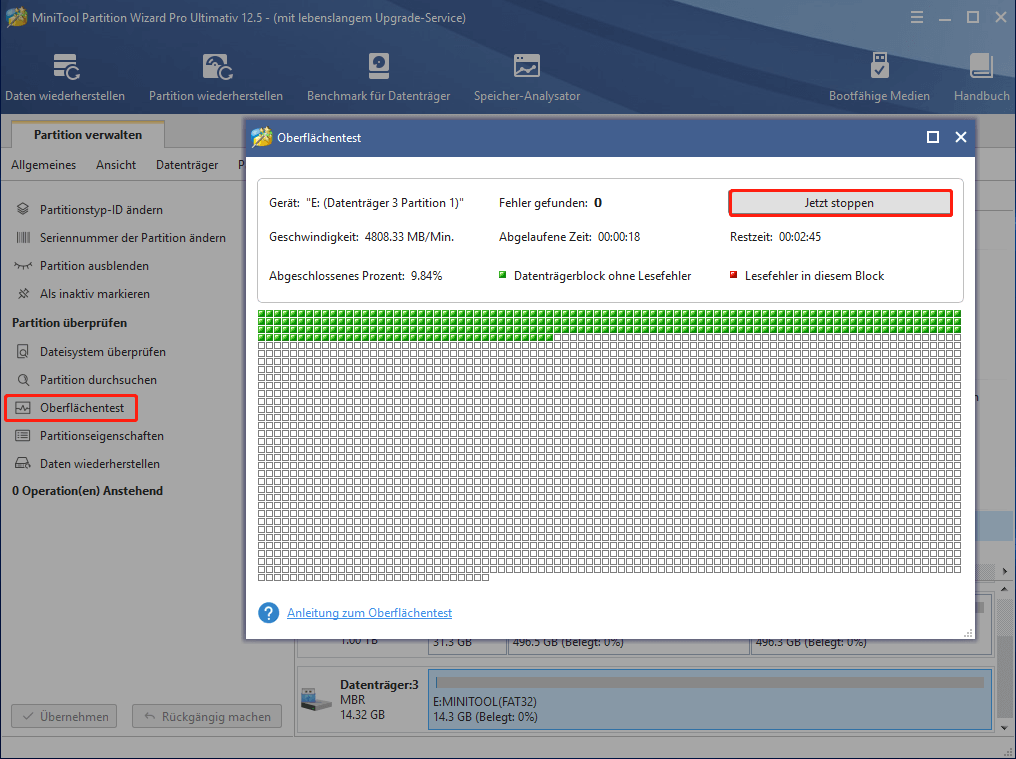
Wenn Sie fehlerhafte Sektoren auf dem USB-Stick finden, empfehlen wir Ihnen, auf einen neuen USB-Stick als bootfähiges Windows 10-Medium zu wechseln.
Lösung 3. Die zugehörigen USB-Treiber aktualisieren
Wie oben erwähnt, sind die damit verbundenen USB-Treiberprobleme dafür verantwortlich, dass das Windows 10-Medienerstellungstool kein USB-Flash-Laufwerk findet. Um das Problem zu beheben, schließen Sie den USB an Ihren Computer an und führen Sie die folgenden Schritte aus, um die entsprechenden USB-Treiber zu aktualisieren.
Schritt 1. Drücken Sie die Tasten Win + R, um das Dialogfeld Ausführen zu öffnen, geben Sie dann devmgmt.msc in das Feld ein und drücken Sie die Eingabetaste, um den Geräte-Manager zu öffnen.
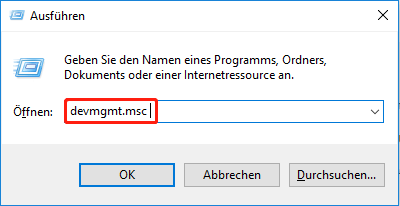
Schritt 2. Erweitern Sie die Kategorie Laufwerk, klicken Sie dann mit der rechten Maustaste auf Ihren USB-Treiber und wählen Sie Treiber aktualisieren.
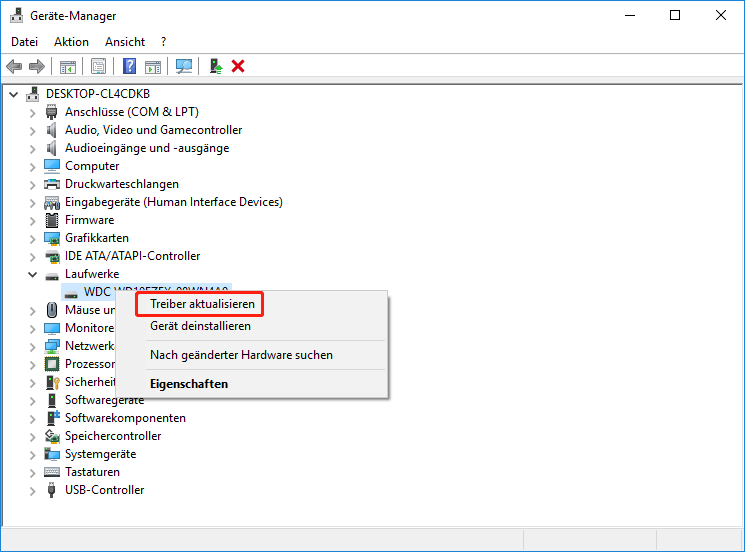
Schritt 3. Wählen Sie im Popup-Fenster die Option Automatisch nach aktualisierter Treibersoftware suchen und befolgen Sie die Anweisungen auf dem Bildschirm, um das Update abzuschließen.
Alternativ können Sie Auf dem Computer nach Treibersoftware suchen auswählen. Klicken Sie dann auf Lassen Sie mich aus einer Liste verfügbarer Treiber auf meinem Computer auswählen, wählen Sie den verfügbaren aktualisierten USB-Treiber aus und installieren Sie ihn.
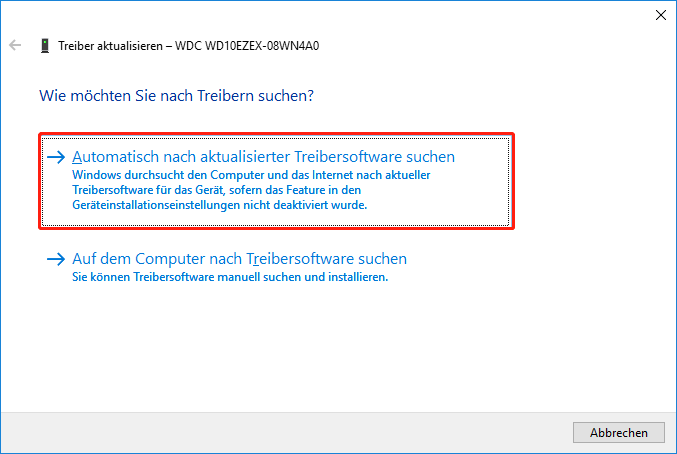
Schritt 4. Sie müssen auch den USB-Root-Hub-Treiber aktualisieren. Erweitern Sie das Menü USB-Controller, klicken Sie dann mit der rechten Maustaste auf den USB-Root-Hub-Treiber und wählen Sie Treiber aktualisieren.
Schritt 5. Jetzt können Sie den Treiber wie in Schritt 3 automatisch oder manuell aktualisieren.
Schritt 6. Stellen Sie außerdem sicher, dass der Treiber für das USB-Massenspeichergerät aktiviert ist. Wenn nicht, klicken Sie mit der rechten Maustaste auf den Treiber und wählen Sie Gerät aktivieren.
Danach können Sie den Computer neu starten und überprüfen, ob der Fehler von Windows 10, den wir den USB-Stick nicht finden können, behoben wurde.
Lösung 4. Das USB-Flash-Laufwerk neu formatieren
Wenn alle oben genannten Methoden nicht funktionieren, müssen Sie möglicherweise das USB-Laufwerk neu formatieren oder ein alternatives Tool ausprobieren, um bootfähige Windows 10-Medien zu erstellen. Dieser Abschnitt konzentriert sich auf die Neuformatierung des U-Laufwerks.
Beim Formatieren einer U-Disk können die meisten Benutzer die Datenträgerverwaltung, den Datei-Explorer und die Geräte-Manager auswählen. Aber wie Sie wissen, haben diese Windows-Dienstprogramme einige Nachteile, z. B. können ein Laufwerk mit mehr als 32 GB nicht auf FAT32 formatiert werden oder die Formatierung dauert ewig.
Um ein USB-Laufwerk schnell und einfach neu zu formatieren, empfehlen wir Ihnen dringend, MiniTool Partition Wizard zu verwenden. Hier ist wie:
MiniTool Partition Wizard DemoKlicken zum Download100%Sauber & Sicher
Schritt 1. Wählen Sie in der Hauptschnittstelle das USB-Laufwerk aus, das Sie an den Computer angeschlossen haben, und klicken Sie im linken Bereich auf Partition formatieren.
Schritt 2. Wählen Sie FAT32 aus dem Dropdown-Menü Dateisystem, und dann können Sie die Partitionsbezeichnung und die Clustergröße entsprechend Ihren Anforderungen einstellen. Klicken Sie anschließend auf OK, um die Änderungen zu speichern.
Schritt 3. Klicken Sie auf die Schaltfläche Übernehmen, um diese Formatierung auszuführen.
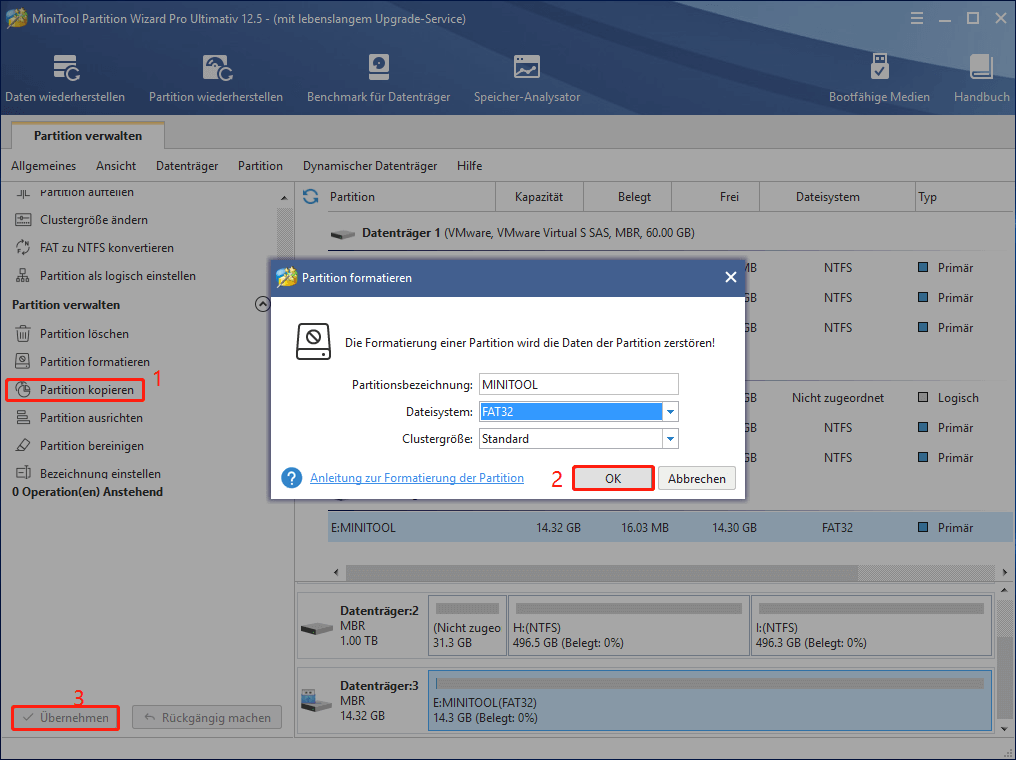
Wenn das Windows 10-Setup kein USB-Problem findet, können Sie mit der folgenden Methode fortfahren.
Lösung 5. Alternative zum Erstellen eines bootfähigen USB-Windows 10
Darüber hinaus können Sie die ISO-Datei von Windows herunterladen und dann eine professionelle Software verwenden, um die Datei direkt auf Ihre U-Disk zu brennen. Dies ist eine Anleitung für Sie.
Schritt 1. Wählen Sie auf der Seite Zu verwendendes Medium auswählen die ISO-Datei aus und speichern Sie die Datei an einem Speicherort auf Ihrem Computer.
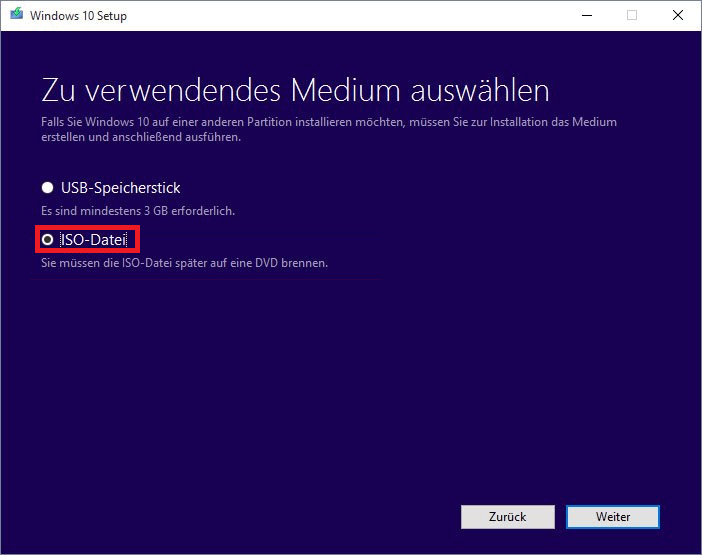
Schritt 2. Um einen bootfähigen USB-Stick aus der ISO zu erstellen, müssen Sie ein professionelles ISO-Brenntool wie Rufus verwenden. Klicken Sie hier, um die offizielle Website von Rufus zu öffnen, laden Sie sie herunter und installieren Sie sie auf Ihrem Windows 10-PC.
Schritt 3. Schließen Sie Ihr USB-Flash-Laufwerk an Ihren PC an und starten Sie Rufus, um die Hauptschnittstelle aufzurufen.
Schritt 4. Jetzt erkennt das Tool das USB-Laufwerk automatisch. Klicken Sie auf Auswählen, um die heruntergeladene ISO-Datei auszuwählen. Anschließend können Sie das Partitionsschema und die Bezeichnung angeben. Klicken Sie anschließend auf START, um mit der Erstellung eines bootfähigen USB-Sticks aus der ISO-Datei zu beginnen.
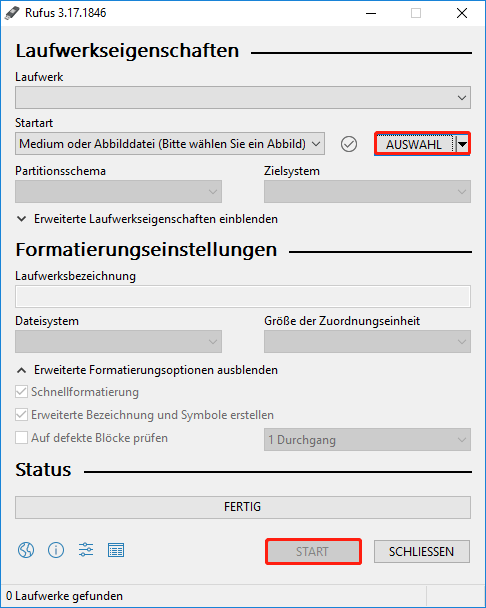
Schritt 5. Sobald die ISO-Datei erfolgreich auf das USB-Laufwerk gebrannt wurde, klicken Sie auf SCHLIESSEN, um das Tool zu beenden.
Fazit
Wie behebt man das Windows 10-Setup, das USB nicht findet? Die 5 beste Methoden wurden in diesem Beitrag erläutert. Habt ihr bessere Ideen zu diesem Thema? Sie können Ihre Worte im folgenden Kommentarbereich hinterlassen.
Wenn bei der Verwendung von MiniTool Partition Wizard Probleme auftreten, geben Sie uns bitte Feedback. Sie können uns kontaktieren, indem Sie eine E-Mail an [email protected] senden.
Windows 10 Media Creation Tool kann USB nicht finden FAQ
Laut der Untersuchung gibt es viele Gründe, warum das U-Laufwerk nicht angezeigt wird, darunter das U-Laufwerk ist veraltet, das U-Laufwerk ist beschädigt, oder der Dateisystemfehler und der Gerätekonflikt ist fehlerhaft.
- Stecken Sie den bootfähigen USB-Stick ein, in den Sie die Windows 10-ISO-Datei gebrannt haben, und drücken Sie die Taste Netzteil, um Ihren Computer zu starten.
- Drücken Sie während des anfänglichen Startbildschirms ESC, F1, F2, Löschen oder F10, um das BIOS aufzurufen
- Navigieren Sie zur Registerkarte Boot und stellen Sie das USB-Laufwerk mithilfe der Pfeiltasten in die erste Boot-Sequenz ein.
- Drücken Sie die Taste F10, um die Änderungen der Startreihenfolge zu speichern und das BIOS zu verlassen. Dann wird Ihr Windows 10-Computer vom USB neu gestartet.
Beim Formatieren eines USB-Sticks werden alle Daten auf dem Laufwerk gelöscht und ein Dateisystem eingerichtet, um einen verfügbaren Speicherplatz für das Betriebssystem bereitzustellen. Bei der Formatierung gibt es drei Ebenen: Low-Level-Formatierung, Formatierung und High-Level-Formatierung. Nur die High-Level-Formatierung löscht Daten.
