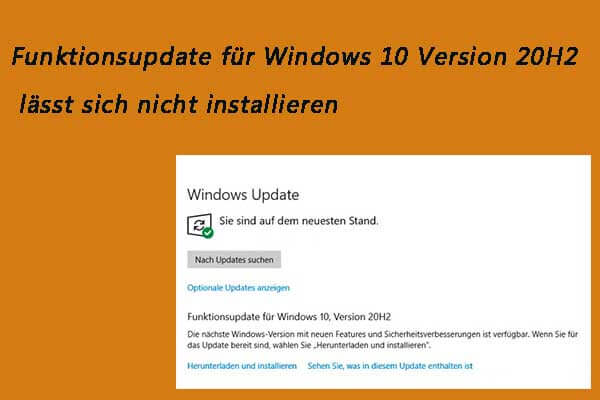Es ist schon einige Zeit her, dass die Version Windows 10 1903 veröffentlicht wurde, und es gibt viele Benutzer, die versuchen, das Update Windows 10 1903 zu installieren. Allerdings sind einige von ihnen während des Prozesses auf Probleme gestoßen. Um die Probleme mit Windows 10 1903 zu lösen, bietet MiniTool Software einige effektive Lösungen an.
Über Windows 10 Version 2019
Am 21. Mai 2019 hat Microsoft Windows 10 1903 veröffentlicht. Viele Benutzer sind bereit, auf die neue Version zu aktualisieren, da Microsoft angekündigt hat, dass sie die Unterstützung für Windows 10 1803 Version (einschließlich Home, Pro, Pro für Workstations und IoT Core) im November 2019 einstellen würden.
Wenn Sie noch die alte Version von Windows verwenden, können Sie die folgenden Schritte ausführen, um sie zu aktualisieren:
- Drücken Sie Win + I, um die Einstellungen zu öffnen.
- Gehen Sie zu Update & Sicherheit.
- Klicken Sie im rechten Bereich auf Nach Updates suchen. Dann sehen Sie die Option für „Funktionsupdate für Windows 10, Version 1903“. Klicken Sie einfach auf Jetzt herunterladen und installieren. Folgen Sie dann den Anweisungen auf dem Bildschirm, um den Vorgang abzuschließen.
Leider gelingt es einigen Benutzern nicht, das „Funktionsupdate für Windows 10, Version 1903“ herunterzuladen oder zu installieren. Was können Sie tun, wenn Sie einer von ihnen sind? Machen Sie sich keine Sorgen. In den folgenden Inhalten finden Sie einige Lösungen für Windows 10 1903 Probleme.
Schnellbehebungen für Windows 10 1903 Fehler
- Windows Update-Problembehandlung ausführen
- Ihre Gerätetreiber aktualisieren
- Windows Update zurücksetzen
- Auf Festplattenfehler überprüfen
- SFC-Scan ausführen
Lösung 1: Windows Update-Problembehandlung ausführen
Windows verfügt über integrierte Problembehandlungen, die bestimmte Probleme auf dem Computer automatisch beheben können. Wenn Sie auf Probleme stoßen, können Sie zu der entsprechenden Problembehandlung navigieren, und die Probleme können leicht gelöst werden.
Um Probleme mit dem Windows 10 1903 Update zu beheben, sollten Sie die Windows Update-Problembehandlung verwenden. Hier ist die Vorgehensweise.
Schritt 1: Öffnen Sie Einstellungen > Update und Sicherheit.
Schritt 2: Wählen Sie im linken Fensterbereich die Option Problembehandlung. Scrollen Sie im rechten Fensterbereich nach unten, um den Abschnitt Problem direkt beheben zu finden. Klicken Sie dann unter dem Abschnitt auf Windows Update.
Schritt 3: Klicken Sie auf Problembehandlung ausführen.
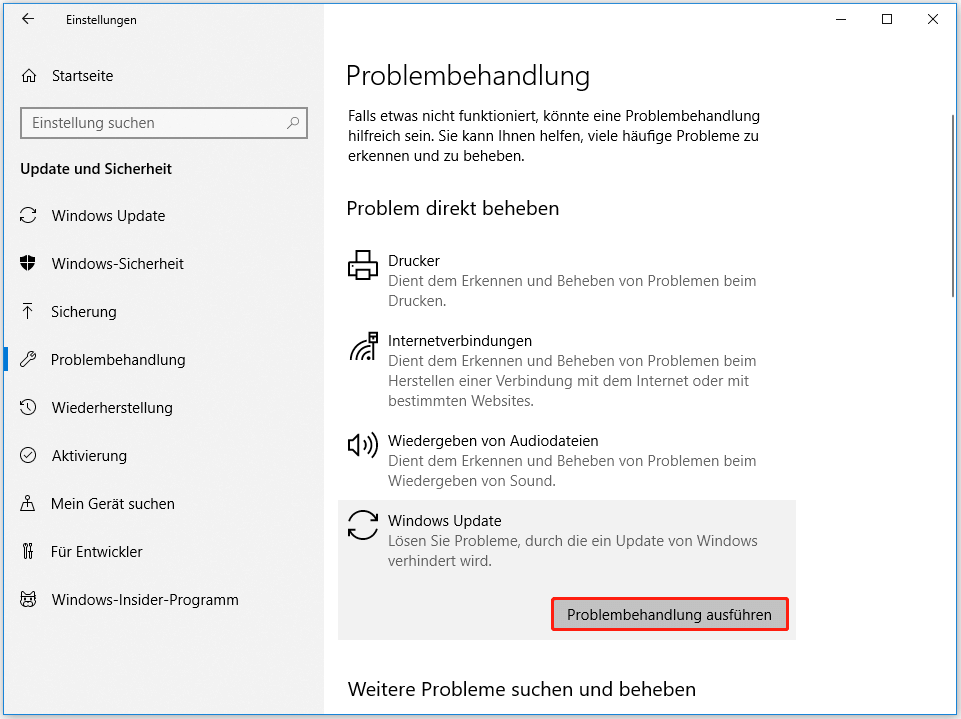
Schritt 4: Wenn Windows eine Lösung für Sie gefunden hat, klicken Sie auf Problembehebung anwenden.
Starten Sie dann den Computer neu und gehen Sie zu Einstellungen > Update und Sicherheit, um die Aktualisierung erneut zu versuchen. Wenn weiterhin Probleme auftreten, sollten Sie mit der nächsten Problemlösung fortfahren.
Lösung 2: Ihre Gerätetreiber aktualisieren
Wenn Ihre Gerätetreiber beschädigt sind oder nicht aktualisiert werden, können Sie das Windows 10 1903-Update möglicherweise nicht installieren. Um Windows reibungslos zu aktualisieren, sollten Sie Ihre Gerätetreiber (insbesondere den Grafikkartentreiber) auf dem neuesten Stand halten. Sie können sie im Gerätemanager aktualisieren.
Hier sind die detaillierten Schritte zur Aktualisierung des Grafikkartentreibers. Sie können auch diese Schritte befolgen, um andere Treiber zu aktualisieren.
Schritt 1: Klicken Sie mit der rechten Maustaste auf das Startmenü und wählen Sie Geräte-Manager.
Schritt 2: Doppelklicken Sie auf Grafikkarten, um die Kategorie zu erweitern.
Schritt 3: Klicken Sie mit der rechten Maustaste auf Ihren Grafikkartentreiber und dann auf Treiber aktualisieren.
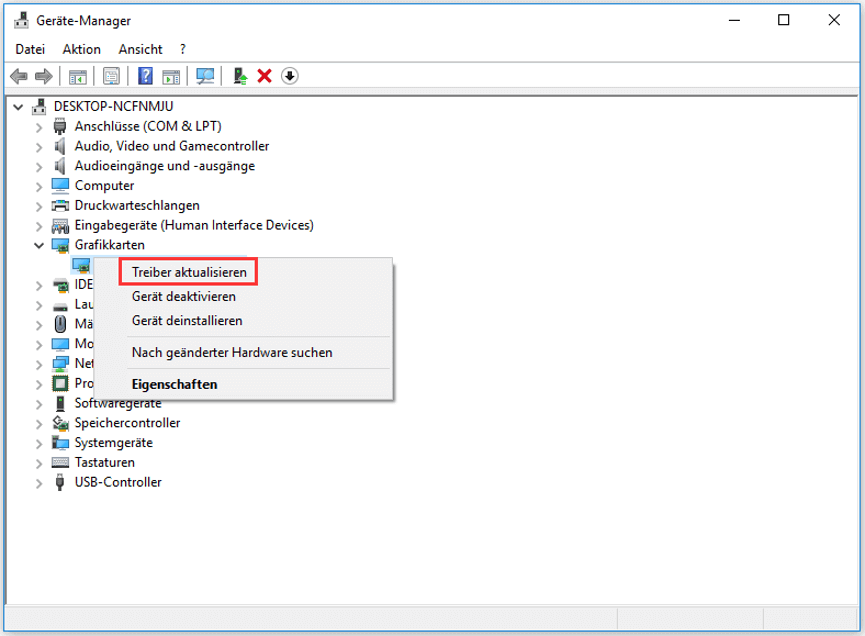
Schritt 4: Klicken Sie in dem Popup-Fenster auf Automatisch nach aktualisierter Treibersoftware suchen. Windows durchsucht nun den Computer und das Internet nach der neuesten Treibersoftware für Ihre Grafikkarte. Bitte warten Sie während dieses Vorgangs geduldig.
Schritt 5: Wenn Aktualisierungen verfügbar sind, werden diese von Windows automatisch heruntergeladen und installiert. Wenn Windows die Installation der Treiber für dieses Gerät abgeschlossen hat, können Sie Ihren Computer neu starten, damit sie funktionieren.
Wenn Ihr PC neu startet, überprüfen Sie, ob die Probleme mit Windows 10 Version 1903 gelöst sind.
Lösung 3: Windows Update zurücksetzen
Wenn Windows 10 1903 Update-Probleme nach dem Ausführen der Windows Update-Problembehandlung und dem Aktualisieren von Gerätetreibern weiterhin bestehen, müssen Sie möglicherweise die Update-Dienste zurücksetzen.
Schritt 1: Drücken Sie Win + R, um das Fenster Ausführen aufzurufen. Geben Sie dann cmd in das Feld ein und drücken Sie Shift + Strg + Enter, um die Eingabeaufforderung als Administrator auszuführen.
Schritt 2: Geben Sie die folgenden Befehle ein und drücken Sie nach jedem Befehl die Eingabetaste, um sie auszuführen. Sie werden verwendet, um Windows Update und zugehörige Dienste zu beenden:
- net stop wuauserv
- net stop bits
- net stop appidsvc
- net stop cryptsvc
Schritt 3: Führen Sie die unten aufgeführten Befehle aus, um die Ordner SoftwareDistribution und Carroot2 umzubenennen, in denen temporäre Dateien von Windows Update gespeichert werden:
- Ren %systemroot%SoftwareDistribution SoftwareDistribution.bak
- Ren %systemroot%system32catroot2 catroot2.bak
Schritt 4: Führen Sie die folgenden Befehle aus, um Windows Update und die zugehörigen Dienste neu zu starten:
- net start wuauserv
- net start bits
- net start appidsvc
- net start cryptsvc
Nachdem Sie die Windows Update-Dienste zurückgesetzt haben, sollten Sie Ihren Computer neu starten und erneut versuchen, das Update zu installieren, um zu überprüfen, ob Windows Update ordnungsgemäß funktioniert.
Lösung 4: Auf Festplattenfehler überprüfen
Wenn Sie Probleme mit Windows 10 Version 1903 haben, sollten Sie auch die Möglichkeit von Festplattenfehlern in Betracht ziehen. Festplattenfehler werden in der Regel durch Stromausfälle, Hardware-Fehler, schlechte Systemwartung und Virenbefall verursacht.
Um das Problem zu lösen, stehen Ihnen zwei Möglichkeiten zur Verfügung.
Option 1: CHKDSK ausführen
Es gibt ein eingebautes CHKDSK-Tool, das zur Reparatur von Festplattenfehlern in Windows 10 verwendet werden kann. Sie können es über den Datei-Explorer, die Datenträgerverwaltung und die Eingabeaufforderung aufrufen. Sie können je nach Bedarf einen dieser Wege wählen.
Über den Datei-Explorer
Der Datei-Explorer ist ein Dateimanager, der eine grafische Benutzeroberfläche und einen einfachen Zugriff auf die auf dem Computer gespeicherten Dateien bietet. Über den Datei-Explorer können Sie CHKDSD ausführen, um Festplattenfehler mit wenigen Klicks zu reparieren. Es ist also eine gute Wahl, wenn Sie mit einigen der technischen Vorgänge nicht vertraut sind.
Schritt 1: Drücken Sie Win + E, um den Datei-Explorer zu öffnen.
Schritt 2: Klicken Sie in der linken Navigationsleiste auf Dieser PC.
Schritt 3: Klicken Sie im Abschnitt Geräte und Laufwerke mit der rechten Maustaste auf die Festplatte, die Sie auf Fehler überprüfen möchten, und wählen Sie Eigenschaften.
Schritt 4: Klicken Sie auf die Registerkarte Tools. Klicken Sie im Abschnitt Fehlerprüfung auf Prüfen.
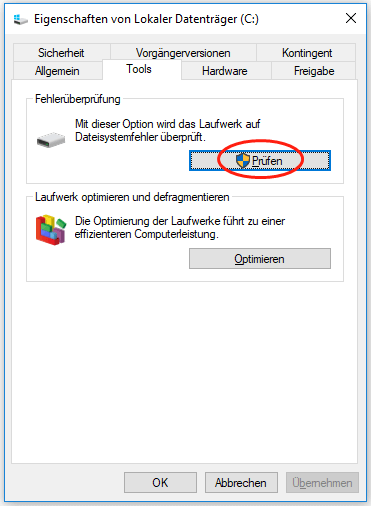
Wenn Windows Fehler erkennt, werden Sie aufgefordert, die Festplatte zu überprüfen. Wenn das System keine Fehler findet, erhalten Sie die Meldung „Keine Überprüfung erforderlich“. Sie können dennoch auf Laufwerk scannen klicken, wenn Sie dies wünschen. Nach der Überprüfung fordert Windows Sie zu einem Neustart auf, um die gefundenen Fehler zu beheben.
Über die Datenträgerverwaltung
Alternativ können Sie CHKDSK auch über die Datenträgerverwaltung ausführen.
Schritt 1: Klicken Sie mit der rechten Maustaste auf das Startmenü und wählen Sie Datenträgerverwaltung.
Schritt 2: Klicken Sie im Pop-up-Fenster mit der rechten Maustaste auf die Festplatte und dann auf Eigenschaften.
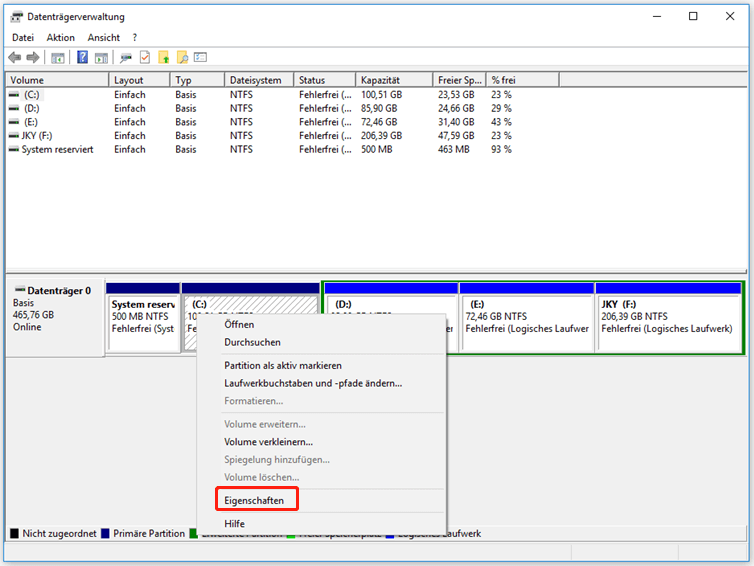
Schritt 3: Gehen Sie auf die Registerkarte Tools und klicken Sie auf Prüfen im Abschnitt Fehlerüberprüfung.
Über die Eingabeaufforderung
Die Eingabeaufforderung ist sehr hilfreich, wenn Sie erweiterte administrative Funktionen ausführen und bestimmte Windows-Probleme beheben müssen. Sie können CHKDSK auch über die Eingabeaufforderung ausführen.
Schritt 1: Führen Sie die Eingabeaufforderung als Administrator aus.
Schritt 2: Geben Sie chkdsk *: /f (* steht für den Laufwerksbuchstaben der Festplatte, die Sie reparieren möchten) und drücken Sie die Eingabetaste, um den Befehl auszuführen.
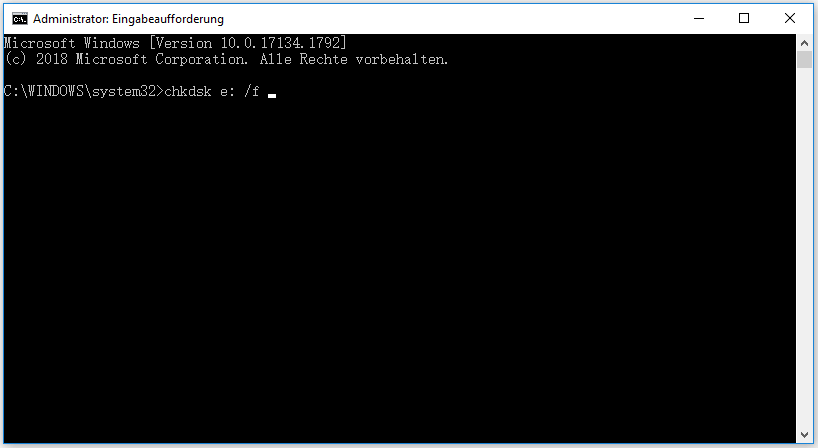
Schritt 3: Windows durchsucht nun Ihre Festplatte nach Fehlern und versucht, die gefundenen Fehler zu beheben. Sie müssen geduldig warten. Sobald dies abgeschlossen ist, können Sie die Eingabeaufforderung beenden und den Computer neu starten.
Option 2: MiniTool Partition Wizard verwenden
Neben dem eingebauten Tool können Sie auch eine zuverlässige Anwendung von Drittanbieter verwenden, um logische Fehler auf Ihrer Festplatte zu überprüfen und zu beheben. Hier empfehle ich MiniTool Partition Wizard.
MiniTool Partition Wizard ist ein leistungsstarker Festplattenmanager. Er kann Ihnen helfen, Partitionen zu formatieren/vergrößern/verkleinern/erweitern, Festplatten zu kopieren/bereinigen und das Dateisystem zu ändern. Um Festplattenfehler zu beheben und Windows 10 1903 Probleme zu lösen, können Sie die Funktion Dateisystem überprüfen verwenden. Sehen wir uns weitere Details an.
Schritt 1: Klicken Sie auf die folgende Schaltfläche, um MiniTool Partition Wizard herunterzuladen und zu installieren.
MiniTool Partition Wizard DemoKlicken zum Download100%Sauber & Sicher
Schritt 2: Starten Sie MiniTool Partition Wizard. Wenn Sie die Benutzeroberfläche sehen, wählen Sie die Zielfestplatte aus und klicken Sie auf Dateisystem überprüfen im linken Aktionsbereich.
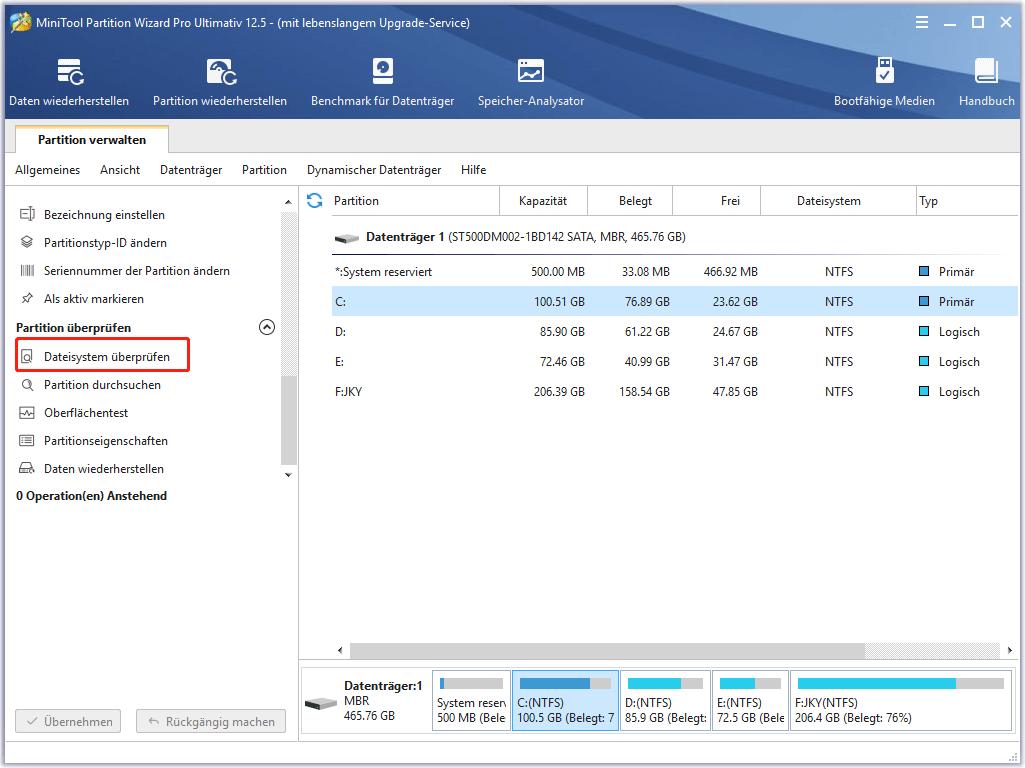
Schritt 3: Klicken Sie im Pop-up-Fenster auf Überprüfen & erkannte Fehler korrigieren.
Schritt 4: Klicken Sie auf Starten, dann beginnt MiniTool Partition Wizard mit dem Scannen der ausgewählten Festplatte und behebt die gefundenen Fehler automatisch.
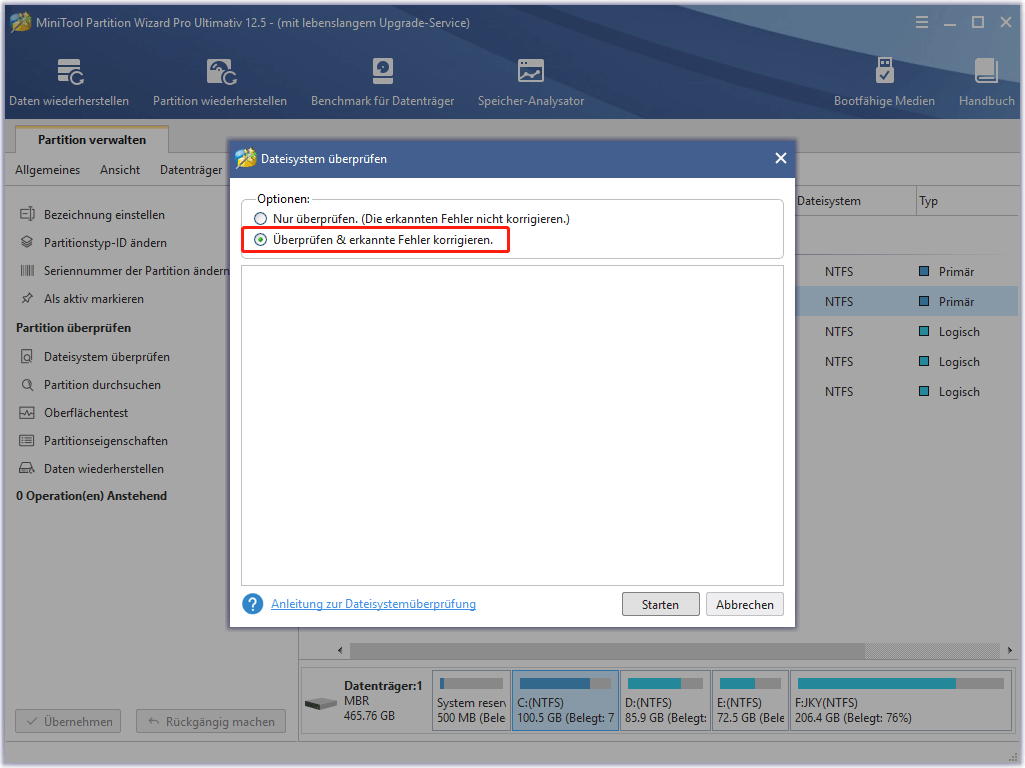
Nachdem Sie die Festplattenfehler behoben haben, können Sie Ihren Computer neu starten und sollten das Windows 10 1903 Update problemlos installieren können.
Lösung 5: SFC-Scan ausführen
Wenn Sie alle oben genannten Lösungen ausprobiert haben aber alle fehlgeschlagen sind, müssen Sie möglicherweise die Systemdateiüberprüfung (SFC) ausführen, da beschädigte Systemdateien ebenfalls Probleme mit Windows 10 1903 verursachen können. Sie können die folgenden Schritte ausführen, um das Problem zu lösen.
Schritt 1: Führen Sie die Eingabeaufforderung als Administrator aus.
Schritt 2: Geben Sie den Befehl sfc /scannow ein und drücken Sie die Eingabetaste.
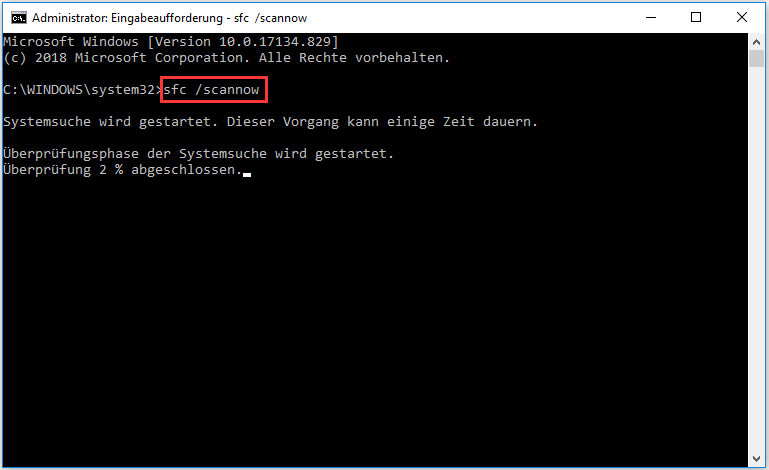
Schritt 3: Wenn die Überprüfung zu 100 % abgeschlossen ist und Ihre beschädigten Systemdateien durch neue ersetzt wurden, können Sie die Eingabeaufforderung beenden und Ihren Computer neu starten.
Prüfen Sie nun, ob die Probleme mit dem Windows 10 1903 Update behoben sind.
Wenn die Systemdateiüberprüfung keine Probleme findet, können Sie einen DISM-Scan durchführen, um das beschädigte Windows-Systemabbild zu reparieren, das ebenfalls die Ursache des Problems sein könnte. Führen Sie einfach die Befehlszeilen Dism /Online /Cleanup-Image /ScanHealth und Dism /Online /Cleanup-Image /RestoreHealth aus.
Unterm Strich
Jetzt sind Sie an der Reihe, es zu versuchen. Ich hoffe, diese Lösungen sind hilfreich für Sie, um Windows 10 Version 1903 Fehler zu beheben.
Wenn Sie bessere Ideen haben, zögern Sie bitte nicht, sie im Kommentarbereich unten zu hinterlassen. Wenn Sie Fragen zu MiniTool Partition Wizard haben, können Sie uns über [email protected] kontaktieren.