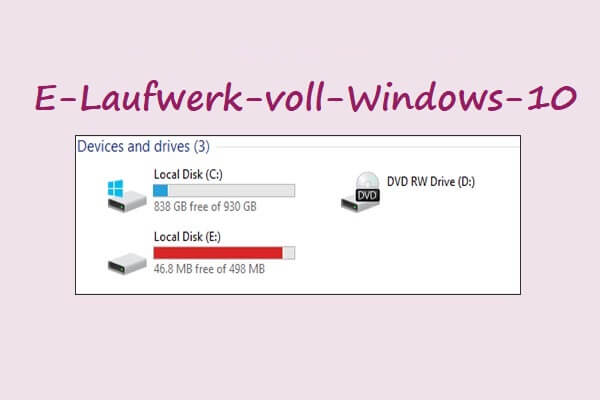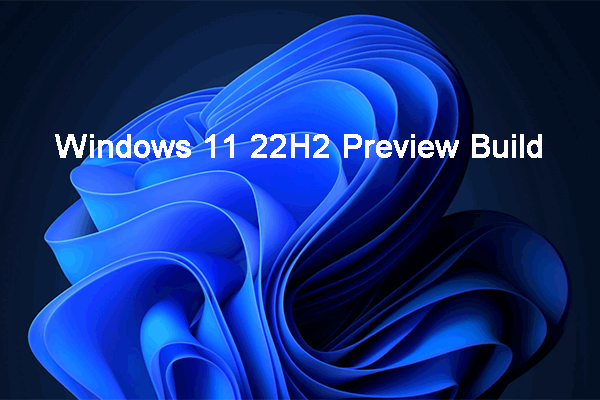Verschiedene Windows 10 20H2 Problem können auftreten, wenn Sie versuchen, darauf zu aktualisieren. Der Fehler Funktionsupdate für Windows 10 Version 20H2 lässt sich nicht installieren ist eines davon. MiniTool zeigt Ihnen in diesem Beitrag, wie Sie dieses Problem und weitere häufige Fehler mit Windows 10 Version 20H2 lösen können.
Funktionsupdate für Windows 10 Version 20H2 lässt sich nicht installieren
Viele Leute beschweren sich darüber, dass sie Windows 10 Version 20H2 nicht reibungslos installieren können. Manchmal erhalten sie sogar einige Fehlercodes. Im Folgenden finden Sie einige echte Beispiele in den Foren.
Mein Windows 10 Version 20H2 kann das Update nicht installieren 0x80004005. -answers.microsoft.com
Funktionsupdate für Windows 10 Version 20H2 Fehler 0xc1900101.
Wenn Sie auch von dem Fehler Funktionsupdate für Windows 10 Version 20H2 lässt sich nicht installieren geplagt werden, lesen Sie diesen Beitrag jetzt!
Lesen Sie bitte auch: [Gelöst] Windows Update kann derzeit nicht nach Updates suchen
Lösungen für Funktionsupdate für Windows 10 Version 20H2 lässt sich nicht installieren
Top 5 Lösungen für den Fehler Funktionsupdate für Windows 10 Version 20H2 lässt sich nicht installieren wird in diesem Abschnitt gesprochen werden. Wählen Sie eine Lösung entsprechend Ihrer Situation.
Lösung 1: Führen Sie die Windows Update-Problembehandlung aus
Eine einfache Möglichkeit, den Fehler Funktionsupdate für Windows 10 Version 20H2 wird nicht installiert zu beheben, besteht darin, die Windows Update-Problembehandlung auszuführen. Dieses in Windows integrierte Dienstprogramm kann die Windows Update-Dienste ermitteln/neustarten und alle unerwünschten Cachedateien löschen. Dann kann der Fehler während des Prozesses behoben werden.
Schritt 1: Halten Sie die Tasten Windows und I gedrückt, um das Fenster Einstellungen zu öffnen, und tippen Sie dann auf Update und Sicherheit.
Schritt 2: Klicken Sie im Popup-Fenster auf die Option Problembehandlung im linken Bereich.
Schritt 3: Gehen Sie auf die rechte Seite des Fensters und scrollen Sie im Inhalt nach unten, um Windows Update zu finden. Klicken Sie dann auf Windows Update > Problembehandlung ausführen.
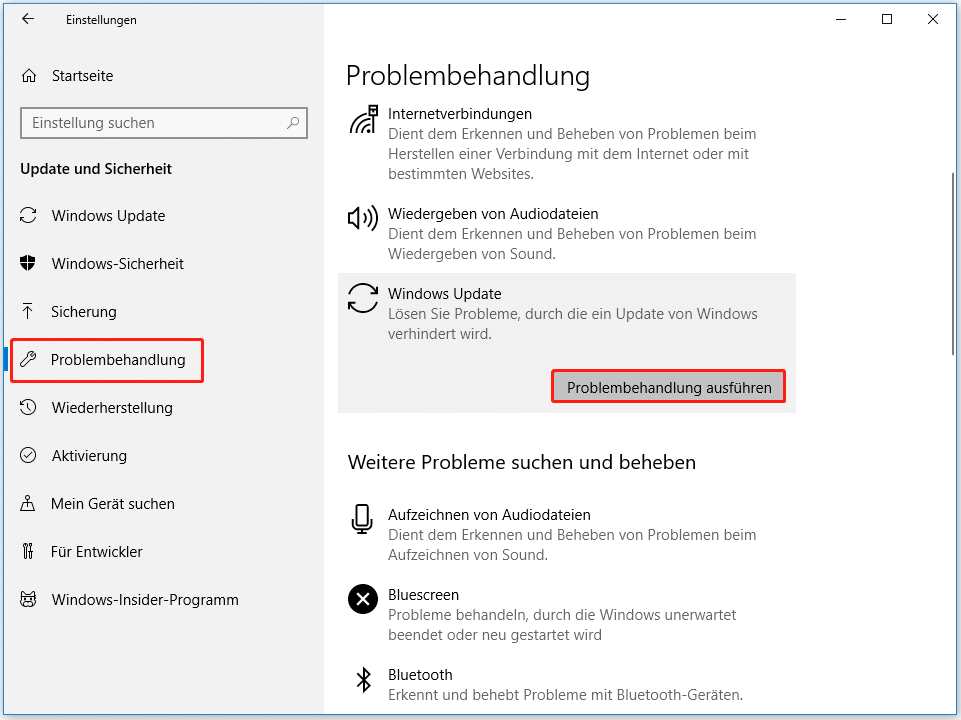
Schritt 4: Anschließend wird die Windows Update-Problembehandlung automatisch ausgeführt. Sie müssen nur geduldig warten, bis er anhält. Klicken Sie dann auf Diese Problembehandlung anwenden und folgen Sie den Anweisungen auf dem Bildschirm, um den Vorgang abzuschließen.
Prüfen Sie dann, ob der Funktionsupdate für Windows 10 Version 20H2 Fehler gelöst ist. Wenn nicht, versuchen Sie andere Lösungen in diesem Beitrag.
Lösung 2: Windows Update zurücksetzen
Der Fehler Windows 10 Version 20H2 lässt sich nicht installieren kann aufgrund von beschädigten Windows Update-Komponenten auftreten. Wenn sie beschädigt sind, können Sie die neuesten Updates nicht auf Ihrem PC installieren. Wenn dies der Fall ist, müssen Sie die Windows Update-Komponenten zurücksetzen.
Da dieser Vorgang die Komponenten in ihren ursprünglichen und fehlerfreien Zustand zurückversetzt, kann er Ihnen helfen, viele Windows-Installations- und Update-Fehler zu beheben. Wenn Sie nicht wissen, wie das geht, setzen Sie Windows Update jetzt mit diesen Methoden zurück!
Lösung 3: Stellen Sie sicher, dass das Systemlaufwerk über genügend Speicherplatz verfügt
Wenn das Systemlaufwerk (C:) nicht über genügend freien Speicherplatz verfügt, können Sie auch den Fehler Funktionsupdate für Windows 10 Version 20H2 lässt sich nicht installieren erhalten. In diesem Fall müssen Sie einige Maßnahmen ergreifen, um den Speicherplatz für Laptops zu erhöhen.
Sie können beispielsweise auf eine größere Festplatte aufrüsten, eine externe Festplatte hinzufügen, Speicherplatz freigeben und Partitionen erweitern/verschieben/vergrößern, um mehr verfügbaren Speicherplatz für Ihr Gerät zu erhalten. Da das Löschen von Dateien oder Ordnern auf dem Systemlaufwerk dazu führen kann, dass Ihr PC nicht mehr gestartet werden kann, ist das Freigeben von Speicherplatz in diesem Fall nicht geeignet.
In diesem Fall ist der beste Weg, das Systemlaufwerk zu vergrößern, die Partition zu erweitern/verschieben. MiniTool Partition Wizard, ein umfassender Partitionsmanager, kann Ihnen dabei helfen. Laden Sie dieses Programm herunter und installieren Sie es, indem Sie auf die Schaltfläche unten klicken. Folgen Sie dann den angegebenen Schritten, um den Vorgang abzuschließen.
MiniTool Partition Wizard DemoKlicken zum Download100%Sauber & Sicher
Schritte zum Erweitern von Partitionen
Schritt 1: Starten Sie MiniTool Partition Wizard, um seine Hauptschnittstelle zu öffnen.
Schritt 2: Klicken Sie mit der rechten Maustaste auf das Systemlaufwerk und klicken Sie im daraufhin angezeigten Menü auf die Option Erweitern.
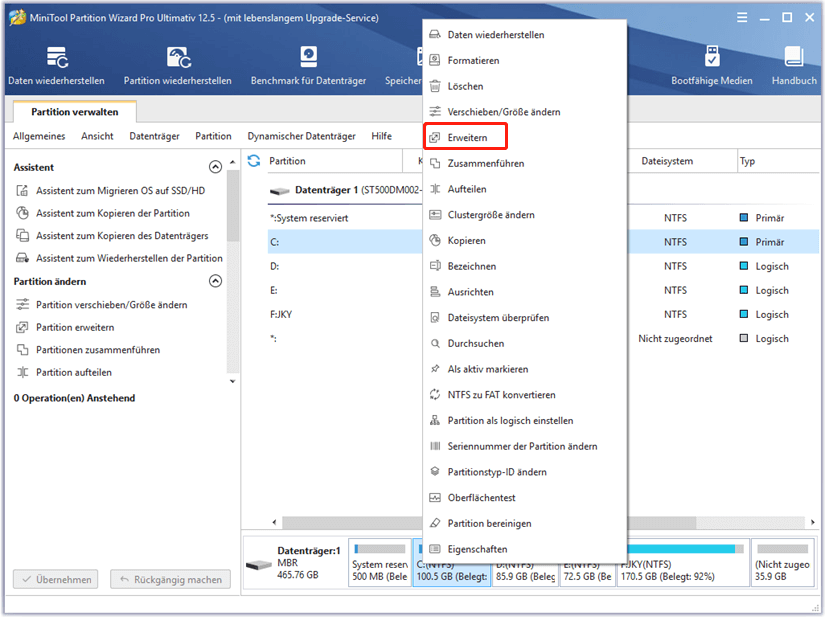
Schritt 3: Wählen Sie im Fenster Partition erweitern eine Stelle aus, von der Sie freien Speicherplatz entnehmen möchten, und verschieben Sie den blauen Block, um die gewünschte Größe festzulegen. Klicken Sie dann auf OK und Übernehmen, um die Änderungen zu speichern und auszuführen.
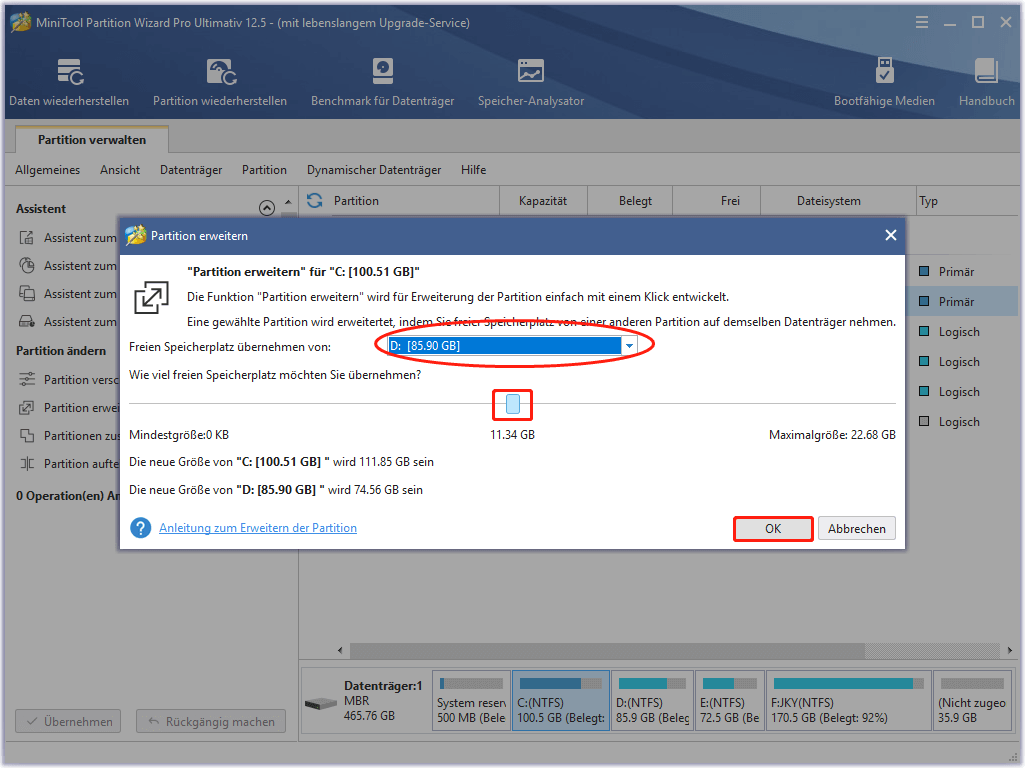
Schritte zum Verschieben/Ändern der Größe von Partitionen
Die Funktion Partition verschieben/Größe ändern des MiniTool Partition Wizard umfasst drei Operationen: Partition verkleinern, Partition vergrößern und Partition verschieben.
Schritt 1: Markieren Sie nach dem Aufrufen der Hauptschnittstelle des Programms die Systempartition und klicken Sie auf Partition verschieben/Größe ändern in der linken Leiste.
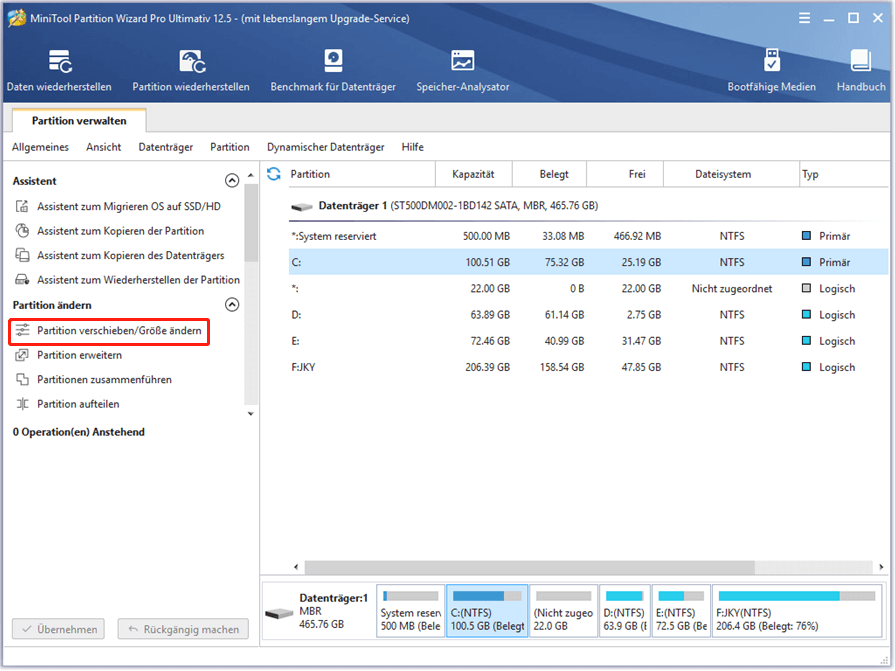
Schritt 2: Ziehen Sie den Pfeil, um den Ort zu verschieben und die Größe der Partition zu ändern. Alternativ können Sie die erwartete Partitionsgröße auch direkt in das Formular eingeben.
Schritt 3: Klicken Sie auf OK, um die Änderungen zu speichern, und tippen Sie dann auf Übernehmen, um die ausstehende Operation auszuführen.
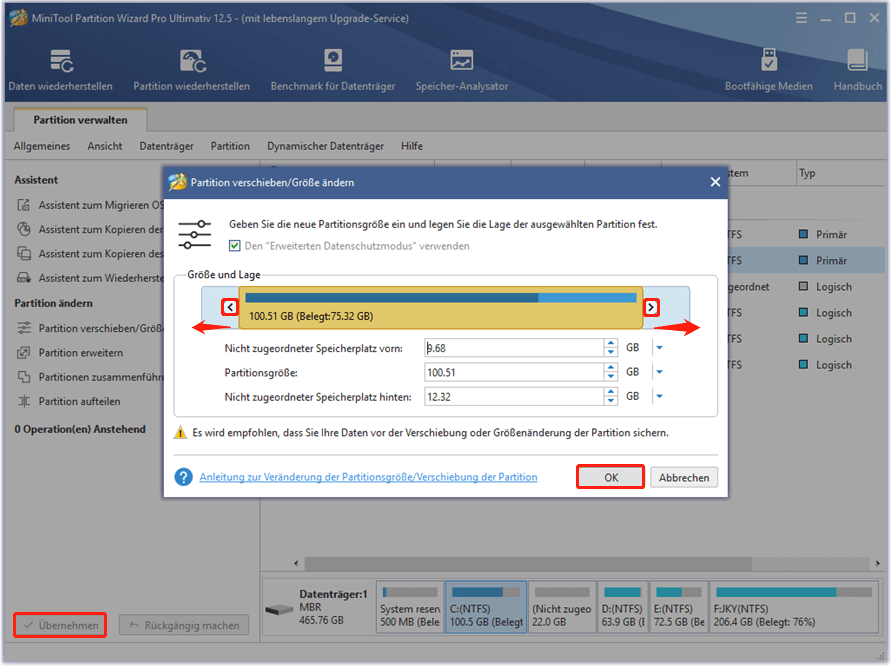
Lösung 4: Installierte Gerätetreiber aktualisieren
Windows 10 Version 20H2 lässt sich möglicherweise aufgrund von Kompatibilitätsproblemen nicht installieren. Sie sollten sicherstellen, dass alle installierten Gerätetreiber aktualisiert werden und mit der aktuellen Windows-Version kompatibel sind. Dazu gehören Grafikkartentreiber, Netzwerktreiber und Audio-Sound-Treiber.
Wie Sie wissen, können veraltete Treiber verschiedene Probleme verursachen, wie z. B. den Aktualisierungsfehler 0xc1900101, eine instabile Internetverbindung und den Absturz des Computers usw.
Schritt 1: Klicken Sie mit der rechten Maustaste auf das Windows-Symbol auf dem Desktop und klicken Sie im erweiterten Menü auf Geräte-Manager.
Schritt 2: Doppelklicken Sie im Fenster Geräte-Manager auf Grafikkarten, um es zu erweitern. Klicken Sie dann mit der rechten Maustaste auf Ihren Grafikkartentreiber in der aufgeklappten Liste und klicken Sie auf Gerät deinstallieren.
Schritt 3: Nachdem Sie den alten Treiber deinstalliert haben, laden Sie neue Grafikkartentreiber von der Website des Herstellers herunter und installieren Sie sie.
Lösung 5: Führen Sie einen SFC- oder DISM-Scan durch
Fehler und Bugs im Betriebssystem können auch dazu führen, dass das Funktionsupdate für Windows 10 Version 20H2 nicht installiert wird. Hierfür können Sie einen SFC- oder DISM-Scan durchführen. Beides sind Tools auf administrativer Ebene, die das System auf Fehler überprüfen und diese dann beheben können.
Führen Sie den SFC-Scan aus
- Geben Sie cmd in das Suchfeld ein.
- Klicken Sie mit der rechten Maustaste auf Eingabeaufforderung und tippen Sie auf Als Administrator ausführen.
- Geben Sie sfc /scannow in das Pop-up-Fenster ein und drücken Sie die Eingabetaste.
Führen Sie den DISM-Scan aus
- Führen Sie ebenfalls die Eingabeaufforderung als Administrator aus dem Suchfeld aus.
- Geben Sie DISM /Online /Cleanup-Image /RestoreHealth in das Fenster ein und drücken Sie die Eingabetaste.
- Starten Sie Ihren Computer neu und installieren Sie Windows 10 Version 20H2 erneut, um zu sehen, ob der Fehler behoben ist.
Windows 10 20H2 Probleme
Abgesehen von dem Problem, dass das Funktionsupdate für Windows 10 Version 20H2 nicht installiert wird, gibt es noch einige andere Probleme mit Windows 10 20H2. Sie sind wie folgt zusammengefasst.
- Installationsprobleme mit dem Oktober 2020 Update: Um genau zu sein, können nach dem Upgrade zufällige Probleme, Abbrüche von Windows Update und Schnittstellenprobleme auftreten.
- Klage über inkonsistentes Design im Oktober 2020 Update: Zum Beispiel hat Windows 10 Team die Miniaturansicht in den „Farben“-Einstellungen nicht aktualisiert, während die korrekte Aktualisierung der Miniaturansicht auf den Seiten „Farbe“, „Hintergrund“ und „Themen“ erscheinen sollte.
- Klage über Microsoft Edge-Integration im Oktober 2020 Update: Die Chromium-Version von Microsoft Edge wird seit dem Windows 10 Oktober 2020 Update der neue Standardbrowser. Die neue Version ist leistungsfähiger als die vorherige, aber einige Nutzer wollen immer noch die alte Version verwenden. Einige Nutzer berichten jedoch, dass sie die alte Version nicht als PDF-Reader verwenden können.
- Upgrade-Verwirrungen mit dem Oktober-2020-Update: Viele Benutzer sind verwirrt über den Grund, warum das Oktober-2020-Update für sie nicht verfügbar ist.
Wie Sie sehen, sind die oben genannten einige häufige Probleme mit Windows 10 Version 20H2. Sie können sie berücksichtigen, wenn Sie entscheiden, ob Sie den Windows 10 Version 20H2 Download erhalten möchten.
Lesen Sie auch: Schnelle Behebungen: So lösen Sie Windows 10 1903-Probleme.
Sollten Sie Windows 10 Version 20H2 installieren?
Laut Microsoft ist die Antwort auf diese Frage eindeutig „Ja“. Zunächst einmal ist Windows 10 20H2 (Oktober 2020 Update) nun allgemein als optionales Update verfügbar. Dann ist dieses Update sicher genug für die Installation.
Es wird nicht empfohlen, das neue Update zu installieren, da unbekannte Bugs, Fehler und Kompatibilitätsprobleme während des ersten Rollouts einer neuen Version auftreten können. In der Regel werden Sie in den Windows Update-Einstellungen darüber informiert, dass das Update auf Ihrem Gerät bereitsteht, wenn eine neue Version des Betriebssystems veröffentlicht wird.
Wenn Sie keine Benachrichtigung erhalten, sollten Sie die Aktualisierung nicht mit dem Medienerstellungstool, dem Update-Assistenten oder der ISO-Datei erzwingen. Andernfalls kann es zu Fehlermeldungen kommen wie Dieser PC kann nicht auf Windows 10 aktualisiert werden, Dieser PC kann nicht auf diese Version von Windows 10 aktualisiert werden, weil ein Dienst oder Treiber noch nicht bereit ist, und andere ähnliche Fehler.
Außerdem müssen Sie beachten, dass Microsoft die Verfügbarkeit derzeit einschränkt. Das bedeutet, dass das Funktionsupdate mit vielen Hardware-Konfigurationen noch nicht vollständig kompatibel ist. Noch schlimmer ist, dass der Software-Riese einige Fehler auf der Health-Dashboard-Website während des Rollouts aufgedeckt hat.
Die Antwort auf die Frage, ob Sie die Windows-Version 20H2 installieren sollten, hängt auch von der aktuell auf Ihrem Gerät installierten Version ab. Wenn Sie beispielsweise die Version 2003 verwenden, können Sie Version 20H2 mit minimalen bis gar keinen Risiken installieren, da die beiden Betriebssystemversionen das gleiche Kerndateisystem haben.
Das Update benötigt lediglich ein Aktivierungspaket, um die neuen Funktionen zu aktivieren, die in der Version 2004 während des Entwicklungszyklus in einem ruhenden Zustand bereitgestellt wurden. Daher ist der Update-Installationsprozess schnell und schmerzlos, ohne dass eine Neuinstallation erforderlich ist.
Bei einem Upgrade von einer älteren Version aus dem Vorjahr ist jedoch eine vollständige Neuinstallation erforderlich. Außerdem kann dieser Prozess zu vielen unerwarteten Problemen führen, darunter unbekannte und bekannte Probleme sowie Software- und Kompatibilitätsfehler.
Windows 10 Version 20H2 herunterladen
Wenn Sie Windows 10 Version 20H2 immer noch herunterladen möchten, nachdem Sie die oben genannten Fakten kennengelernt haben, beachten Sie den Inhalt in diesem Teil. Sie können das Update auf 20H2 über Windows Update, Windows 10 Media Creation Tool und Windows USB/DVD Download Tool durchführen.
Eine einfachste Möglichkeit, Windows 10 ohne Installation zu aktualisieren oder zu erhalten, ist die Verwendung eines Windows-Migrations-Tools. MiniTool Partition Wizard ist ein solches Tool. Mit dem Assistenten zum Migrieren OS auf SSD/HD können Sie Windows 10 Version 20H2 ganz einfach erhalten.
MiniTool Partition Wizard DemoKlicken zum Download100%Sauber & Sicher
Unterm Strich
Als eines der Hauptprobleme von Windows 10 Version 20H2 ist der Fehler Funktionsupdate für Windows 10 Version 20H2 lässt sich nicht installieren ziemlich lästig. Glücklicherweise können Sie ihn mit den in diesem Beitrag beschriebenen Methoden lösen.
Wenn Sie andere Windows 10 Version 20H2 Fehler erhalten und nicht wissen, wie sie zu beheben, können Sie sie mit uns in der Kommentarzone unten teilen. Wir werden unser Bestes tun, um Ihnen zu helfen. Bei Fragen und Anregungen zu MiniTool Partition Wizard senden Sie uns bitte direkt eine E-Mail an [email protected].