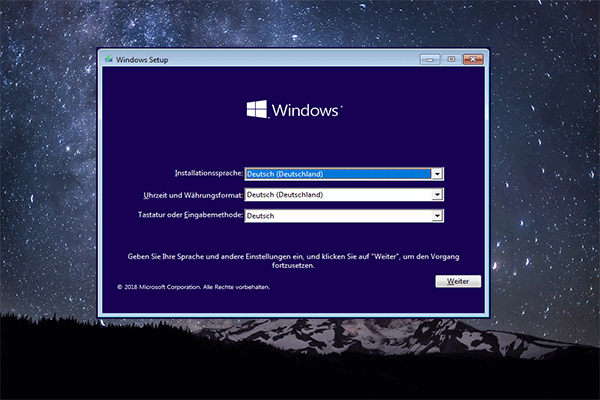Das neueste Windows-Update behebt in der Regel viele Schwachstellen und schwerwiegende Exploits, die in Ihrer Windows-Version gefunden wurden. Es ist daher notwendig, rechtzeitig die neuesten Windows 10-Updates zu erhalten, um Ihren Windows-PC vor böswilligen Angriffen zu schützen. Manchmal ist es jedoch aufgrund von Windows Updatefehlern nicht möglich, die neuesten Updates zu bekommen.
Windows Fehlercode 0x8024a105
Einer der häufigen Windows Updatefehler, auf die Sie stoßen können, ist der Fehlercode 0x8024a105, der normalerweise durch eine unsachgemäße Installation, einen Virenangriff, beschädigte oder fehlende Dateien verursacht wird.
Bei dem Fehlercode 0x8024A105 ist die folgende Meldung alle Informationen, die Windows zur Verfügung stellen kann.
Beim Installieren von Updates sind Probleme aufgetreten. Wir versuchen es allerdings später noch einmal. Falls dieser Fehler weiterhin auftritt und Sie Informationen im Web suchen oder sich an den Support wenden möchten, kann dieser Fehlercode hilfreich sein: (0x8024a105).
Und dieser Fehlercode ist nicht in der Windows Updates-Fehlercodeliste aufgelistet. Alles, was Sie über diesen Fehler herausfinden konnten, ist, dass er wahrscheinlich etwas mit dem Automatic Updates-Client zu tun hat. Der Fehlercode 0x8024a105 ist einer, der normalerweise bei Windows Updates erscheint.
Aber machen Sie sich keine allzu großen Sorgen. In diesem Beitrag habe ich die 7 wichtigsten Fehlerbehebungen zusammengefasst, um Ihnen den Windows Updatefehler 0x8024a105 mit detaillierten Schritten und Screenshots zu beheben. Sehen wir nun, was die Fehlerbehebungen sind.
Lösung 1. Führen Sie die Windows Update-Problembehandlung aus
Die Windows Update-Problembehandlung kann Ihnen bei der Fehlerbehebung des Windows Updatefehlercodes 0x8024a105 helfen. Sie ist hilfreich, wenn Sie auf verschiedene Windows Updatefehler stoßen. Sie können dieses Tool also zuerst ausführen, um zu sehen, ob die Fehlerbehebung den Fehlercode 0x8024a105 beheben kann.
Schritt 1. Geben Sie Problembehandlung in das Windows 10 Cortana-Suchfeld ein und dann klicken Sie darauf.
Schritt 2. Finden Sie Windows Update und klicken Sie dann darauf.
Schritt 3. Klicken Sie auf Problembehandlung ausführen.
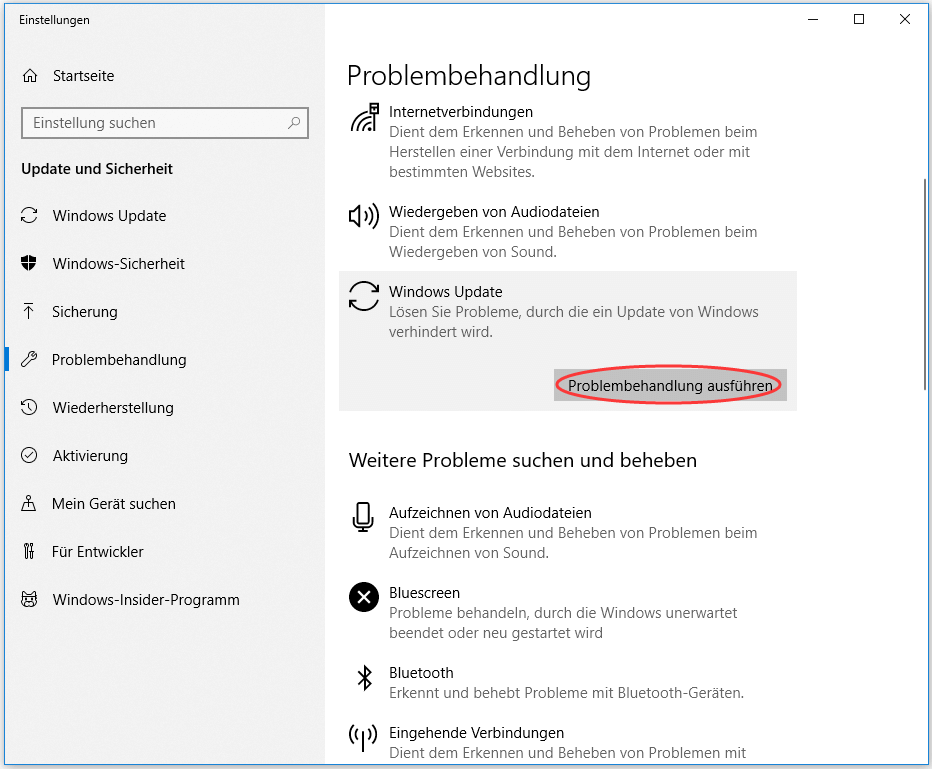
Wenn der Troubleshooter gestartet wird, beginnt er, Probleme zu erkennen. Der Prozess wird nicht zu lange dauern. Wenn Probleme von der Windows-Problembehandlung festgestellt werden, befolgen Sie einfach die Anweisungen auf dem Bildschirm, um das Problem zu beheben.
Wenn der Vorgang abgeschlossen ist, versuchen Sie erneut, Ihr Windows 10 zu aktualisieren, und überprüfen Sie, ob das Problem behoben ist.
Lösung 2. Überprüfen Sie Ihre Internetverbindung
Die Internetverbindungsprobleme können auch zu dem Windows Updatefehler 0x8024a105 führen, so dass Sie nicht in der Lage sind, das neueste Windows-Update herunterzuladen. Um dieses Problem zu beheben, müssen Sie daher Ihre Internetverbindung überprüfen.
Stellen Sie sicher, dass Ihre aktuelle Internetverbindung funktioniert. Und dann wechseln Sie Ihre Internetverbindung.
Wenn Sie eine LAN-Verbindung verwenden, wechseln Sie zu Wi-Fi. Wenn Sie Wi-Fi verwenden, versuchen Sie, eine Kabelverbindung zu verwenden, vorzugsweise mit Kabeln der Kategorie 5. Nachdem Sie die Verbindung gewechselt haben, können Sie Windows 10 erneut aktualisieren und überprüfen, ob der Fehlercode 0x8024a105 behoben wurde.
Wenn das Problem weiterhin besteht, versuchen Sie dann die folgenden Methoden, um den Windows Update-Fehler 0x8024a105 zu beheben.
Lösung 3. Setzen Sie den Ordner SoftwareDistribution zurück
Der Ordner SoftwareDistribution ist ein Ordner, der vom Windows-Betriebssystem zur temporären Speicherung von Dateien verwendet wird, die zur Installation von Windows Update auf Ihrem PC erforderlich sein können.
Manchmal kann der Ordner SoftwareDistribution Windows Update Probleme verursachen und das Zurücksetzen des Ordners kann in einigen Fällen den Fehler 0x8024a105 beheben.
Sie wissen nicht, wie Sie den Ordner SoftwareDistribution zurücksetzen können? Hier erfahren Sie, wie Sie den Ordner zurücksetzen können.
Schritt 1. Geben Sie cmd in das Windows 10 Cortana-Suchfeld ein. Klicken Sie mit der rechten Maustaste auf die am besten passende Eingabeaufforderung und wählen Sie Als Administrator ausführen.
Schritt 2. Geben Sie in das Fenster der Eingabeaufforderung die folgenden Befehle nacheinander ein und drücken Sie nach jedem Befehl die Eingabetaste.
- net stop bits
- net stop wuauserv
Schritt 3. Drücken Sie die Tasten Win+R auf der Tastatur gleichzeitig, um das Dialogfeld Ausführen zu öffnen. Geben Sie dann den folgenden Befehl ein, um den Ordner SoftwareDistribution auf Ihrem Computer zu öffnen.
C:WindowsSoftwareDistribution
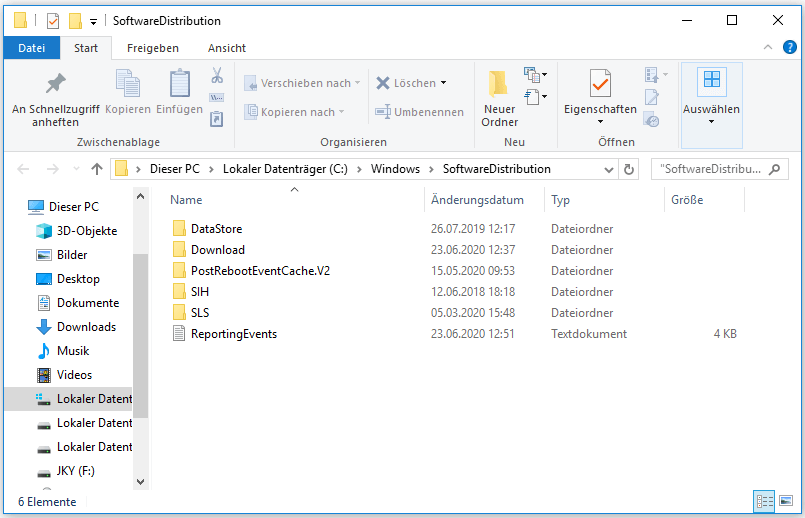
Schritt 4. Wählen Sie alle im Ordner SoftwareDistribution aufgelisteten Dateien aus und löschen Sie sie über das Rechtsklickmenü.
Schritt 5. Geben Sie die folgenden Befehle in das Fenster Eingabeaufforderung (Administrator) ein.
- net start bits
- net start wuauserv
Schritt 6. Starten Sie Ihren PC neu und versuchen Sie erneut, Windows Updates herunterzuladen.
Sobald Sie die Schritte abgeschlossen haben, wird Windows 10 den Ordner neu konfigurieren und alle erforderlichen Dateien selbstständig erneut herunterladen.
Wenn Sie feststellen, dass Windows Update nicht richtig oder gar nicht funktioniert, können Sie diese Methode versuchen, um den Windows Update-Fehler zu beheben.
Lösung 4. Führen Sie das DISM-Tool aus
Deployment Image Servicing and Management (DISM.exe) ist ein praktisches Befehlszeilen-Tool. Es kann zur Wartung und Vorbereitung von Windows-Images verwendet werden, einschließlich der Images, die für Windows PE, Windows-Wiederherstellungsumgebung und Windows Setup verwendet werden. Das DISM-Tool durchsucht das System nach beschädigten Dateien und versucht, die bekannten Probleme zu beheben.
Hier finden Sie detaillierte Schritte zur Ausführung des DISM-Tools.
Schritt 1. Geben Sie cmd in das Suchfeld von Windows Cortana ein und klicken Sie mit der rechten Maustaste auf das oberste Ergebnis und wählen Sie Als Administrator ausführen.
Schritt 2. Geben Sie den folgenden DISM-Befehl ein, um beschädigte Systemdateien zu reparieren, und drücken Sie die Eingabetaste.
DISM /Online /Cleanup-image /Restorehealth
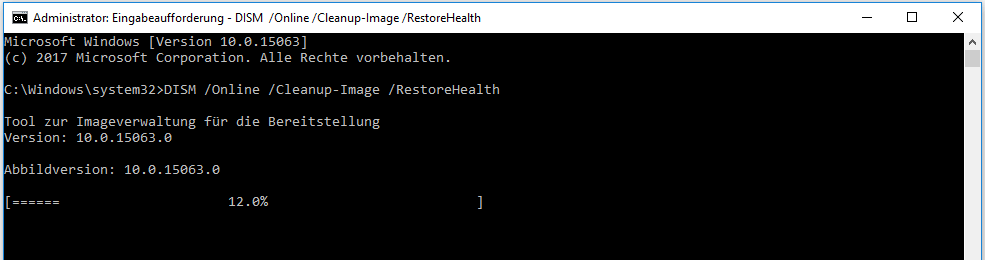
Lösung 5. Führen Sie einen sauberen Bootvorgang durch
Die Durchführung eines sauberen Startvorgangs kann Ihnen helfen, herauszufinden, ob ein Softwarekonflikt die Ursache dafür ist, dass Windows das neueste Update mit dem Fehlercode 0x8024a105 nicht installieren kann. Sie können die folgenden Schritte ausführen, um einen sauberen Neustart unter Windows 10 durchzuführen.
Schritt 1. Drücken Sie die Tasten Win+R auf der Tastatur gleichzeitig und das Dialogfeld Ausführen wird angezeigt.
Schritt 2. Geben Sie msconfig ein und drücken Sie die Eingabetaste. Die folgende Schnittstelle wird eingeblendet.
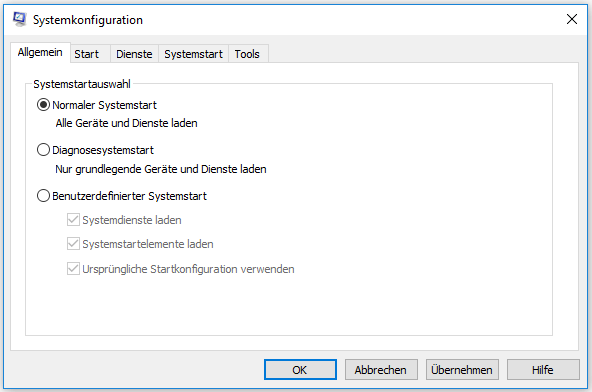
Schritt 3. Wechseln Sie zur Registerkarte Dienste. Markieren Sie dann Alle Microsoft-Dienste ausblenden und klicken Sie auf Alle deaktivieren.
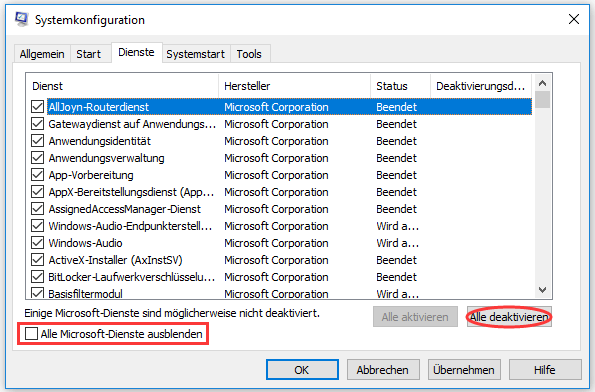
Schritt 4. Wechseln Sie zur Registerkarte Systemstart und wählen Sie Alle deaktivieren. Wenn es keine Option Alle deaktivieren gibt, können Sie auf Task-Manager Öffnen klicken.
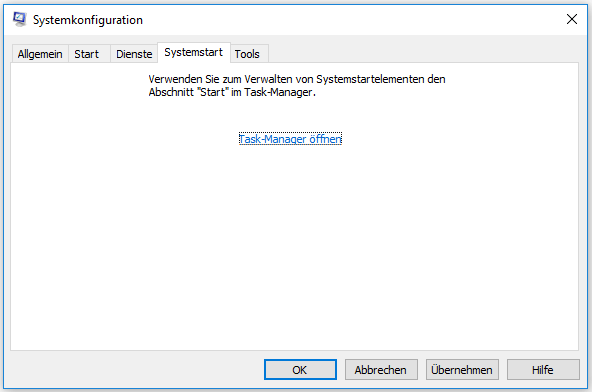
Schritt 5. Wählen Sie nun jede Aufgabe aus und klicken Sie nacheinander auf Deaktivieren.
Schritt 6. Starten Sie dann Ihren Computer neu.
Lösung 6. Setzen Sie den Ordner Catroot2 zurück
Wenn keine der oben genannten Methoden funktioniert hat, können Sie den Catroot2-Ordner zurücksetzen, um zu sehen, ob dadurch der Windows Update Fehler mit dem Code 0x8024a105 behoben werden kann.
Schritt 1. Geben Sie cmd in das Windows 10 Cortana-Suchfeld ein und klicken Sie mit der rechten Maustaste auf die beste Übereinstimmung, um die Eingabeaufforderung als Administrator auszuführen.
Schritt 2. Geben Sie in das Eingabeaufforderungsfenster die folgenden Befehle ein:
- net stop cryptsvc
- md %systemroot%system32catroot2.old
- xcopy %systemroot%system32catroot2 %systemroot%system32catroot2.old /s
Schritt 3. Dann können Sie alle Dateien in Ihrem Catroot2-Ordner löschen. Drücken Sie die Tasten Win + R auf der Tastatur, um den Befehl Ausführen zu öffnen, und geben Sie dann die folgenden Befehle ein, damit Sie den Ordner Catroot2 öffnen können.
C:WindowsSystem32catroot2
Schritt 4. Führen Sie die Eingabeaufforderung erneut als Administrator aus, geben Sie den folgenden Befehl ein und drücken Sie die Eingabetaste.
net start cryptsvc
Schritt 5. Starten Sie dann Ihren PC neu und versuchen Sie erneut, Ihr Windows zu aktualisieren.
Wenn Sie beim Versuch, das neueste Windows-Update zu erhalten, auf den Windows Update Fehlercode 0x8024a105 stoßen, können Sie den Lösungen in diesem Beitrag folgen, um das Problem zu beheben. Wenn Sie jedoch verschiedene Methoden ausprobiert haben, aber keine von ihnen funktioniert hat, können Sie Windows 10 neu installieren, um Windows-Betriebssystemprobleme zu beseitigen.
Lösung 7. Installieren Sie Windows 10 auf die neueste Version neu
Die letzte Lösung ist die Neuinstallation von Windows 10. Und es wird empfohlen, vor der Neuinstallation ein Backup Ihrer Systemplatte zu erstellen, da jede fehlerhafte Operation Ihre persönlichen Daten, die auf der Systemplatte gespeichert sind, plötzlich entfernen kann. Um diese Situation zu vermeiden, wird sehr empfohlen, die Systemplatte mit einem professionellen Klonwerkzeug von Festplatten zu sichern.
Sicherung der Systemplatte mit einer Klon-Software
Sie können den folgenden Schritten folgen, um zunächst die Systemplatte zu sichern.
Schritt 1. Erwerben Sie MiniTool Partition Wizard, indem Sie auf die folgende Schaltfläche klicken. Installieren Sie es auf Ihrem Computer und starten Sie es.
Schritt 2. Wählen Sie auf der Hauptoberfläche im linken Aktionsfenster die Option Datenträger kopieren.
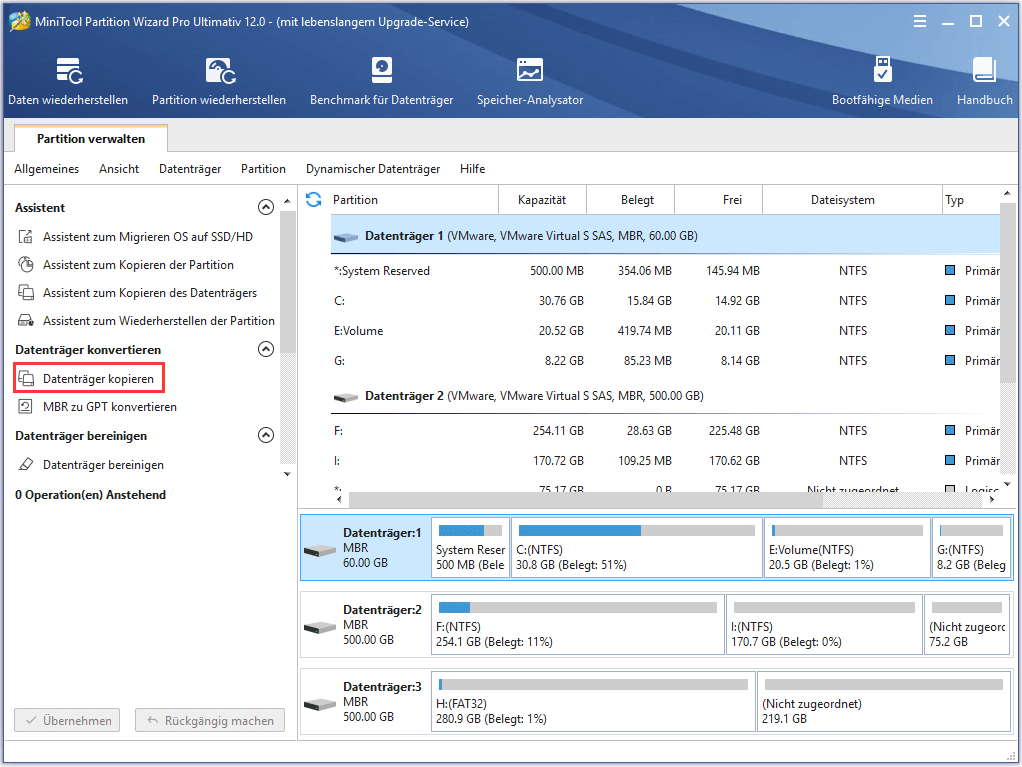
Schritt 3. Wählen Sie die Zielfestplatte, auf die der Quellinhalt kopiert wird, und klicken Sie auf Weiter. Vergewissern Sie sich, dass Sie die richtige Festplatte wählen und fahren Sie fort.
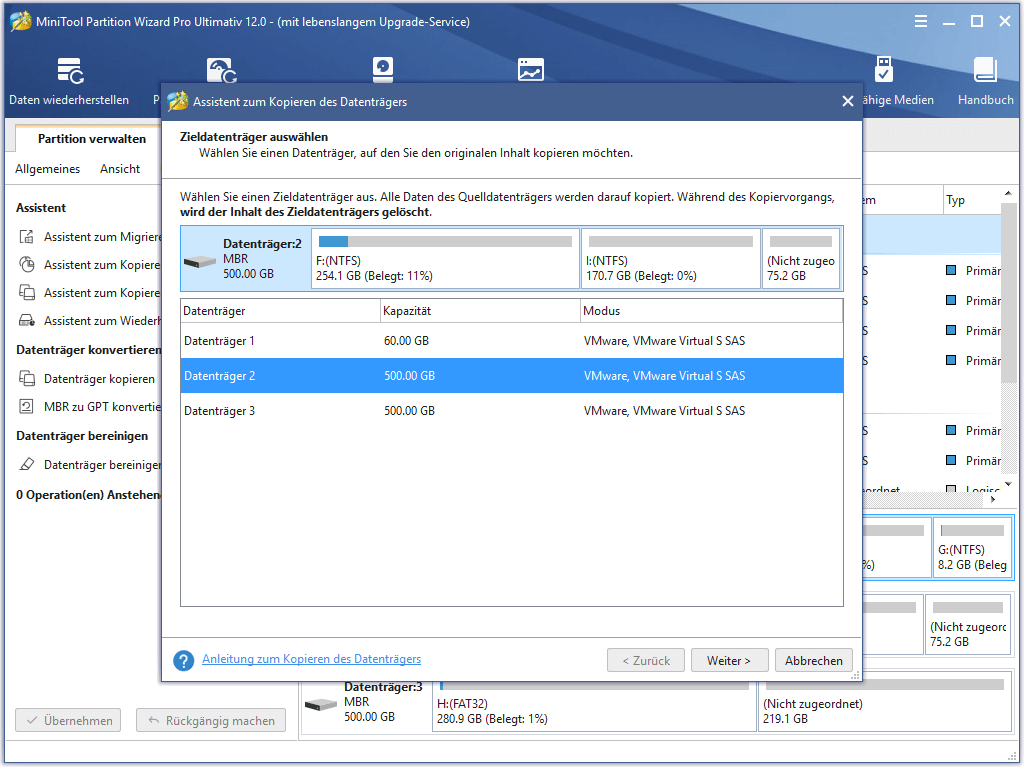
Schritt 4. Überprüfen Sie die Änderungen, die Sie vornehmen werden, und klicken Sie auf Weiter, um fortzufahren.
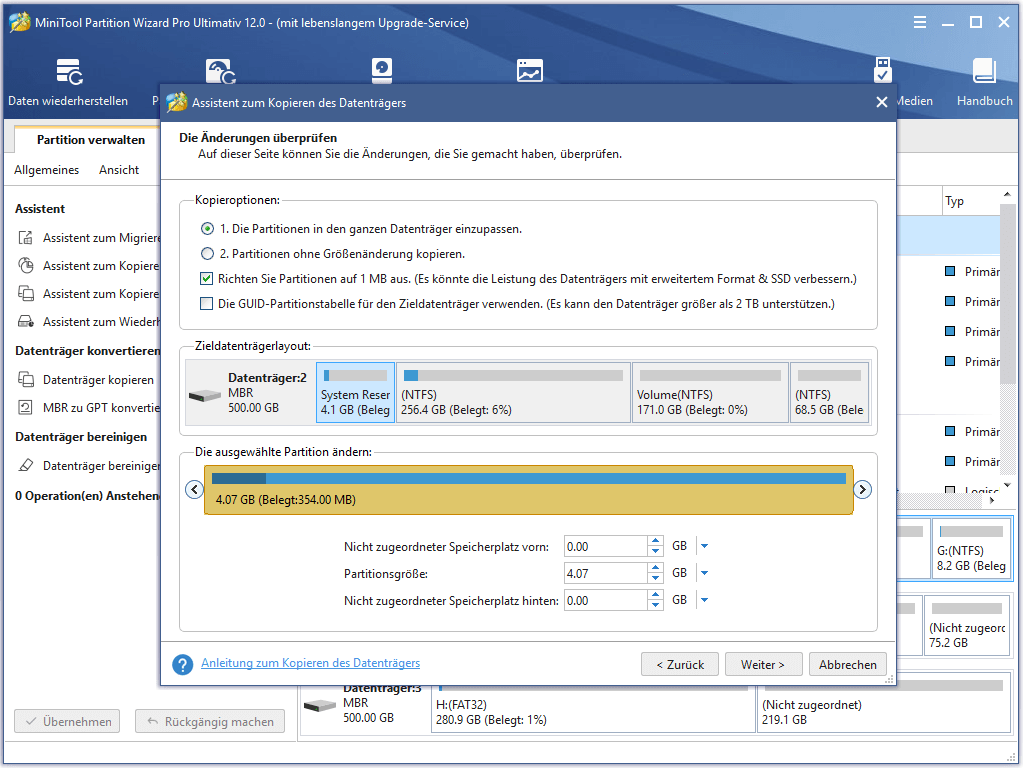
Schritt 5. Lesen Sie den Hinweis, der Ihnen erklärt, wie Sie von den Zielfestplatten booten können. Klicken Sie dann auf Abschließen.
Schritt 6. Klicken Sie schließlich auf Übernehmen, um die anstehenden Operationen zuzulassen.
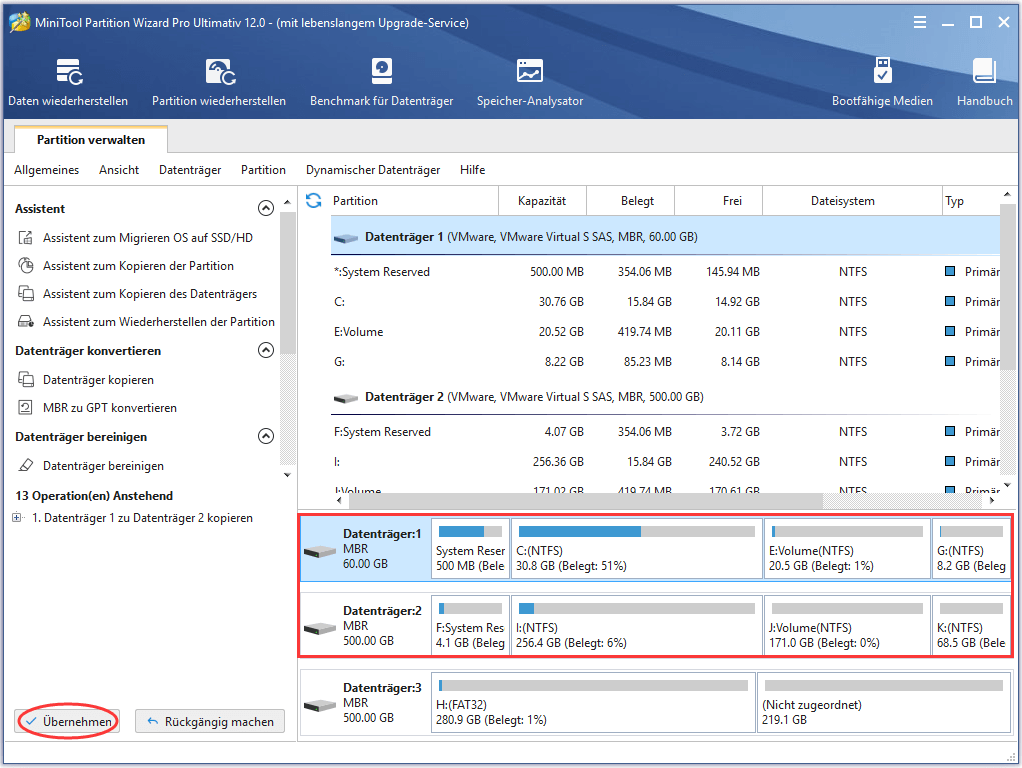
Windows 10 neu installieren
Nachdem Sie die Systemplatte erfolgreich gesichert haben, können Sie Windows 10 wieder auf die neueste Version von Windows 10 installieren, ohne die Daten zu beunruhigen. Nach der Neuinstallation von Windows 10 kann der Windows Updatefehler 0x8024a105 behoben und die Laufgeschwindigkeit Ihres Computers erhöht werden.
Schritt 1. Erstellen Sie mit dem Windows 10 Media Creation Tool ein USB-Laufwerk mit Windows 10-Installationsmedien.
Schritt 2. Schließen Sie das USB-Laufwerk an Ihren Computer an und starten Sie damit.
Schritt 3. Wählen Sie Ihre Spracheinstellungen und klicken Sie auf die Schaltfläche Weiter, um fortzufahren.
Schritt 4. Klicken Sie auf Jetzt installieren.
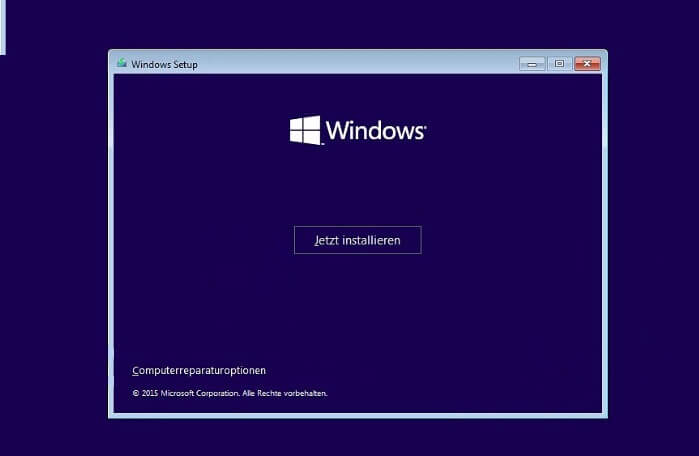
Schritt 5. Wählen Sie die neueste Version von Windows 10, und folgen Sie den Anweisungen auf dem Bildschirm, um die Setup-Konfigurationen abzuschließen.
Warten Sie dann einfach geduldig und lassen Sie es installieren. Wenn die Installation abgeschlossen ist, müssen Sie sich nur noch in Ihrem Konto anmelden. Nachdem die Neuinstallation abgeschlossen ist, kann der in Windows Update angezeigte Fehlercode 0x8024a105 entfernt werden.
Fazit
Wenn Sie versuchen, Windows Update auszuführen, um die neuesten Updates zu erhalten, und der Windows Updatefehler 0x8024a105 angezeigt wird, können Sie die in diesem Beitrag zusammengefassten 7 Lösungen verwenden, um dieses Problem mühelos zu beheben.
Es wird uns freuen, wenn Sie uns Ihre noch besseren Lösungen mitteilen. Sie können jederzeit einen Kommentar in der folgenden Kommentarzone hinterlassen, wenn Sie uns Ihre Meinung mitteilen möchten oder Fragen stellen möchten. Wenn Sie Hilfe bei der Verwendung der MiniTool-Software benötigen, können Sie uns über [email protected] kontaktieren.