Sind Sie bei der Aktualisierung von Windows 10 auf den Update Fehlercode 0x800705b4 gestoßen? Wenn Sie Schwierigkeiten mit diesem Problem haben, dann lesen Sie den Artikel von MiniTool bitte weiter, es gibt 7 effektive Möglichkeiten zur Behebung dieses speziellen Fehlers.
Warum tritt der Windows 10 Update-Fehlercode 0x800705b4 auf
Windows Update soll das System vor Fehlern oder anderen Problemen schützen. Es bringt neue Funktionen, Fehlerbehebungen und Sicherheitspatches. Allerdings tauchen auch einige neue Probleme auf. Darunter ist der Fehlercode 0x800705b4 in Windows 10 ein ziemlich lästiges Problem, das dazu führt, dass Sie Ihr System nicht aktualisieren können.
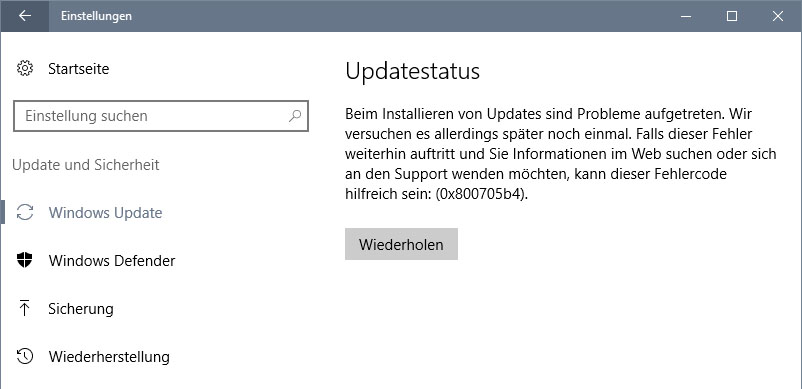
Um dieses Problem schnell zu beheben, ist es notwendig, die möglichen Gründe herauszufinden. Hier werden einige häufige Gründe wie folgt aufgelistet.
- Ungültige oder doppelte Schlüssel und Unterschlüssel und unregelmäßige Einträge in der Windows-Registrierung.
- Falsche, unvollständige oder anormale Systemkonfigurationseinstellungen und Datenwerte unter Windows.
- Fehler auf der Festplatte, beschädigte Systemdateien, Datenverlust durch Betriebssystemabsturz, Virenbefall und Programmkonflikte.
- Falsche oder unvollständige Installationen und Updates.
Nach der Analyse der möglichen Ursachen ist es unerlässlich, den Fehlercode 0x800705b4 im Windows 10-System zu beheben. Lesen Sie als Nächstes bitte weiterhin alle folgenden Schritte, um dieses Problem reibungslos zu beheben.
So beheben Sie den Fehlercode 0x800705b4 in Windows 10
Tatsächlich kann der Windows 10 Update Fehlercode 0x800705b4 zu Datenverlust führen, wenn das Update beim ersten Versuch nicht installiert wird. Manchmal kann der Datenverlust auch nach der Installation von Windows Updates auftreten. Es wäre also besser, Ihre wichtigen Dateien und Ordner im Voraus zu sichern, bevor Sie dieses Problem beheben.
Lösung 1. Führen Sie die Windows Update-Problembehandlung aus
Wie Sie wissen, ist Windows Update Problembehandlung ein praktisches, integriertes Tool, mit dem Sie die Fehler von Windows erkennen und beheben können. Wenn bei Ihnen der Windows 10 Update Fehler 0x800705b4 aufgetreten ist, können Sie versuchen, den Fehlercode mit diesem Tool zu beheben. Sehen wir uns an, wie Sie dieses Tool verwenden können.
Schritt 1. Geben Sie Systemsteuerung in Cortana in der unteren Ecke des Desktops ein und drücken Sie die Eingabetaste.
Schritt 2. Wählen Sie dann in Alle Systemsteuerungselemente die Option Problembehandlung oder geben Sie sie in das Suchfeld der Systemsteuerung ein.
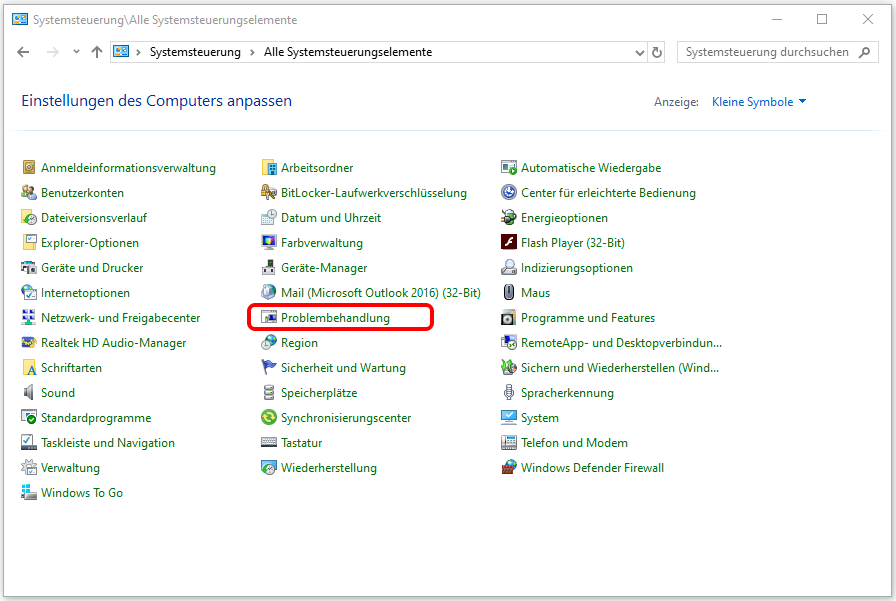
Schritt 3. Klicken Sie im linken Fensterbereich auf Alles anzeigen.
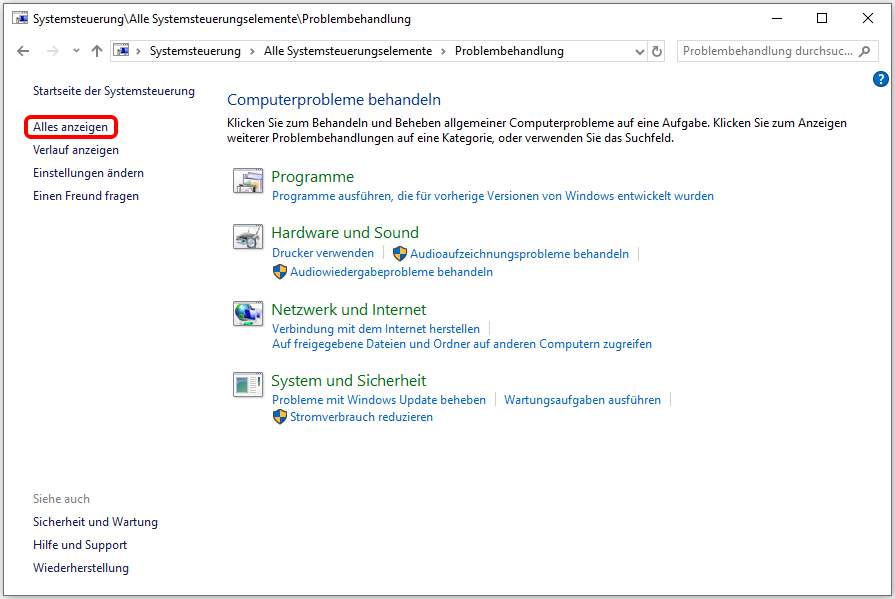
Schritt 4. Navigieren Sie in allen Kategorien zu Windows Update und doppelklicken Sie darauf.
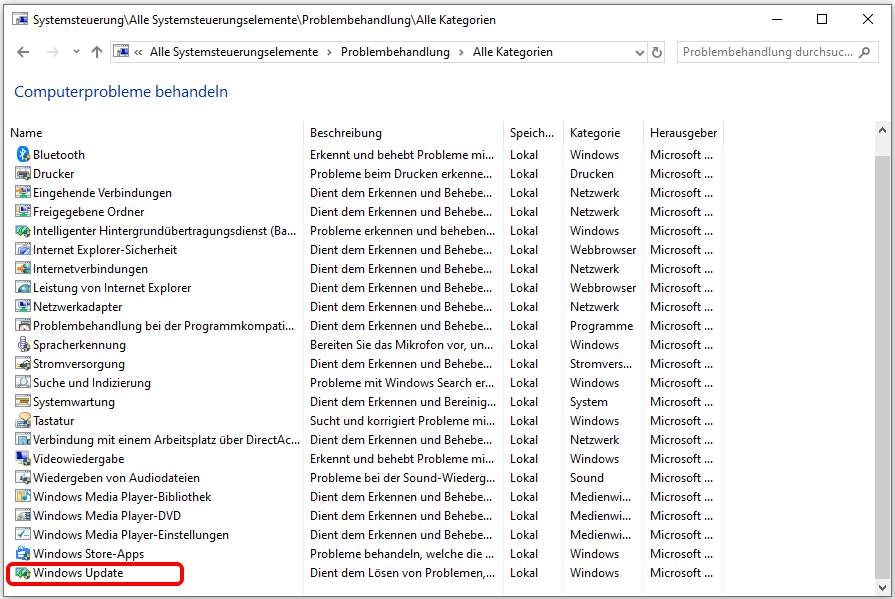
Schritt 5. Klicken Sie im Popup-Fenster auf die Schaltfläche Erweitert.
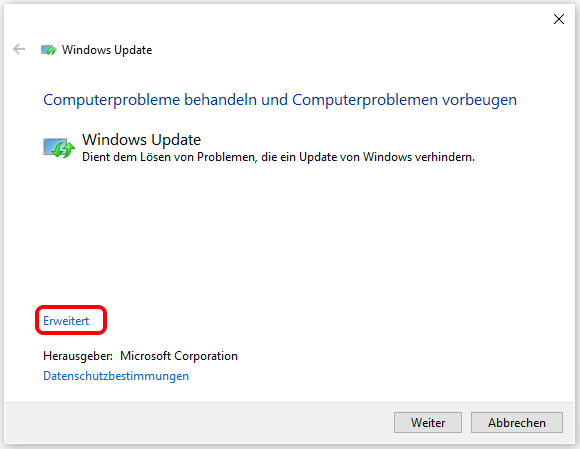
Schritt 6. Stellen Sie sicher, dass die Option Reparaturen automatisch anwenden aktiviert ist, und klicken Sie auf Weiter.
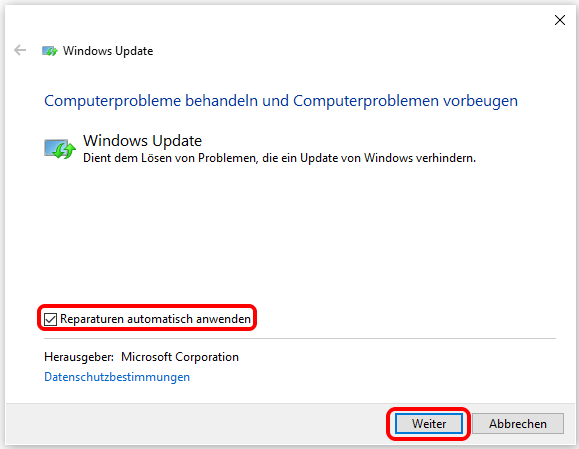
Schritt 7. Dieser Vorgang kann einige Minuten dauern, bitte warten Sie geduldig. Nach Abschluss dieses Vorgangs können Sie prüfen, ob der Fehlercode 0x800705b4 noch in Windows Update vorhanden ist.
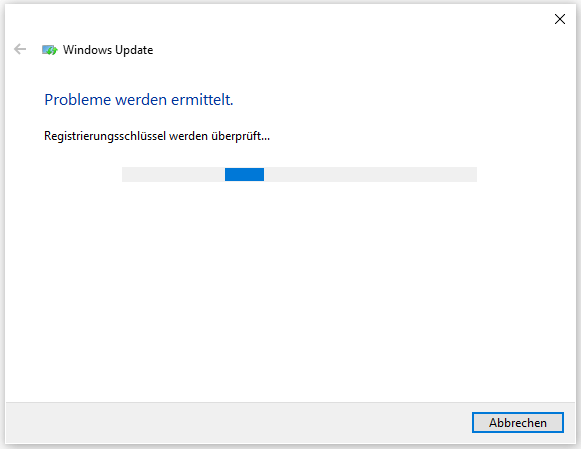
Wenn diese Lösung nicht funktioniert, sollten Sie vielleicht die Windows Update-Einstellungen ändern, denn der Fehlercode 0x800705b4 in Windows 10 kann durch falsche Windows Update-Einstellungen verursacht werden.
Lassen Sie uns nun sehen, wie Sie die Windows Update-Einstellungen ändern können.
Lösung 2. Windows Update-Einstellungen ändern
Schritt 1. Geben Sie Windows Update in Cortana ein und drücken Sie die Eingabetaste.
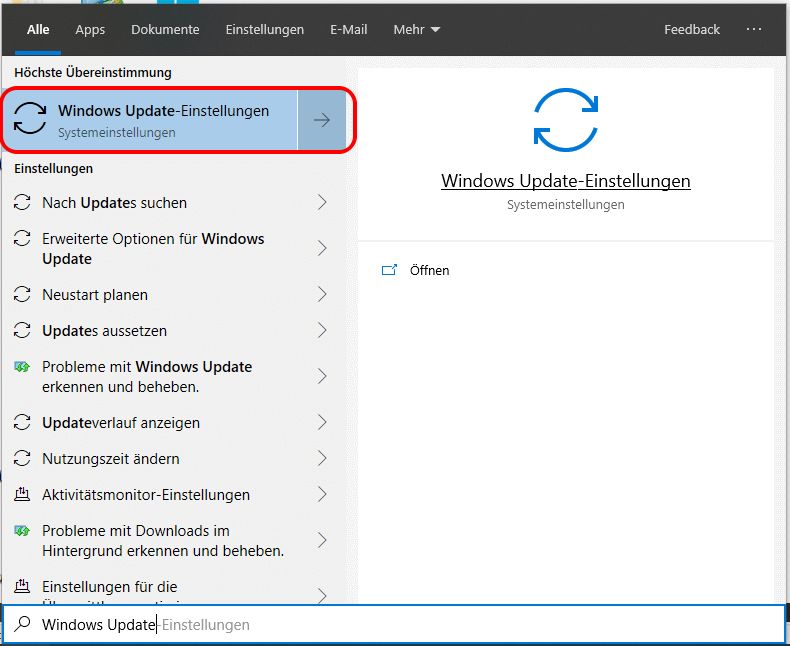
Schritt 2. Klicken Sie im neuen Fenster auf Erweiterte Optionen, um fortzufahren.
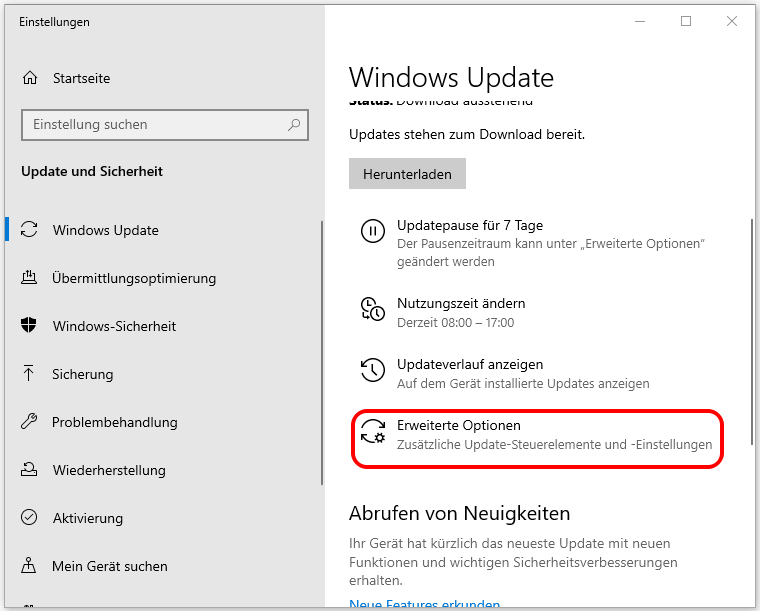
Schritt 3. Überprüfen Sie im Fenster Updateoptionen, wie die Updates installiert werden. Deaktivieren Sie hier Erhalten Sie Updates für andere Microsoft-Produkte, wenn Sie Windows aktualisieren. Starten Sie dann Ihren Computer neu.
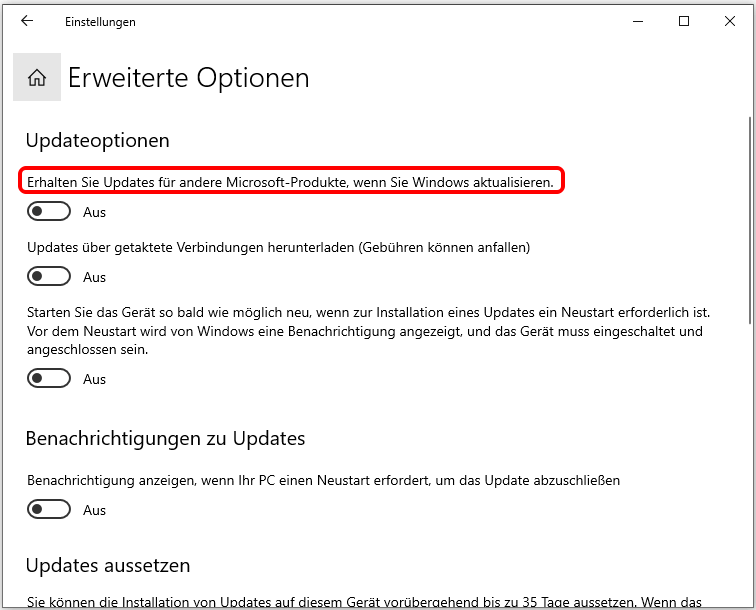
Schritt 4. Wiederholen Sie den ersten Schritt, um das Fenster Windows Update-Einstellungen erneut zu öffnen, und klicken Sie auf Nach Updates suchen.
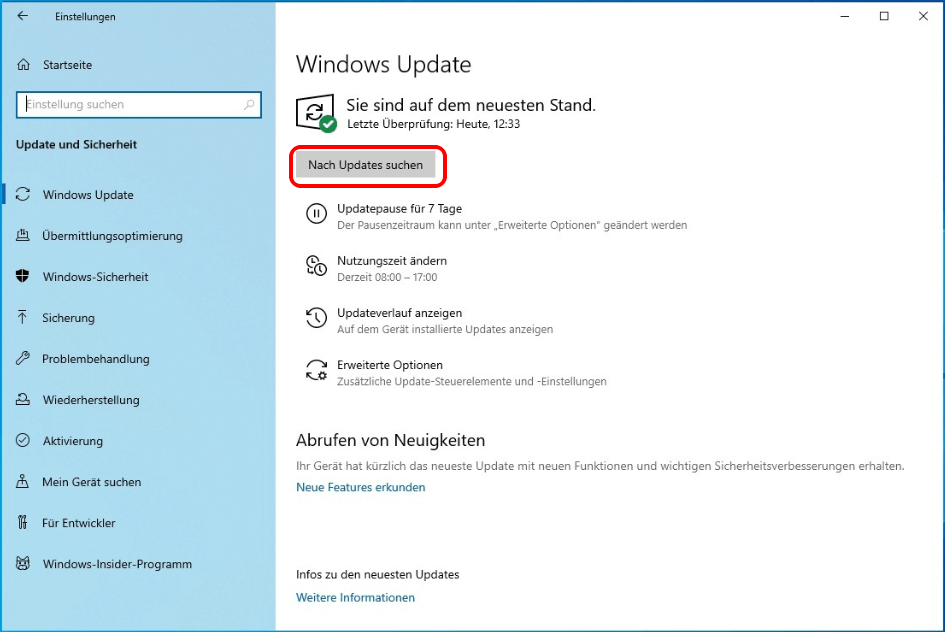
Schritt 5. Klicken Sie dann auf Erweiterte Optionen und wählen Sie erneut die Option Erhalten Sie Updates für andere Microsoft-Produkte, wenn Sie Windows aktualisieren.
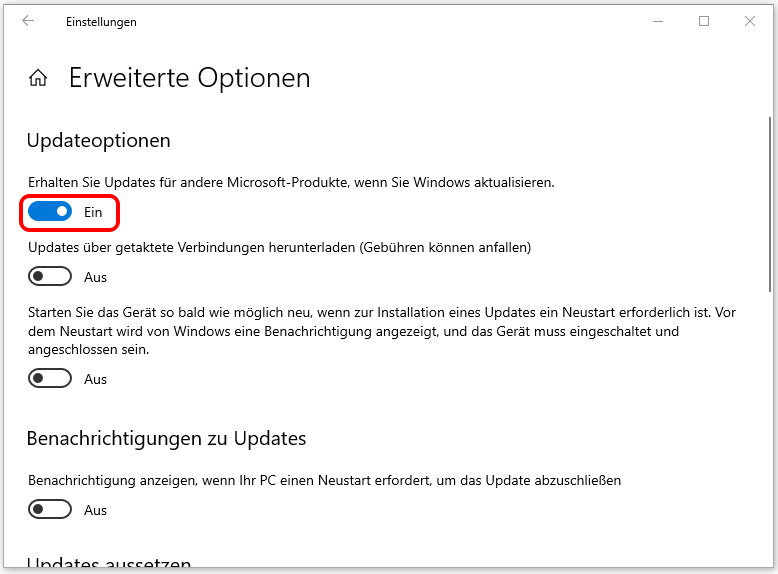
Schritt 6. Klicken Sie erneut auf Nach Updates suchen. Dann sollte Windows 10 Update diesmal erfolgreich heruntergeladen werden.
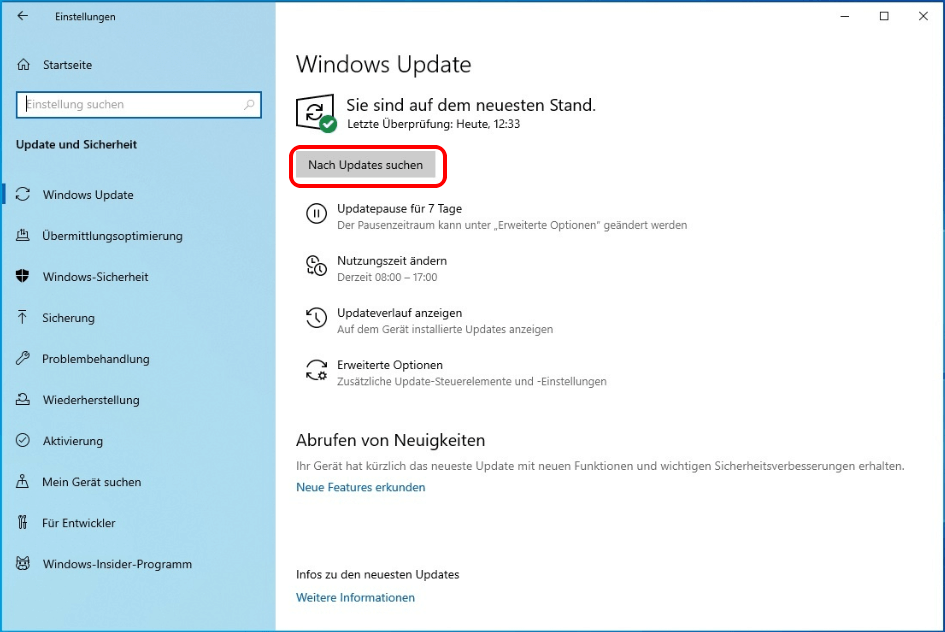
Lösung 3. Dateibeschädigungen prüfen und reparieren
Ein häufiger Grund für den Fehler 0x800705b4 kann die Beschädigung der Systemdateien auf der Festplatte sein. Es gibt zwei einfache Methoden, die Ihnen helfen können, beschädigte Dateien zu überprüfen und zu reparieren.
Methode 1: Den Befehl CHKDSK verwenden
Schritt 1. Geben Sie cmd in das Suchfeld von Windows 10 ein und klicken Sie mit der rechten Maustaste auf Eingabeaufforderung, um Als Administrator ausführen auszuwählen.
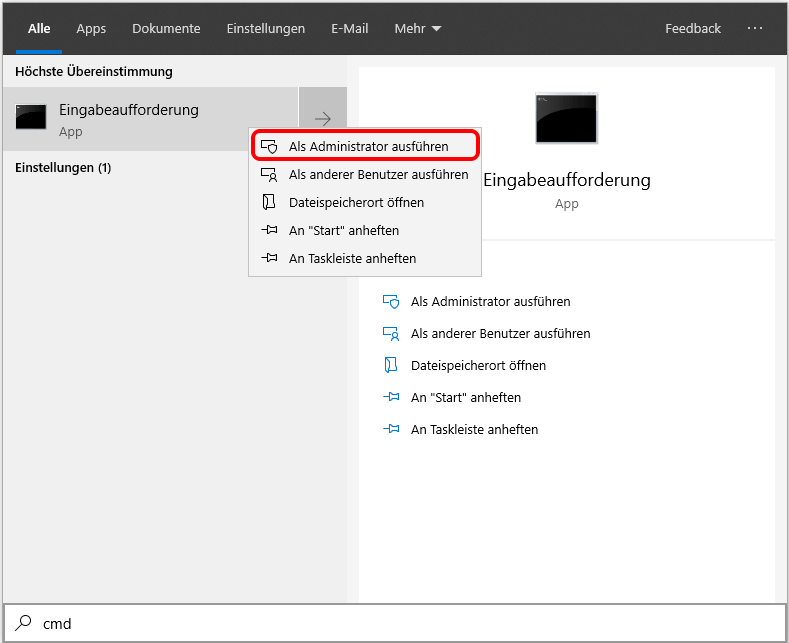
Schritt 2. Geben Sie den Befehl chkdsk /r in Eingabeaufforderung ein und drücken Sie die Eingabetaste.
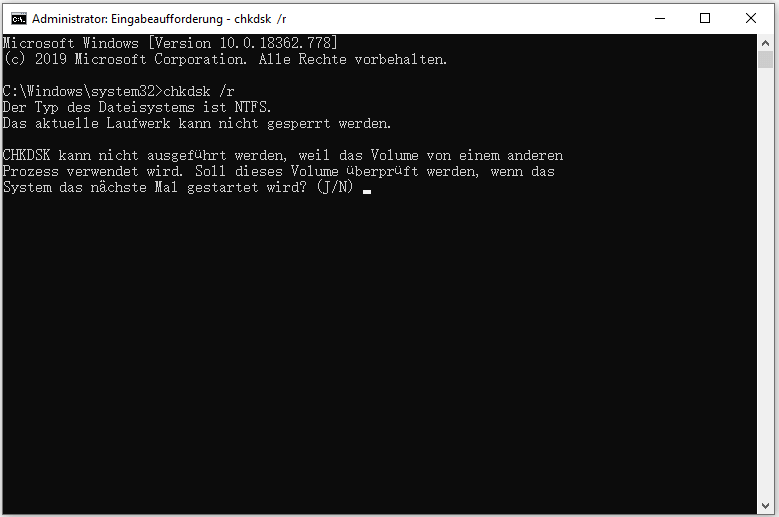
Schritt 3. Wie gezeigt, tippen Sie einfach J, um fortzufahren. Später werden beschädigte Dateien während des Neustartvorgangs automatisch repariert. Dann können Sie überprüfen, ob dieses Problem gelöst ist.
Die Ausführung des CHKDSK-Befehls ist zwar eine gute Möglichkeit, aber für Benutzer, die mit der Eingabeaufforderung noch keine Erfahrung haben, gibt es eine weitere einfache Möglichkeit, beschädigte Dateien zu reparieren.
Methode 2: Die Funktion Dateisystem überprüfen von MiniTool Partition Wizard
Es ist nicht unmöglich, dass das Dateisystem der Festplatte einige Fehler aufweist. Mit MiniTool Partition Wizard, einer professionellen Partitionsverwaltungssoftware, können Sie Ihr Dateisystem leicht überprüfen. Darüber hinaus verfügt diese Software über viele leistungsstarke Funktionen wie Partition verschieben/verkleinern, MBR neu erstellen und usw.
Schritt 1. Starten Sie diese leistungsstarke Software, um die Hauptoberfläche zu erhalten.
MiniTool Partition Wizard FreeKlicken zum Download100%Sauber & Sicher
Schritt 2. Wählen Sie die Zielpartition aus und klicken Sie im linken Aktionsbereich auf die Funktion Dateisystem überprüfen.
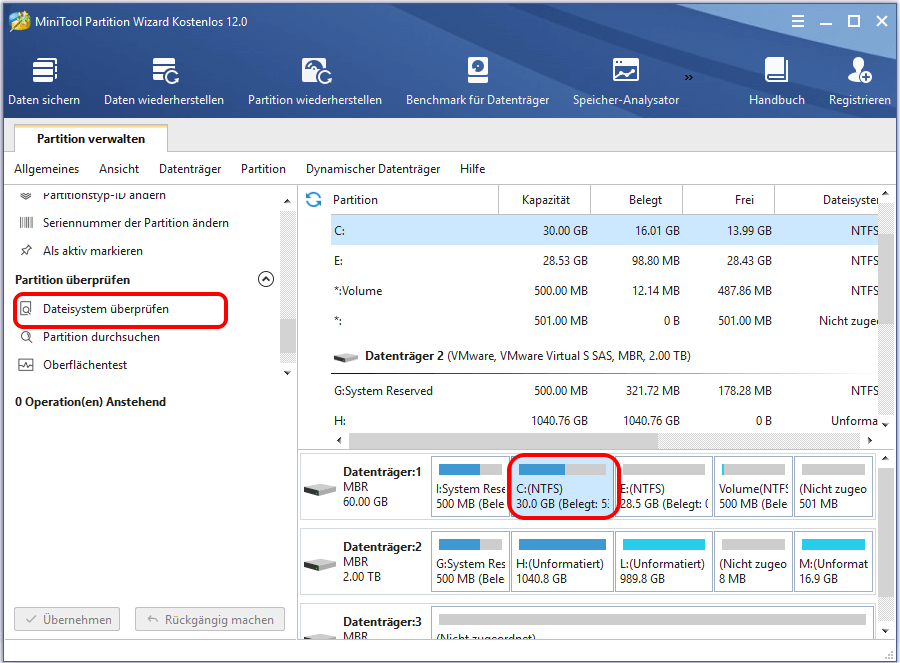
Schritt 3. Wählen Sie dann die Option Überprüfen & erkannte Fehler korrigieren und klicken Sie auf die Schaltfläche Starten.
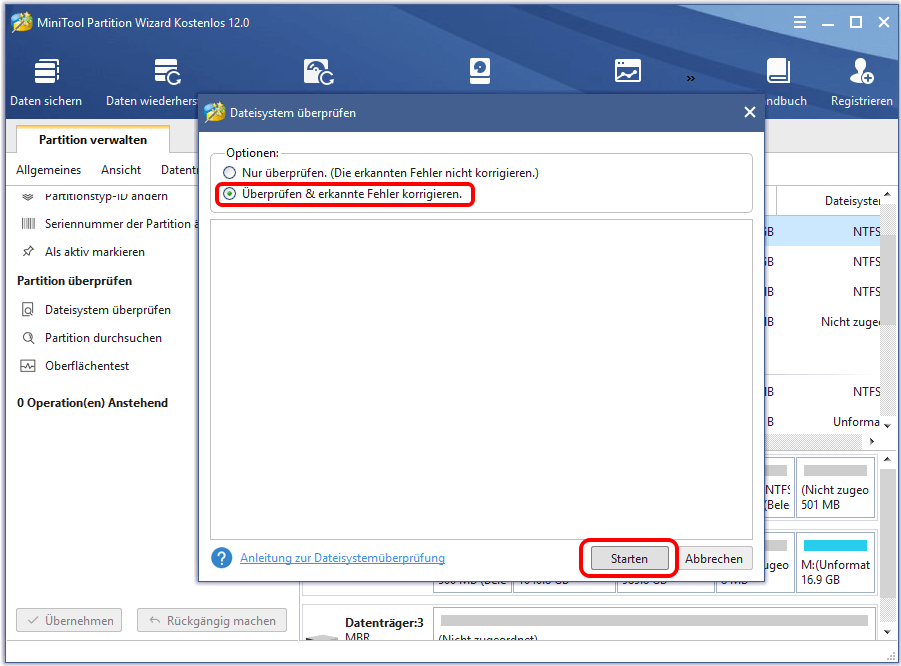
Schritt 4. Danach zeigt sich eine Frage, klicken Sie einfach auf J, dann wird der erkannte Fehler während des Neustartvorgangs des Computers repariert.
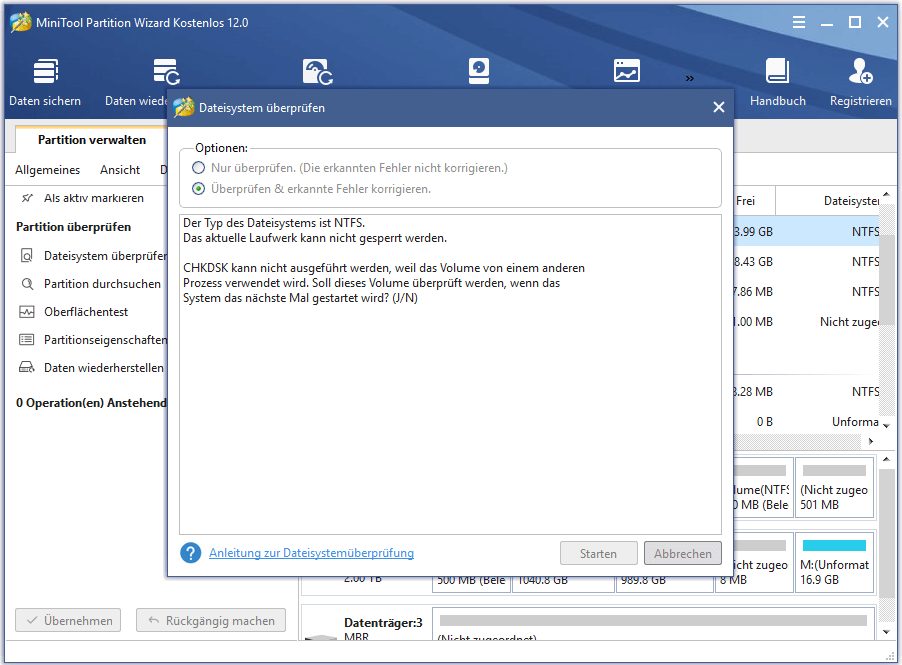
Zusätzlich zu den Fehlern auf der Festplatte können unvollständige Systemdateien dieses lästige Problem verursachen.
Lösung 4. System File Checker unter Windows 10 ausführen
Windows 10 System File Checker ist ein in Windows integriertes Dienstprogramm, mit dem Benutzer beschädigte Systemdateien scannen und wiederherstellen können. Wenn der Windows 10 Update Fehlercode 0x800705b4 auftritt, kann es sich um eine Beschädigung der Windows 10-Systemdatei handeln, weshalb wir ihn nicht ignorieren können. Die Ausführung des SFC-Scan-Befehls könnte eine gute Option sein, um dieses Problem zu beheben.
Schritt 1. Geben Sie „Eingabeaufforderung“ in das Suchfeld auf der Taskleiste ein. Und dann klicken Sie mit der rechten Maustaste auf die Anwendung in der Liste, um Als Administrator ausführen auszuwählen.
Schritt 2. Geben Sie sfc/scannow in die Eingabeaufforderung ein. Dieser Vorgang kann viel Zeit zum Scannen in Anspruch nehmen, bitte warten Sie geduldig.
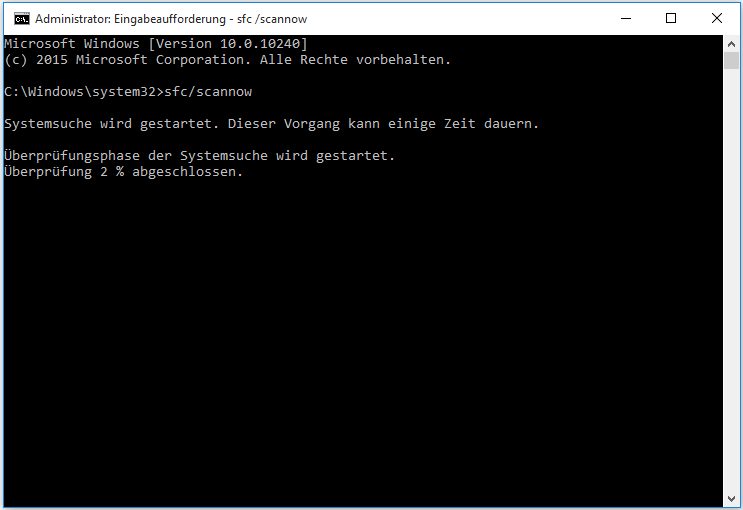
Schritt 3. Warten Sie geduldig, bis dieser Prozess abgeschlossen ist. Normalerweise können die beschädigten Systemdateien repariert werden, aber manchmal erhalten Sie die Fehlermeldung, dass der Windows-Ressourcenschutz den angeforderten Vorgang nicht durchführen konnte.
Nach dem Scannen und Reparieren von Beschädigungen in Windows 10 können Sie prüfen, ob der Fehlercode 0x800705b4 immer noch vorhanden ist, und Windows 10 Update erneut installieren.
Lösung 5. Einige verwandte Dateien löschen
Wie oben erwähnt, können einige zugehörige beschädigte Dateien zum Auftreten des Fehlercodes führen. Das Löschen dieser Dateien kann also den Windows 10 Update-Fehler 0x800705b4 beheben.
Schritt 1. Geben Sie Dienste in das Suchfeld ein und klicken Sie im Popup-Menü auf Dienste.
Schritt 2. Finden Sie Intelligenter Hintergrundübertragungsdienst und klicken Sie mit der rechten Maustaste darauf, um die Option Beenden auszuwählen.
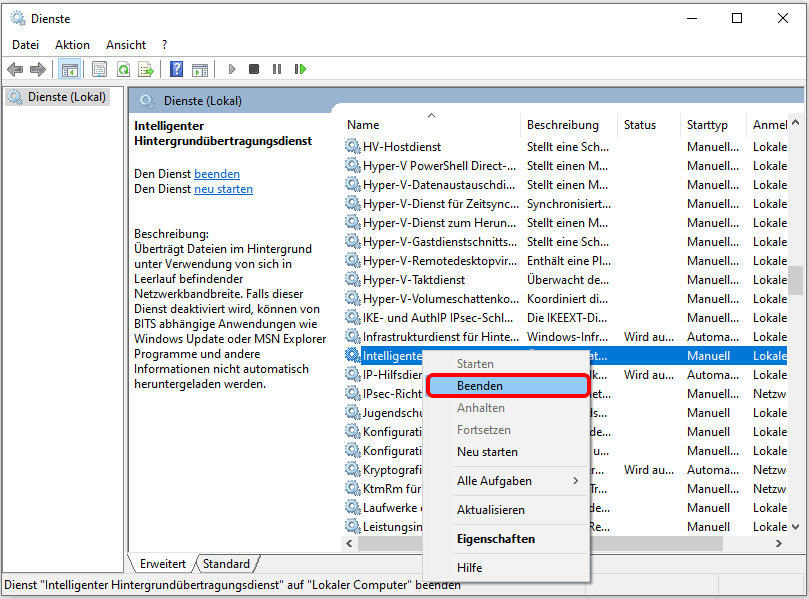
Schritt 3. Finden Sie dann Windows Update und klicken Sie mit der rechten Maustaste darauf, um Beenden auszuwählen.
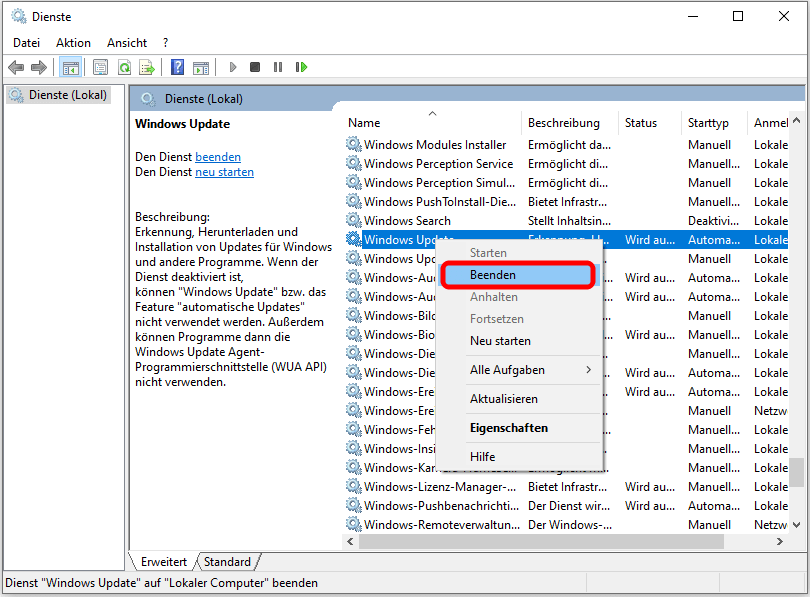
Schritt 4. Navigieren Sie zum Windows Explorer und öffnen Sie den Ordner „C:SoftwareDistribution“. Löschen Sie dann die Ordner „Download“ und „DeliveryOptimization“.
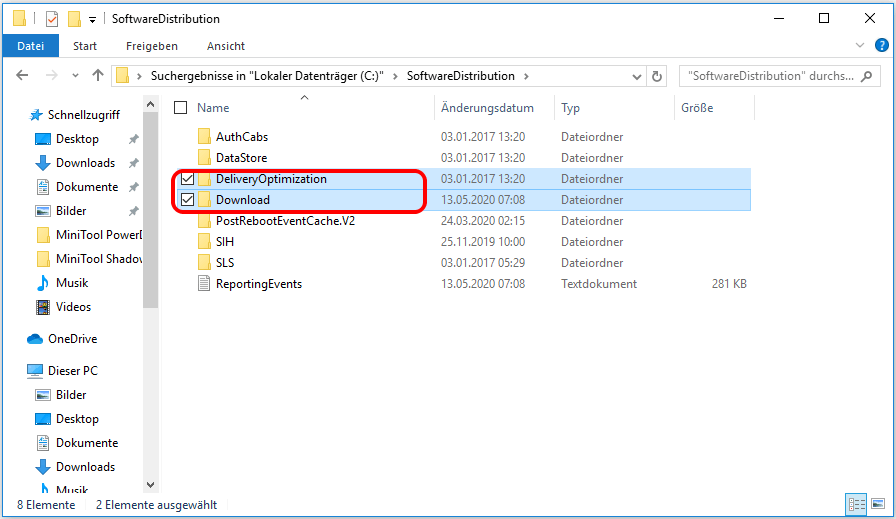
Schritt 5. Starten Sie Ihren Computer neu, um zu prüfen, ob der Windows 10 Update Fehlercode 0x800705b4 weiterhin besteht. Wenn dieses Problem behoben ist, können Sie versuchen, Windows 10 Update erneut zu installieren.
Lösung 6. Ein sauberes Booten durchführen, um Windows 10 erneut zu aktualisieren
Ein sauberes Boot ermöglicht es Benutzern, Windows zu starten, ohne Nicht-Microsoft-Dienste auszuführen. Diese Methode hilft Ihnen bei der Fehlersuche, welche Anwendungen oder Programme die Probleme verursachen.
Nach der Installation von Windows 10 Update kann es zu Programm- oder Softwarekonflikten kommen, die einige Fehler wie den Fehler 0x800705b4 in Windows Update in Windows 10 verursachen. Um das Problem zu beheben, können Sie versuchen, ein sauberes Booten durchzuführen. Hier erfahren Sie, wie Sie ein sauberes Booten in Windows 10 durchführen können.
Schritt 1. Drücken Sie gleichzeitig die Tasten Win + R auf der Tastatur und das Dialogfeld „Ausführen“ wird geöffnet.
Schritt 2. Geben Sie msconfig.exe in das Ausführungsfeld ein und klicken Sie auf OK, um das Dialogfeld Systemkonfiguration zu öffnen.
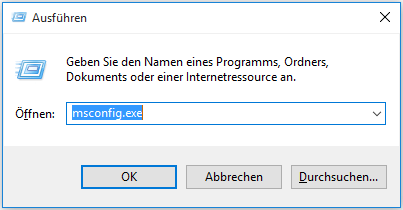
Schritt 3. Deaktivieren Sie auf der Registerkarte Allgemein unter Benutzerdefinierter Systemstart die Option Systemstartelemente laden. Klicken Sie dann auf die Schaltfläche Übernehmen.
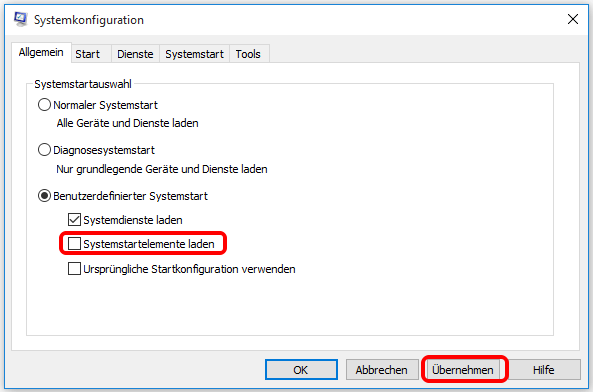
Schritt 4. Klicken Sie als Nächstes auf die Registerkarte Dienste. Aktivieren Sie das Kontrollkästchen Alle Microsoft-Dienste ausblenden und klicken Sie auf die Schaltfläche Alle deaktivieren.
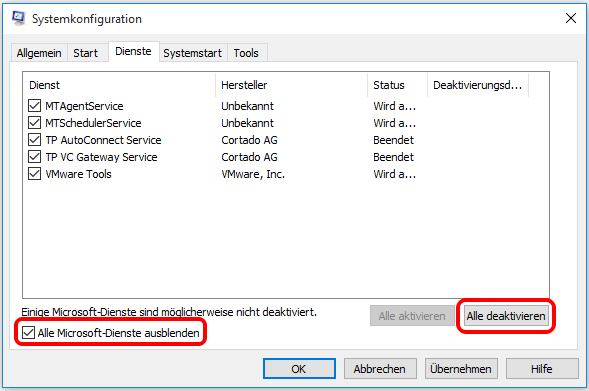
Schritt 5. Klicken Sie auf Übernehmen und dann auf die Schaltfläche OK.
Wenn Sie mehrere Nicht-Microsoft-Dienste installiert haben, empfiehlt es sich hier, einige Dienste gleichzeitig zu aktivieren und dann den Computer neu zu starten, um zu prüfen, ob dieser Fehlercode 0x800705b4 weiterhin besteht.
Sie müssen diese Schritte weiter ausführen, um die Dienste zu finden, die den Fehlercode 0x800705b4 verursachen. Überprüfen Sie den verdächtigen Dienst einen nach dem anderen, bis Sie denjenigen gefunden haben, der das Problem verursacht.
Vielleicht haben Sie jetzt schon herausgefunden, welche Anwendungen oder Programme dieses Problem verursachen. Zusätzlich zu den oben genannten Methoden gibt es einen sehr einfachen Weg für Sie.
Lösung 7. Sicherstellen, dass der Windows Defender-Dienst ausgeführt wird
Es wird berichtet, dass der Windows 10 Update-Fehler 0x800705b4 auftreten kann, wenn der Windows Defender-Dienst nicht ausgeführt wird, aktivieren Sie ihn also unbedingt.
Schritt 1. Drücken Sie die Tasten Win + R, um Ausführen zu öffnen. Geben Sie dann services.msc ein und drücken Sie die Eingabetaste.
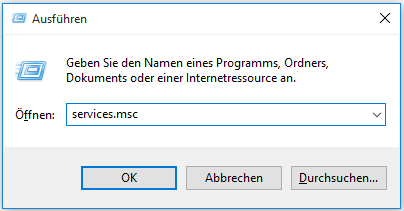
Schritt 2. Navigieren Sie im Popup-Fenster zur Windows Defender Firewall und zum Windows Defender Antivirus Service, und doppelklicken Sie darauf.
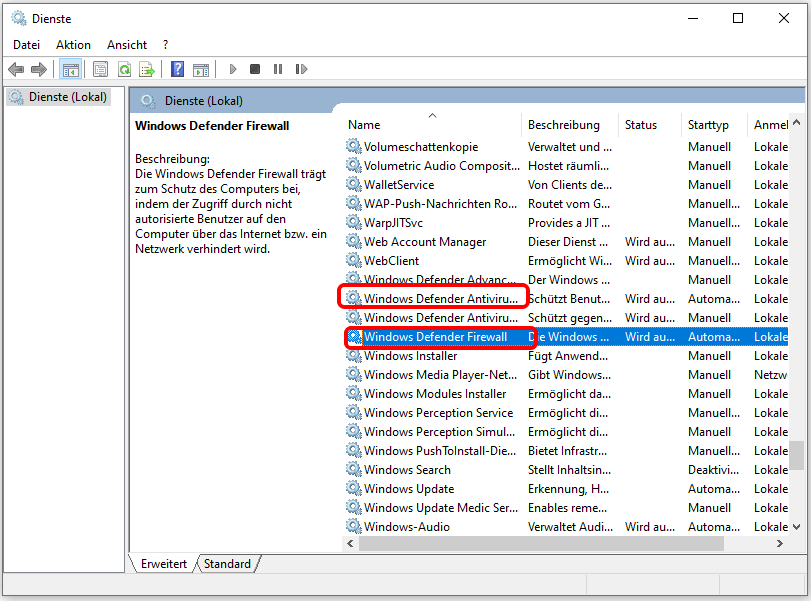
Schritt 3. Überprüfen Sie nun, ob die Dienste aktiv sind. Falls nicht, stellen Sie bitte den Starttyp auf Automatisch ein. Klicken Sie dann auf Übernehmen und OK, um die Änderungen auszuführen.
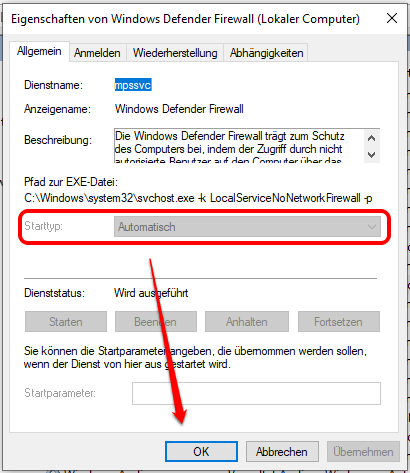
Nachdem Sie sichergestellt haben, dass Windows Defender ausgeführt wird, können Sie versuchen, Windows 10 Update erneut zu installieren.
Fazit
Im Moment werden Ihnen alle zugänglichen Lösungen zur Behebung des Fehlercodes 0x800705b4 in Windows 10 mitgeteilt. Wir hoffen, dieser Artikel kann Ihnen helfen. Nun, wir würden es sehr begrüßen, wenn Sie diesen Artikel an andere Leute twittern könnten.
Außerdem sind Sie herzlich eingeladen, Ihre Ideen in den Kommentarfeldern zu hinterlassen. Wenn Sie Fragen haben, kontaktieren Sie uns bitte über die E-Mail [email protected].