Wenn Sie Windows 10 Home ISO herunterladen möchten, lohnt es sich zu lesen. Hier bietet Ihnen MiniTool 3 Möglichkeiten, um die neueste Version des Windows 10 Home ISO Direct Download-Links zu erhalten.
Systemanforderungen zum Installieren des Windows 10 Home ISO-Downloads
Vor dem Herunterladen von Windows 10 Home ISO sollten Sie überprüfen, ob Ihr PC die folgenden Anforderungen erfüllt. Wenn Sie nicht wissen, was Sie tun sollen, beziehen Sie sich bitte auf dieses Tutorial.
- Prozessor: 1 GHz-Prozessor oder schneller oder Soc.
- RAM: 2 GB für 64-Bit-Betriebssystem
- Festplattenraum: 20 GB für 64-Bit-Betriebssystem
- Grafikkarte: DirectX 9 oder höher mit WDDM 1.0-Treiber
- Bildschirm: 800 x 600
Möglicherweise mögen Sie auch den folgenden Inhalt.
- Windows XP ISO-Download
- Windows 7 ISO-Download
- Windows 10 Pro ISO-Download
- Windows 11 Pro ISO-Download
- Android x86 ISO (32/64 Bit) Download
#1. Windows 10 Home ISO von direkten Links herunterladen
Das 32-Bit-Windows 10-Home-ISO hat eine Größe von 3,9 GB, während der 64-Bit-ISO 5,48 GB beträgt. Die angebotenen Windows 10 Home ISO Download-Links finden Sie auf bestimmten Websites des Internets.
#2. Windows 10 Home ISO von Microsoft Download-Seite erhalten
Möglicherweise stellen Sie fest, dass die ISO-Datei die ISO-Datei nicht auf der Microsoft-Download-Seite herunterladen darf. Stattdessen müssen Sie die folgenden Schritte verwenden, um den neuesten Windows 10 zu aktualisieren, indem Sie den Assistenten aktualisieren.
Tipp: Auf Nicht-Windows-Systemen wie Mac, Linux und Chromebook können Sie nach dem Öffnen der Windows 10 ISO-Download-Seite die Windows 10 Home ISO erhalten, die die Edition aus auswählen > auf Bestätigung klicken > Die Produktsprache auswählen > Klicken Sie auf Bestätigung.
Schritt 1: Klicken Sie hier, um die Windows 10-Download-Seite zu öffnen.
Schritt 2: Öffnen Sie Entwickler-Tools mit den folgenden Methoden.
- Drücken Sie Strg + Shift + I-Taste auf der Tastatur.
- Klicken Sie in der oberen rechten Ecke des Browsers auf die drei Punkte-Symbole und legen Sie die Maus auf weitere Werkzeuge und klicken Sie dann auf die Entwickler-Tools im Sub-Menu.
Schritt 3: Klicken Sie auf der Seite Öffnen Sie auf Drei-Punkte Symbol > More Tools > Netzwerk conditions.
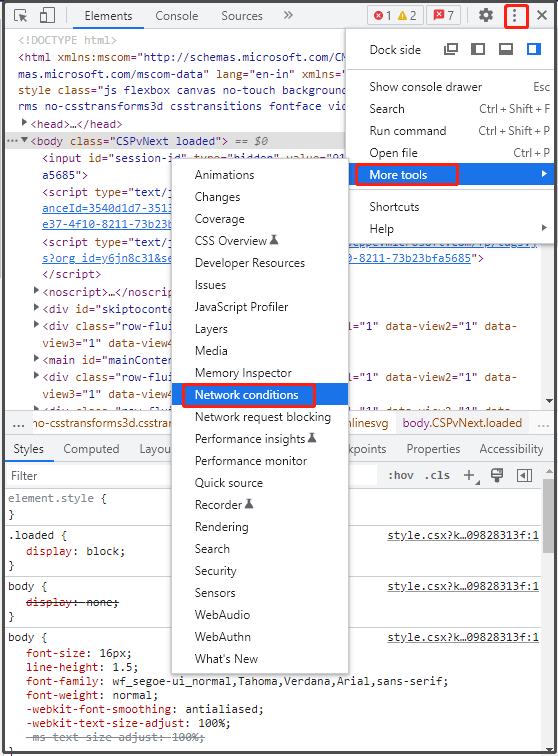
Schritt 4: Deaktivieren Sie die Option Browser-Standardoption hinter dem Benutzeragenten. Klicken Sie auf das Down-Symbol und wählen Sie ein beliebiges Betriebssystem von Nicht-Windows. Zum Beispiel wählen wir derzeit Chrome-MAC.
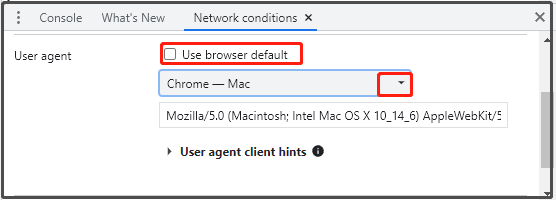
Schritt 5: Drücken Sie die F5-Taste, um das Windows 10 zu aktualisieren, um die Seite herunterzuladen. Sie sehen dann die Option Select Edition auf der Seite.
Schritt 6: Wählen Sie nach dem Klicken auf das Down-Symbol eine bevorzugte Windows 10 Edition und klicken Sie auf Bestätigen. Hier wird nur die Option Multi-Edition (einschließlich der Home Edition) im Popup-Menü angezeigt.
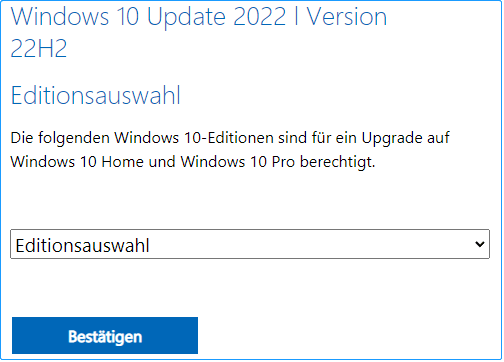
Schritt 7: Klicken Sie auf das Down-Symbol hinter dem Wählen Sie eine unter dem Abschnitt Produktsprache und wählen Sie eine Sprache gemäß Ihrer Nachfrage. Klicken Sie danach auf Bestätigen, um weiterzumachen.
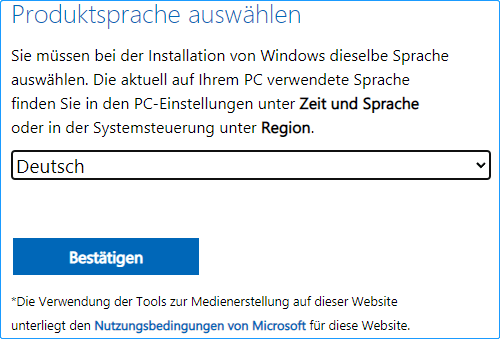
Schritt 8: Dann erhalten Sie den folgenden Windows 10 Home ISO Download-Link. Klicken Sie auf einen Link gemäß Ihren Bedingungen, um den Download-Prozess zu starten.
Hinweis: Diese Links sind innerhalb von 24 Stunden nach der Erstellung gültig.
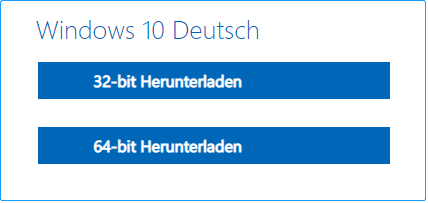
#3. Windows 10 Home ISO von Windows ISO Downloader herunterladen
Sie können auch Windows 10 Home ISO-Download von Windows 10 ISO Downloader erhalten. Aus diesem ISO-Download-Tool können Sie Disc-Bilder von Windows wie Windows 7/8.1/10/11 sowie Office- und Office Mac herunterladen. In Anbetracht dieser Tatsache heißt es auch Microsoft Windows und Office ISO-Downloader.
Schritt 1: Klicken Sie das Download-Link, um den HeiDoc Windows ISO-Downloader herunterzuladen, und starten Sie es dann, um die Hauptschnittstelle einzugeben. Klicken Sie in der rechten Abbildung auf das Windows 10 und klicken Sie auf den Abwärtspfeil hinter Edition auswählen.
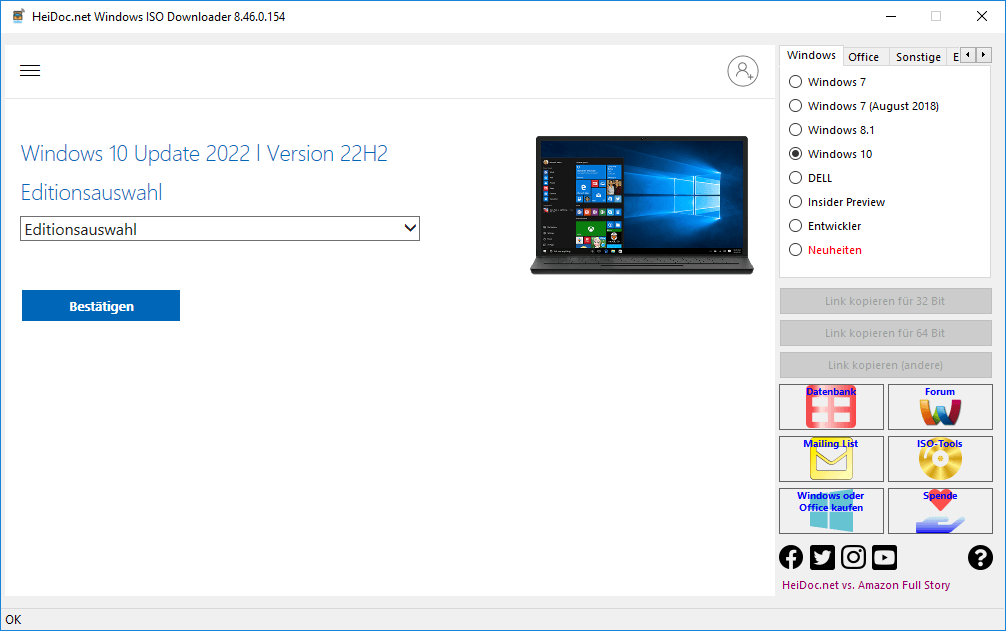
Tipp: Wenn Sie den Dell-Computer ausführen, klicken Sie auf Dell, wählen Sie Ihr Modell und das Bild im Drop-Down-Menü, wählen Sie Windows 10 Home 64-Bit oder andere ISO-Bilder entsprechend und klicken Sie dann auf die Schaltfläche Download.
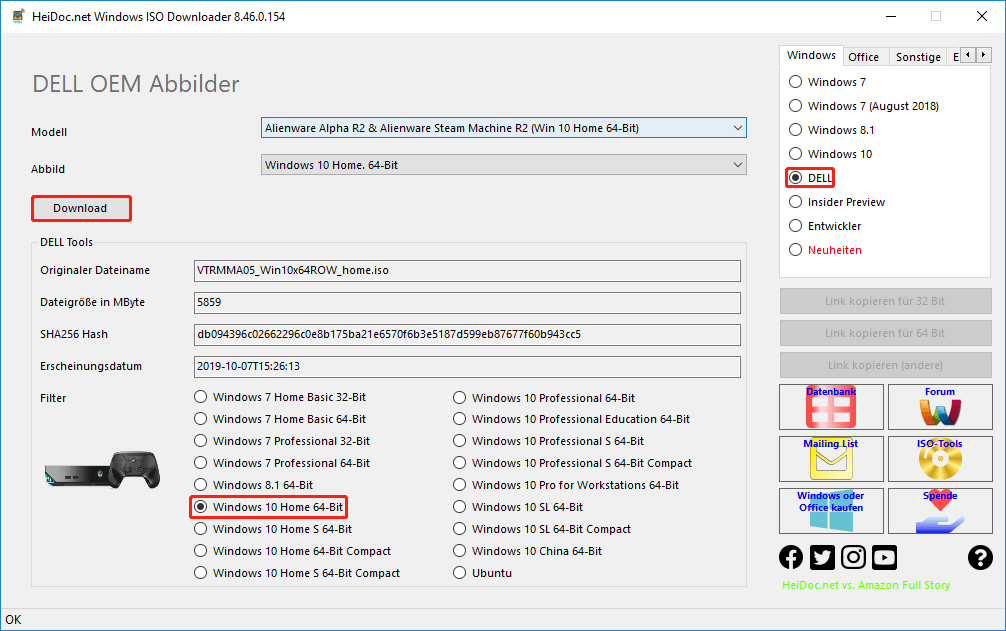
Schritt 2: Wählen Sie im Eingabeaufforderung Menü die Windows 10-Version nach Bedarf aus. Hier haben wir die neueste Version der 21H2-Version von Windows 10 Home/Pro gewählt.
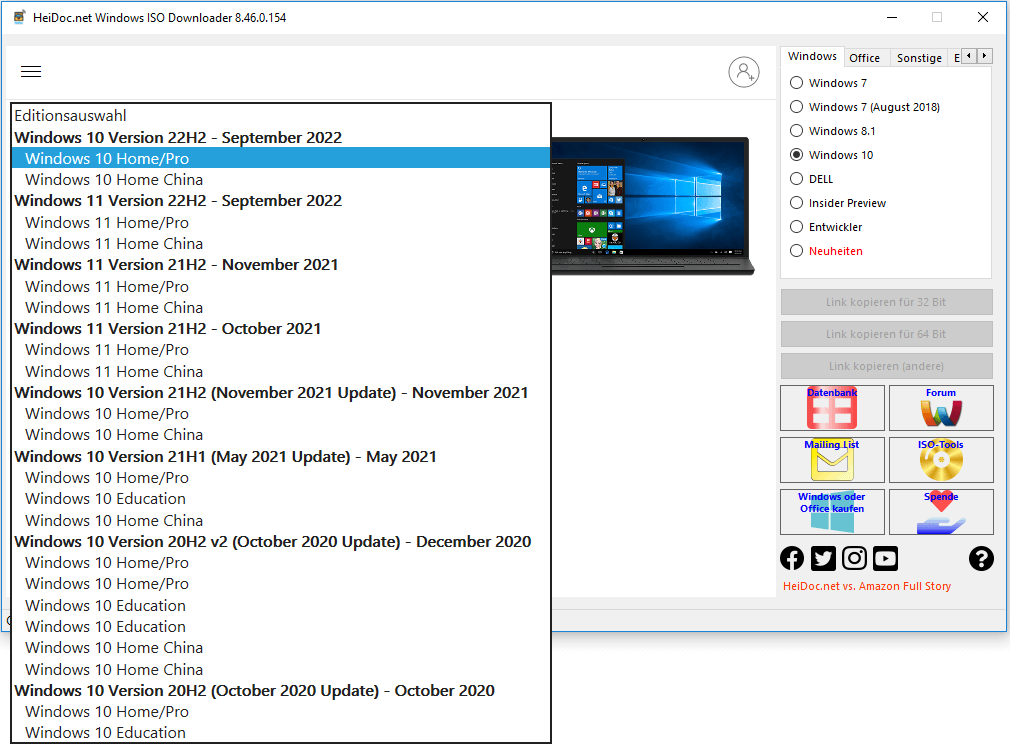
Schritt 3: Klicken Sie nach dem Rückzug auf die Hauptschnittstelle auf die Schaltfläche Bestätigen. Klicken Sie dann auf das Down-Symbol hinter Eine auswählen, wählen Sie eine Sprache aus der Popup-Liste aus und tippen Sie dann auf Bestätigen, um fortzufahren.
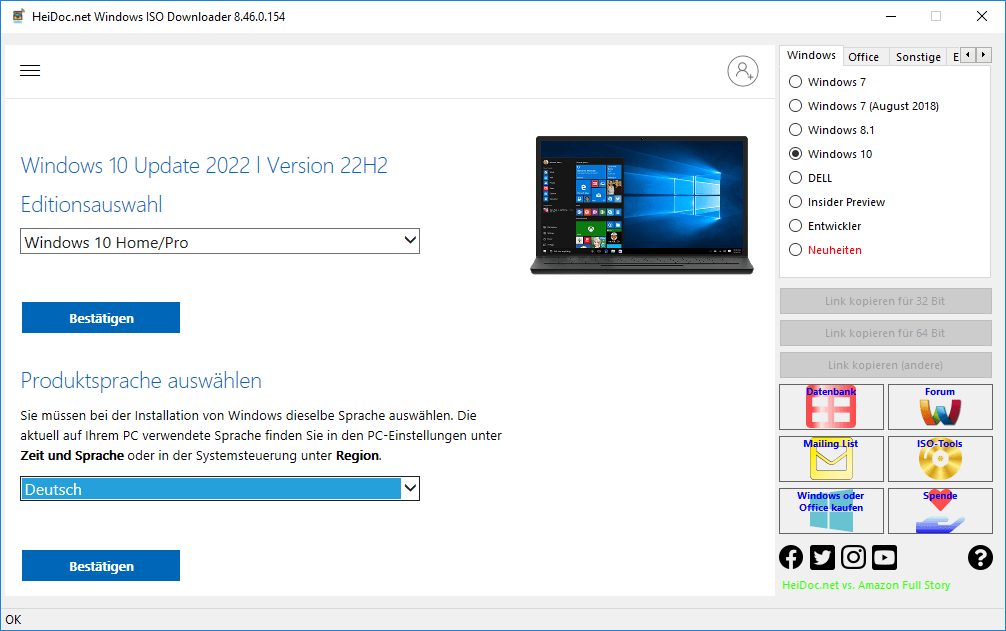
Schritt 4: Klicken Sie im nächsten Fenster nach Ihrer Situation auf den Link Download. Wenn Sie aufgefordert werden, das Fenster zu verwenden, klicken Sie auf Öffnen, um den Download-Prozess zu starten. Darüber hinaus können Sie auch auf Speichern klicken und den Ort des heruntergeladenen Windows 10 Home ISO ermitteln.
Tipp: Nach 24 Stunden ab dem Erstellungsdatum läuft der Link ab und Sie müssen die Windows 10 Home ISO sofort herunterladen.
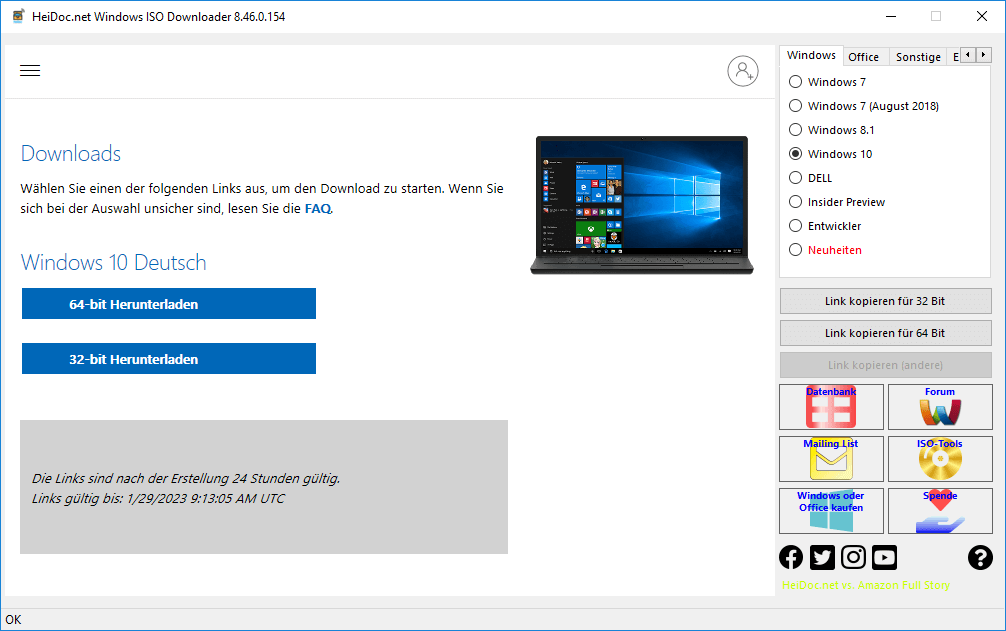
Wenn Sie Windows 10 nach dem Erhalten der ISO-Datei mithilfe von Methoden oben installieren möchten, erstellen Sie ein Installationsmedium mithilfe von USB-Boots-Software wie Rufus und Windows USB/DVD-Download-Tool. Stecken Sie das bootfähige Laufwerk dann in das Ziellaufwerk und booten Sie das Gerät, um das BIOS-Setup einzugeben. Stellen Sie das bootfähige Gerät als erste Startoption ein und speichern Sie die Änderungen. Befolgen Sie dann die Anweisungen auf dem Bildschirm, um den Installationsvorgang zu beenden.