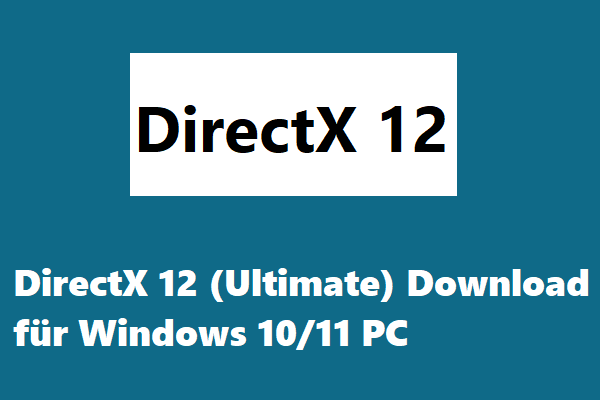Wann immer Sie die vollständigen Spezifikationen Ihres Windows 10-PCs/Laptops/Tablets sehen möchten, können Sie sich die 5 Möglichkeiten in diesem Beitrag von MiniTool Software ansehen. Es bietet eine Schritt-für-Schritt-Anleitung zum Überprüfen der PC-Spezifikationen von Windows 10.
Wenn Sie einen neuen Windows 10-Computer kaufen, sollten Sie sich die vollständigen Spezifikationen Ihres Windows 10-Computers ansehen. Allerdings, wenn Sie Probleme mit Ihrem Windows 10-PC haben, sollten Sie auch die detaillierten Computerspezifikationen von Windows 10 lesen, um das Problem zu beheben. Um zu überprüfen, ob eine Anwendung auf Ihrem Windows 10-PC ausgeführt werden kann, sollten Sie auch die Softwarekompatibilität der Systemkonfiguration Ihres Computers überprüfen.
Wie kann man die PC-Spezifikationen von Windows 10 überprüfen?
In diesem Lernprogramm werden 5 Möglichkeiten bereitgestellt, mit denen Sie die vollständigen Computerspezifikationen von Windows 10 finden können, einschließlich aller Hardware- und Softwarespezifikationen.
Mit diesen 5 Möglichkeiten können Sie ganz einfach die Version des Windows 10-Computerbetriebssystems, die Modellnummer, den Prozessor, den Arbeitsspeicher, das Laufwerk, die Grafikkarte, das BIOS (Basic Input/Output System), die UEFI-Firmware (Unified Extensible Firmware Interface) und mehr überprüfen.
MiniTool Power Data Recovery – 100 % sauberes und kostenloses Datenwiederherstellungsprogramm für Windows, mit dem Sie ganz einfach alle gelöschten oder verlorenen Dateien, Fotos, Videos usw. von PC, Laptop, USB, Speicherkarte, externer Festplatte usw. wiederherstellen können.
MiniTool Power Data Recovery FreeKlicken zum Download100%Sauber & Sicher
So überprüfen Sie die PC-Spezifikationen Windows 10 über die Systemeigenschaften
Eine der häufigsten Methoden zum Überprüfen der Windows 10-PC-Spezifikationen sind die Systemeigenschaften. Sie können grundlegende Computerspezifikationen wie die Windows 10-Version, Systeminformationen für Ihren Windows 10-Computer und mehr anzeigen.
Schritt 1. Öffnen Sie das Windows-Systemfenster
Im Allgemeinen haben Sie zwei Möglichkeiten, Windows 10-Systemfenster zu öffnen.
- Sie können auf Ihrem Computerbildschirm mit der rechten Maustaste auf diesen PC klicken und Eigenschaften auswählen, um das Fenster Computersystem zu öffnen.
- Sie können das Windows-Systemfenster auch schnell über eine Tastenkombination öffnen: Drücken Sie gleichzeitig die Tasten Windows und Pause/Unterbrechung auf der Tastatur.
Schritt 2. Überprüfen Sie die Computerspezifikationen von Windows 10
Im Systemfenster können Sie grundlegende Informationen zu Ihrem Windows 10-Computer anzeigen, einschließlich Windows-Version, Prozessor, RAM, Systemtyp, Computername, Domäne, Produkt-ID, Windows-Aktivierungsstatus usw.
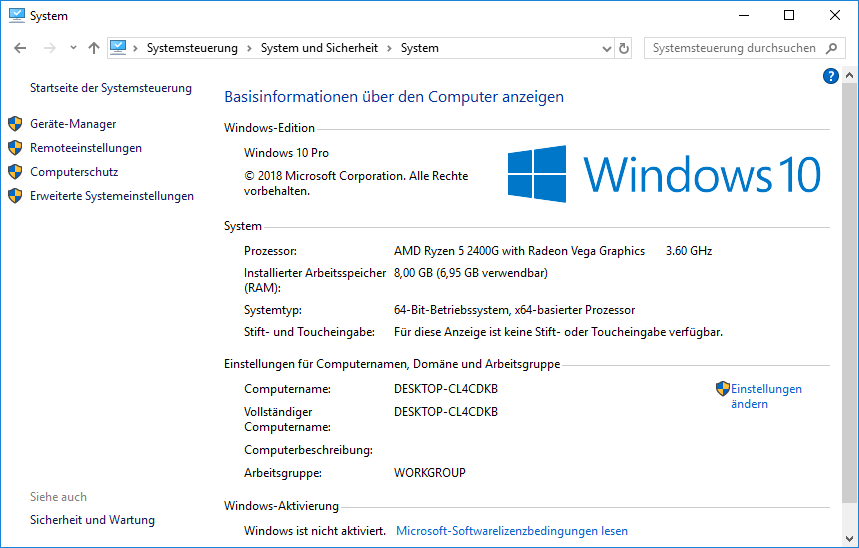
So finden Sie die Computerspezifikationen Windows 10 über Einstellungen
Mit den Windows 10-Einstellungen können Sie auch die grundlegenden Spezifikationen Ihres Windows 10-Computers anzeigen.
- Sie können auf Start -> Einstellungen -> System -> Info klicken, um die Computer- und Windows 10-Systemspezifikationen anzuzeigen.
- Unter Gerätespezifikationen finden Sie Gerätename, Prozessor, RAM, Geräte-ID, Produkt-ID, Systemtyp, Stift und Berührung.
- Im Abschnitt Windows-Spezifikationen können Sie die Systemversion, die Edition, das Installationsdatum und die Version des Windows 10-Betriebssystems
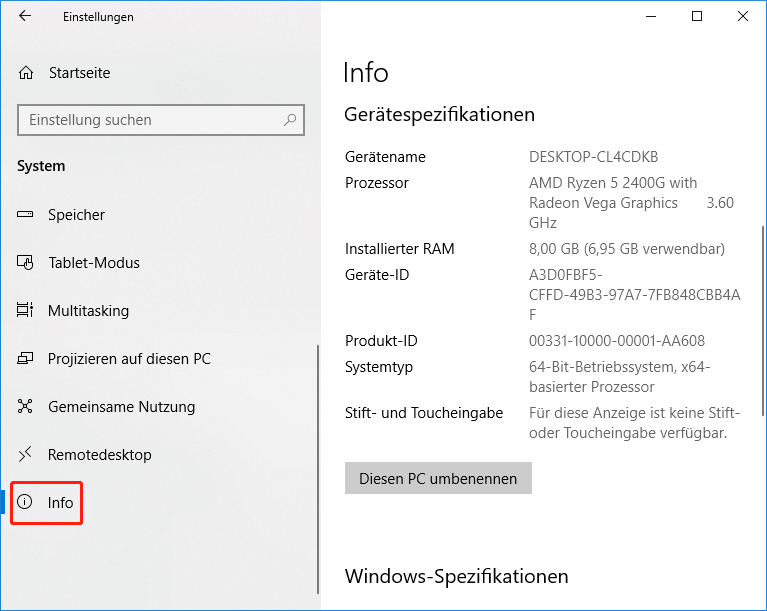
So überprüfen Sie die PC-Spezifikationen Windows 10 mit Systeminformationen
Mit Systeminformationen können Sie die gesamten Computerspezifikationen für Ihren Windows 10-PC anzeigen. Überprüfen Sie die Anleitung unten.
Schritt 1 – Öffnen Sie das Systeminformationsfenster
Sie haben zwei weitere Möglichkeiten, das Windows-Systeminformationsfenster zu öffnen.
- Sie können beginnen, indem Sie die Windows + R-Tasten auf Ihrer Tastatur drücken, um das Windows Ausführen-Fenster zu öffnen. Geben Sie dann msinfo32 ein und drücken Sie die Eingabetaste.
- Sie können auch auf Start klicken und Systeminformationen und wählen Sie das beste passende Ergebnis der Systeminformationen aus.
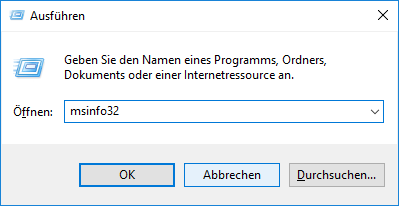
Schritt 2 – Finden Sie die vollständigen Computerspezifikationen für Windows 10
In der Systemübersicht können Sie die vollständigen Spezifikationen Ihres Windows 10-Geräts anzeigen, z. B. Betriebssystemversion, Systemmodell/-typ, Prozessor, BIOS, RAM-Details und so weiter.
Im linken Bereich gibt es drei Kategorien unter Systemübersicht: Hardwareressourcen, Komponenten, Softwareumgebung. Wenn Sie die Grafikkarteninformationen nicht finden, können Sie die Komponentenkategorie erweitern und auf Anzeige klicken, um die Grafikkarteninformationen auf Ihrem Windows 10-Computer anzuzeigen.
Sie können im Fenster Systeminformationen auf das Menü Datei klicken und Exportieren auswählen. Wählen Sie dann ein Ziel aus und geben Sie einen Namen ein, um die Systeminformationsdatei in einer Textdatei zu speichern.
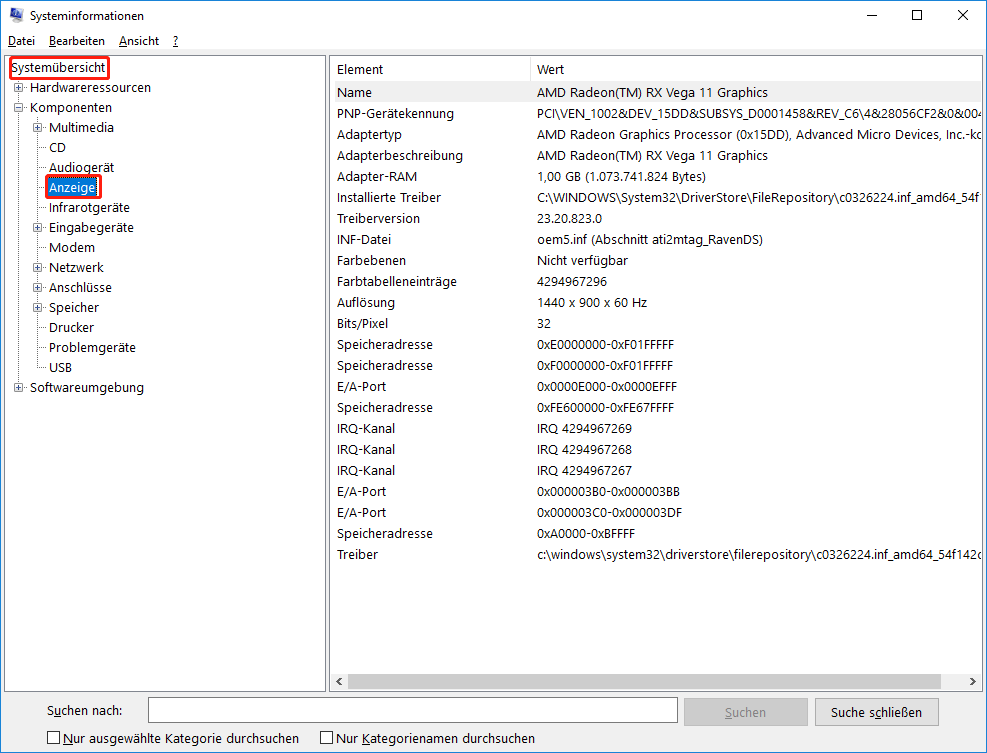
So überprüfen Sie die PC-Spezifikationen von Windows 10 mit der Eingabeaufforderung
Eine andere Möglichkeit, Computerspezifikationen für Windows 10 zu finden, ist die Verwendung der Eingabeaufforderung.
Schritt 1. Öffnen Sie das Eingabeaufforderungstool
Zuerst müssen Sie diesen PC-Spezifikationsprüfer öffnen – Eingabeaufforderung. Sie haben zwei Möglichkeiten, es zu öffnen.
- Drücken Sie einfach die Tasten Windows + R und geben Sie dann cmd in das Fenster Ausführen ein, um ein Eingabeaufforderungsfenster zu öffnen.
- Oder Sie können einfach auf Start klicken und Eingabeaufforderung Klicken Sie dann mit der rechten Maustaste auf das Ergebnis der Eingabeaufforderung und wählen Sie die Option Als Administrator ausführen.
Schritt 2. Überprüfen Sie die Computerspezifikationen von Windows 10
Als nächstes können Sie systeminfo eingeben und die Eingabetaste drücken. Dann werden alle Ihre Windows 10-Computerspezifikationen im Fenster aufgelistet, einschließlich Betriebssystem-/Systeminformationen, Prozessor, RAM, BIOS, Windows 10-Updates, Netzwerkinformationen usw.
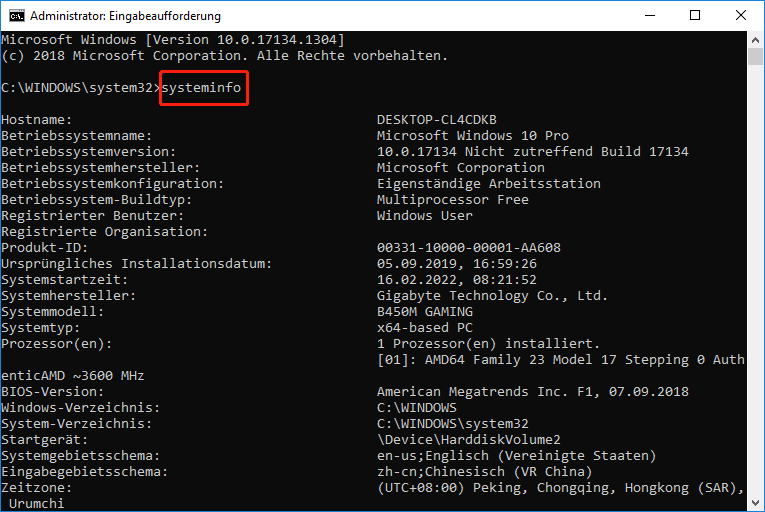
So überprüfen Sie die Laptop-Spezifikationen von Windows 10 mit PowerShell
Die letzte Möglichkeit, Windows 10-Computerspezifikationen zu finden, ist die Verwendung von Windows PowerShell.
Schritt 1 – Öffnen Sie Windows PowerShell
Sie können PowerShell als Administrator ausführen, indem Sie mit der rechten Maustaste auf Start klicken und Windows PowerShell (Admin) auswählen.
Schritt 2 – Holen Sie sich Informationen zu den Computerspezifikationen von Windows 10
Dann können Sie diese Befehlszeile eingeben: Get-ComputerInfo. Klicken Sie auf Eingabetaste. Sie können dann die vollständigen Spezifikationen Ihres Computers in Windows 10 anzeigen.
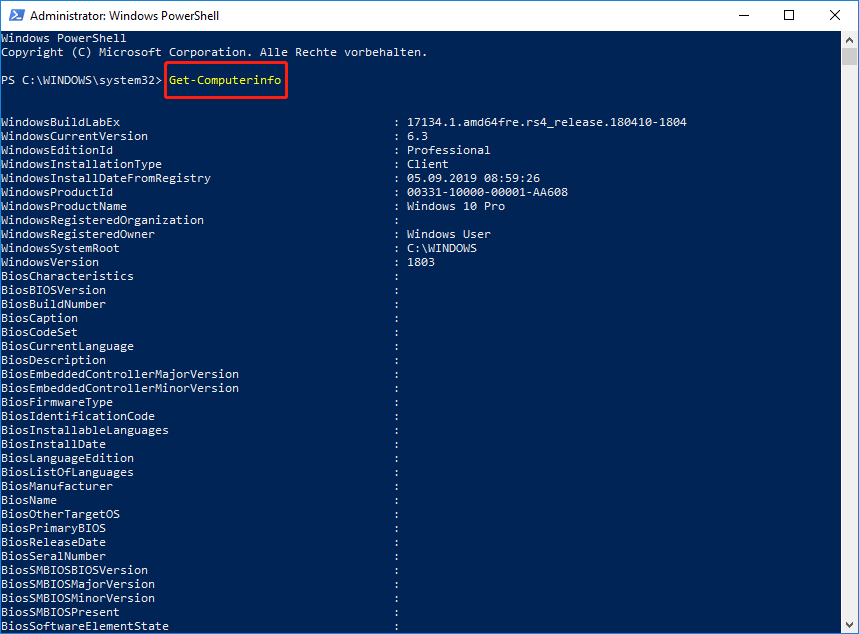
Mit diesen 5 Möglichkeiten können Sie ganz einfach die vollständigen technischen Daten und Systeminformationen Ihres Windows 10-Computers überprüfen.
Beste PC-Benchmark-Software zum Testen der PC-Festplattengeschwindigkeit
Beim PC-Geschwindigkeitstest können Sie die Festplattengeschwindigkeit in Windows 10 ganz einfach mit der besten PC-Benchmarking-Software – MiniTool Partition Wizard – überprüfen.
MiniTool Partition Wizard ist ein 100 % sauberer und kostenloser Festplattenpartitionsmanager, der mit Windows 10/8/7 kompatibel ist. Sie können damit ganz einfach die Festplatten-/SSD-Geschwindigkeit auf einem Windows 10-PC testen, Partitionen erstellen/vergrößern/erweitern/zusammenführen/aufteilen/löschen/formatieren/kopieren/bereinigen, Festplatten kopieren/konvertieren, Betriebssystem migrieren, Daten wiederherstellen (eigene Datei wiederherstellen) usw.
Laden Sie diesen 100% sauberen kostenlosen Partitionsmanager für PC-Laufwerke auf Ihren Windows 10/8/7-Computer herunter und befolgen Sie die einfachen Schritte unten, um die HHD-Geschwindigkeit Ihres Computers kostenlos zu überprüfen.
MiniTool Partition Wizard DemoKlicken zum Download100%Sauber & Sicher
Schritt 1. Öffnen Sie den MiniTool Partition Wizard und klicken Sie auf die Schaltfläche Benchmark für Datenträger in der Symbolleiste.
Schritt 2. Im Fenster Benchmark für Datenträger können Sie das PC-Laufwerk oder die Partition auswählen und die Übertragungsgröße, Gesamtlänge, Queue-Nummer, Thread-Nummer, Abkühlzeit und den Testmodus (sequenziell, zufällig und sequenziell und zufällig) festlegen.
Schritt 3. Klicken Sie auf die Schaltfläche Start, um mit dem Benchmarking der Lese- und Schreibgeschwindigkeit der PC-Festplatte zu beginnen.
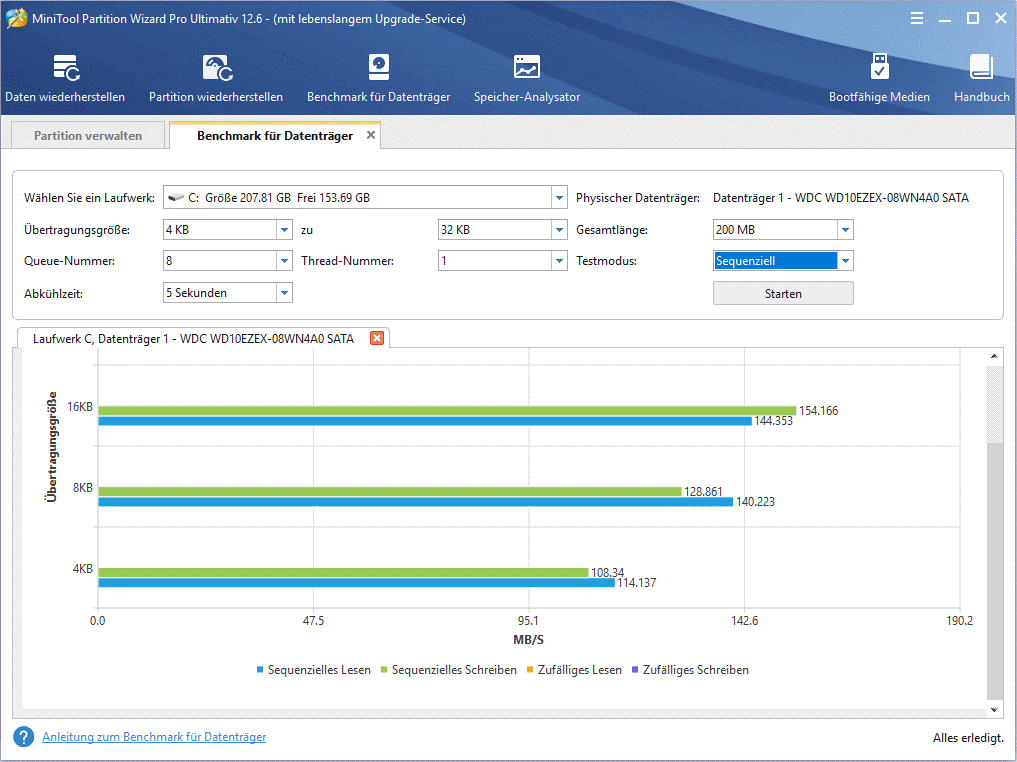
Ist PC-Laufwerk voll? Geben Sie Speicherplatz mit Spicher-Analysator frei
MiniTool Partition Wizard ist auch mit der Funktion Speicher-Analysator ausgestattet, mit der Sie den Speicherplatz Ihrer PC-Festplatte analysieren, die Orte herausfinden können, die den meisten Speicherplatz auf Ihrem Computer beanspruchen, und unnötige Dateien, Ordner und Programme löschen können, usw. direkt im Fenster Speicher-Analysator.
Schritt 1. Nachdem Sie die Hauptoberfläche von MiniTool Partition Wizard aufgerufen haben, können Sie in der Symbolleiste auf die Funktion Speicher-Analysator klicken.
Schritt 2. Wählen Sie dann ein Laufwerk oder eine Partition aus und klicken Sie auf Scannen, um die Speicherplatznutzung des Windows 10-PCs zu analysieren.
Schritt 3. Nachdem der Scan abgeschlossen ist, werden alle Dateien im Scan-Ergebnisfenster aufgelistet. Sie können die Nutzung, Größe und Anzahl der Elemente jedes Ordners überprüfen. Sie können diese unnötig großen Dateien und Ordner finden und löschen, um mehr freien Speicherplatz auf Ihrem PC freizugeben.
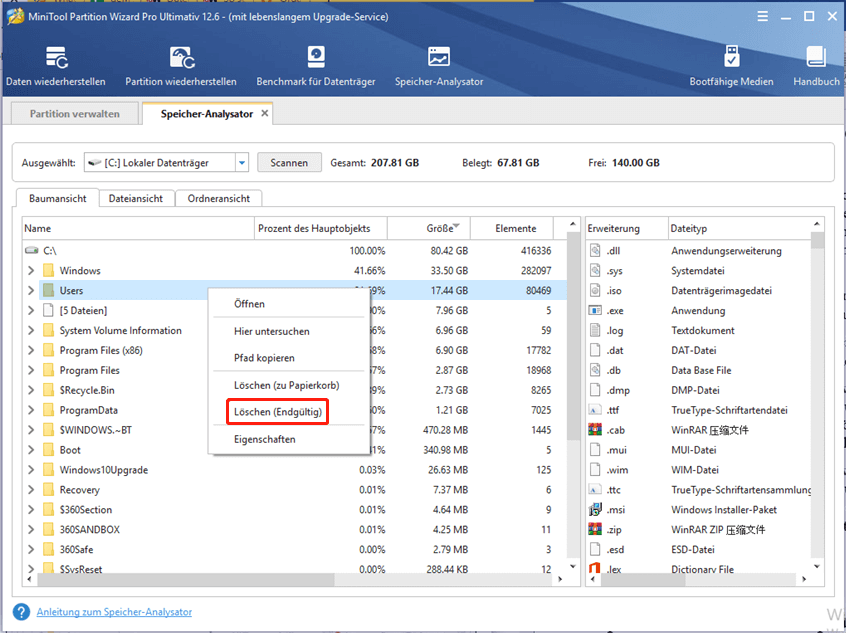
PC-Spezifikationstest – Überprüfen Sie, ob Ihr PC ein Spiel ausführen kann
Nachdem Sie die vollständigen PC-Spezifikationen in Windows 10 mit der obigen Methode überprüft haben, kennen Sie jetzt Prozessor, CPU, GPU, RAM und mehr Ihres Computers. Wenn Sie überprüfen möchten, ob das Spiel auf Ihrem PC ausgeführt werden kann, können Sie die Anforderungen für das Systemspiel zum Ausführen auf dem PC überprüfen.
Im Allgemeinen finden Sie die Systemanforderungen zum Ausführen eines Spiels schnell auf der Website des Spiels oder auf der Website, auf der das Spiel verkauft wird. Beispielsweise finden Sie Informationen auf der Seite jedes Spiels im Steam Store.
Sie können dann die Spezifikationen Ihres PCs mit den Systemanforderungen des Spiels vergleichen und dabei besonders auf die Prozessor-, RAM- und GPU-Anforderungen achten.
Es gibt einige Unterschiede zwischen Mindest- und empfohlenen Anforderungen. Wenn Ihr Windows 10-Computer die Mindestanforderungen für das Spiel erfüllt, können Sie das Spiel auf Ihrem PC ausführen. Allerdings, wenn Sie ein besseres Spielerlebnis wünschen, ist es besser, die empfohlenen Anforderungen zu erfüllen.
Fazit
Wie Sie die PC-Spezifikationen für Windows 10 überprüfen können, bietet dieser Artikel 5 Methoden und eine detaillierte Schritt-für-Schritt-Anleitung. Bei Bedarf können Sie auch MiniTool Partition Wizard verwenden, um Ihren PC einfach zu bewerten, die PC-Speicherplatznutzung zu analysieren und PC-Festplatten/Partitionen zu verwalten.