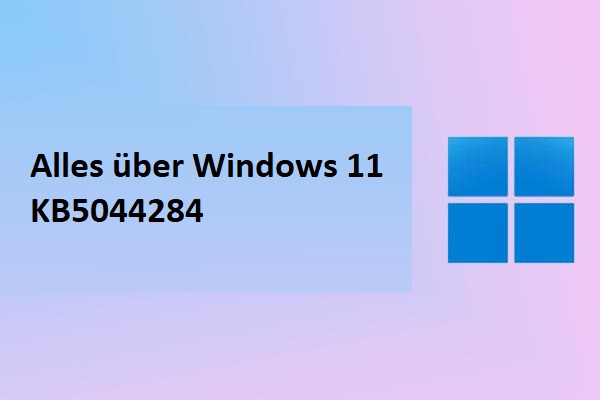In diesem Beitrag von MiniTool wird Windows XP kurz vorgestellt und dann gezeigt, wie Sie Windows XP ISO (32 &64 bit) herunterladen können. Anschließend wird gezeigt, wie Sie Windows XP in VirtualBox installieren.
Über Windows XP
Windows XP ist leicht, stabil und extrem schnell. Es ist das beliebteste Betriebssystem von Microsoft. Es wird in zwei Hauptversionen angeboten: Home und Professional. Im folgenden Inhalt erhalten Sie einen kurzen Überblick über die beiden Editionen.
Obwohl Microsoft die Unterstützung für das System im Jahr 2014 eingestellt hat, ist es immer noch weit verbreitet. Außerdem ist es auch heute noch in einigen Wohn- und Büroumgebungen zu finden.
Hauptmerkmale von Windows XP Home
Wie der Name schon andeutet, ist die Windows XP Home Edition für den Heimgebrauch geeignet. Sie umfasst die folgenden Funktionen.
- Neu gestaltete grafische Benutzeroberfläche
- Schnelleres Starten und Hibernation
- Windows Media-Player
- Drahtlose Netzwerke und Unterstützung
- Hohe Leistung
- Multitasking-Verwaltung
Lesen Sie auch: Das beste Betriebssystem für Computer – Wie man Dual Boot betreibt
Hauptmerkmale von Windows XP Professional
Die Windows XP Professional Edition ist für die Konfiguration von Unternehmenseinstellungen konzipiert. Sie verfügt über die folgenden Funktionen.
- Eingebauter CD-Brenner
- Windows Media-Player
- Remote-Desktop-Zugriff
- Firewall für Internetverbindungen
- Verbesserte Hardware-Unterstützung
- Schnelleres Booten und Starten von Anwendungen
- Unterstützung für automatische drahtlose Verbindungen
Weitere Informationen:
Microsoft Windows XP Professional ISO-Image mit Service Pack 3 (Windows XP SP3) ist die neueste Ausgabe der Windows XP-Reihe, die als das am häufigsten verwendete MS-Windows-System der Welt gilt.
Systemanforderungen für die Installation von Windows XP
Um die Windows XP-ISO-Datei für die Professional Edition herunterzuladen, sollte Ihr PC die folgenden Anforderungen erfüllen.
- CD-ROM- oder DVD-ROM-Laufwerk
- RAM: mindestens 64 MB (128 MB wird empfohlen)
- Freier Festplattenspeicherplatz: mindestens 1,5 GB
- Videoadapter und Monitor mit Super VGA (800 x 600) oder höherer Auflösung
- Tastatur und eine Microsoft-Maus oder ein anderes kompatibles Zeigegerät
Wie ändert man die Auflösung unter Windows 11? [5 Wege]
Wenn Sie den Windows XP SP3 ISO-Download erhalten möchten, sollte Ihr Computer die folgenden Anforderungen erfüllen.
- Arbeitsspeicher: 1 GB
- Freier Festplattenspeicherplatz: 16 GB
- Prozessor: 1GHz Intel Pentium-Prozessor oder höher
Windows XP ISO-Download
Sie können die entsprechende Windows XP ISO-Datei für Ihren Systemtyp herunterladen, indem Sie auf die angegebenen Links klicken.
Windows XP Home 32-Bit-ISO kostenlos herunterladen
Windows XP Professional 32-Bit-ISO herunterladen
Windows XP Professional 64-Bit-ISO herunterladen
Windows XP Professional SP3 ISO kostenlos herunterladen: Es ist ein komplettes Offline-Installationsprogramm und ein eigenständiges Setup für Windows XP SP3 ISO. Es ist sowohl mit 32-Bit- als auch mit 64-Bit-Windows kompatibel.
Wenn Sie Windows XP in VirtualBox installieren möchten, sollten Sie sich eine Windows XP-ISO für VirtualBox besorgen und dann den Schritten zur Einrichtung folgen. Um den Vorgang abzuschließen, sollten Sie diese Dinge vorbereiten.
- Die neueste Version von VirtualBox
- Ein Dateiarchivierungstool (7-Zip)
- Eine Kopie des Windows XP-Modus
Schritt 1: Nachdem Sie die virtuelle Festplatte für den Windows XP-Modus heruntergeladen haben, installieren Sie sie nicht. Suchen Sie stattdessen nach der ausführbaren Datei, klicken Sie mit der rechten Maustaste und wählen Sie im Kontextmenü 7-Zip > Archiv öffnen > cab.
Schritt 2: Öffnen Sie im daraufhin angezeigten Fenster den Ordner Sources, um drei weitere Dateien anzuzeigen.
Schritt 3: Doppelklicken Sie auf xpm, um es zu erweitern.
Schritt 4: Extrahieren Sie die Dateien unter xpm in einen neuen Ordner, indem Sie auf das Ellipsen-Symbol neben der Adressleiste klicken und dann das Ziel für die extrahierten Dateien auswählen. Da es sich um Archivdateien und nicht um ausführbare Dateien handelt, sind sie schreibgeschützt.
Schritt 5: Nachdem der Entpackungsvorgang abgeschlossen ist, wählen Sie die VirtualXPVHD-Datei aus und drücken Sie F2, um sie umzubenennen. Sobald Sie die Datei in VirtualXP.VHD umbenannt haben, sollte sie sich sofort in eine virtuelle Festplatte und das Symbol zum Booten verwandeln.
Schritt 6: Öffnen Sie VirtualBox auf Ihrem Computer und klicken Sie auf Neu.
Schritt 7: Tippen Sie unten im Fenster Virtuelle Maschine erstellen auf Expertenmodus. Geben Sie Ihrer virtuellen Maschine dann einen passenden Namen.
Schritt 8: Weisen Sie der virtuellen Maschine etwas Arbeitsspeicher (mindestens 512 MB) und die virtuelle Festplatte zu. Wählen Sie unter Festplatte die Option Eine vorhandene virtuelle Festplattendatei verwenden.
Schritt 9: Danach klicken Sie auf den Ordner mit dem grünen Pfeil und navigieren zu dem Ordner, in den wir unsere Dateien entpackt haben. Wählen Sie dann VirtualXP und Öffnen.
Schritt 10: Klicken Sie auf die Schaltfläche Erstellen, um den Vorgang zu starten.
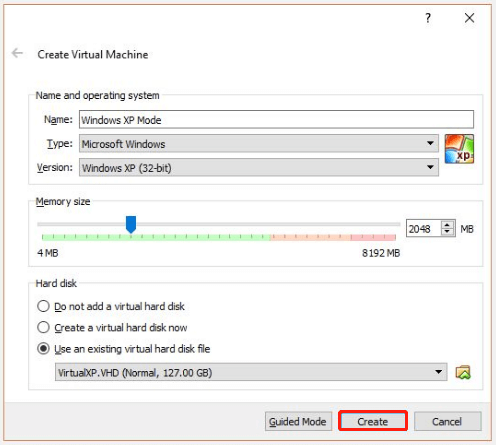
Schritt 11: Sie müssen einige Einstellungen vornehmen, bevor Sie die virtuelle Maschine mit Windows XP starten können.
- Klicken Sie auf Einstellungen in der VirtualBox-Symbolleiste.
- Gehen Sie zu System und finden Sie Bootreihfolge.
- Deaktivieren Sie Floppy und setzen Sie die Festplatte an die Spitze des Stapels.
- Erhöhen Sie unter der Registerkarte Anzeige den Videospeicher auf 128 MB.
- Aktivieren Sie auf der Registerkarte Netzwerk das Kontrollkästchen Cable Connected (Kabel angeschlossen).
Schritt 12: Starten Sie nun die virtuelle Windows XP-Maschine.