Was ist die Ursache dafür, dass sich Programme unter Windows 10 von selbst schließen? Einer Umfrage zufolge liegt der Hauptgrund in Konflikten mit Software von Drittanbietern. Darüber hinaus können einige Faktoren wie die Beschädigung von Systemdateien, Störungen durch Windows-Updates und sogar der hybride Ruhezustand das Problem hervorrufen. Hier bieten wir entsprechende Lösungen an. Lassen Sie es uns versuchen.
Wie behebt man, dass Strg-Alt-Pfeil nicht funktioniert? Hier sind 4 Lösungen
Lösung 1. Asus GPU Tweak deinstallieren
Viele Benutzer berichten, dass sie das Problem „Unerwartetes Schließen von Windows 10-Programmen“ durch Deaktivieren oder Deinstallieren von ASUS GPU Tweak beheben konnten. Wenn dieses Szenario auf Sie zutrifft, können Sie diese Methode ausprobieren.
Schritt 1. Drücken Sie die Tasten Strg + Umschalt + Esc , um das Fenster Task-Manager zu öffnen, und klicken Sie dann mit der rechten Maustaste auf den Prozess ASUS GPU Tweak und wählen Sie Aufgabe beenden.
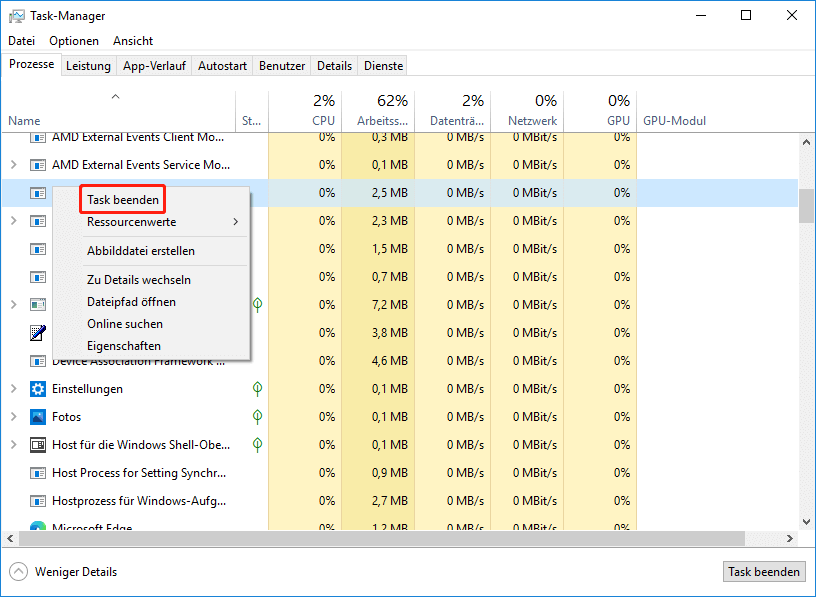
Schritt 2. Starten Sie die Anwendungen neu und überprüfen Sie, ob die Programme sofort nach dem Öffnen geschlossen werden. Wenn ja, kann das Problem durch ASUS GPU Tweak verursacht werden. Sie können mit den folgenden Schritten fortfahren, um es zu deinstallieren.
Schritt 3. Geben Sie control in das Suchfeld ein und wählen Sie die App Control Panel aus dem obersten Ergebnis.
Schritt 4. Ändern Sie die Ansicht nach in Kategorieund scrollen Sie dann in der rechten Seitenleiste nach unten und klicken Sie auf Programm deinstallieren.
Schritt 5. Dann wird hier eine Liste der installierten Programme angezeigt. Klicken Sie mit der rechten Maustaste auf ASUS GPU Tweak und wählen Sie Deinstallieren, und folgen Sie dann den Anweisungen auf dem Bildschirm, um die Deinstallation abzuschließen.
Lösung 2. Einen sauberen Boot durchführen
Der Hauptgrund für das Problem „Windows 10 Apps öffnen und schließen sich sofort wieder“ ist die Software von Drittanbietern, die in Konflikt steht. Wenn Sie nicht sicher sind, welche Anwendung den Konflikt verursacht, können Sie einen Neustart durchführen (klicken Sie auf den Hyperlink, um die genauen Schritte zu erfahren). Sobald Sie die störende Software gefunden haben, können Sie sie deinstallieren, indem Sie Schritt 3 – 5 der obigen Lösung folgen.
Lösung 3. Starten Sie Ihren PC im abgesicherten Modus
Eine andere Möglichkeit, das Problem zu beheben, ist Windows 10 im abgesicherten Modus zu starten. Es handelt sich um einen eingebauten Diagnosemodus von Windows 10, der nur das Starten von grundlegenden Systemprogrammen und -diensten während des Bootvorgangs erlaubt. Sobald Sie sich im abgesicherten Modus befinden, können Sie alle Programme starten und sehen, ob das Problem „Windows 10 schließt Programme von selbst“ immer noch auftritt. Wenn das Problem weiterhin besteht, gehen Sie zu den folgenden Lösungen über.
Lösung 4. Deinstallieren Sie die neuesten Windows-Updates
Manchmal kann ein fehlerhaftes oder widersprüchliches Windows-Update das Problem „Windows 10 schließt Programme von selbst“ auslösen. Wenn Sie feststellen, dass das Problem nur nach der Installation einiger Windows-Updates auftritt, können Sie versuchen, diese zu deinstallieren.
Schritt 1. Öffnen Sie die Systemsteuerung und klicken Sie auf Programm deinstallieren.
Schritt 2. Klicken Sie auf Installierte Updates anzeigen, um alle auf Ihrem Computer installierten Windows-Updates aufzulisten.
Schritt 3. Klicken Sie mit der rechten Maustaste auf das zuletzt installierte Windows-Update, wählen Sie Deinstallieren und folgen Sie den Bildschirmanweisungen, um die Deinstallation abzuschließen.
Es ist bekannt, dass die Updates KB4601319 und KB4601050 das Problem "Windows 10 schließt Programme von selbst" verursachen können.
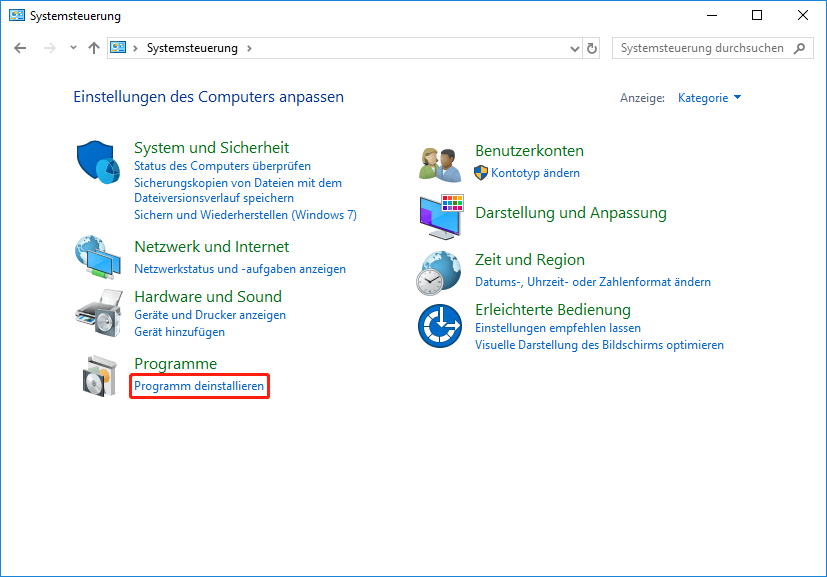
Starten Sie Ihren Computer nach der Deinstallation neu und prüfen Sie, ob das Problem behoben ist. Falls nicht, können Sie versuchen, eine Systemwiederherstellung durchzuführen durchzuführen, die Ihr System in einen früheren Zustand zurückversetzt, in dem Ihr Windows 10 PC ordnungsgemäß funktioniert.
Lösung 5. Einen SFC- oder DISM-Scan durchführen
Das Problem, dass Windows 10 Programme unerwartet schließt, kann durch beschädigte Systemdateien verursacht werden. In diesem Fall können Sie versuchen, einen SFC oder DISM-Scan durchzuführen, um die Systemdateien zu reparieren.
Schritt 1. Geben Sie cmd in das Suchfeld ein und klicken Sie dann mit der rechten Maustaste auf Eingabeaufforderung und wählen Sie die Option Als Administrator ausführen.
Schritt 2. Geben Sie in der erweiterten Eingabeaufforderung den Befehl sfc /scannow ein und drücken Sie die Eingabetaste. Danach scannt das SFC-Tool und versucht, die beschädigten Systemdateien automatisch zu reparieren.
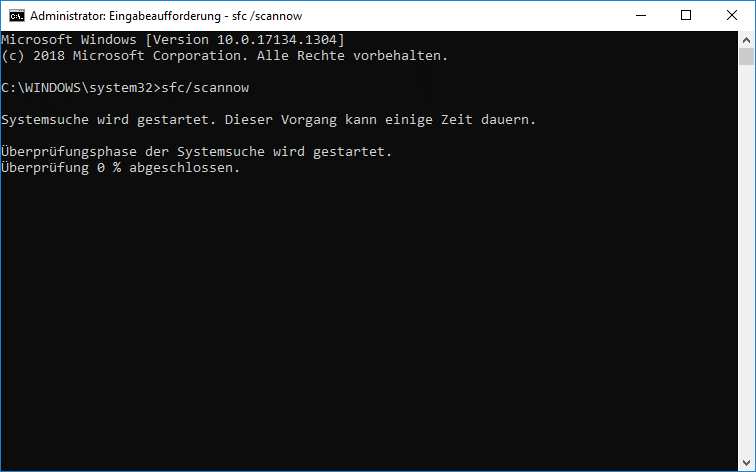
Schritt 3. Wenn keine beschädigten Systemdateien gefunden wurden, können Sie versuchen, die Befehle DISM.exe /Online /Cleanup-image /Scanhealth und DISM.exe /Online /Cleanup-image /Restorehealth auszuführen.
Starten Sie anschließend Ihren PC neu und überprüfen Sie, ob Ihre Windows 10-Apps geöffnet und dann sofort geschlossen werden.
Lösung 6. Windows-Apps-Fehlerbehebung ausführen
Windows Store Apps Troubleshooter ist ein integriertes Tool, das Ihr System scannen und einige häufige Probleme im Zusammenhang mit Ihren Apps automatisch erkennen und beheben kann. Hier können Sie versuchen, dieses Tool auszuführen.
Schritt 1. Drücken Sie die Tasten Win + I, um die Windows-Einstellungenzu öffnen.
Schritt 2. Navigieren Sie zu Update & Sicherheit > Problembehandlung > Weitere Probleme suchen und beheben, eine nach der anderen.

Schritt 3. Scrollen Sie nach unten zu Windows Store Apps, wählen Sie diese aus und klicken Sie auf Problembehandlung ausführen. Danach wird dieses Tool Probleme automatisch erkennen. Wenn Probleme entdeckt werden, versucht die Fehlersuche, diese zu beheben.
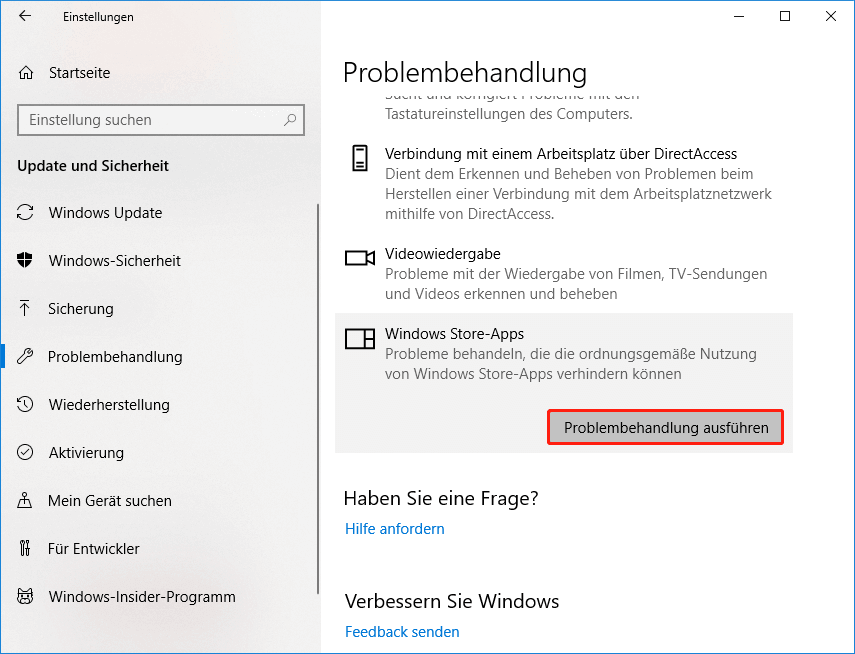
Lösung 7. SEHOP deaktivieren
Die Aktivierung von SEHOP (Structured Exception Handling Overwrite Protection) kann aufgrund von Kompatibilitätsproblemen zum Absturz oder Schließen einiger Programme führen.
SEHOP ist eine Sicherheitsfunktion, die Exploits verhindern soll, aber mit einigen Prozessen in Konflikt geraten kann. Um dieses Problem zu beheben, können Sie versuchen, SEHOP zu deaktivieren.
Schritt 1. Geben Sie Windows-Sicherheit in das Suchfeld ein und öffnen Sie es.
Schritt 2. Wählen Sie App- und Browsersteuerung und klicken Sie dann auf Einstellungen für Exploit-Schutz.
Schritt 3. Suchen Sie im Abschnitt Systemeinstellungen die Option Ausnahmeketten überprüfen (SEHOP).
Schritt 4. Ändern Sie die Einstellungen von Standardmäßig aktiviert oder Standardmäßig aktivieren zu Standardmäßig deaktiviert.
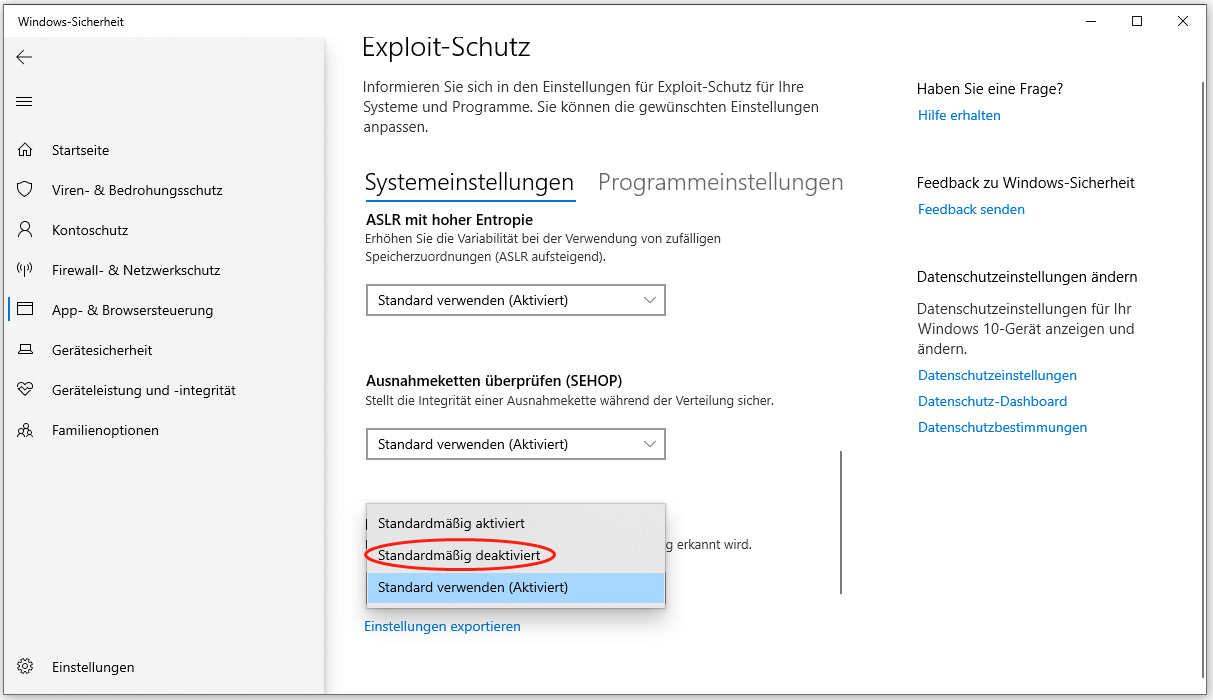
Wie behebt man das selbstständige Schließen von Programmen in Windows 10? Jetzt können Sie alle 7 Lösungen ausprobieren, die ich oben erklärt habe, und sehen, welche für Sie am besten funktioniert.
